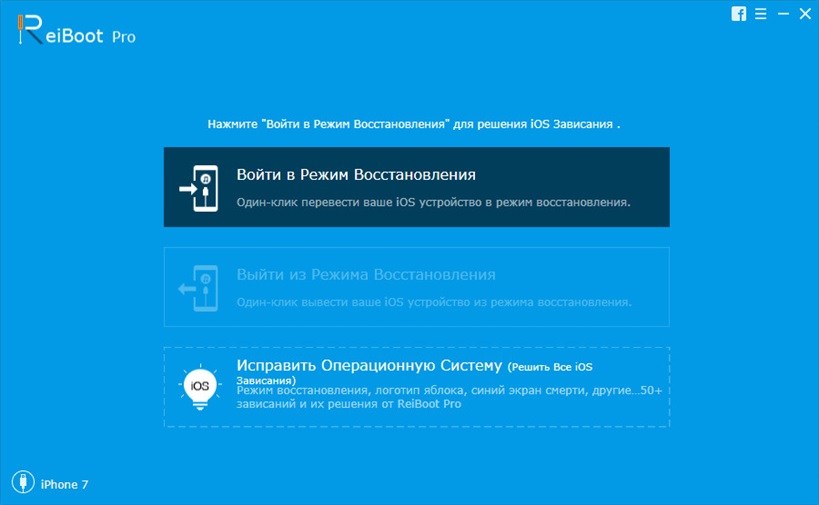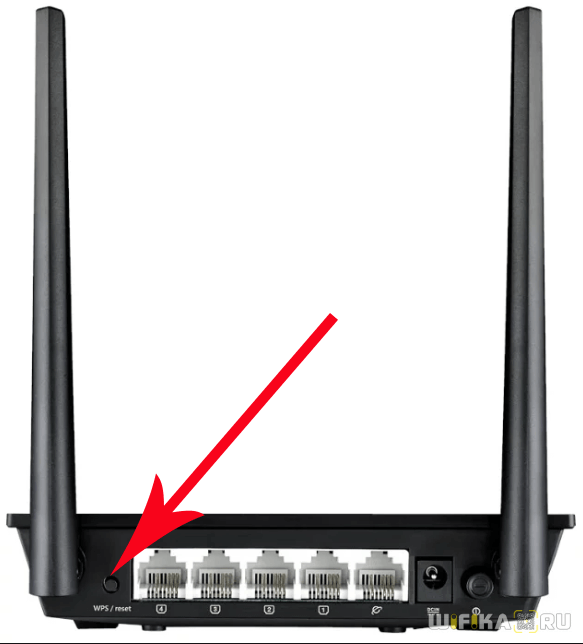En flash-enhet är ett bekvämt sätt att lagra information. Gigabyte information registreras på en flash-enhet: personliga foton och videor, data för arbete, användbara verktyg. Men det finns en nackdel: en flashenhet som är tändarens storlek är lätt att förlora. För att information inte ska vara i fel händer och inte ska användas av angripare är det nödvändigt att skydda personuppgifter.

Ställer in åtkomst till lösenordsinformation
Tillförlitligt skydd på en USB-flashenhet installeras på två sätt. Det första alternativet är att använda det inbyggda Bitlocker-programmet. Det är tillgängligt för användare av operativsystemet Windows 7, 8. I Bitlocker-applikationen använde utvecklare ett enkelt gränssnitt. Programmet krypterar information på en logisk enhet eller en flash-enhet. Med Bitlocker kan du inte ställa in ett lösenord i en separat mapp.
Det andra sättet: använd tredjepartsprogram för att skydda personliga filer. Det finns mycket sådan programvara. En uppsättning programfunktioner hjälper till att begränsa åtkomst till både media och en separat mapp på en USB-flashenhet eller logisk enhet.
Windows Flash Drive-skydd
Om Windows 7-versioner av Ultimate, Enterprise eller Windows 8 och senare på en dator har användaren tillgång till den inbyggda applikationen för att kryptera Bitlocker-data. Genom att utföra enkla steg får vi lösenordsskyddad åtkomst till datadisken.
Steg-för-steg-instruktioner för att skydda information på en flash-enhet:
- Vi ansluter USB-flashenheten till datorn.
- Öppna mappen "Min dator" och högerklicka på ikonen för flashenhet.
- Välj Bitlocker i snabbmenyn.
- I det nya fönstret sätter du en bock i fältet "Använd lösenord för att låsa upp flashenheten." Vi har ett starkt lösenord och anger det i det föreslagna fönstret. Klicka på knappen "Nästa".
- I nästa steg erbjuder Bitlocker att skapa en speciell nyckel. Det hjälper till att återställa åtkomst till information om användaren plötsligt glömmer ett lösenord. Den här tangenten skrivs ut på en skrivare eller lagras på en lokal disk. Beslutet är upp till användaren.
- Välj vilken del av enheten som ska skyddas. Om uppgifterna är mycket viktiga är det bäst att välja det fullständiga krypteringsalternativet.
- Vi väntar på slutet av kryptering av information och klickar på knappen "Stäng".
- Vi kontrollerar installationen av skyddet. Vi tar ut och sätter tillbaka flashenheten. En låsikon bör visas i mappen Min dator, bredvid flash-enhetens ikon. Det betyder att skyddet är installerat och åtkomst till data endast med lösenord.
 Det ser ut som en lokal disk som är skyddad av bitlockers
Det ser ut som en lokal disk som är skyddad av bitlockers Gratis dataskyddsprogramvara
För användare över Internet finns mjukvaruprodukter tillgängliga. De hjälper till att skydda personuppgifter. Tre populära freeware-program beskrivs nedan.
TrueCrypt
TrueCrypt-programmet rankas först i popularitet bland användare. Hon är pålitlig. Det komplexa gränssnittet är programmets största nackdel. För att förstå intrikatessen med TrueCrypt måste du spendera tid. Programmet kan kryptera en separat mapp på en USB-flashenhet eller hela den logiska enheten.
Rohos Mini Drive
Utvecklarna av Rohos Mini Drive försökte skapa en funktionell applikation av liten storlek, och de lyckades. Den kostnadsfria versionen av programmet kräver inte administratörsrättigheter, men kan inte kryptera en USB-flashenhet med en kapacitet på mer än 2 Gb. Rohos Mini Drive skapar en hemlig sektor upp till 2 gigabyte i storlek (dvs. till exempel, en 16 GB flash-enhet räcker för dig). För att få åtkomst till informationen som finns där krävs ett lösenord. Programmet använder en robust AES-krypteringsalgoritm med en 256-bitars nyckel.
Advanced Encryption Standard (AES) - en symmetrisk blockkrypteringsalgoritm (blockstorlek 128 bitar, nyckel 128/192/256 bitar). USA: s regering har antagit den som en krypteringsstandard.
MyFolder
MyFolder-programmet med en intuitiv meny skyddar mappen på den lokala enheten eller på en USB-enhet. För att öppna en sådan mapp måste du ange ett lösenord. MyFolder krypterar i hög hastighet, men använder den instabila Blowfish-algoritmen. Programmet fungerar inte heller under kontroll av ett 64-bitars operativsystem.
Blowfish är en kryptografisk algoritm som implementerar block symmetrisk kryptering med en variabel nyckellängd. Designad av Bruce Schneier 1993.
Ställa in ett lösenord för en separat mapp
I vissa fall blir det nödvändigt att ställa in ett lösenord i en mapp med filer på en USB-flashenhet. Enkelt och snabbt att skydda personlig information hjälper specialprogram.
En av dem är Anvide Lock Folder. Programvara har följande fördelar:
Efter nedladdningen är Anvide Lock Folder redo att gå. Gränssnittet är enkelt och enkelt. Ange mappen på USB-flashenheten eller persondatorn i programfönstret och tryck på knappen med ikonen för stängd lås. Ange lösenordet och mappen är lösenordsskyddad. Tillgång till den öppnas genom programmet. Anvide Lock Folder kan skyddas med ett extra lösenord.
Ställa in ett lösenord på en USB-flashenhet utan program
Flash-enhetstillverkare föreslår att använda hårdvarubaserad informationssäkerhet. För att använda kryptering av data från tillverkaren bör du aktivera den vid första användningen. Lösenordet är inställt på USB-flashenheten. Det måste innehålla bokstäver, siffror och specialtecken.
 Toshiba USB-flashenhet i form av en nyckelring i ett aluminiumfodral med knappar för att ange ett lösenord
Toshiba USB-flashenhet i form av en nyckelring i ett aluminiumfodral med knappar för att ange ett lösenord Ett lösenord längre än 8 tecken anses vara bra. Glöm inte det. Det är omöjligt att få åtkomst eller ändra det hemliga ordet i 99% av fallen. Utan ett hemligt ord är det inte möjligt att formatera en USB-flashenhet.
Sätt att återställa åtkomst till flashenheten
Vad händer om lösenordet är glömt? Det finns hundratals program på internet som skriker om deras kapacitet, men deras effektivitet är tveksamt. Det andra alternativet: leta efter en grannhacker som kan ta bort eller knäcka ett lösenord. Kom ihåg: att använda speciell programvara är full av oförutsägbara konsekvenser. Virus och skadlig kod kan komma in på en persondator. Därför är det bättre att ta fram ett bra lösenord som inte kommer att glömmas, eller aldrig använda ett lösenord.
Ofta använder användare en enhet i form av ett microSD-minneskort. De används i mobiltelefoner, surfplattor och kameror. Ofta är microSD lösenordsskyddat. Det installeras via menyn för den elektroniska gadgeten. När du installerar minneskortet på en annan telefon eller kamera krävs ett lösenord. Om du har glömt det, är det omöjligt att återställa åtkomst till flashenheten utan att förlora data på MicroSD.
 Nätbutiken säljer en enhet för att återställa ett lösenord på ett microSD-minneskort
Nätbutiken säljer en enhet för att återställa ett lösenord på ett microSD-minneskort Nu säljer onlinebutiker enheter som heter unlockers. De kostar cirka 10–20 dollar. Med hjälp av upplåsaren tas skyddet bort och minneskortet formateras. Data kommer att förloras för alltid, men MicroSD kommer att förbli till ägarens förfogande. Om du inte vill köpa en enhet, kontakta en specialiserad tjänst. Avblockeringstjänst erbjuds av företag som reparerar mobiltelefoner och datorer.
Håll personliga filer låsta. Detta gäller också för data som spelats in på en USB-flashenhet. Det är särskilt lätt att förlora en micro SD-flashenhet på grund av dess lilla storlek.
För att sammanfatta. Skapa ett starkt lösenord. Kom ihåg det hemliga ordet. Har du ett minnesproblem? Då är det bättre att inte ställa in ett lösenord. Pinen för att återställa åtkomst kommer att vara betydande, det är osannolikt att du tar bort lösenordet själv utan dataförlust, och resultatet av att använda hackare är inte alltid positivt.
Hur man sätter ett lösenord på en USB-flashenhet - de mest pålitliga sätten i den här artikeln! Även om ett stort antal människor föredrar att lagra känslig information på en USB-flashenhet och ha dem med sig. Och om hon går vilse eller värre, kommer hon att kidnappas? Information i fel händer kan orsaka mycket problem. Se till hur du sätter lösenordet på USB-flashenheten och lagrar något riktigt viktigt på det.
innehåll:
Vad är det mest effektiva sättet att skydda data på en flash-enhet?
Det mest pålitliga sättet att lagra verkligen viktig information är att hålla den under övervakning av en beväpnad vakt djupt under jord. Och när det gäller en elektronisk enhet måste den också kopplas bort från nätverket (Internet). Metoden är överdriven, men detta är inte ett skämt. Men den verkliga världen och det ständiga behovet av att ha tillgång till nödvändig information tillåter inte användning av sådana metoder. Av denna anledning har olika metoder utvecklats för att begränsa tillgången till information.
Den mest utbredda krypteringen, eftersom kryptering med rätt tillvägagångssätt inte tillåter en angripare eller en oavsiktlig person att få tillgång till uppgifterna. Krypteringsverktyg som använder moderna long-key algoritmer, förutsatt att användaren använder ett komplext lösenord, ger effektivt skydd. Användningen av sådant skydd kommer att diskuteras.
Hur man sätter ett lösenord på en flash-enhet utan ytterligare program
 Frågan om hur man lösenordar en flashenhet utan att använda specialprogram är ganska relevant. Det händer när det vid rätt tidpunkt helt enkelt inte finns något sätt att använda specialerbjudanden. programvara. Det finns två möjliga alternativ.
Frågan om hur man lösenordar en flashenhet utan att använda specialprogram är ganska relevant. Det händer när det vid rätt tidpunkt helt enkelt inte finns något sätt att använda specialerbjudanden. programvara. Det finns två möjliga alternativ.
Det första sättet. Ursprungligen tog du hand om att köpa en flashenhet med hårdvarukryptering. För sådana enheter krävs inte tredjepartsprogramvara, när du är ansluten till en USB-port måste du ange stiftkoden på tangentbordet på själva flashenhetens kropp. Att koppla från porten blockeras automatiskt. Det är viktigt att komma ihåg att upprepade felaktiga lösenordsinmatningar kommer att resultera i en evig blockering av all lagrad information. Toshiba Encrypted USB Flash Drive är en av företrädarna för denna enhet.
Det andra sättet. Användning av improviserade verktyg.

Omedelbar omsorg om dataskydd på telefonens flash-enhet kan komma tillbaka hundratals, eftersom användare alltid litar på konfidentiell information med sina bärbara enheter (som telefoner). Fullständig kryptering av telefonminnet är en standarduppsättning för Android-versioner högre än 4.0 och för ett externt minneskort - börjar med version 4.1.1, men i lågkostnadsmodeller är sådant informationsskydd kanske inte tillgängligt.
 Om du har en telefon i en budgetklass kan du aktivera kryptering i inställningarna, avsnittet "Säkerhet", för vilket ett skärmlås med lösenord måste vara aktivt, annars kommer kryptering inte att vara tillgänglig. Från och med den sjätte versionen av Android kommer detta alternativ att aktiveras initialt, som förresten redan är implementerat i iOS (iPhone).
Om du har en telefon i en budgetklass kan du aktivera kryptering i inställningarna, avsnittet "Säkerhet", för vilket ett skärmlås med lösenord måste vara aktivt, annars kommer kryptering inte att vara tillgänglig. Från och med den sjätte versionen av Android kommer detta alternativ att aktiveras initialt, som förresten redan är implementerat i iOS (iPhone).
Om vanliga medel inte är tillgängliga kommer Google Play-sökning att erbjuda ett bra urval av dataskyddsprogram. "SSE Encryption" har bra recensioner, som bland annat har sådana ytterligare funktioner som en textkodare och lösenordshanterare. Efter installationen ser du ett intuitivt gränssnitt som erbjuder skyddad data.
Något enklare är fallet med gamla telefoner baserade på Symbian. I Nokia (med telefoner från andra tillverkare på samma sätt), gå igenom menyalternativen "Inställningar" - "Skydd" - "Skyddsnivå", där du väljer önskat alternativ.
Lösenord för en flashenhet med program
Det betyder inte att det är knappt att välja program för dataskydd. Förutom oberoende utveckling erbjuder varje anständig tillverkare av flash-enheter sin egen lösning. Den allmänna konfigurationsprincipen finns, om inte i alla fall, i de flesta av dessa verktyg. Vi kommer att överväga hur du ställer in ett lösenord för en USB-flashenhet med ett exempelprogram.
- Ladda ner från tillverkarens webbplats och installera programmet.
- Anslut USB-flashenheten till datorn.
- Kör programmet, välj "Kryptera USB-skiva".
- Skapa ett bra lösenord och ange det i lämpliga fält.
- I avsnittet "Diskinställningar" anger du önskad storlek på den skyddade partitionen. Det speciella med programmet är att det inte krypterar all data, utan skapar en speciell sektion för dessa ändamål.
- När de inledande har ställts in kan du klicka på Skapa disk.
Nu kommer all information att skyddas och döljas från vyn. Du kan komma åt dem via huvudmenyn i programmet eller genom att använda en körbar fil skapad i ett osäkert avsnitt (Rohosmini.exe).
De bästa programmen för lösenordsskydd flashminneskort
Inte alla specialiserade program är bra för dataskydd. Vissa har uppenbara brister med stabilitet eller tillförlitlighet. Fyra program som redan har visat sig på den positiva sidan kommer att anges och kommer att ses över kort nedan.
I den moderna era av datatekniken blir det allt svårare att hitta en digital enhet som inte skulle använda flashminne i en eller annan form. Men för de flesta användare är det fortfarande associerat med bärbara enheter som är så fast förankrade i våra liv, känd som flash-enheter. Omfattningen av deras ansökan är ganska bred. Flash-enheter används som bärbara enheter, SWAP-minne, de installerar och återställer operativsystem, det viktigaste användningsområdet för flash-enheter förblir lagring av personliga filer. Men informationen som registrerats på flashenheten är också tillgänglig, som om den sparades på någon hårddisk. För att säkerställa maximal säkerhet är det bäst att skydda media med ett lösenord så att om det går förlorat, ingen kan komma åt användarens filer.
Idag finns det två huvudsakliga metoder för dataskydd på bärbara enheter: hårdvara och program. Maskinvarukryptering implementeras genom att integrera en speciell enhet i flash-enhetens design som blockerar anslutning av enheten till datorn på ett eller annat sätt, till exempel kan en fingeravtrycksskanner användas för att identifiera ägaren. Hårdvaruskydd kännetecknas av en hög grad av skydd, men flash-enheter som använder den är ganska dyra. Det är vettigt att köpa dem bara i de fall när du ska hålla något väldigt hemligt.
Mjukvaruskyddsmetoden är mycket mer tillgänglig. Det implementeras antingen med hjälp av de inbyggda verktygen i själva operativsystemet eller med tredjepartsprogram, bland vilka det finns många gratis. Det finns tre huvudtyper av programvaruskydd. I det första fallet är flashenheten helt krypterad, så att åtkomst till den endast kan erhållas genom att ange ett lösenord, i det andra fallet skapas en speciell krypterad behållare på flashenheten, som också nås med lösenord, i det tredje fallet är endast enskilda filer krypterade på flashenheten. Så låt oss ta reda på hur du lösenordsskyddar en flash-enhet och skyddar data lagrade på den.
Windows-kryptering
Med den här metoden kan du ställa in ett lösenord på en USB-flashenhet utan program från tredje part. Windows har en så stor funktion som BitLocker, som låter dig kryptera logiska partitioner och diskar, inklusive borttagbara. Högerklicka på USB-flashenheten och välj “Aktivera BitLocker” i menyn.
I fönstret som öppnas kommer systemet att be dig välja en metod för att låsa upp enheten. Välj lösenordsanvändning.


Klicka på "Nästa" och ange krypteringsområdet. Om flashenheten är ny och ett par filer skrivs på den är det bättre att välja att kryptera bara det ockuperade området, så att saker och ting går snabbare. Om flashenheten är fylld med filer eller om du vill skydda alla sektorer kan du välja läget "Kryptera hela skivan". Observera att kryptering tar längre tid i detta läge.

I Windows 10 1511 och högre kommer systemet dessutom att be dig välja ett av två krypteringslägen: optimalt för icke-borttagbara och kompatibla för bärbara diskar. Eftersom flashenheten är en bärbar enhet, välj den andra.

Nåväl, nästan allt är klart, allt som återstår är att klicka på knappen "Start kryptering".


När krypteringsproceduren är klar, ta bort USB-flashenheten från porten, anslut den igen och försök öppna den. Så snart du gör detta kommer ett fönster att dyka upp och ber dig ange ett lösenord.

Flash Drive-skydd med VeraCrypt
Bland användare finns det en uppfattning om att BitLocker ger mindre effektivt skydd än speciella tredjepartsprogram. Om du också tror det och vill hitta ett annat sätt att sätta lösenordet på USB-flashenheten, använd VeraCrypt - ett kraftfullt gratisprogram för kryptering av data i Windows, skapat på grundval av TrueCrypt-projektet som upphört att existera. Först och främst går vi till utvecklarens webbplats, laddar ner programmet och installerar det på datorn. Som standard använder VeraCrypt engelska, därför går vi genast till inställningarna efter lansering ( Inställningar - Språk) och ändra gränssnittsspråket till ryska.

Nu ansluter vi flashenheten och går ner till affärer. Välj VeraCrypt Service-menyn och välj Volymskapande-guiden.

I guide-fönstret blir du ombedd att välja ett skyddsalternativ. Om flashenheten måste vara helt krypterad väljer du alternativet "Kryptera partition / disk för icke-system". Du kan också kryptera en del av flashenheten genom att välja "Skapa krypterad filbehållare", som vi nu kommer att visa. Välj rätt objekt och klicka sedan på "Nästa".
 I nästa fönster, ställ in omkopplaren till “Normal VeraCrypt Volume”.
I nästa fönster, ställ in omkopplaren till “Normal VeraCrypt Volume”.
 Därefter, i fönstret "Volymplacering", ange sökvägen till filbehållaren på USB-flashenheten.
Därefter, i fönstret "Volymplacering", ange sökvägen till filbehållaren på USB-flashenheten.

Det är uppenbart att vi inte har det, men det borde vara så. Vi skapar det på plats i Explorer-fönstret, du kan ge absolut alla namn och tillägg till filen. I vårt exempel kallas filen data.db.


Vi lämnar krypteringsinställningarna som standard, ange sedan önskad behållarstorlek och har ett lösenord.



Nu börjar vi slutligen formatera och markera volymen, läsa märket ”VIKTIGT” innan det har uppfyllt alla rekommendationer som anges i den.


Som ett resultat skapas en fil som inte kan läsas av något program på USB-flashenheten.

För att spara data på den, måste den monteras. För att göra detta, gå tillbaka till huvudfönstret i VeraCrypt, välj en gratis bokstav, klicka på "File", ange sökvägen till den tidigare skapade behållaren och klicka på "Mount" -knappen.


Programmet kommer omedelbart att be om ett åtkomstlösenord.

När du har angett lösenordet och klickat på "OK" visas en virtuell volym i avsnittet "Den här datorn", och faktiskt - det krypterade området i filsystemet på din flash-enhet. Du kan arbeta med det som med alla andra avsnitt, när arbetet är avslutat behöver du bara demontera det genom att trycka på knappen med samma namn i huvudfönstret VeraCrypt.
Du kan bara använda en flashenhet med en krypterad behållare på datorer med VeraCrypt installerat. Om du vill kunna arbeta med hårddisken på en dator utan VeraCrypt måste du ladda ner programfilerna till USB-flashenheten med den portabla diskkonfigurationsfunktionen.
Andra program
Om kryptering med VeraCrypt verkar för komplicerat för dig kan du använda mindre sofistikerade men samtidigt mindre pålitliga program när det gäller skydd. Det finns många sådana applikationer, men vi kommer att ge exempel på att bara använda två. Den första heter Rohos Mini Drive. Detta program för att ställa in ett lösenord på en USB-flashenhet är enkelt, bekvämt, det stöder installation direkt på en löstagbar disk, vilket gör att du kan använda det på vilken dator som helst. Krypteringsalgoritmverktyget använder AES med en 256-bitars nyckel. Dessutom stöder Rohos Mini Drive programkryptering och säkerhetskopiering av skivor.
Att använda verktyget är mycket enkelt. Vi väljer alternativet "Kryptera USB-enhet" i huvudfönstret och anger sökvägen till det om programmet inte upptäcker USB-flashenheten själv.


Liksom VeraCrypt skapar det en skyddad filbehållare på USB-flashenheten, vars parametrar kan anges i inställningarna. Som standard är behållarstorleken 500 MB, om du behöver mer utrymme för hemliga filer klickar du på länken "Diskinställningar" och ställer in din storlek. I inställningarna kan du också välja filsystem och bokstav för den virtuella volymen.

Efter det anger vi det uppfannade lösenordet och klickar på "Skapa disk".


En monterad volym kommer att visas på datorn, som kan slås på och stängas av via verktygets snabbmeny i systemfältet.

Ännu enklare än Rohos Mini Drive är det bärbara verktyget. USB-skydd. Den distribueras i två versioner: gratis med stöd för flash-enheter som inte är större än 4 GB och betalade, kan arbeta med flyttbara enheter upp till 16 TB.

För att skydda media med det, kopiera den körbara filen till verktyget till den och kör den innan du kopierar alla filer på USB-flashenheten till en annan disk, eftersom USB Safeguard erbjuder att formatera enheten. Efter formatering och omstart kommer verktyget att be dig att tänka igenom och ange ett lösenord, såväl som för en antydning om du plötsligt glömmer det. Det är allt, från och med nu kommer ett lösenord att begäras varje gång en USB-flashenhet ansluts till en dator.
Som du kan se är det inte så svårt att ställa in ett lösenord på en USB-flashenhet. Det är svårare att besluta om valet av skyddsverktyg, särskilt för nybörjare, ofta felaktigt att välja rätt program. Så för att skydda flash-enheter bör du inte använda verktyg som Anvi Folder Locker, där det finns möjlighet till lösenordsskydd, men utan att använda kryptering. Men program som använder kryptering är inte alla lika effektiva. För att ge maximalt skydd, förutom lösenord och kryptering, är det önskvärt att använda nyckelfiler, och endast VeraCrypt-mjukvaruprodukter ger en sådan möjlighet.
En flash-enhet är en användbar och i många situationer omättningsbara saker. I själva verket lagrar vi gigabyte och till och med terabyte av en mängd olika data - foton, videor, dokument, kopior av dem, all användbar programvara och mycket mer. etc. Dessutom är det mesta av vad som vanligtvis finns på mediet personlig och konfidentiell information. Därför sätter många användare lösenord på flyttbara enheter för skydd. Du kan göra detta på många sätt. Vill du lära dig att säkra en flash-enhet och allt som finns lagrat på den från obehöriga? Sedan njut av att läsa!
Det finns en speciell applikation på Windows Vista, 7 och 8 (men inte i alla versioner - endast på server, företag, professionell etc.). Det kallas Bitlocker. Detta program är utformat för att kryptera data lagrade på hårddiskar och bärbara medier. Ett verktyg är också lämpligt för att ställa in ett lösenord och begränsa åtkomsten till en flash-enhet.
Samtidigt är Bitlocker-krypteringstekniken ganska tillförlitlig. Den enda varning - du kan inte ställa in ett lösenord i en separat mapp eller fil. Endast för hela enheten.
Hur skyddar du en USB-enhet med Bitlocker? Det räcker med att göra följande:


Efter alla beskrivna manipulationer skyddas flashenheten. Åtkomst till det kommer att vara möjligt först efter att du har angett rätt lösenord.
Använda WinRAR Archiver
Det finns ett annat ganska enkelt sätt att lösenordsdata på en flash-enhet. Och allt som behövs är en vanlig WinRAR-arkivering, som finns på de flesta datorer.
Hur använder jag det här programmet för att kryptera åtkomst till media? Allt är enkelt. WinRAR har en lösenordsinställningsfunktion. Användaren behöver bara göra följande:
- Vi ansluter USB-flashenheten till en dator eller bärbar dator.
- Vi går till mappen "Min dator" (för Windows 8 och 10 - "Den här datorn").
- Högerklicka på media.
- I snabbmenyn som visas väljer du objektet "Lägg till i arkiv". Det kommer förmodligen att skrivas på engelska. Lägg sedan till i arkivet.
- Gå sedan till fliken "Allmänt" (Allmänt) eller "Avancerat" (Avancerat). Beroende på arkiveringsversionen har en av dem en Set-lösenordsknapp. Klicka bara på den.
- Ange lösenordet i fältet markerat på skärmdumpen. Bekräfta det genom att klicka på OK.

Därefter kommer alla dina data att överföras till arkivet på USB-flashenheten. Om du vill öppna det måste du ange det kodord som du angav tidigare. Samtidigt kan åtkomst till enhetens innehåll fås på vilken dator som helst där det finns ett arkiveringsprogram. Och valfritt WinRAR. Alla andra med liknande funktioner kommer att göra. Samma 7-zip.
Vi använder speciell programvara
Idag finns det dussintals program för att ställa in ett lösenord på olika media och enheter. Naturligtvis kan sådan programvara användas för att sätta ett lösenord på en USB-flashenhet.
Bland de mest intressanta sådana verktyg:
- USB-skydd
- Lockngo;
- CyberSafe Top Secret;
- Rohos Mini Drive, etc.
Låt oss nu kort prata om varje program.
USBSafeguard
Mycket praktisk applikation. Ingen installation krävs. Det finns en gratis version. Men dess funktionalitet är begränsad. Till exempel kan du bara lösenordsskydda en disk med en kapacitet på högst 2 GB.
Du kan ladda ner programmet på Mac, Linux och Windows. Användningen är mycket enkel. Ladda bara ner filen usbsafeguard.exe och placera den på ett USB-minne. Därefter öppnar du den från enheten och föreskriver ett lösenord.
Funktionsprincipen för detta program liknar USB Safeguard. Men det jämförs positivt med det faktum att det inte finns några begränsningar för hårddiskstorlek. Dessutom finns en Russified-meny. Med den kan du skydda alla bärbara enheter, inte bara med USB-gränssnittet utan också med micro SD.
CyberSafe Top Secret
Enligt många användare är detta ett av de bästa krypteringsverktygen. Verktyget finns i olika versioner. Det finns en mer förenklad och professionell och företagsändring. För hemmabruk och vanligt skydd av en flashenhet med ett lösenord räcker det med gratisversionen.
Det finns flera krypteringsalgoritmer tillgängliga i CyberSafe Top Secret. Samtidigt kan du blockera åtkomst till både enskilda filer och containrar, diskpartitioner och hela flyttbara media. Menyn är Russified. Gränssnittet är tydligt och enkelt. Den enda varning - det fungerar inte att öppna USB-flashenheten på datorn där detta program inte är installerat.
Rohos Mini Drive
Ett annat ganska bekvämt och gratis verktyg. Nybörjare kommer definitivt att gilla det. Det är riktigt att hon skyddar inte hela disken utan bara den angivna delen av den. AES-krypteringsalgoritm med 256 bitars nyckellängd. Annars är Rohos Mini Drive nära andra liknande program som nämns ovan i dess funktionalitet.
Vi använder hårddiskar med hårdvaruskydd
Du kan också hitta kommersiellt tillgängliga flash-enheter med dataskydd för hårdvara. De är lämpliga för de användare som vill klara sig utan speciella program, men vill vara säkra på att ingen annan kommer att få tillgång till sin personliga information lagrad på en flyttbar enhet.
När det gäller sådana medier finns det knappar som användaren anger ett lösenord med. Har du inte träffat sådana enheter? Var sedan uppmärksam på Toshiba Encrypted USB Flash Drive. Detta är just den populära representanten för flash-enheter med hårdvaruskydd.
Förresten, det är enkelt att använda sådana enheter. Anslut enheten till USB-porten, ange kombinationen på tangentbordet, som finns på panelen på själva flashenheten. Det är allt!
Tänk om ...?
Men hur är det med användaren om han glömde lösenordet från flashenheten? Är det möjligt att på något sätt ta bort det och lägga till ett nytt? Detta är ganska svårt och ibland helt omöjligt. Trots allt, om kodordet går förlorat, är det vanligtvis omöjligt att läsa eller formatera enheten. Detta är hela krypteringspunkten för bärbara medier. Så att när flashenheten går förlorad, oroar inte ägaren att någon kommer att kunna komma åt den personliga information som lagras på den.
Men vad händer om lösenordet är hopplöst förlorat? Du kan söka hjälp från specialister som vet hur man använder hackningsprogram. Endast nu misslyckas till och med hackare att få åtkomst till filer på skyddade medier. Genom att använda krackningsprogram kan du dessutom skada enheten och inaktivera den.
Om flashenheten är låst via Bitlocker, kan du i regel i detta fall återställa lösenordet med återställningsnyckeln. Beroende på vad du väljer kan det lagras på ett Microsoft-konto, på papperskopia eller som en separat fil. Om skydd installeras genom specialprogram är det vettigt att försöka tillämpa en lösenordsåterställning. Vissa verktyg tillhandahåller den här funktionen. Men många gör det inte.
Så det är bäst att bara vara uppmärksam. Det vill säga, kom med ett lösenord som du definitivt inte kommer att glömma.