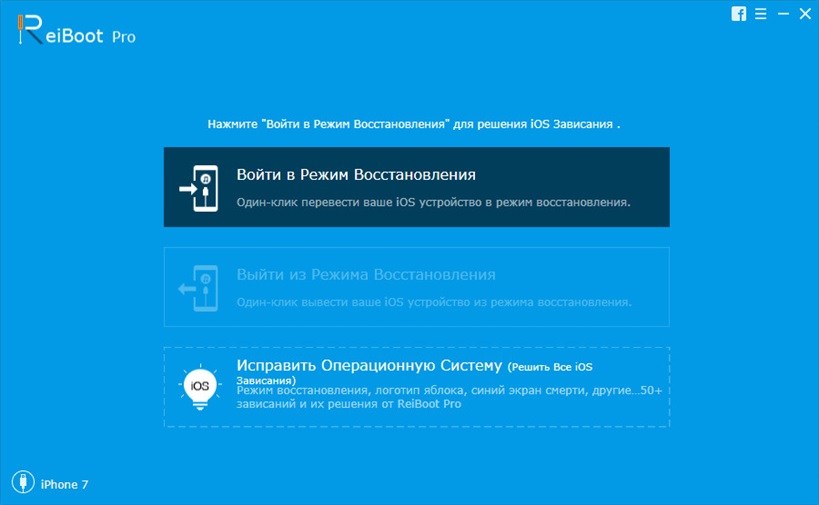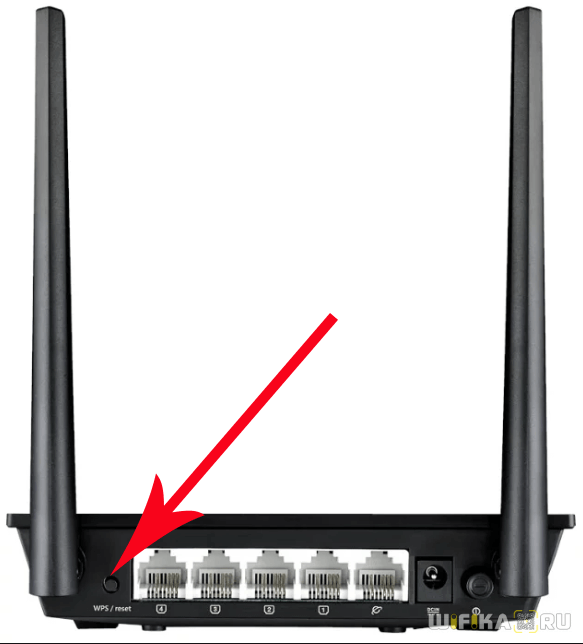Varje Android-smartphone har ett återställningsläge, som gör att du kan radera all data från smarttelefonens interna minne och återställa fabriksinställningarna. Men denna metod är inte alltid effektiv.
Om du inte kunde utföra en hård återställning (det är också en fabriksåterställning) genom återställningsläge tillhandahöll Google ett speciellt Android Debug Bridge-kommandoradsverktyg för att komma åt den mobila enheten och utföra vissa kommandon via datorn. Således kan du återställa inställningarna via datorn.
Vi vill fästa er uppmärksamhet på att ADB-kommandona för återställning via dator är avsedda för erfarna användare. Men om du läser noggrant våra instruktioner bör du inte ha problem.
Instruktioner: Hur återställer du inställningarna via datorn?
Steg 1
Gå till Android-utvecklarens webbplats och ladda ner Android System Development Kit. Högerklicka på ZIP-arkivet och välj "Extrahera alla." Klicka på knappen Bläddra och välj katalogen C: \\ Program Files.
Steg 2
Gå till mappen där filerna extraherades och tryck på “F2” för att byta namn på den. Ge mappen ett enkelt namn, till exempel "AndroidADT".
Steg 3
Högerklicka på "Min dator" och välj "Egenskaper". Klicka på alternativet "Avancerade systeminställningar" och klicka på "Miljövariabler" i fönstret "Avancerat".
Steg 4
I fönstret "Systemvariabler" väljer du alternativet "Sökväg" och klickar på knappen "Ändra". När fönstret för redigering av systemvariabler öppnas bläddrar du till slutet och skriver sökvägen till arkivet som du packade upp tidigare ("; C: \\ Program Files \\ AndroidADT \\ sdk \\ platform-tools \\") (utan offert). Se till att du lägger till en semikolon i början av sökvägen. Klicka på "OK" för att spara ändringarna.
Steg 5
Håll muspekaren över det övre högra hörnet på skärmen och klicka på Sök-knappen. Skriv "cmd" i sökfältet och klicka på programikonen i sökresultaten för att starta ett kommandotolkfönster.
Steg 6 
Slå på din smartphone och anslut den till datorns USB-port. Skriv "adb shell" och tryck på "Enter". När ADB ansluter till din mobila enhet skriver du "—tork_data" och trycker på "Enter". Telefonen startar om i återställningsläget och återställs automatiskt till fabriksinställningarna.
Nu vet du hur du återställer inställningarna via datorn.
Att återställa en smartphone eller surfplatta till fabriksinställningarna är den mest extrema metoden, men ibland måste du göra detta för att åtgärda ett problem eller rensa Android OS och ta bort all information från enheten.
Det är viktigt att förstå att denna process är irreversibel och att den tar bort all kontaktinformation, historiken för SMS- och MMS-konversationer från enheten samt alla installerade program, spel och information lagrad på din telefon eller surfplatta. Informationen som lagras på minneskortet raderas inte och kommer att förbli på sin ursprungliga plats om du inte kontrollerar Radera minneskort / Format SD-kort vid återställning.
När processen med att återställa Android till fabriksinställningarna är klar kommer enheten att vara i det tillstånd att du köpte den i butiken, det vill säga OS kommer att vara helt rent, utan inställningar och program.
Det finns flera sätt att återställa Android, låt oss titta närmare på dem.
Metod nummer 1
Återställ inställningarna med avsnittet Återställning
Den här metoden kommer att vara användbar för användare vars enhet antingen inte slås på, eller nedladdningen går inte längre än tillverkarens logotyp, eller så ställer du in ett låsningslösenord eller en grafisk nyckel och glömde det. Då är den här metoden bara för dig.
Jag vill varna för att åtgärderna som beskrivs nedan kanske inte lämpar sig specifikt för din smartphone eller surfplatta, eftersom återställningsläget i vissa enheter inte är förinstallerat av tillverkaren eller på ett språk som är mycket svårt för oss att förstå, nämligen på kinesiska.
Steg 1 Stäng av enheten helt. För bästa effekt, om möjligt, ta bort och installera batteriet
Steg 2 Gå till återställningsmenyn. Håll samtidigt en av följande tangentkombinationer på enheten och håll dem tills Android startar i återställningsläge:
- volym upp-knapp och strömbrytare
- volym ned och strömbrytare
- volym upp-knapp, volym ned-knapp och strömbrytare
- strömbrytare, Hem-knapp och Volym upp-knapp
- volym upp-knapp och volym ned-knapp
Navigering genom menyn utförs med hjälp av knapparna Volym upp och volym ned, välj med strömbrytaren. På vissa smartphones och surfplattor är volym nedåt att flytta upp / ner och välja Volume Up
OBS! Proceduren för att starta återställningen är olika för olika enheter och det finns ingen garanti för att den här metoden passar din smartphone eller surfplatta!
Steg 3 När vi startade återställningsläget väljer du torka data / fabriksåterställning


Steg 5 Därefter startar vi om enheten genom att välja omstart av systemet nu

Klart! Efter omstart återställs smarttelefonen och surfplattan till tillverkarens fabriksinställningar.
Metod nummer 2
Återställ hårt med själva Android-systemet
Den här metoden är nästan densamma för alla enheter, oavsett tillverkare.
Steg 1 Öppna inställningsprogrammet och välj alternativet Återställ och återställ

Steg 2 Gå till botten av sidan och välj Återställ

Steg 3 Nu trycker vi på knappen Återställ telefoninställningar

Steg 4 Vi håller med om att all information kommer att raderas. Klicka på Radera alla eller Radera alla

När telefonen har startats om formateras informationen och du får en enhet med standardinställningarna.
Metod nummer 3
Återställ med hjälp av servicekommandon
Denna metod är den senaste och enklaste. För att göra hårt återställning med den här metoden, gå till telefonprogrammet och ange en av följande servicekoder i uppringaren:
- *2767*3855#
- *#*#7780#*#* eller ####7780####
- *#*#7378423#*#* eller ####7378423####
Tyvärr, även om det är universella kombinationer, kanske de inte passar dig, beror det allt på enhetstillverkaren.
Det är allt! Om du har problem med din enhet kan du enkelt återställa Android till fabriksinställningarna och få en helt stabil smartphone eller surfplatta inom några minuter. Du bör inte ha några svårigheter och problem när du utför denna operation.
Vi hoppas att artikeln var användbar för dig. Om ja, lägg sedan till det i dina bokmärken och dela med vänner, samt prenumerera på våra samhällen på sociala nätverk, där du kan hitta mycket mer användbar information
Det finns ett antal skäl till varför du kan behöva återställa Android-telefonen till fabriksinställningarna. Kanske är din enhet överbelastad med applikationer och började fungera långsammare än vanligt (i den här artikeln gav vi flera anledningar), eller så installerade du den senaste uppdateringen och detta orsakade problem med vissa funktioner på smarttelefonen eller så stoppade den alls. Eller kanske du vill återställa fabriksinställningarna eftersom du säljer din telefon (i så fall rekommenderar vi att du bekanta dig med den här artikeln, där vi berättade hur).
Det finns minst två enkla sätt att återlämna telefonen till fabriksinställningarna, och idag talar vi om dem.
Med tanke på det stora utbudet av telefoner som finns tillgängliga på Android ger vi ett exempel på hur du kan återställa på Pixel-liknande enheter (vars gränssnitt är identiskt med Google Pixel eller inte mycket förändrade), till exempel Nokia, Motorola, OnePlus eller Android One. I vårt fall visas det specifikt vilka åtgärder som måste utföras på OnePlus-telefoner med ett OxygenOS-skal. På smartphones Xiaomi, Samsung, Meizu och andra kan alla följande åtgärder skilja sig något, men har samtidigt en liknande algoritm.
Så återställer du telefonen till fabriksinställningarna från inställningsmenyn
Det enklaste sättet att återställa telefonen till fabriksinställningarna är via inställningsmenyn. Platsen för detta objekt kan variera något beroende på vilken telefon du använder, men så snart du hittar menyn "Återställ data" är du på rätt spår.
För att återställa data från inställningsmenyn på OnePlus, behöver du:
- Gå till telefonens "Inställningar"
- Hitta och öppna avsnittet System
- Gå till "Återställ data"
- Välj objektet "Radera alla data (återställ till fabriksinställningar)"
- Markera eventuellt "Radera innehållet i det interna minnet"
- Klicka på knappen "Återställ telefoninställningar"
- Klicka på knappen "Radera alla"
Hur återställer du telefonen till fabriksinställningarna genom återställningsläge

Om din telefon har problem efter uppdateringen eller om det finns ett fel som inte tillåter enheten att starta in i systemet kan du återställa den till fabriksinställningarna genom att gå till återställningsläge. På många enheter måste du stänga av telefonen för att komma åt återställningen samtidigt som du håller ner strömbrytaren och Volym ned-knappen. I vissa fall måste du hålla ner Volym upp-tangenten tillsammans med strömbrytaren. På smartphones Google Pixel, Motorola och andra måste du först gå in i bootloader-läge och därifrån välja återställningsläge.
För att återställa data från återställningsläge på OnePlus, behöver du:
- Starta om telefonen i återställningsläge
- Ange PIN / Lösenord / Mönster
- Välj språk
- Gå till avsnittet Radera data och cache
- Välj "Återställ systeminställningar" bara för att återställa inställningarna eller "Radera allt (Musik, bilder, etc)" för att ta bort all data från telefonen
- Bekräfta åtgärden genom att välja "Det går inte att ångra, fortsätt?"
- Klicka sedan på "gjort"
- Vänta tills åtgärden är klar och gå med på att starta om smarttelefonen genom att välja "Starta om"
På olika enheter, som nämnts ovan, kan åtgärderna skilja sig åt, men principen är densamma överallt - starta om telefonen i återställningsläge, välj en återställning av data från menyn och starta om telefonen.
Efter ett tag kommer enheten att starta om och du kan starta den första installationen av telefonen (förresten, vi rekommenderar att du läser den), och all data kommer att raderas.
Uppenbarligen är det inget komplicerat att återlämna telefonen till fabrikstillståndet. I det här fallet är det önskvärt att göra säkerhetskopior av all nödvändig användardata och sedan fortsätta med att återställa inställningarna.

Hard Reset, aka Hard Reset, görs på två huvudsakliga sätt. Oavsett vilken metod du har valt, ta hand om säkerhetskopiering av personlig information och ta också ett minneskort från din surfplatta och, i fallet, ett SIM-kort, om något.
1. Använd menyn (om surfplattan slås på)
Om surfplattan är fullt fungerande blockeras inte den grafiska nyckeln, och du har möjlighet att gå in i inställningarna - se till att använda den här metoden för att göra en hård återställning (hård återställning) och riva användarinställningarna till fabriksinställningarna.
1. Allt du behöver göra är att gå in i inställningarna och hitta objektet Återställning och återställning.
2. Sedan måste du välja objektet Återställ inställningar.
4. Som ett resultat kommer Android att ge en slutlig varning om att du vill riva allt och att du inte kommer att kunna återställa någonting. Om du inte ändrar dig väljer du ett team Radera allt.
5. Tabletten startar om, och för att visa dig hela processens djup ser du en stänkskärm när atomer och molekyler snurrar i Android-robotens mage.
6. Detta är normalt, efter några minuter kommer skärmsläckaren att försvinna, surfplattan startar med sådana fabriksinställningar och applikationer, som om du just tog med den från butiken.
2. Via återställningsmenyn (om surfplattan inte slås på)
Om en surfplatta inte fungerade slutade den att starta, "evig nedladdning" pågår eller om enheten blockeras av en grafisk nyckel - du har bara en väg ut - för att komma in i återställningsläget, dvs. återställningsläge. Återställningsmenyn kan endast nås när surfplattan är avstängd. För att göra detta använder du en speciell kombination av samtidigt eller i följd pressade fysiska knappar på surfplattan, som finns på enheten. Vanligtvis är detta volymvippan +/-, strömbrytaren och / eller "Hem" -tangenten.Det allmänna förfarandet är som följer:
1. Stäng av tabletten. Batteriet måste vara fulladdat. Om du inte är säker på en full laddning eller ett svagt batteri är det bättre att utföra alla manipulationer genom att ansluta surfplattan till nätverket
2. Håll ned tangentkombinationen (exempel på sådana kombinationer för din enhetsmodell finns nedan) och vänta tills återställningsläget öppnas
3. Vi går igenom menyn med volymvippan (i vissa tabletter är beröringskontroll möjlig). Välj ett lag torka data / fabriksinställning(översättning: radera databasen / fabriksåterställning). För att göra detta måste du trycka med fingret, om kontrollen är beröring eller med strömbrytaren, som i detta fall fungerar som en knapp OK.
5. Därefter måste du ge ett omstartkommando. För att göra detta, välj starta om systemet nu(översättning: starta om systemet nu)
6. Tabletten kommer att tänka lite, alla data och inställningar raderas och den slås på.
Det är värt att notera att varje tillverkare av surfplattor ställer in sin egen uppsättning tangenter för åtkomst till menyn Återställning, så endast generella metoder som var relevanta för olika märken av enheter samlades in.
Varning! I beskrivningarna av alternativen för hur man kommer in i återhämtningen kommer jag att nämna att utsläppet utförs enligt standard, allmän procedur eller genom skörd. Det betyder att du måste använda ämnet med det ovan beskrivna fotot.
Hur man gör hårt återställning på tabletter från olika tillverkare:
1) Samsung
Metod nummer 1
- Samtidigt håller vi ner knapparna: “Hem” - den centrala knappen, volymknappen “+” och strömbrytaren.
- Vi väntar ett par sekunder när Samsung-logotypen visas, sedan väntar vi tills återställningsläget startar.
- Släpp de tidigare tryckta knapparna.
- Med volymknapparna +/- går vi till radtorkning av datafaktorisk återställning. För att välja ett objekt, tryck kort på strömbrytaren. Därefter gör vi allt på arbetsstycket.
Metod nummer 2, om det inte finns någon "Hem" -knapp, eller om tangentkombinationen inte fungerar
- Vi håller i två tangenter: minska volymen “-” och ström
- Så snart du ser Samsung-logotypen kan strömnyckeln släppas. Håll samtidigt volymknappen. När den liggande Android visas med ett utropstecken kan du släppa knappen
- Gör en hård återställning (hård återställning) enligt standardförfarandet
2) Asus
Metod nummer 1
- Håll strömbrytaren och volymknapparna samtidigt
- Släpp tangenterna när återställningsmenyn visas.
- I menyn letar du efter fabriksåterställningslinjen, välj den med strömbrytaren. Vi väntar på att operationen har slutförts och omstart av surfplattan.
Metod nummer 2
- Håll samtidigt ned strömbrytaren och volymvippan
- Vänta tills liten text visas längst upp på skärmen och släpp sedan tangenterna
- Så snart du ser Wipe Data, tryck omedelbart på volymknappen en gång (det viktigaste är att göra detta utan dröjsmål). Vi väntar på omstart, vi använder den.
3) Lenovo
Metod nummer 1
- Det är nödvändigt att hålla två ytterligare samtidigt med strömbrytaren - volymkontroll (dvs. tryck på vippan i mitten) och håll i några sekunder
- Släpp sedan bara dessa knappar och gör ett enda klick på vippan för att minska eller öka volymen
- Vi letar efter Wipe data / Factory reset-objektet, välj det med strömbrytaren och vänta tills återställningsprocessen är klar.
Metod nummer 2
- Tryck på strömbrytaren och håll den intryckt tills du känner till en svag vibration
- Omedelbart efter det måste du snabbt trycka på volymknappen flera gånger (det kanske inte fungerar första gången)
- Återställningsmenyn visas och gör sedan en återställning enligt standardproceduren
Metod nummer 3
- Håll in volym- och strömknapparna samtidigt
- Vi släpper endast när Lenovo-logotypen visas
- Utför standardmallproceduren när du väntar på att återställningsmenyn ska startas
4) Prestigio
Metod nummer 1 (fungerar i de flesta fall)
- Vi håller samtidigt volymvippan upp och strömbrytaren
- Släpp när Android-logotypen visas
- När återställningen visas utför vi en återställning enligt standarden
Metod nummer 2
- Tillsammans med strömbrytaren håller vi samtidigt ner volymvippan
- Vänta tills tabletten startar, varefter strömknappen kan släppas, släpp inte volymvippan
- När den liggande Android visas, släpp knappen och tryck omedelbart på volymvipparen. (Det vill säga att minska och öka volymen samtidigt). Om ingenting hände upprepar du proceduren igen tills den fungerar.
- Om du har tur går du till återställningsmenyn och sedan allt som vanligt
5) Texet
Metod nummer 1
- Volymvippan “+” måste klämmas fast samtidigt med strömbrytaren
- När surfplattan svarar med vibrationer kan du släppa strömröret och fortsätta att hålla in volymkontrollknappen
- Så snart menyn visas kan knappen släppas
- Vidare enligt standarden
Metod nummer 2
- Håll knappen "Hem" samtidigt med strömbrytaren
- När Android-logotypen visas släpper du strömknappen och trycker på den i några sekunder. Tryck sedan på volymknappen
- Gör sedan en mönsteråterställning
Metod nummer 3
- Håll samtidigt ned knapparna: “Hem” och aktivera / inaktivera. "Power" släpps efter några sekunder medan "Home" -knappen fortsätter att hålla inne
- När du ser återställningsmenyn kan du släppa knappen och återställa enligt standardarbetsstycket.
6) Sony
Metod nummer 1
- Ström- och volymknapparna måste klämmas fast samtidigt
- Så snart skärmen slås på, släpp strömbrytaren samtidigt som du håller ner hela volymknappen
- När menyn visas kan knappen släppas och sedan standardproceduren
Metod nummer 2 (för tabletter med en återställningsknapp)
- Anslut surfplattan via laddaren till nätverket och vänta tills den gröna strömindikatorn, som ligger nära strömbrytaren på enheten, tänds
- I fallet hittar vi hålet med återställningsknappen och trycker där med ett tunt föremål, till exempel ett gem
- När skärmen är av, håll och håll in “Power” i några sekunder
- Innan surfplattan börjar slå på, tryck på ljudtilläggsknappen flera gånger i rad
- När återställningsmenyn visas gör du en fabriksinställning.
7) Huawei
Metod nummer 1
- Håll ned strömbrytaren och minska knapparna samtidigt och håll den i cirka 10 sekunder tills en meny visas
- Vi gör en återställning av arbetsstycket
Metod nummer 2
- Håll volymknappen i mitten, följt av strömbrytaren. Släpp inte volymvipparen
- Håll i 10 sekunder tills Android-skärmsläckaren visas. För närvarande måste du släppa strömbrytaren, men volymknappen bör förbli intryckt
- Så snart bilden av Android-roboten med kugghjul visas, dra ett finger från mitten av volymvipparen för att öka den
- Släpp knappen bara när den gröna nedladdningsfältet visas.
- Dessutom är allt som behöver göras att följa processen. När allt fungerar och hårddisken är gjord startar surfplattan igen.
8) Ainol
- Håll två knappar samtidigt: kraft och volym vipp
- Se den gröna roboten på displayen - knapparna kan släppas
- Efter det bör återställningsmenyn visas. Om miraklet inte inträffade, tryck en gång på strömbrytaren eller på "Hem"
- Dessutom är allt enligt standarden.
9) På kinesiska tabletter (inklusive substantivnamn)
Det finns så många kinesiska tillverkade surfplattor att det helt enkelt är omöjligt att beskriva alla alternativ för hur man kommer in på återställningsmenyn. Försök att testa på tabletten alla metoder som beskrivs ovan - vem som helst gör ändå.
Observera också att på de flesta kinesiska enheter finns det helt enkelt inget återställningsläge. Allt som kan göras i detta fall är att hitta den fasta programvaran för din surfplatta eller programmet för den, samt instruktioner för den, och. Häll en ren Android i surfplattan så fungerar den igen.
Hur man gör en hård återställning på en surfplatta utan volymknappar
Det finns enheter som naturen har berövat en volymrockare. Allmänna tips i denna situation:
- Med hjälp av pumpmetoden kan du försöka komma i återställningsläge genom att klämma på "Power" och "Home" när surfplattan är avstängd. Håll till exempel två knappar samtidigt och vänta. Eller så: håll ner "Hem" -knappen. I det här fallet trycker du en gång på (men inte håller ner) på strömbrytaren och släpper sedan hemknappen. När skärmen för Android-stänk visas klickar du på "Hem" -knappen igen.
- Även om du lyckas komma åt återställning, finns det ett problem med att navigera på menyn. Det löses genom att ansluta ett USB-tangentbord via en OTG-kabel.
- Om du fortfarande inte kan komma in i återställningsläge är det mest klumpiga alternativet att spela om surfplattan.
Observera att den här artikeln inte är uttömmande information om alla surfplattamodeller. Därför, om du inte hittade tillverkaren av din surfplatta i listan, prova alla kortkommandon som beskrivs ovan, kanske något sätt kommer att fungera för din enhet. Om du fortfarande inte kunde komma in i återställningsläge, skriv modellen på din surfplatta i kommentarerna, vi kommer att försöka berätta om det är möjligt.
Det finns flera sätt att återställa fabriksinställningarna på telefonen. Den vanligaste av dem är "Återställ" -knappen, som finns i gadgetmenyn. Ett specialläge används också ofta för att återgå till enhetens ursprungliga inställningar om det inte startar. Dessutom kan du agera via en dator eller en numerisk kombination.
Återställ genom installationsmenyn
Huvudregeln som användaren måste följa: Innan han återgår till inställningarna som anges av tillverkaren måste enheten laddas. Om detta inte görs kanske det inte startar efter proceduren.
Det enklaste sättet att återställa din telefon eller surfplatta till fabriksinställningarna är Android-systemets inbyggda funktion. Beroende på enhetens märke kan sökvägen till knappen som aktiverar den variera. Förfarandet är som följer:
- Öppna menyn.
- Gå till inställningar.
- Hitta fliken där fabriksinställningsknappen är dold. För Samsung är det till exempel "Allmänna inställningar" och för OnePlus är det "System". I andra modeller kan namnet “Återställning och återställning” hittas etc.
- Klicka på ”Återställ data”. Vissa telefoner och surfplattor gör det möjligt att inte bara återgå till sitt ursprungliga läge utan också ta bort endast en del av informationen. Till exempel låter Samsung dig återställa inställningarna till standardvärden eller radera nätverksinställningarna. Därför är återställningsknappen tillgänglig i menyn Allmänna inställningar. Efter att ha klickat på den visas knappen "Återställ data" som krävs för att gå till de initiala parametrarna.
- Läs meddelandet som ser ut att informationen kommer att förstöras utan möjligheten att avbryta åtgärden. Klicka på knappen under meddelandet. Det kan kallas "Återställ enhet", "Återställ inställningar", etc.
- Ange din PIN-kod eller mönster.
- Bekräfta din avsikt att återställa gadgetens ursprungliga tillstånd.
Därefter startar telefonen eller surfplattan på egen hand. När den slås på igen har den bara tillverkarens inställningar. Användarinformation försvinner.
Återställ knappar via återställningsläge
Den här funktionen kommer att behövas för personer vars prylar inte fungerar på grund av ett fel under uppdateringsprocessen eller andra programvaruproblem. Det hjälper också om orsaken till problemet är ett virus.
Först måste du avgöra hur du aktiverar det här läget på din enhet. Möjliga kombinationer med strömbrytaren:
- volym upp;
- volym ned;
- båda volymknapparna.
För de flesta smartphones måste du stänga av gadgeten och sedan låsa dessa knappar samtidigt. För vissa enheter, till exempel tillverkade av Motorola, kan den här funktionen endast anropas från bootloader-läge.
Mer komplexa alternativ kan förekomma. På LG-enheter måste du till exempel hålla en kombination av ström- och volymknappar, släpp både när logotypen visas och upprepa sedan åtgärden.
Tangentkombinationen beror inte bara på tillverkaren utan också på den specifika modellen. Därför kommer det från detta företags gadgets att behöva släppas ström, och ljudkontrollen måste hållas kontinuerligt. Övergången till detta läge görs så svårt som möjligt för att förhindra risken att oavsiktligt trycka på önskad kombination.
När enheten överförs till önskat tillstånd måste du följa anvisningarna nedan:
- välj Torka data / fabriksåterställning;
- om modellen stöder funktionen att återställa inställningar utan att ta bort multimediafilerna som finns på gadgeten och rensa data helt, klicka på alternativet;
- bekräfta åtgärden.
Om telefonskärmen inte svarar på försök att välja önskad menysektion kan du använda knapparna på kroppen för att återställa enheten. I det här fallet fungerar de som analoger av markören och Enter på datorn. Använd volymkontrollknapparna för att flytta, och strömbrytaren trycks in för att bekräfta valet.
Återställ skydd
På enheter som använder Android version 5.0 och senare är skyddet mot återställning av originalinställningarna installerat. Detta görs för att minimera skador från stöld av enheten. När du återgår till tillverkarens inställningar blir tidigare inspelad information inte längre tillgänglig. Men denna information lagras på gadgeten. De kan erhållas med hjälp av specialprogram som skannar det interna minnet och det borttagbara SD-kortet och låter dig extrahera data.
Det föreslagna skyddet är att efter att enheten har återställts till noll måste ägaren ange inloggningen och lösenordet från Google-kontot till vilket den har länkats. Om detta inte görs förblir gadgeten låst. Det kommer inte att vara möjligt att få tillgång till den och försöka återställa den information som finns lagrad på den.
Om du återgår till tillverkarens inställningar innan du säljer telefonen eller surfplattan måste användaren ta bort sitt Google-konto. Först efter detta kan du börja förstöra data och återställa inställningarna.