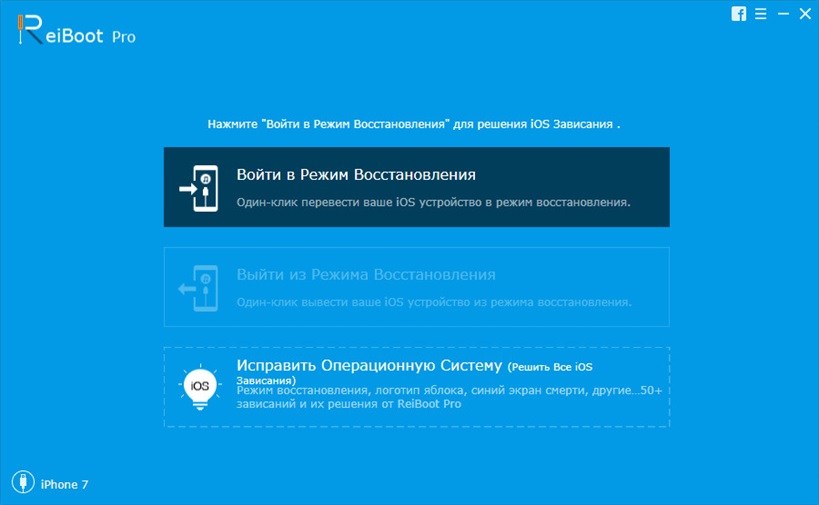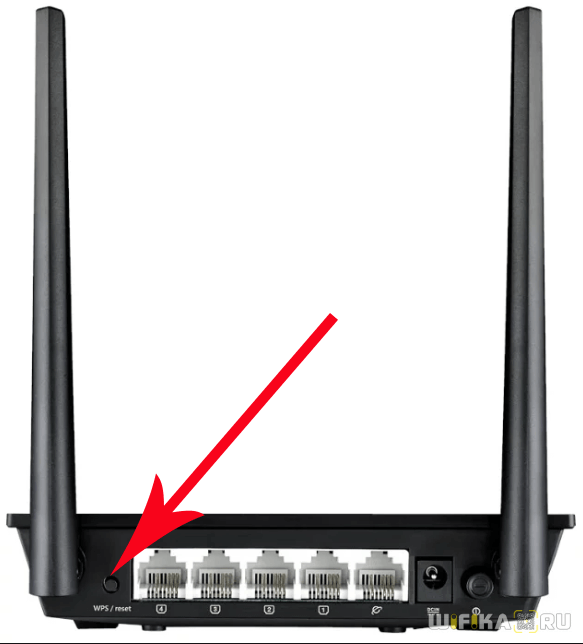Han leder aktiv kundsupport, släpper uppdateringar och uppdateringar för sina prylar med varierande framgång. I praktiken levererar utvecklaren officiell firmware huvudsakligen "med flyg" (via OTA-uppdateringar), liksom att ladda upp en speciell firmwarebildfil på sin webbplats eller portal.
Du kan blinka bilden tack vare en uppsättning specialprogram:
- CWM-återhämtning.
- TWRP-återställning.
- Med hjälp av en dator och en speciell uppsättning program (Fastboot, KDZ Update, Odin och andra verktyg).
Som regel paketeras firmwarebilder före uppdatering i specialarkiv med tillägget ZIP, ISO och andra.
Förutom officiell firmware, stöder ofta användare och samhället av gadgetformen för enheter genom att släppa anpassade versioner av firmware och publicera dem på amatörforum och portaler. Sådana uppdateringar kan ge förbättrad eller avkortad funktionalitet för officiella bilder, komplettera eller ta bort onödiga punkter från dem.
Till att börja med måste du ta hand om dina data i enhetens interna minne innan den blinkande processen. När du uppdaterar raderas alla filer, vilket innebär att du måste göra en säkerhetskopia i förväg och spara viktiga filer på externa media.
På frågan hur man flashar Android under OTA-uppdateringar "över luften" kommer vi inte att sluta, utan snarare koncentrerar vi all vår uppmärksamhet på andra uppdateringsmetoder.
Blinkar din telefon med CWM-återställning
Den rika funktionaliteten för CWM Recovery gör att du kan utföra många manipulationer med enheten, inklusive rullande firmware. Som standard är lageråterställning installerad i enheterna, vilket innebär att du först måste installera själva ClockWorkMod Recovery-verktyget.
Den allmänna firmwareprocessen som beskrivs nedan gäller ZIP-filer. instruktioner:
- Gå till återhämtning. För att göra detta måste du stänga av enheten helt och hålla ner en viss sekvens av knappar på enhetens kropp. Tangentuppsättningen kan variera beroende på enhetstillverkaren. Varje kombination kan skilja sig från varandra. Ytterligare information kan hittas via sökmotorer genom att ställa rätt fråga. Ett universellt alternativ är en uppsättning av följande klick:
- Volym upp-knapp + På-knapp
- Volym ned-knapp + På-knapp
- Volym upp / ner knappar + strömknapp + "Hem".
- Samtidigt trycks på volym + upp- och nedknapparna och strömbrytaren på enheten.
När du har återställts ser du en central meny som du kan navigera genom att använda volymknapparna uppåt och nedåt och strömbrytaren utför funktionen att välja en åtgärd.
- Innan enheten startas är den skyldig att utföra en fullständig återställning av gadgeten till fabriksinställningarna. För att göra detta, gå till objektet "torka data / fabriksåterställning" och bekräfta åtgärden genom att klicka på raden med inskriptionen "Ja - Torka av alla användardata".
- Gå tillbaka till huvudlobbyen och välj “Install zip”.
- Klicka sedan på objektet ”Välj zip från / sdcard” och i explorer-trädet väljer du filen med den firmware som sparats tidigare.
- Bekräfta valet genom att klicka på objektet “Ja - Installera ...”.
- Processen med att blinka enheten kommer att starta. I slutet av processen ser användaren en inskription på skärmen “Installera från sdcard fullständigt”.
- Allt som återstår för användaren att göra är att återgå till huvudlobbyen i CWM Recovery och slutföra processen för att starta om gadgeten genom att klicka på "reboot system now" -raden.
Efter dessa steg börjar installationen av firmware. Få inte panik, eftersom installationsalgoritmen kan pågå i upp till 10 minuter.

Hur man blinkar en Android-telefon med TWRP-återställning
För dig som gillar att arbeta med verktyget i form av TWRP Recovery mer, erbjuds följande instruktioner för att installera uppdateringen i form av ett ZIP-arkiv:
- Släpp filen med firmware-bilden i enhetsminnet.
- Gå till TWRP-återställning. Detta görs analogt med CWM.
- Återställ till fabriksinställningar genom att klicka på ”Torka” i huvudmenyn. Dra spaken åt höger. Vid slutet av rengöringen av gadgeten, gå tillbaka till den ursprungliga lobbyn genom att trycka på knappen "Tillbaka".
- I huvudlobbyen väljer du "Installera" och hittar den tidigare nedladdade bilden i filsystemträdet. Klicka på den genom att dra skjutreglaget åt sidan.
- Därefter startar firmwareprocessen. Enligt standarden överskrider den inte 2-3 minuter.
- Efter avslutad kommer verktyget automatiskt att visa ett meddelande om en framgångsrik blinkning. Om du klickar på "Starta om systemet" startar du om enheten.

Installera uppdateringar med ROM Manager
Med den här applikationen kan du inte bara utföra firmware utan också skapa en säkerhetskopia av systemet. Använd det här alternativet för att inte förlora viktiga data och snabbt återställa all smarttelefonens funktionalitet.
För att komma igång måste du ha tillgång till specialenheter som gör att du kan komma åt enhetens interna filer på systemnivå. Du kan använda något av de presenterade programmen för detta.
Den andra viktiga aspekten när du arbetar med ROM Manager är anpassad återställning. Alla firmwareaktioner sker direkt i själva Android-startaren och ROM Manager fungerar som ett visuellt tillägg för återställning.
För att komma igång, ladda ner firmwarefilen för din gadget och följ instruktionerna nedan:
- Överför firmware-arkivet i ZIP-tillägget till enhetens minne.
- I verktygsmenyn går du till objektet "Installera ROM från SD-kort".
- Välj mappen och klicka på den bland mappar och filer.
- I den nya lobbyn väljer du "Starta om och installera." Glöm inte att kolla “Spara aktuell ROM”. I det här fallet har du möjlighet att återställa systemet när som helst.
- Genom att klicka på "OK" går din gadget till återställningsläge och processen för uppdatering av firmware börjar.
Tack vare den avancerade funktionaliteten i ROM Manager-applikationen kan användare direkt ladda ner bilder till sin enhet. Du kan göra detta genom att klicka på alternativet "Ladda ner firmware". Tillgång till vissa ROM-skivor är endast tillgänglig i den betalade versionen av programmet.
Hur man flashar Android via datorn
Det universella verktyget för blinkande Android-enheter med hjälp av en PC är Fastboot-verktyget. Det är en del av SDK-plattformsverktygen, vilket innebär att den passar för ett stort antal enheter.
Det andra steget innan du startar firmware är att få åtkomst till kärnan i systemet. Mycket ofta blockerar många tillverkare denna systemparameter och vill inte att användare ska ändra systembildsfilerna på sin firmware med sina egna händer. Sådana tillverkare inkluderar HTC, Nexus-serien, Sony och andra. För att göra detta måste du låsa upp Bootloader. För att göra detta måste du studera de detaljerade anvisningarna för att konfigurera och hantera kommandoraden. Innan du startar firmware med en dator, glöm inte att aktivera felsökning av enheten via USB i enhetens tekniska inställningar.
Kort instruktioner för installation av ZIP-firmware med Fastboot
- För att komma igång, kopiera .zip-arkivet med bilden och placera det i mappen med ”ADB”.
- Sätt din smartphone eller surfplatta i fastboot-läge och skriv kommandoradsprompt: fastbooflash zip file_name.zip, där file_name.zip är namnet på din firmware.
- Vänta tills installationen är slut och starta om enheten.
Frågan om den mobila enhetens self-firmware är redan inte så enkel och om telefonen är "död" verkar allt hopplöst alls. Vi kommer dock att glädja dig: det finns ett sätt att återställa även icke-inkluderade "tegelstenar" som en gång var fullsmarta smartphones. I den här artikeln kommer vi att diskutera hur man flashar en icke-anslutande telefon med Phoenix-programmet.
utbildning
- Ladda ner Phoenix-programmet.
- Ladda ner nödvändig firmware för din mobila enhet (firmwaredatabas -). Viktigt! Välj den senaste firmwareversionen så att du är mer benägna att återuppliva enheten.
- Vi öppnar smartphone-fodralet, hittar produktkoden på batterietiketten och skriver om den.
- Installera Phoenix-programmet.
införing
- Vi startar Phoenix-programmet i administratörsläget.
- I fönstret mittemot inskriptionen Connections kontrollerar vi förekomsten av posten "NO CONNECTION".
- Klicka på Arkiv-menyn, välj objektet Öppna produkt.
- I fönstret som visas väljer du enhetskoden, skrivs om från batteriet.
- Klicka på den blinkande menyn, välj objektet Firmware Update.
- I ett nytt fönster, klicka på knappen med bilden av tre prickar och ange önskat språkpaket.
- I fönstret Firmware-uppdatering ska du markera det blinkande objektet Dead Phone USB, klicka på knappen Update Software och vänta tills firmware är klar. Klart!
Viktigt! Den här handboken garanterar inte återställning av en mobil enhet. Om dessa åtgärder inte hjälpte, orsakas troligen enhetens problem av ett maskinvarufel.
Artiklar och Lifehacks
Innan du blinkar telefonen utan kabel, bör du fortfarande tänka på eventuella obehagliga eller till och med sorgliga konsekvenser för telefonen.
Om en persons firmware innebär en fullständig ominstallation av operativsystemet, bör du förmodligen inte riskera en enhet som är kär för ditt hjärta och springa till närmaste salong, för att köpa en USB-kabel är inte ett problem just nu.
Och nyligen inbyggda mini-USB / mikro-USB-anslutningar på många mobiltelefonmodeller förenklar sökningen kraftigt.
Uppgradering av befintlig programvara
Om du bara behöver uppdatera programvaran kanske inte kabeln är användbar alls.- Många telefoner kan själva uppdatera programvara med Wi-Fi eller internet. För att starta firmware behöver du bara aktivera den här funktionen.
Ofta "påminner" telefonen själv om att det är dags att uppdatera programvaran och erbjuder att ladda ner den senaste versionen via Internet. Det enda negativa med den här metoden är att du måste betala för den nedladdade informationen för den använda trafiken.
- Det finns speciella märkesprogram som du kan uppdatera programvaran med. Till exempel för Nokia - detta är Nokia PC Suite, tack vare vilket du kan utföra många manipulationer med telefonen, även använda den som ett modem.
Firmware med en fullständig ominstallation av programvara

När du har kontrollerat att telefonens firmware stöds från minneskortet kan du blixta den så här:
- Förbered en USB-flashenhet - kassera information från den och formatera den;
- Skapa en säkerhetskopia av data från din telefon till ett SIM-kort eller dator. Ta bort SIM-kortet och stäng av enheten.
- Ta reda på vilken kombination för att börja blinka som behövs för denna cellmodell;
- Hitta och ladda ner den ursprungliga versionen av firmware på Internet, helst med "live" positiva recensioner;
- Packa upp filen och släpp den på en USB-flashenhet. Se till att det förutom det inte finns några främmande filer på USB-flashenheten.
- Sätt i USB-flashenheten i telefonen och starta den blinkande processen med en speciell digital kombination. Att installera om programvaran bör ta cirka 10 minuter.
- Vänta tills telefonen startar om. Slå på mobiltelefonen i normalt läge och kontrollera att den fungerar korrekt.
Om du vill använda din gamla mobiltelefon med en ny mobiloperatör måste du veta hur du blinkar telefonen. Firmware kallas också ibland "omprogrammering." Naturligtvis för att blinka kan du kontakta auktoriserade servicecenter, men du kan också ta reda på hur du själv blinkar din telefon.
steg
Del 1
Arbeta med rätt utrustning-
Ladda ner ditt valda program för att blinka telefonen till din dator och packa upp filerna. Läs instruktionerna noga och följ dem noggrant. När du har läst instruktionerna kan du blixta telefonen på 15 eller 20 minuter.
- Inställningarna för varje telefon är något olika, så det är omöjligt att skriva steg-för-steg-instruktioner här. Vi kommer dock att försöka täcka de viktigaste punkterna du behöver veta.
-
Kontrollera föraren. Om du inte är säker på att du har installerat de senaste drivrutinerna för din telefon laddar du ner dem online. Om du känner till telefonnumret eller modellnamnet kommer det inte att vara ett problem. Om du inte vet det, kan du också ta reda på namnet på modellen online.
- Innan du startar firmware, se till att du har alla nödvändiga drivrutiner! Annars kanske inte firmware-processen fungerar. För att göra detta, besök webbplatsen för din mobiltelefontillverkare (till exempel Samsung).
-
Lär dig grunderna. Programmet kommer att fråga dig vem din nuvarande operatör är, för vilken operatör du försöker refash telefonen, liksom tillverkaren och modellen för din telefon. Hon ber dig också välja mellan ofullständig och fullständig blinkning. Ofullständig firmware ändrar bara hälsningen och vissa etiketter.
Ta reda på din MEID och ESN. Om du kör programmet för att blinka telefonen kan du "läsa" det, vilket ger dig all information du behöver för den ytterligare processen. Eller så kan du ta reda på det i förväg. MEID och ESN ska anges under batteriet.
Låt programmet upptäcka din telefon. Ditt program ska ha förmågan att upptäcka den anslutna telefonen själv, vilket gör att du kan läsa data från den. Om du gör detta behöver du inte oroa dig för att bestämma COM-porten - programmet kommer att göra det åt dig.
- Om hon ber dig om en upplåsningskod, för Verizon-telefoner är det alltid sex nollor. Mindre troligt, men fortfarande möjligt är alternativ med sex enheter eller sex tripplar.
- Vissa telefoner kan kräva att du laddar ner PRL. I USA kan detta göras genom att ringa * 228 (för Verizon / MetroPCS / US Cellular) eller ## 873283 # ("uppdatering") för Sprint. I Kanada är detta * 22803-kod för Telus Mobility.
- Om ingen information av någon anledning överförs via den COM-port som du angav kan du manuellt hitta vilken port som faktiskt används med hjälp av Enhetshanteraren.
-
Välj "bränna". De flesta programvaror väntar på dig för att välja "post" -alternativet och sedan be dig bekräfta ditt val. Så snart du klickar på "ja" kommer firmwareprocessen att börja, och efter att den har slutförts kommer telefonen automatiskt att starta om. Det är allt! Klar. För enkelt, eller hur?
- Denna risk existerar även om firmware utförs av en professionell. Chanserna är naturligtvis mindre än om du bad din rumskamrat att göra detta, men de finns fortfarande.
-
Förstå att alla garantier kommer att upphävas. Logiken är väldigt enkel - du förråder mobiloperatören, han förråder dig. Men om du går till butiken och de gör firmware åt dig (som tillval) kan din garanti fortfarande vara giltig (beroende på omständigheterna, naturligtvis).
Se till att operatören under vilken du blinkar telefonen stöder andra ESN-identifierare. Om du uppgraderar till Boost eller Cricket bör du inte ha några problem. Men firmware för jättar som Verizon kan orsaka vissa problem - de godkänner inte riktigt sådana metoder för övergång till dem, inklusive oberoende firmware.
Vet att du fortfarande använder samma teknik. När du arbetar med en CDMA-telefon, oavsett om den är blinkad eller inte, använder den fortfarande CDMA-teknik. Om du bor i USA och reser mycket, var medveten om att de flesta telefoner i andra länder använder GSM-teknik (det vill säga att de har ett SIM-kort). Den största fördelen med att blinka telefonen är att spara pengar eftersom du ger pengar till färre människor.
Att blinka din telefon på Straight Talk är olagligt. För att göra detta måste du kopiera telefonens ESN, dvs. klona det. Närvaron av två telefoner med samma nummer är misstänksam, detta är ett brott och kan leda till en stor böter eller en allvarligare straff. Om du tänker byta till Straight Talk, besöka deras webbplats i förväg och prata med en professionell.
- Att blinka din telefon kan spara pengar eftersom du inte behöver köpa en ny telefon när du byter till en annan operatör. Du kommer också att ha möjlighet att dra nytta av de billigare tullplanerna som erbjuds av andra operatörer, om du har möjlighet att blixta telefonen själv.
- CDMA-telefoner kan endast användas med CDMA-operatörer som Metro, Sprint, Cricket, Boost och Verizon.
- Endast CDMA-telefoner kan återflaskas. GSM-telefoner som innehåller ett SIM-kort som används av operatörer som AT&T och T-Mobile kan inte blinkas. Om du har en GSM-telefon tvingas du använda tjänsterna hos den operatör som du ursprungligen tecknade avtalet med.
- En CDMA-telefon kan endast användas i ett kompatibelt CDMA-nätverk om en ny operatör är redo att aktivera telefonen i sitt nätverk. Budgetoperatörer som Cricket eller Boost tillåter vanligtvis att blinka, medan större större operatörer som Sprint eller Verizon inte gör det. I allmänhet, innan du försöker uppgradera firmware, bör du ringa den nya operatören och ta reda på om de verkligen accepterar andras elektroniska serienummer (ESN) i sitt nätverk.
- Det finns alltid risker med att blinka telefonen. Data kan försvinna oåterkalleligt eller till och med att telefonen kan sluta fungera. Blixta på din egen risk och riskera och se till att du följer alla instruktioner i programmet, eftersom du redan har åtagit dig att blixt själv.
- Att blinka telefonen upphäver tillverkarens garanti på den. Om du tar med dig telefonen till ett auktoriserat servicecenter eller butik kan de byta ut den igen utan att upphäva garantin.
- Firmware-programvara (nedladdningsbar)
- USB-kabel kompatibel med din telefon
- En dator med operativsystemet Windows 2000 eller högre, en USB-port, en processor med en frekvens av 800 MHz eller högre och 256 MB RAM
- CDMA-telefon
Se till att du försöker blixta en CDMA-telefon. CDMA står för Code Division Multiple Access. Om du inte är säker på att du verkligen har en CDMA-telefon, ta bort batteriet ur den och leta efter en löstagbar abonnentidentitetsmodul (SIM-kort). Om din telefon inte har ett SIM-kort är det en CDMA-telefon och du kan blinka det.
Ta bort din USB-kabel. Under firmware-processen används samma kabel som du använder för att ansluta telefonen till datorn för att ladda upp musik eller något annat till den.
Hitta rätt firmware för firmware. Det finns flera lättanvända program som du enkelt kan blixta din telefon, och några av dem kan till och med laddas ner gratis. Innan du försöker spela igen telefonen, se till att programmet du har valt fungerar med din telefon.
Ta reda på själv vad du vill blinka på telefonen. Du kommer att byta din nuvarande mobiloperatör till en annan. Det enda villkoret är att det också måste vara ett CDMA-nätverk. Cricket, Page Plus och Metro PCS är tre populära alternativ.
Del 2
Komma igång med firmwareprocessenDel 3
RiskmedvetenhetVet att det finns en chans att din telefon förvandlas till en "tegel". Det här uttrycket används för att betyda "plötslig död" på din telefon. Det blir nästan värdelöst ... bara om du inte vill använda det som en tegel.
varningar
Vad behöver du
Idag kan du uppdatera eller ändra firmware på din enhet utan att kontakta specialiserade centra. Du, i själva verket, slösar bara dina pengar och tid förgäves. Hur kan du spela igen telefonen själv? Vi kommer att ge specifika svar på denna fråga i vår artikel.
Funktioner med firmware
Nu kommer vi att lista flera viktiga element som är nödvändiga för att blinka din cell.
- Kontrollera först att batteriet laddas med 50 procent eller mer (det bästa alternativet är en full laddning), eftersom den blinkande processen kan vara ganska lång.
- Om du är rädd för att förlora viktiga data som finns i din mobil, säkerhetskopiera filerna och den information du behöver.
- För att blinka behöver du en standard USB-kabel, som kommer utöver telefonen.
- Datorn måste ha rätt programvara för att blinka din telefon. Du hittar alla drivrutiner på de officiella webbplatserna för tillverkare eller i många alternativa källor. Det finns piratkopierade och licensierade versioner av programvaran som skiljer sig väsentligt av deras funktionalitet. Det bör noteras att officiella inte alltid är bättre än piratkopierade. I slutet av en framgångsrik installation måste du starta om din smartphone.
- Din enhet måste ha ett rent ESN, det vill säga inte vara i databasen för stulna eller förlorade.
- Därefter måste du ta reda på (för vissa modeller) MEID och ESN, där den första består av 18 (börjar med 2) eller 15 siffror, och den sista av 8.
- Idag finns det tre typer av firmware: från ett ZIP-arkiv, ett TAR-arkiv eller ett tre-fils. Nedan talar vi mer om var och en av dem.
Tänker du fortfarande hur du ska stänga om telefonen? Tro mig, detta är inte alls svårt. Du kommer att se själv lite senare.

Firmware: "Android" från ZIP-arkivet
Detta är en av de bästa metoderna som används av många användare. Så, hur kan jag byta om telefonen (“Android”) från ZIP-arkivet? Först måste du ställa in root-privilegier. Det bör noteras att inte alla enheter har den här funktionen. Dessutom, efter att ha uppnått root-rättigheter, förlorar du omedelbart garantin på enheten. För det andra måste du göra en säkerhetskopia, det vill säga en säkerhetskopia av viktiga filer. Vad behövs för detta? Du kan till exempel installera ett speciellt program för att återställa systemet, ett utmärkt exempel är ClockWorkMod. Den är avsedd för blinkande telefoner i Android OS, och vid eventuella fel kan du återgå till källan. För att göra en säkerhetskopia med ovanstående program måste du ta följande steg:
- Starta ClockWorkMod-återställning.
- Välj "Säkerhetskopiera och återställa".
- Ytterligare "backup".
- Bekräfta genom att trycka på "JA" -knappen.
- Starta om din enhet genom att klicka på "Starta om systemet nu".
När du har slutfört dessa steg bör en säkerhetskopia i mappen "klockmodmod / säkerhetskopia" visas på din MicroSD. I slutet av alla ovanstående operationer kan du fortsätta direkt till det blinkande. Så, hur kan jag byta om telefonen (“Android”) från ZIP-arkivet?
- När ROM-filen har laddats, skriv den till minneskortet. Firmware-namnet kan innehålla latinska bokstäver och siffror, och själva filen måste finnas i ett ZIP-arkiv.
- Koppla bort telefonen från datorn och laddaren.
- Stäng sedan av mobiltelefonen och starta återställningsläget.
- I menyn hittar vi objektet "Torka", raderar aktuell systeminformation.
- Efter det måste du återgå till roten på menyn och välja "Flash Zip från SD-Card" eller "Install zip from sdcard".
- Vi hittar ROM-firmware som finns i ZIP-arkivet.
- Vi bekräftar firmware och följer instruktionerna på skärmen.
- Om allt gick bra och utan fel startar vi om telefonen genom att välja ”Starta om systemet nu”.
Vi är klara med den första metoden. Gå nu till 3-fils firmware.

Hur man reflekterar Android med firmware med tre filer
För denna metod behöver vi Mobile Odin Pro-applikationen, som är ett annat Android-firmware-program. Om du bestämmer dig för att göra en blinkning på detta sätt kan du inte få roträttigheter. Hur reflekterar jag en telefon med 3-fils firmware? Låt oss gå vidare till handlingsalgoritmen:
- Först måste du skriva filer till en smartphone eller surfplatta (3 filer som har orden CSC, CODE, Modem i deras namn). Det är tillrådligt att släppa alla tre filerna i en mapp.
- I applikationen Mobile Odin Pro väljer du ”Öppna fil”.
- Därefter ska ett fönster visas där du måste välja en fil som har ordet "CODE" i titeln. Klicka på OK.
- När vi väljer objektet "Modem" och trycker på "OK" -knappen.
- Vi kontrollerar att det finns data i alla avsnitt.
- Klicka på ”Flash Firmware” i slutet av kontrollen.
- Vi väntar på att firmware-processen ska slutföras, vilket kan pågå i mer än 15 minuter.
Slutligen går vi vidare till den senaste metoden för firmware.
Hur man flashar Android från tjärarkivet
Inte den mest populära metoden, eftersom det finns väldigt få firmware som förpackas i ett tjärarkiv. Generellt sett sammanfaller merparten av processen med den tidigare metoden. Hur man blinkar telefonen från tjärarkivet?
- I Mobile Odin Pro väljer du "Öppna fil."
- I fönstret, hitta och välj den nedladdade firmware, som har formatet .tar eller .tar.md5, som tidigare skrivits till mappen Firmware. Klicka på OK.
- När vi har kontrollerat så att alla avsnitt har nödvändig information.
- Klicka sedan på "Flash Firmware".
- Vi väntar på att installationen ska slutföra och starta om enheten.
Jag skulle vilja säga några ord om firmware för kinesiska telefoner. Sådana enheter uppdateras på exakt samma sätt, men det finns ett antal nyanser. För det första är det mycket svårt att hitta firmware av hög kvalitet, och för vissa prylar är det helt omöjligt. För det andra är olika förfalskningar (som iPhone, Galaxy S4 och andra) opålitliga, varför anpassad firmware kan orsaka irreparabel skada på enheten. Det är allt, vi hoppas att våra instruktioner besvarade din fråga om hur du kan stänga om en kinesisk telefon och originella enheter för att uppdatera ett redan tråkigt system. Kom dock ihåg att blinkande av Android är en åtgärd på din egen risk och risk, som kanske inte har mycket uppmuntrande konsekvenser.
Så här reflekterar du en Samsung-telefon
I det här avsnittet beskriver vi det blinkande med MultiLoader-applikationen. När du har laddat ner den måste du köra och välja objektet "BRCM2133". Följ sedan dessa instruktioner:
- Gå till läget "Hämta" genom att hålla ned avstängnings- (lås) och volymknapparna. Om “Download” visas på skärmen betyder det att allt gick bra.
- Vi ansluter telefonen till datorn via USB-kabeln. När du har upptäckt enheten klickar du på knappen Hämta och väntar ett par minuter.
- Koppla bort USB-enheten och starta om smarttelefonen. Om mobiltelefonen startas på engelska gör vi en enkel "förkonfiguration" genom att skriva "* # 6984125 * #" → "Förkonfiguration" och ange sedan lösenordet "* # 73561 * #". Vi väljer hemlandet och startar om. Sedan kör vi i fönstret i “* 2767 * 3855 #”, vilket hjälper till att återställa inställningarna.
- Allt är klart. Systemet är uppdaterat. Vi tror att du förstår hur du byter ny Samsung-telefon.

Nokias firmware
Nya modeller stöder firmwarefunktionen "över luften", det vill säga utan att ansluta till en PC. Allt du behöver är höghastighetsinternet. Så, hur kan jag spela om en Nokia-telefon? Gå först till avsnittet "Inställningar" \u003d\u003e "Telefon" \u003d\u003e "Hantera telefonen" \u003d\u003e "Uppdatera enhet". Du får all viktig information om telefonmodell och firmwareversion. Välj "Funktioner" \u003d\u003e "Kontrollera om uppdateringar". Om nyare versioner av programvaran upptäcks, kommer du att informeras om detta och erbjudas att uppdatera den gamla firmware. Allt görs automatiskt.
Om du vill uppdatera systemet via en dator genom att ansluta en USB-kabel, ladda bara ner Nokia Software Updater-programmet och starta det. Följ sedan instruktionerna som kommer att visas på skärmen på din smartphone.

Så här reflekterar du HTC-telefon
Först måste du ladda ner själva firmware. Dessutom är det viktigt att få root-rättigheter och göra en säkerhetskopia enligt den metod som beskrivits tidigare. Du kan också skapa en säkerhetskopia med programmet Titanium Backup. Vi går faktiskt vidare till processen:
- Torka först. Hur vi gör detta har vi redan berättat.
- Välj sedan "installera zip från sd-kort" i återställningen.
- Efter att du måste aktivera eller inaktivera signaturverifieringen "växla verifieringsläge".
- Vi hittar vår firmware och kör den. Vi väntar på att uppdateringen ska slutföras och starta om. I slutet ska ”installationen slutförd” visas.
Som ni ser, sammanfaller firmware för telefonerna enligt denna modell i stort sett med den firmwaremetod som beskrivs ovan av oss från ZIP-arkivet.

Sony Xperia firmware
För firmware behöver vi Flashtool-programmet och en USB-kabel. Låt oss komma till processen. Så hur kan jag byta en Sony Xperia-telefon igen?
- För att komma igång, ladda ner den nödvändiga firmware, som har formatet .ftf.
- Vi laddar upp den här filen till mappen / flashtool / firmwares.
- Efter det måste du köra FlashTool-verktyget, stänga av telefonen och vänta 30-60 sekunder. Klicka sedan på knappen i applikationen där blixtnin dras och välj "Flashmode".
- Lite senare får du ett meddelande om att firmware är klar för installation och att du måste ansluta enheten.
- Vi håller ned nyckeln som ansvarar för att sänka volymen, varefter Flashtool-programmet identifierar din enhet.
- Vi väntar på slutet av firmware tills "Blinkande slut" visas. Vi startar om enheten och tycker om den uppdaterade programvaran.
Vi vänder oss till den sista telefonen, för vilken vi kommer att beskriva firmwareprocessen.
Firmware Fly
Så hur kan jag byta en Fly-telefon igen? Följ algoritmen:
- Vi ansluter telefonen (avstängd) till datorn via en USB-kabel.
- Ladda ner, installera och köra samma FlashTool.
- Vi fortsätter till avsnittet ”Nedladdning”, där vi anger COM-porten och hastigheten (vi rekommenderar inte att ställa in den över 460800).
- Ange laddaren ("Download Agent").
- Vi laddar minnesallokeringsschemat på din smartphone ("Scatter-loading") och kryssar sedan för raderna med områden i enhetens flashminne som kan programmeras.
- Tryck på "Format FAT", där vi väljer "Manuellt fettformat". I "Börja adress" och "Formatlängd" i hexadecimalt format måste du ange startadressen (0x0), liksom storleken på smarttelefonens minne som måste rensas. Var försiktig eftersom du oavsiktligt kan ta bort kalibreringsdata.
- Klicka på OK och tryck sedan på strömbrytaren på enheten.
- För att starta firmwareprocessen måste du klicka på knappen "Hämta".
- När uppdateringen är klar, koppla bort telefonen från USB-kabeln och starta om den (flera gånger vid behov).
Som ni ser är allt ganska enkelt.

Avslutningsvis
Många användare av Android OS-telefoner förr eller senare undrar över att byta firmware, eftersom den ursprungliga blir föråldrad, vilket påverkar telefonens totala prestanda. Tillsammans med detta inträffar ofta systemavbrott, vilket särskilt gäller för kinesiska telefoner. Ändå, av olika skäl, vill inte alla gå till servicecentret och föredrar att spela om sin smartphone själva. I den här artikeln har vi tillhandahållit många illustrativa exempel på denna process. Vi tror att du var intresserad.