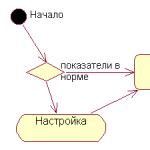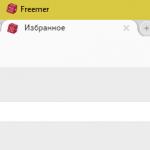Microsoft har de facto monopol på leverantörer av operativsystem, förutom Apple -produkter som använder ett proprietärt Mac -operativsystem. Men på jakt efter ett alternativ började många användare att installera vissa versioner av Linux, som för närvarande också har ett utmärkt grafiskt skal, funktionalitet... I det här fallet är det mycket viktigt att veta hur man skapar startbar USB -enhet Ubuntu för att installera ett nytt operativsystem, eftersom DVD -enheter saknas nu på nästan alla nya bärbara modeller, och användarna installerar inte alltid det på datorer.
Som regel installeras Linux -distributioner av dem som redan har använt eller för närvarande använder ett operativsystem från Microsoft. Följaktligen måste du först skapa ett externt startmedium med det redan förinstallerade operativsystemet för att gå vidare till installationsprocessen. Som sådan standardverktyg det finns inget sätt att utföra dessa åtgärder, men på Internet kan du hitta många program som är utformade för att lösa detta problem. En av de mer populära är UNetbootin. Den kan laddas ner från den officiella webbplatsen. Därefter måste du ladda ner bilden av själva operativsystemet från utvecklarens hemsida och välja lämpligt bitdjup. I den överväldigande majoriteten distribueras versioner av Linux, inklusive Ubuntu, helt gratis, med undantag för endast de som är specialiserade på att lösa specifika problem. Efter att denna applikation startat måste du:
Vänta tills proceduren är slut, varefter ett fönster visas på skärmen, om operationen lyckas, där det också kommer att finnas en post om att för att starta från detta media är det nödvändigt att göra vissa BIOS -inställningar i avsnittet "Boot". 
Sådan skapande av startbara flyttbara medier kan utföras inte bara med Linux version Ubuntu, men praktiskt taget alla andra.
Skapa ett startbart USB -minne i Linux OS -miljö
Om den här versionen av operativsystemet redan är installerad på en dator eller bärbar dator kan sådana åtgärder utlösas av flera skäl:
- långsam internetuppkoppling, vilket inte tillåter dig att uppgradera operativsystemet till initialtillstånd(en liknande process kan jämföras med att återställa en smartphone till fabriksinställningarna, men här måste du ha en anslutning till det globala nätverket);
- det bestämdes att prova andra Linux -distributioner eller samma, men en annan version;
- ibland, när parallell användning flera operativsystem kan det finnas problem med startsektor, vilket kommer att leda till omöjligheten att starta operativsystemet;
- nödvändig installera Ubuntu till en annan dator eller bärbar dator.
Ett startbart USB -flashminne kan också göras med det redan granskade UNetbootin -programmet, bara laddat ner för motsvarande operativsystem, men många användare gillar inte att installera ytterligare programvara för att inte täppa till systemet. Sådana åtgärder kan utföras med inbyggda verktyg och på flera sätt. Låt oss överväga var och en av dem:
- Med Startup Disk Creator
Operativsystemet ger ett verktyg som låter dig arbeta med skivor. Innan du startar den måste du ansluta USB -flashenheten som inspelningen ska göras till och sedan:

När det är klart visas ett motsvarande meddelande på skärmen.
- Terminalanvändning
Initialt hade Linux inget grafiskt skal och alla kommandon, utan undantag, angavs med kommandorad... Därför, även om det är möjligt att utföra vissa åtgärder med hjälp av en manipulator, erfarna användareän idag skriver de in vissa kommandon med tangentbordet. För att skapa ett startbart USB -minne med motsvarande OS -version måste du:

Därefter börjar skapandeprocessen, men det finns faktiskt inga bevis för detta förutom att det blir omöjligt att skriva någon text i detta terminalfönster. Det är över när markören visas här. 
Gör ett Ubuntu -startbart USB -minne på Mac -plattformen
Med tanke på att detta operativsystem utvecklades som Linux är det grafiska skalet och funktionaliteten ganska lika här, även om det bara kan installeras fullt ut på Apple -enheter. Låt oss utföra den nödvändiga proceduren med samma terminal. För detta:

Efter att markören blivit aktiv igen slutförs operationen.
Om du inte särskilt gillar att skriva in vissa kommandon kan du också använda UNetbootin här, efter att ha installerat tidigare den här applikationen.
När vi sammanfattar allt ovan kan vi säga att proceduren för att skapa en startbar Ubuntu -flash -enhet inte är komplicerad och till och med en nybörjare kan hantera det.
I kontakt med
Ubuntu har redan ett program för att skapa diskbilder - Start Disk Disk Creator, men det kan bara skapa startbara USB -enheter med Linux. För skapa en startbar Windows USB -disk från Linux, WinUSB finns, men det har inte uppdaterats på länge, och för att vara ärlig fungerade det inte för mig. Det här inlägget är ganska detaljerat och är främst avsett för personer som är nya på Linux.
Innan jag fortsätter bör det påpekas att det finns två startmetoder i Windows -världen:
- MBR, i vilket utrymme är reserverat i början av skivan, och en speciell startfil finns;
- EFI där den körbara filen för startladdaren lagras på en standardplats i FAT32 -filsystemet;
Om du inte vet vilken du ska välja, då är det vanligaste alternativet som fungerar utan modifiering Windows -filerär en msdos -partitionstabell med fat32 -filsystem och startflagga.
Först och främst måste USB -enheten förberedas. I Linux är det enklaste och mest praktiska verktyget för detta ändamål gparted.
Vi lägger det om det inte är installerat:
sudo apt-get install gparted
Förberedelse USB -disk a
Vi väljer vårt USB -minne, avmonterar det om det är monterat:
Nu måste du återskapa partitionstabellen medan du väljer msdos -typen. Gå till menyn Enhet och välj Skapa partitionstabell:
Välj sedan det otilldelade området, högerklicka på det och välj menyposten "Ny". Välj filen i fönstret som visas NTFS -system eller FAT32. Om du har någon form av icke-standardmontering där filer större än 4 gigabyte kan vara, måste filsystemet definitivt vara NTFS, annars kan du välja FAT32 och sedan kan du också starta från UEFI. Det är också nödvändigt att ange en etikett för USB -skivan. Viktigt: etiketten ska inte bara vara "Windows", utan något mer unikt. Om filsystemet är FAT32 måste etiketten anges med versaler.
Tillämpa alla våra ändringar:
Avsluta gparted.
Kopierar Windows -filer till USB -enhet
Nu måste du montera bilden med Windows och kopiera data från den till vår tidigare förberedda usb -disk. I de flesta moderna arbetsmiljöer kan detta göras utifrån filhanterare... Högerklicka på önskad bild, välj Öppna med och välj Disk Image Mounter:
Om du inte har ett sådant verktyg kan du montera från kommandoraden:
sudo mount -o loop $ HOME /Downloads/Windows.iso / mnt / cdrom
Där $ HOME / Downloads / Windows.iso måste ersättas med sökvägen till Windows -bilden. Bilden monteras i katalogen / mnt / cdrom.
Gör USB -skivan startbar
Om vi skapar en MBR -startdiskett
För att skapa MBR startbar vi kommer att använda grub:
sudo grub-install --target = i386-pc --boot-directory = " / media / $ user / $ drive / boot" / dev / sdX
- $ användare - namnet på den aktuella användaren;
- $ drive - bildens namn;
- / dev / sdX - diskplats (i mitt fall / dev / sdb;
Om bilden monterades för hand måste / media / $ user / $ drive / boot ersättas med / mnt / cdrom / boot.
Om det inte fanns några fel borde konsolen se något liknande följande:
Installera för i386-pc-plattform. Installation klar. Inget fel har rapporterats.
Nu på USB -disken i boot / grub -katalogen måste du skapa en grub.cfg -fil med följande innehåll:
standard = 1 timeout = 15 color_normal = ljus-cyan / mörkgrå menu_color_normal = svart / ljus-cyan menu_color_highlight = vit / svart meny "Starta Windows -installation" ( insmod ntfs insmod search_label sök-ingen diskett-set = root-etikett $ USB_drive_label --hint hd0, msdos1 ntldr / bootmgr) menypost "Starta från första hårddisk" { insmod ntfs insmod chain insmod part_msdos insmod part_gpt set root = (hd1) chainloader +1 boot)
I listan ovan måste $ USB_drive_label ersättas med etiketten som vi tilldelade disken i det första steget... I det här fallet, WINUSB2503.
Starta om, starta från USB -enheten och välj Start Windows Installation.
Om vi skapar en UEFI -startdiskett
Med UEFI är allt något enklare. Vänligen notera att den här vägen endast lämplig för Windows 7 x64 och högre.
När alla filer har kopierats måste du gå till efi / boot -katalogen. Om den innehåller filer bootx64.efi eller bootia32.efi är allt i sin ordning, du kan försöka starta från hårddisken.
Om det inte finns någon av filerna ovan måste du gå till katalogen där den är monterad fönsterbild, öppna filen install.wim med arkiveraren (7z måste installeras). Öppna sökvägen. / 1 / Windows / Boot / EFI i arkiveraren, packa upp bootmgfw.efi -filen i efi / boot -katalogen och byt namn på den till bootx64.efi. Om dessa filer inte finns har du troligen en 32-bitars Windows-bild. 32 -bitars Windows stöder inte uppstart från UEFI.
- Gör en startbar Windows USB från Linux - innehåller lite användbar information;
- Grub2 / Installation - Ubuntu -dokumentation;
- Installera GRUB med grub -install - GRUB 2.0 -dokumentation
![]() I den här artikeln kommer vi att titta på processen att skapa startbar USB Linux flash -enheter använder gratis mjukvara UNetbootin. Det är värt att notera att med ett sådant media kan du inte bara installera Linux utan också köra detta operativ system utan installation på någon dator eller bärbar dator.
I den här artikeln kommer vi att titta på processen att skapa startbar USB Linux flash -enheter använder gratis mjukvara UNetbootin. Det är värt att notera att med ett sådant media kan du inte bara installera Linux utan också köra detta operativ system utan installation på någon dator eller bärbar dator.
Så, till exempel, om din dator är under Windows -kontroll laddas inte, det fungerar väldigt långsamt, eller det finns andra problem med det, och du måste snabbt komma åt filer på din hårddisk eller få tillgång till Internet, då kommer en sådan flash -enhet att vara mycket användbar - operativsystemet är redan redo att fungerar utan installation.
Hur man skapar ett startbart Linux USB -minne med UNetbootin
Till exempel, låt oss skapa ett startbart USB -minne med operativsystem Linux Mint(en populär Linux -distribution baserad på Ubuntu). För andra distributioner (Debian, Ubuntu, Fedora, CentOS och andra) brinner processen startbar mediaär inte annorlunda.
- Ladda ner Linux Mint ISO -bilden från den officiella webbplatsen;
- Anslut ett USB -minne till en dator (med en kapacitet på minst 2 GB), se först till att det inte finns några viktiga data på det och formatera det till FAT32;

- och kör UNetbootin -programmet (kräver inte installation);
- I programfönstret, markera "Disk Image" → klicka på knappen med tre punkter (i skärmdumpen) → ange sökvägen till Linux Mint ISO -bilden i utforskaren;


- Gå sedan till posten "Media" → välj ett USB -minne som är förberett för inspelning → klicka på "OK";


Det är allt. Nu har vi ett startbart USB -minne med Linux OS, vilket tillåter, som nämnts tidigare, inte bara att installera Linux på en viss dator, utan också att helt enkelt köra detta operativsystem utan att installera det på någon dator eller bärbar dator.
Ubuntu är skrivet i Debian och är den mest använda versionen av Linux -operativmiljön. Den är lämplig för icke-professionell hemmabruk och låt alla ladda ner ISO-bränningen från en mängd olika speglar. Således får användaren den ursprungliga startavbilden av Ubuntu Linux, från vilken du i framtiden kan göra en startbar USB -flash -enhet och snabbt installera operativsystemet på disken. Hur vi gör detta kommer vi att överväga vidare.
Om arbetet finns i Windows
Låt oss börja med att titta på hur man bränner ubuntu till disk, när en bootbar ubuntu -flash -enhet skapas i Windows, eftersom den idag anses vara den vanligaste i världen. Genom att veta att 64-bitars operativsystem oftast används på datorer kan du använda exotiska program som grub4dos. Men det är bättre att välja mer modern programvara.
Det är lämpligt att skriva en bild av operativmiljön till en usb -enhet utan tvekan, eftersom CD -skivor och DVD -skivor redan börjar bli historia. En annan bekvämlighet ligger i de små dimensionerna på flash -enheten, du kan bära den med dig när som helst och var som helst. Vilka är samma arbetsmetoder för Windows.
Ubuntu -installationsprogrammet kan laddas ner från huvudutvecklarwebbplatsen. I det här fallet bör du föredra till exempel version 16.04.1 LTS med en långsiktig nyckel fram till 2021. Slutligen finns det tillräckligt i arsenalen för att kunna spela in en bild. Först startar vi flash -enheten med UNetbootin -programmet från Windows. Låt oss betrakta detta program som det första av de möjliga alternativen.
Vi anger vägen till distributionen från vilken operativsystemet skrivs till innehållsmeny... Nedan finns en möjlighet att välja bildens format och enheten där den ska skrivas, i det här fallet är det en startbar Ubuntu -flash -enhet.
Längst ner i fönstret som visas måste du ange sökvägen till bilden på disken, vilken typ av enhet det är, var noga med att kontrollera bokstaven och volymetiketten hårddisk... Speciellt om mer än en enhet är ansluten till datorn. När processen är klar kommer ett meddelande att visas startdiskett på Windows. I det sista fönstret kommer det att finnas en påminnelse om att det finns ett behov av att välja ytterligare egenskaper i BIOS. Således blir det möjligt att bränna ISO till ett USB -minne.
Använda UltraISO -programmet
Denna metod är lämplig inte bara för ägare av nya datorer med UEFI, utan även för tidigare versioner med BIOS.
Ladda ner Ultraiso från den officiella webbplatsen. För att slutföra operationen är det tillräckligt att använda testversionen av programmet.
I huvudmenyn måste du klicka på "File", sedan "Open" och välja ISO -bilden. Högst upp i fönstret "Bootstrapping" och klicka på "Burn HDD Image". I nästa dialogruta måste du ange huvudmenyn HDD... Innan du spelar in måste du formatera den i FAT32 -systemet, och sedan kan du välja "Burn" och vänta på att processen är slut. Efter att ha skrivit iso till ett USB -minne i Ultraiso kan du installera Ubuntu.
 Inspelning med Rufus
Inspelning med Rufus
Rufus är en annan bekväm ubuntu -bild till USB -enhet som är fritt tillgänglig.
För att arbeta med det måste du slutföra följande steg:
Ladda ner programmet från en tillgänglig online -resurs. Sätt i flash -enheten och klicka sedan på programmets start.
Det medium som bilden ska spelas in på bör väljas i menyn "Enheter". Markera rutan "Skapa startbar disk" i fönstret "Alternativ". Därefter bör du välja vilken typ av operativsystem som ska skrivas till USB -flashenheten. Till höger finns en knapp med en diskavbildning. Genom att klicka på den kommer du att kunna ange sökvägen till bilden.
Efter att ha valt den nödvändiga bilden med Ubuntu -operativsystemet. Klicka på "Start" längst ner i programfönstret. Skapandet av en startbar USB -enhet startar och dess framsteg kan ses i avsnittet "Journal". Efter avslutat arbete kan du installera operativsystemet från USB.
Skapa ett startbart USB-minne med Ubuntu utan hjälp från tredjepartsverktyg
På moderna datorer med ett avancerat UEFI -skal (istället för det gamla BIOS) är det möjligt att skriva ubuntu till ett USB -minne på kort tid med hjälp av själva operativmiljön. Du behöver inte ett program för att skapa en startbar ubuntu -flash -enhet för detta. Detta uppnås genom att helt enkelt kopiera de filer som krävs för installationen till mediet.
Arbetet börjar med att formatera media till filsystemet FAT32. Därefter måste du på datorn välja alla nödvändiga filer för att skapa en startbar ubuntu -flash -enhet och "Skicka" dem till en USB -enhet.
När kopieringen är klar är mediet klart för OS -installation.
Förutom operationssalen Windows -miljö, är det möjligt, och ibland till och med nödvändigt, att skapa ett startbart Ubuntu USB -minne i Linux.
Skapa startbara media i Linux
Anledningarna till att du behöver skapa ett USB -flash -minne för installation i Linux kan vara följande:
- kan inte uppdateras på grund av långsamt internet;
- du måste installera ubuntu på en annan version;
- på startar Windows huvudsektorn är felaktig;
- du måste installera Ubuntu OS på ett USB -minne i systemet på en annan dator.
Det är möjligt att skapa en startbar Ubuntu -flash -enhet i en redan installerad distribution.
 Skapa en startdiskett (Startup Disk Creator)
Skapa en startdiskett (Startup Disk Creator)
Standarduppsättningen av program i Linux innehåller vanligtvis program för att skapa startbara flashmedier. I Ubuntu är detta Startup Disk Creator -programmet.
Läs mer om Ubuntu -distributionen i detta
Den ligger i huvudmenyn och körs efter att ha angett "usb" eller "skapa" i sökruta... Vi sätter in USB -flashenheten och startar den här applikationen.
Vanligtvis, i dialogrutan, upptäcks usb automatiskt och omedelbart uppmanas att skriva en bild till den. Om inte, måste du ange sökvägen med funktionen "Bläddra" och sedan trycka på knappen "Skapa startbar disk". Väntetiden medan det startbara USB -minnet med Ubuntu skapas bör inte vara lång.
Den negativa faktorn kan vara att det under installationen inte finns några varningsmeddelanden om fel och arbetsframsteg. Men i allmänhet klarar programmet sin funktion.
Produktion
Som en slutsats bör det noteras att vi lyckades skapa flera sätt att skapa en startbar Ubuntu -flash -enhet under olika operativsystem och med hjälp av ett antal program. Det är också möjligt att göra detta med de inbyggda verktygen i OS-skalet. Var och en har sina egna egenskaper, sin egen funktionalitet. Många är fritt tillgängliga på Internet, och för vissa kan du använda prövotid... I båda fallen kommer det inte att vara svårt att skapa en USB -enhet med ett installations -OS, och installationen från den är snabb och bekväm både för datorer med moderna skal och med redan bekanta Bios. Listan över verktyg uppdateras regelbundet med nya och nya versioner av befintliga skapas.
Senaste distribution bilder Ubuntu / Linux Mint det är nu omöjligt att skriva till CD -skiva eftersom deras storlek överstiger 700 MB så jag rekommenderar att använda USB -blixt Kör eller bara USB sticka vilken storlek som helst.
Denna handledning kommer att erbjuda två alternativ för användare Linux Mint 14 att skapa Live USB med en av distributionerna Linux.
Alternativ 1th
Skapa en startbar disk (usb-creator-gtk)
1. Du borde redan ha laddat ner distributionsbilden Linux till mapp Nedladdningar som du vill skriva till ett USB -minne och sedan installera.
2.
För att installera programmet usb-creator-gtk.
Det är inte installerat som standard i Linux Mint 14... Därför måste den först installeras från Programansvarig:
Eller kör kommandot i terminalen:
sudo apt-get install usb-creator-gtk
3. Vi sätter in vårt USB -minne i datorn och öppnar det från menyn usb-creator-gtk men nu in Meny -> Alternativ det här programmet bestämde hur Skapa en startdiskett:


Om du hade några viktiga filer på din flash -enhet: dokument, foton, etc., är det lämpligt att kopiera / dra dem till en av mapparna i filhanteraren, eftersom de kommer att raderas när distributionen skrivs.
1. Tryck på knappen Radera skivan och ange ditt lösenord.
2. Välj det distributionskit du vill skriva genom att klicka på knappen Översikt.
3. Skapa en startbar disk.
Därefter bör installationsprocessen börja:

Innan du slutför installationen kommer du att bli ombedd att ange ett lösenord. Gå in och tryck på Autentisera:

Och installationen fortsätter igen:

Vänta på slutet av installationen när fönstret stängs Installation.
Din flash -enhet är redo att installera den inspelade distributionen på vilken dator som helst.
Alternativ 2
Skapa ett startbart USB -minne med UNetbootin
1. UNetbootin det är ett GUI -verktyg som låter användaren skapa lev usb med olika distributioner. Det är inte installerat som standard, men är i Programansvarig:

Alternativt kan du köra följande kommando i en terminal:
sudo apt-get install unetbootin
2. Vi öppnar UNetbootin. Meny -> System -> Unetbootin:


1. Aktivera objektet Diskbild.
2. Klicka på den namnlösa knappen för att söka .iso bild med distributionskitet.

I det öppnade fönstret Öppna diskavbildningsfilen klicka i den vänstra kolumnen på raden med inskriptionen Dator och sedan till höger om hårddiskikonen:

Då visas mapparna i den högra kolumnen filsystem, där du behöver gå till följande adress: