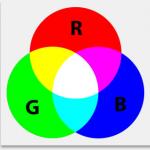Det är ingen hemlighet att Dark Mode är väldigt praktiskt när man arbetar i svagt ljus. Operativsystem, smartphones och populära appar har redan ett mörkt tema eller nattläge för att hjälpa användare att använda sina enheter utan att anstränga ögonen i svagt ljus.
Windows 10 är inget undantag, och för inte så länge sedan gav det också användare möjlighet att aktivera mörkt läge, det mörka temat är inte bara tillgängligt för appar. Du kan använda mörkt tema till Utforskaren i Windows.
Från och med Windows 10 version 1809 (oktober 2018-uppdatering) kan du aktivera Dark Theme för File Explorer. Kort sagt kan du nu ändra färgen på ledaren till svart, utan att använda tredje parts applikationer... För många användare skulle det vara trevligt om Microsoft erbjöd en mörkgrå istället för (eller utöver) den nuvarande svarta.
Så här aktiverar du svart för File Explorer i Windows 10.
Notera: För att aktivera mörkt läge för File Explorer måste du använda Windows 10 version 1809 eller högre. För att kontrollera bygginformationen, skriv in winver.exe i startmenyns sökruta och tryck på Retur.
Steg 1.Öppna appen "Parametrar", mest snabbt sätt tryck på två tangenter Win + I, eller klicka på kugghjulsikonen i menyn "Start".
Steg 2. Gå till avsnittet "Personlig" → "Färger".
Steg 3. Rulla ner på sidan och välj applikationsläge "Mörk" standard. Detta är det!

Du bör omedelbart se ett mörkt tema i Inställningar och Utforskaren i Windows. Du behöver inte starta om File Explorer eller din dator.

Från och med nu finns det inget sätt att tillämpa mörkt läge endast på File Explorer utan att ändra applikationens färg och inställningar.
Gillar du det svarta temat för Windows utforskaren 10, dela med oss i kommentarerna nedan.
Du ville aldrig förändras på något sätt utseende hans operativ system? Förmodligen efterlyst. I den här artikeln kommer vi att visa dig hur du ändrar färgen för alla typer av komponentfönster i Windows 10. Innan vi börjar titta på att ändra färger måste vi nämna att tidigare Windows-användare 10, fanns det inga alternativ alls för att ändra en till synes trivial sak som färgerna på det grafiska gränssnittet.
Men med ankomsten av den nya Creative Update (eller Windows 10 Uppdatering för skapare), fick användare fortfarande system- och mjukvarufunktioner med vilka de kan ändra färgen på fönstren. Men alla dessa funktioner visade sig vara ganska icke-funktionella.
Tyvärr finns det ingen enda meny, där du enkelt kan anpassa alla färger på olika element. Så du måste följa olika steg för att ändra färgen på ett specifikt fönsterelement i Windows 10. Men allt detta är inte svårt och även en grön nybörjare kan hantera det.
Hur man ändrar titelfärgen i ett Windows 10-fönster
- Tryck på kortkommandot Win + I.
- Gå till "Anpassning".
- Gå sedan till fliken "Färger".
- I denna meny kommer du att ha möjlighet att själv välja önskad färg. Om du vill ställa in en specifik färg efter din smak, klicka sedan på "+"-ikonen bredvid alternativet "Ytterligare färg".
- Glöm inte heller att markera rutorna bredvid alternativen som gör att du kan använda den valda färgen i Aktivitetsfältet Start, själva Start-menyn och meddelandefältet.
När du är klar med inställningarna kommer alla delar av Windows 10 GUI som du valde i de angivna inställningarna att ha de angivna färgerna.
Anteckningen: du har också möjlighet att aktivera en anmärkningsvärd funktion i de ovan beskrivna inställningarna - "Automatiskt val av huvudbakgrundsfärg". Om du aktiverar den här funktionen kommer färgen att väljas utifrån din för närvarande inställda bakgrundsbild på skrivbordet, d.v.s. systemet kommer att härleda medelvärdet av alla tillgängliga tapetfärger och måla bakgrunden med den beräknade färgen.
Hur man ändrar bakgrundsfärgerna för Windows i Windows 10
Om du inte gillar den valda färgen för Windows i Windows 10, så finns det goda nyheter för dig, eftersom den också kan ändras enligt dina preferenser. Tyvärr, för att ändra detta värde, måste du vara lite sofistikerad, men allt är inom acceptabla gränser. Nu ska vi titta på ett par sätt att ändra bakgrundsfärgen för fönster: genom inställningarna för hög kontrast och genom Klassiska program Färgpanel.
Genom höga kontrastinställningar
Först och främst kan du använda teman med hög kontrast, som har inställningar för att ändra färger. Så följ dessa steg:
- Tryck kombination Win + I.
- Gå till Datorinställningar.
- Välj fliken Tillgänglighet.
- Gå sedan till fliken Hög kontrast.
- Gå in i inställningarna för teman med hög kontrast, klicka på knappen "Bakgrund".
Genom att klicka på den här knappen kan du enkelt välja bakgrundsfärgen för windows i Windows 10. Men eftersom dessa är teman måste de appliceras på operativsystemet, vilket kommer att ändra hela grafens design. Gränssnitt för Windows 10. Å ena sidan kan du ändra bakgrundsfärgen på fönstren, och å andra sidan kan du sitta med en design med hög kontrast.
Tvärs över tredjepartsverktyg Klassisk färgpanel
Det finns en sida, men otroligt användbar nytta, med vilken du kan ändra bakgrundsfärgen på windows i Windows 10. Det här programmet heter Classic Color Panel och du kan ladda ner det direkt på utvecklarens webbplats, som kommer att finnas tillgängligt på denna länk.
Så fort du laddar ner filen colorclassic.exe, kör den var som helst på din dator. Du bör omedelbart se ett meddelande där du kommer att erbjudas att spara dina designinställningar - valet är ditt.
När den öppnas kommer den klassiska färgpanelen att presentera ditt breda urval av färgskiftande inställningar för olika aspekter av grafen. gränssnitt Windows 10. För att ändra färgen på fönstret, sätt en bock framför objektet som heter "Windows" och välj den färg du behöver med den vanliga paletten. Enkelt och lätt.
När du har angett de färginställningar du vill ha klickar du på knappen "Apply" på menyraden i klassisk färgpanel. Efter det kommer du att kastas ut från ditt konto för att tillämpa ändringarna. Gå till din konto och du kommer att se de valda färgerna. Det här programmet har dock ett minus - färgerna kommer inte att ändras för alla fönster i Windows 10, utan bara för vissa. Det finns också en möjlighet att verktyget kan förlora en del av sin funktionalitet på grund av utgivningen av en ny monteringsuppdatering.
Hur du ställer in din färg för dekoration
Alla ovanstående metoder för att ändra färgen på Windows i Windows 10 är ganska tillräckliga för de flesta användare av detta operativsystem. Men om du vill ha något mer ovanligt? Tänk om du måste välja en färg som inte kan tillhandahållas med de metoder du redan har gått igenom. Du kanske till exempel vill använda svart för ett fönster, men det finns inte där.
I det här fallet kommer Windows Registereditorn till din räddning, med hjälp av vilken vi nu kommer att försöka ställa in den färg du behöver. Gå igenom följande steg:
Anteckningen: För att hitta den kodning som krävs, gå till valfri grafikredigerare och öppna den vanliga paletten där nödvändiga data kommer att finnas. Så du har hittat den färg du vill ha, till exempel blå (200EE3). I fältet måste du ange E30E20, eftersom färgen i den här parametern är inställd enligt BGR-systemet (Blå-Green-Röd) och inte enligt den vanliga RGB (Röd-Grön-Blå), dvs. du måste byta de första och sista två tecknen på platser - 200EE3 → E30E20... För nyanser av grått behöver ingenting ändras.
Förutom att gräva i Registereditorn kan du använda den så kallade "dolda" appleten i Windows 10. I början Windows-versioner t.ex. 8.1, dessa inställningar kan enkelt öppnas. I Windows 10 måste du dock göra följande:
Det är dock värt att förtydliga att färgen som väljs i det här fönstret kan vara påfallande annorlunda än vad du kanske har valt. Du måste bara experimentera och välja rätt färg.
Hur man ändrar färger för inaktiva fönster i Windows 10
Tyvärr måste du också ställa in färgen för inaktiva fönster i Windows 10 genom samma register. Du måste göra följande:
Hittade du ett stavfel? Markera texten och tryck på Ctrl + Enter
I Windows 10 kan användare ändra färgschemat för aktivitetsfältet, Start-menyn och Action Center genom att välja någon av de tillgängliga färgerna i avsnittet Personalisering -> Färger i inställningarna. Tyvärr är valet än så länge endast begränsat till de färger som finns i paletten. Men med ett litet registertrick kan du fixa detta fel genom att ange din egen färg i HEX-format.
Exakt vad ska vi ändra på? Färgen som kommer att gå sist i färgpaletten. Observera att den ska ha en tunn blå kant. Ja, om du inte ser paletten ställer du in knappen Auto Select Main Background Color på Av.

Aktivera samtidigt alternativet "Visa färg i startmenyn, i aktivitetsfältet och i meddelandecentret", eftersom utan det kommer du inte att se ändringar i aktivitetsfältets färgschema och andra gränssnittselement.

Det kan hända att motsvarande parameter inte visas i registret. Då visas inte den färg som valts av ramen i paletten. Hur som helst, starta registerredigeraren och expandera följande gren:
HKEY_CURRENT_USER / SOFTWARE / Microsoft / Windows / CurrentVersion / Teman / Anpassa

I det sista underavsnittet, hitta SpecialColor DWORD-parametern och dubbelklicka på den med musen. Om denna parameter inte visas, skapa den manuellt. Ett dubbelklick öppnar ett fönster för redigering av parametervärdet.
Som standard har SpecialColor ett värde i ABGR-formatet, som beskriver färgkanalerna Alfa, Blå, Grön och Röd, men du kan använda det mer välbekanta HEX-formatet med sex tecken för att ställa in en ny färg. Till exempel, för att lägga till vita eller svarta färger, förresten, båda saknas i paletten "Färger", måste du ange koden FFFFFF respektive 000000 (0). För att de nya inställningarna ska träda i kraft, avsluta och öppna Windows igen eller starta om datorn. Efter det ska färgen synas i paletten. Klicka på den med musen och den kommer att tillämpas på de angivna delarna av Windows 10-gränssnittet.

Notera: Om du inte vet vilken kombination som matchar vilken färg, använd valfritt färgdetekteringsverktyg eller webbdesigners färgkarta.
Ha en bra dag!
Idag kommer du att lära dig hur du justerar färginställningarna för operativsystemet Windows 10. Du kan välja färg på huvudbakgrunden och konfigurera ytterligare inställningar. För att styra färgalternativ, öppna Start-menyn. I fönstret som öppnas klickar du på fliken - Alternativ.

Automatiskt val av huvudbakgrundsfärg, som standard ställs bakgrundsfärgen in automatiskt. Om du stänger av det här alternativet kan du själv välja färgen på huvudbakgrunden.

Visa färg i Start-menyn, i aktivitetsfältet, i åtgärdscentret och i titelfältet, det här alternativet är inaktiverat som standard, du kan aktivera det.
Gör Start-menyn, Aktivitetsfältet och Action Center Transparent är aktiverat som standard, men du kan stänga av transparens.

Längst ner på sidan kommer du att ha en flik High Contrast Settings där du kan justera kontrastinställningarna.

Vi har täckt de grundläggande färginställningarna på Windows 10. Lycka till!
Anpassning Windows färger 10 uppdaterad: 24 juli 2016 av författaren: Ilya Zhuravlev
info-effect.ru
Windows 10 anpassa fönsterfärger
I slutet av förra året släppte Microsoft ytterligare en uppdatering för Windows 10 som låter dig ändra färgerna på titlarna på aktiva fönster. Men den här funktionen är inte tillgänglig för alla användare.
Krav
Anpassning färger elementen i utforskaren är endast tillgängliga för användare som använder aktiverade fönster 10 sek installerad uppdatering 1511. För ett icke-aktiverat OS kommer funktionen att ändra färgen på fönster, som hela personaliseringssektionen, inte vara tillgänglig, och den fungerar inte heller utan den angivna uppdateringen.
Uppdatera därför ditt aktiverade (eller jailbroken) Windows 10, helst med alla tillgängliga uppdateringar installerade, och starta om din dator.
Om du inte vill, installera åtminstone uppdatering 1511 (byggnummer 10586). Du kan kontrollera om det är installerat i systemparametrarna. Se raderna "Bygg OS" och "Version".
Algoritm för att ändra ledarens parametrar med hjälp av "tiotals"
I Windows 10 ändras fönsterfärger utan alla möjliga hack, som består i att ersätta teman och parametrar i deras konfiguration. Nu kan allt göras med hjälp av operativsystemet.
- Vi ringer innehållsmeny skrivbordet, välj "Personalisering" från rullgardinsmenyn med tillgängliga funktioner.
Detsamma kan göras på ett mer komplext sätt: gå till "Start", klicka på "Inställningar" och sedan - "Personalisering".
- Vi aktiverar fliken "Färger", som låter dig ändra designen windows fönster 10.
- Vi aktiverar alternativet som visas på skärmdumpen.
- Välj den färg du gillar från en liten lista med föreslagna och spara de nya fönsterdekorationsinställningarna.
Kom ihåg. När du aktiverar alternativet för att automatiskt välja huvudbakgrundsfärg, kommer Windows 10 automatiskt att välja färgen på fönster och andra utforskarkomponenter (om motsvarande alternativ är aktiverat), baserat på omfånget av bakgrundsbilder installerade på skrivbordet. Dessutom, om tapeten inte är statisk, ändras paletten av utforskarelementen också dynamiskt, baserat på bilden som för närvarande är inställd som bakgrund.
Ställ in dina egna designparametrar för det aktiva fönstret
Om färgen som du vill se i titeln på fönstren saknas i den föreslagna listan kan du lägga till den själv, istället för att använda de 10 alternativen som utvecklarna erbjuder.
- Vi startar registerredigeraren genom att köra systemkommandot "Regedit" i sökruta eller en skalprompt.
Se även: Enkel migrering till Windows 10
- Hitta den första eller en av de första nycklarna som heter "AccentColor" och dubbelklicka på den.
- I fältet "Värde" anger du färgkoden i hexadecimal notation.
En sådan kod kan hittas med hjälp av lämplig onlinetjänst för att konvertera färger eller med hjälp av ett verktyg, till exempel Color Point.
Överraskande nog, istället för färgkodning i det här fallet, av någon anledning, används BGR, och inte RGB. Det betyder att de två första tecknen i koden måste bytas ut mot de två sista. Till exempel: du måste ställa in färgkoden 65AD01. 65 byt plats med 01 och ange koden "01AD65" i fältet "Value:".
Omedelbart efter att ha klickat på "OK"-knappen kommer de nya parametrarna att träda i kraft utan att användaren behöver starta om datorn eller utforskaren. Du behöver bara byta till ett nytt fönster.
Efter att ha stängt av alternativet att ändra färgomfånget för fönstertiteln, kommer nyckelvärdet att återställas och nästa gång måste det matas in igen manuellt.
Personalisering av inaktiva fönster
V Windows-registret 10 har också möjlighet att ändra färgen på ett inaktivt fönster. För att göra detta, gå till registeravsnittet enligt ovan. Skapa en strängparameter med namnet "AccentColorInactive", ange dess färg, som tidigare, givet att Microsoft använder BGR-kodning för detta.
Konfigurera start- och aktivitetsfältsfärger
Den aktuella registernyckeln innehåller flera nycklar som låter dig ställa in färgen på "Start" och "Taskbar" utan att påverka fönsterdesignen.
- På fliken "Färg" i menyn "Personalisering" aktiverar vi alternativet som ansvarar för att visa färger i start, meddelandecenter och aktivitetsfält.
- Byt till Registereditorn och ändra värdet "ColorPrevalence" till "0".
Som ett resultat kommer ovanstående element att målas i den färg som väljs från listan, och fönstertitlarna kommer inte att ändra färgomfånget, det vill säga de kommer att förbli som de var, även om deras färgvärde matades in manuellt, med hänsyn till ta hänsyn till RGB-BGR-konverteringen.
Ändra färgschemat för "Aktivitetsfältet"
För att ställa in din egen färg för "Aktivitetsfältet", måste du gå till avsnittet:
Här hittar vi den redan kända parametern "ColorPrevalence" och anger dess värde lika med "2".
Sedan måste du starta om Windows 10 eller Utforskaren. Låt oss välja det andra alternativet på grund av dess enkelhet. Vi startar "Task Manager", på fliken "Processer" hittar vi elementet med samma namn, ringer upp dess snabbmeny och väljer "Starta om".
I princip låter Winaero Tweaker-verktyget dig göra allt detta och automatisera nästan allt rutinuppgifter att hitta, skapa och redigera nycklar, så att ställa in färgen på fönstren tar bara några sekunder.
(Besökt 4 745 gånger, 7 besök idag)
windowsprofi.ru
Justera kontrasten på en Windows 10-dator
Hallå! Vi fortsätter att montera ned operationssalen Windows-system 10 ! Idag får du lära dig hur du kan anpassa kontrasten till Windows-dator 10. Du kommer att kunna välja och anpassa redo tema med kontrastinställningar. För att justera kontrasten, längst ned till vänster på skärmen, öppna Start-menyn. Klicka på ikonen eller fliken "Alternativ" i fönstret som öppnas.



Högst upp på sidan, klicka på fältet, välj ett ämne. I temat kan du anpassa:
Inaktiverad textfärg.
Färgen på den markerade texten.
Färgen på knapptexten.
Bakgrundsfärg.

Efter att ha ställt in parametrarna, klicka på knappen nedan - Använd. Då ändras kontrasten på din dator.
Har du fortfarande frågor? Skriv en kommentar! Lycka till!
Justera kontrasten på Windows 10-dator uppdaterad: 27 januari 2017 av Ilya Zhuravlev
info-effect.ru
Justera skärmens färg: en steg-för-steg-guide
Alla vet att det är dåligt för hälsan att spendera lång tid vid datorn. Detta påverkar särskilt den mänskliga synen. Faktum är att en person inte kan se flimrande frekvensen på skärmen, men ögat fångar denna frekvens, och med tiden kan försvagning av synen inträffa. Bakom datorn tröttnar ögonen gradvis och slutar tydligt fokusera på bilden. Men för många är en dator ett jobb, vilket innebär att det inte kommer att fungera att undvika denna skada. För att minska den så mycket som möjligt måste du justera färgen på skärmen, såväl som dess upplösning, korrekt.
Konfigurera med Adobe Gamma
För optimal visning av färger är det nödvändigt att utföra justeringen med ett speciellt program som heter AdobeGamma. Det första du ska göra är att installera det på din dator. Efter installation av programmet bör du ställa in skärmsläckaren i form av en enfärgad grå färg på skrivbordet. Att ställa in bildskärmsfärger i Windows 7 för skrivbordet finns i avsnittet "Personalisering", som visas i ett popup-fönster när du högerklickar på dess startskärm (bakgrund). Där måste du välja posten "Skrivbordsbakgrund" och i den rullgardinsmenyn "Bildplacering", där det finns ett menyalternativ "Solid colors". Den grå färgen syns direkt.
Nu är det dags att genast gå vidare till själva proceduren. Efter att ha startat Adobe Gamma-applikationen utförs installationen med hjälp av installationsguiden (du måste välja det här alternativet) - ett speciellt program som låter dig gå igenom hela processen i steg. Nästa steg blir att välja en "färgprofil". Det rekommenderas vanligtvis att lämna standardprofilen (för oerfarna användare). Nu måste du trycka på knappen "Nästa" för att fortsätta och ställa in kontrasten till maxvärdet. Ljusstyrkan bör justeras så att fyrkanten, som ligger inuti en annan ruta, är så nära den svarta färgen som möjligt, men ändå sticker ut lite på sin bakgrund. Nästa steg kan helt enkelt hoppas över.

Vidare är det nödvändigt att justera gammakorrigeringen med den nedre fliken i fönstret för allmänna inställningar. Om programmet för att justera bildskärmsfärger inte är lokaliserat kommer det att kallas WindowsDefault. Till höger om den finns ett litet fält där du uppmanas att ange ett värde för Gamma-parametern. Den mest använda är 2.2. I samma fönster måste du avmarkera parametern ViewSingleGammaOnly för att visa gammavärdena efter färg. Nu, med hjälp av musen, är det nödvändigt att få resultatet till ett sådant tillstånd att alla tre rutor blir absolut omöjliga att skilja från deras bakgrund. I nästa steg ställs värdet på färgtemperaturen in, vilket ska vara lika med 6500K. Inställningen är nu klar. Efter färdigställandet är det möjligt att jämföra det erhållna resultatet med det ursprungliga värdet. För att göra detta, använd knapparna Före och Efter. Färginställning Windows-skärm 10 utförs på samma sätt, med den enda skillnaden att versionerna av programmet AdobeGamma kan skilja sig åt.
Justera bilden med bildskärmsfunktioner
Nästan alla bildskärmar har en speciell funktion (meny), med vilken du snabbt kan justera färgen. Gränssnittet för en sådan meny är så tydligt som möjligt och för de flesta enheter är det översatt till ryska, så för att ändra kontrasten, färgen eller ljusstyrkan på skärmen behöver du bara välja lämpligt objekt med hjälp av knapparna nedan. För mer detaljerad information kan du hänvisa till tillverkarens instruktioner som vanligtvis följer med enheten. Till exempel, inställning av färgen på en Samsung-skärm görs med hjälp av en speciell menyknapp som finns under skärmen, när du trycker på den försvinner bildskärmsmenyn. Den har två huvudsektioner för färgåtergivning - Bild och Färg, som hjälper dig att göra alla nödvändiga justeringar. Olika tillverkare och olika modeller kan ha olika namn på dessa avsnitt, men innebörden i slutresultatet är fortfarande densamma.

Justera bilden genom systemet
Själva Windows-systemet tillhandahåller även funktioner som låter dig justera färgen på skärmen. För detta finns ett program som heter "Calibration", som kan hittas genom att söka i "Start"-menyn. Själva applikationen kommer att berätta hur du går vidare efter lanseringen. En viktig parameter är den korrekt valda skärmupplösningen, som är optimal för den bildskärm som konfigureras. Vanligtvis är det markerat som "Rekommenderas" i rullgardinsmenyn med listan över acceptabla skärmupplösningar. Det är han som ska väljas. Denna parameter finns i grafikkortets inställningar. För att komma dit måste du högerklicka på skrivbordet och välja lämpligt objekt i menyn som visas. Olika tillverkare av grafikkort har olika namn för det, till exempel i NVIDIA måste du leta efter en rad med namnet "NVIDIA Control Panel" och i Radeon - "Graphics characteristics of Radeon". Det finns också alla andra färginställningar. För bästa resultat förutom en korrekt storlek skärmupplösning, välj det högsta 32-bitars färgdjupet. Som regel är den här inställningen alltid placerad på samma plats där skärmupplösningen är inställd, så det blir inte svårt att hitta den.

Justera skärmens ljusstyrka
Säkert många har märkt att bildskärmarna som står i butiken på montern visuellt särskiljer bilden. På den ena är den tråkigare, och på den andra, tvärtom, är den för ljus. Detta beror på de olika färginställningarna för varje enskild enhet. Om kunden inte är nöjd med standardfärginställningarna för monitorn kan han ändra dem. För att göra detta, tryck på knappen med namnet Meny och i panelen som visas väljer du värdet Bild, där inställningarna för ljusstyrka och kontrast finns med justeringsreglagen till höger om dem. Det bör noteras att för olika modeller och tillverkare kan namnen på dessa parametrar skilja sig eller till och med vara markerade med schematiska figurer, men den allmänna innebörden för slutanvändaren är alltid tydlig.
När du har hittat de önskade inställningarna måste du ta ett tomt vitt pappersark, lägga det framför monitorn, skapa ett vanligt tomt dokument med programmet Anteckningar och jämföra färgen på pappersarket med dokumentets vita bakgrund i programmet. Denna procedur utförs för att bedöma och sedan justera skärmens vita färg. Vidare, för skjutreglaget som ansvarar för bildens ljusstyrka, måste du hitta en sådan position så att den vita färgen på skärmen matchar den vita färgen på pappersarket på bordet.
Justera skärmens kontrast
För att justera kontrasten kan 2 bilder av samma skjortor i olika färger hjälpa: en skjorta är svart och den andra är vit. Huvudsaken är att färgerna är monokromatiska. Båda bilderna måste öppnas och placeras bredvid varandra. Nu ska du flytta reglaget för kontrast tills vecken på båda tröjorna är tydligt synliga. När denna effekt har uppnåtts kan ljusstyrkan justeras något. Detta slutför inställningarna för ljusstyrka och kontrast. Den resulterande vita färgen kan skilja sig från standardinställningarna för bildskärmen vid inköpstillfället. Men experter säger att detta bara är en optisk illusion som orsakas av att ögat vänjer sig till de ursprungliga betydelserna.

Justera den bärbara datorns färg med Windows
Bärbara datorer har länge varit en integrerad del av vårt liv. Det räcker att konfigurera den bärbara datorn korrekt en gång, så att det senare inte blir några onödiga problem och du behöver inte spendera extra tid. Inställningen av färgerna på den bärbara skärmen skiljer sig inte mycket från inställningarna på en vanlig bildskärm. De finns i avsnittet "Färghantering" på Windows Kontrollpanel. När du har gått in i avsnittet måste du välja fliken "Detaljer" och sedan klicka på knappen "Kalibrera skärm". Följ sedan bara instruktionerna från installationsguiden.
Justera bärbar dators färg med intelHDgraphics-applikationen
Men detta är inte det enda sättet att lösa detta problem. Det finns till exempel programvara som löser detta problem mer kvalitativt. Om den bärbara datorn körs på en Intel-processor, justera sedan färgen genom avsnittet "Grafika egenskaper". Du kan ta dig dit med hjälp av samma popup-meny som anropas av högerklick. När du öppnar en sektion visas ett fönster med flera kategorier som ansvarar för grafikkortets parametrar. För att justera färgen, välj kategorin "Display". Där, på fliken "Färg", kan du hitta fliken "Avancerat", där de nödvändiga färgjusteringskontrollerna finns. De enda parametrarna är nyans och mättnad, som används för att justera. Nivån på ökande eller minskande värden bestäms av användaren själv baserat på hans behov.

Funktioner för att ställa in ljusstyrkan på en bärbar dator
Det är känt att om du behöver justera skärmen snabbt kan du använda gränssnittet för knapparna på dess kropp. Men på en bärbar dator är saker och ting lite annorlunda, och i sanning, för många oinformerade användare blir detta ett verkligt problem. Faktum är att det helt enkelt inte finns några sådana knappar på laptopfodralet. Detta beror inte alls på bristen på utrymme för denna funktionalitet, utan på det faktum att den optimala bilden väljs av utrustningsutvecklaren.
Men ibland uppstår behovet av en snabb färgkorrigering. För att lösa detta problem har den bärbara datorn en speciell Fn-nyckel, som är ansvarig för ytterligare funktionalitet. När du håller ned denna tangent aktiveras ytterligare funktioner för tangenterna, på vilka det finns ikoner markerade i en annan färg. För att justera bildskärmens ljusstyrka måste du använda tangenterna med bilden av solen (standardljusstyrkaikon).

Färgtestning med riktig färg
Det finns ytterligare ett ämne, som i vissa kretsar anses vara en referens. Det här är en speciell Real Color-tapet, som har en viss likhet med inställningsrutnätet som användes förr i tv-apparater. När du använder den här metoden installeras speciella bakgrundsbilder med optimal upplösning för en dator eller bärbar dator på skrivbordet. När du tittar på skärmen från ett normalt avstånd kan du avgöra om färgåtergivningen är korrekt. Om inställningen är korrekt bör en jämn grå gradient urskiljas, och om ränder visas och nyanser blandas är färgen felaktigt inställd.

Sammanfattningsvis kan vi säga att justering av färgen på skärmen är en ganska mödosam uppgift och beror på många faktorer. Därför, för varje enskilt fall, måste dess egna parametrar tillämpas för att tillgodose de specifika behoven. Men för att inte bli utspridda bland många olika metoder måste du göra detta: för snabb installation använd de inbyggda systemparametrarna, och för en mer komplex uppgift kan du tillgripa tredjepartsapplikationer.
xroom.su
Hur man justerar färger på en bärbar dator
En bärbar dator är en ständig följeslagare till en person från 2000-talet på jobbet, hemma, på vägen. Det är känt att tiden som läggs på inställningen programvara, kommer senare att betala av med ränta, när du inte behöver spendera den på onödiga åtgärder eller väntar på operativsystemets svar. Det är lika viktigt att korrekt justera färgåtergivningen av den bärbara datorns skärm - detta är nödvändigt för både designers, fotografer, etc., och för vanliga användare. Det är inte så svårt att göra ögonen mindre trötta och synen försämras inte.
För att undvika färgförvrängning bör den bärbara datorn placeras på en plats där den inte utsätts för främmande ljus. Designers använder till exempel speciella fönsterluckor - då hotar varken bländning eller bländning.

Det enklaste och snabbaste sättet är att kalibrera skärmen med det inbyggda programmet (till exempel Windows 7). För att starta den, gå till "Kontrollpanelen" och välj "Färghantering". På fliken "Detaljer" måste du klicka på knappen "Kalibrera skärm" och sedan följa instruktionerna.

Det finns andra specialprogram som hjälper till att justera färger är Adobe Gamma, Corel Draw, Ati Catalist Kontrollcenter... För att använda en av dem, till exempel Adobe Gamma, behöver du färgschema-källa, som kan styras av vid ändring av färgparametrar. Schemat representeras av ränder med graderingar i olika färger. För korrekt justering, ställ först in färgtemperaturen. Nästa för att kalibrera displayen bärbar dator hemma titta på den grå remsan - 32 rektanglar bör vara tydligt urskiljbara på den, inklusive den extrema vänster och höger. För att utvärdera resultatet, skriv ut den resulterande bilden, se till att använda läget "Gråskala". Om det behövs, ändra justeringarna ytterligare tills färgerna på papperet och displayen är identiska, spara sedan resultatet.

Bekvämligheten med detta program är att det kan läggas till i "Startup", då kommer de personliga skärminställningarna att laddas tillsammans med Windows. För att göra detta, kopiera Adobe Gamma-genvägen till startmappen (du kan öppna den från fliken Alla program i Start-menyn).

Justering av ljusstyrka, kontrast och färgomfång kommer att blekna. Det borde vara så. Med tiden, när dina ögon anpassar sig till förändringen, kommer du att sluta märka den.