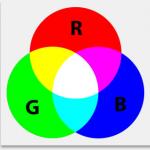EXIT FRAM Presentationen gjordes av läraren i matematik och informatik MBOU gymnasieskola № 10 Elabuga RT. Sautina Anna Leonidovna 2010

Bild 2
2 OUTPUT FORWARD INTRODUKTION 3 VAD ÄR ETT CHART? 5 typer av diagram: Histogram och scheman 6 Typer av diagram: grafik och cirkulär 7 typer av diagram: Fläck och med ytor 8 Typer av diagram: Ringar och kronblad 9 Typer av diagram: Ytor och bubblor 10 Typer av diagram: lager, cylindriska, icke -standardtyper och anpassade diagram 11 Rekommendationer för att konstruera diagram, grafer över funktioner och ytor 12 operationer som kan produceras med diagram I 13 operationer som kan produceras med diagram II 14 Uppgift nummer 1: Bygg ett diagram 15 Uppgift nummer 2: Bygg ett diagram av funktion 16 för att bygga ett funktionsschema specificerat EKVATION I POLARKOORDINATER 17 UPPGIFT # 3: BYG EN YTA 18 UPPGIFT # 4: BYG EN HYPERBOLISK PARABOLOID 19 ORDLISTA 20 UPPGIFT FÖR SJÄLVSTÄNANDE ARBETE 5 1617 5 1617 8 1617 19 20 13 14

Bild 3
3 VÄGAR FRAMÅT Microsoft Excel är det främsta kalkylarksprogrammet. Den första versionen av MS Excel dök upp 1985 och gav endast enkla aritmetiska operationer i en rad eller i en kolumn. 1993 släpptes den femte versionen av Excel, som blev den första Microsoft Office-applikationen. Från och med Office 97 har Microsoft inkluderat VBA i alla Microsoft Office-applikationer. För närvarande är Microsoft Excel ett ganska kraftfullt verktyg för utveckling av informationssystem, vilket inkluderar både kalkylblad (med verktyg för finansiell och statistisk analys, en uppsättning matematiska standardfunktioner tillgängliga i datorspråk på hög nivå, ett antal ytterligare funktioner som bara finns i bibliotek med dyra tekniska rutiner) ) och visuella programmeringsverktyg. Kalkylblad låter dig manipulera siffror och text, definiera formler och funktioner för automatisk körning, förutsäga en budget baserat på ett skript, presentera data som diagram, publicera kalkylblad och diagram på Internet. TILLBAKA MENY

Bild 4
4 EXIT I P E R E I den föreslagna boken, med hjälp av olika exempel, demonstreras Microsoft Excels breda möjligheter för att lösa matematiska problem. Presentationen är i första hand inriktad på Microsoft Excel XP, dock kan du använda materialet i boken, från och med versionen av Microsoft Excel 97, praktiskt taget utan ändringar. Materialet i boken kan vara användbart: som en lärobok för studenter inom matematiska och ekonomiska specialiteter, som studerar Microsoft Excel i olika kurser inom datavetenskap, informationsteknik och databehandlingssystem; lärare i förberedelse av föreläsningar och genomförande av praktiskt och laborativt arbete; användare - för att utöka professionella möjligheter när du använder ett Microsoft Excel-kalkylblad. HAZA D MENY

Bild 5
5 Ett diagram är en grafisk representation av data i ett kalkylblad. Data som presenteras i form av ett diagram är tydligare och därför lättare att jämföra. För att bygga diagram måste du först förbereda mängden nödvändiga data och sedan använda kommandot Infoga-diagram eller motsvarande knapp i diagramguiden i standardverktygsfältet. I EXCEL kan du bygga två typer av diagram: inbäddade och diagram på separata ark. Inbäddade diagram skapas på ett kalkylblad tillsammans med tabeller, data och text och används när du skapar rapporter. Diagram på ett separat ark är praktiskt för att förbereda diabilder eller för utskrift. EXCEL erbjuder olika typer av diagram och ger ett brett utbud av möjligheter för att modifiera dem (såsom diagram, etiketter, förklaring, etc.) och för att formatera alla diagramobjekt. Det senare uppnås med hjälp av lämpliga kommandon i diagramverktygsfältet eller med hjälp av snabbmenyn för motsvarande diagramobjekt (högerklicka bara på önskat objekt och välj Format från snabbmenyn). AVSLUTA MENYN FRAMÅT BAKÅT

Bild 6
6 OUTPUT FORWARD HISTOGRAM Används för att jämföra individuella värden eller deras förändringar över en tidsperiod. Bekvämt för att visa diskreta data. LINJÄR Liknar histogram (skillnaden roterad 90º medurs). Det används för att jämföra individuella värden vid en viss tidpunkt, ger ingen uppfattning om hur objekt förändras över tiden. Det horisontella arrangemanget av ränderna låter dig betona positiva eller negativa avvikelser från ett visst värde. Du kan använda stapeldiagram för att visa variansen mellan olika budgetrader vid en viss tidpunkt. Du kan dra punkterna till valfri position. TILLBAKA MENY

Bild 7
7 OUTPUT FORWARD GRAPHICS Förhållandet mellan data (Y-axel) till ett värde som ändras med ett konstant steg (X-axel). Kategoriaxeletiketter måste vara i stigande eller fallande ordning. Grafer används oftast för kommersiella eller finansiella data jämnt fördelade över tid (visar kontinuerliga data), eller kategorier som försäljning, priser etc. RUND Visa förhållandet mellan delar och helheten och plottas endast på en dataserie, den första i det valda intervallet... Dessa diagram kan användas när komponenterna summerar till 100 %. TILLBAKA MENY

Bild 8
8 UTGÅNGSPUNKTER FRAMÅT Visa väl datatrender vid olika tidsintervall eller andra mätintervall plottade längs kategoriaxeln. Kan användas för att representera diskreta mätningar längs X- och Y-axlarna. I ett punktdiagram plottas divisionerna på kategoriaxlarna jämnt mellan de lägsta och högsta X-värdena. MED OMRÅDEN Spåra den kontinuerliga förändringen av summan av värdena av alla dataserier och varje series bidrag till denna summa. Denna typ används för att visa processen för produktion eller försäljning av produkter (med lika mellanrum). TILLBAKA MENY

Bild 9
9 OUTPUT FORWARD RING Jämför delarnas bidrag till helheten. Jämför delarnas bidrag till helheten. Till skillnad från ett cirkeldiagram kan ett munkdiagram visa två eller flera serier av data. PETAL Detta används vanligtvis för att visa förhållandet mellan individuella dataserier, såväl som - en specifik dataserie och alla andra dataserier. Varje radarkortskategori har sin egen koordinataxel (stråle). Datapunkter finns längs strålen. Linjer som förbinder datapunkter i samma serie täcker området som representerar samlingen av värden i den serien. Ett radardiagram kan till exempel visa trenden i tid som spenderas på ett projekt med flera uppgifter. I det här fallet motsvarar varje kategori (stråle) en specifik projektuppgift, och en punkt på strålen motsvarar tiden som spenderats på den vid ett visst datum. TILLBAKA MENY

Bild 10
10 EXIT FRAMÅT YTA Visar ytans låga och höga punkter. Dessa diagram används för en datauppsättning som beror på två variabler. Diagrammet kan roteras och ses från olika vinklar. BUBBLA Låter dig visa uppsättningar med tre värden på ett plan. De två första värdena plottas längs X- och Y-axlarna. Det tredje värdet representeras av bubblans storlek. TILLBAKA MENY

Bild 11
11 EXIT FORWARD EXCHANGE Används för att visa förändringar i prisinformation på börsen. Visar datauppsättningar med tre värden. CYLINDRISK Dessa är 3D-versioner av stapel- och stapeldiagram. ICKE-STANDARDKARTTYPER De anpassade typerna är baserade på standardtyperna, men har vissa formaterings- och visningsförbättringar. ANPASSADE SJÖTTFORMAT Läggs till i listan över ytterligare diagramtyper. Anpassade format skapas från basformaten med hjälp av en mängd olika formateringsverktyg. TILLBAKA MENY

Bild 12
12 SER FRAMÅT Att arbeta med kartläggning involverar följande teknik: 1. Förbered ett intervall och värdeintervall för diagrammet. 2. Välj det förberedda området och använd sjökortsguiden (kallas av kommandot Infoga-diagram eller av knappen Sjökortsguide i standardverktygsfältet). 3. Formatera det resulterande diagrammet. Genom att känna till linjens ekvation i polära koordinater är det lätt att plotta grafen i det kartesiska koordinatsystemet. För att göra detta bör du: 1. Förbered variationsområdet för koordinaten φ. 2. Beräkna värdet på funktionen i det givna området i polära koordinater ρ = ρ (φ). 3. Beräkna värdena för x och y i det kartesiska systemet med hjälp av formlerna: x = ρCOSφ, y = ρSINφ 4. Välj området för domänen och området för funktionsvärdet, det vill säga alla värden av x och y på kalkylbladet och använd diagramguiden. För att rita grafer är det bättre att använda graf- och punktdiagramtyperna. 5. Formatera den resulterande grafen. Arbetet med att konstruera ytan förutsätter användningen av följande teknik: 1. Förbered variationsområdet för funktionen längs två koordinater, placera ändringarna av en koordinat längs en viss kolumn nedåt och den andra längs den intilliggande raden till höger . 2. Ange den formel som krävs för att konstruera ytan vid skärningspunkten mellan koordinater och använd autokompletteringsmarkören för att kopiera den till hela ytkonstruktionens område. 3. Välj de förberedda data och använd sjökortsguiden (diagramtyp - Yta). 4. Formatera den resulterande ytan. TILLBAKA MENY

Bild 13
13 EXIT Operationer som kan utföras med FRAMÅT-sjökort Med sjökort kan du utföra följande operationer: 1. Lägg till och ta bort dataserier - med hjälp av sjökortsguiden eller från snabbmenyn i sjökortet med kommandot Initial data. Det är också möjligt att använda nyckeln, dra och släppa data på det konstruerade diagrammet, etc. 2. Ändra (redigera) data i diagrammet och på kalkylbladet med hjälp av verktyget Välj parameter (om de data som diagrammet är byggt på uttrycks genom en formel). 3. Ordna om dataserier på diagrammet - detta gäller främst diagram av histogramtyp. 4. Klistra in text var som helst i diagrammet - välj diagrammet (det vill säga klicka på det med musen), och skriv sedan in önskad text i formelfältet, som kan dras över hela diagrammet och formateras som en etikett. 5. Redigera, formatera och lägg till olika element i diagram - med hjälp av snabbmenyn för önskat diagramobjekt. 6. Ändra den rumsliga orienteringen för tredimensionella diagram - välj ett diagram och använd menykommandot DiagramVolume View, du kan också klicka på slutet av valfri koordinataxel - svarta kors kommer att dyka upp, och sedan håller du musen på någon av dem , ändra positionen för det tredimensionella diagrammet i rymden. TILLBAKA MENY

Bild 14
14 AVSLUTA FRAMÅT 7. Lägg till olika grafiska objekt (till exempel pilar, ledare, etc.) - med hjälp av knapparna på ritverktygsfältet eller med hjälp av kommandona i menyn Infoga-bild. 8. Justera axlarna och välj skalan - med hjälp av snabbmenyn för denna axel. 9. Bygg sammansatta diagram (olika typer av diagram i samma koordinatsystem) - med hjälp av icke-standardiserade diagramtyper. 10. Ändra typer av diagram - genom att välja kommandot Diagramtyp från dess snabbmeny. 11. Skapa ritningsdiagram (bilder istället för färgfyllning). I det här fallet är det nödvändigt att välja en viss dataserie och använda snabbmenykommandot Formatera dataserie för den. 12. Länka texten på diagrammet till cellerna i kalkylbladet. 13. Skapa diagram från strukturerad data. 14. Använd diagram för dataanalys, det vill säga bygga olika trendlinjer och göra förutsägelser. TILLBAKA MENY

Bild 15
15 AVSLUTA För att slutföra uppgiften: FRAMÅT Ange data på arbetsbladet enligt fig. Välj området A5: B12 med musen och utför kommandot Infoga | Diagram eller klicka på knappen Diagramguide i standardverktygsfältet. Vidare utförs arbetet med sjökortsguiden i ett steg-för-steg-läge: Att välja en diagramtyp - med hänsyn till det faktum att exemplet erbjuder diskreta statistiska data, är en lämplig diagramtyp en histogramtyp. Genom att klicka på Nästa, gå till steg 2. På fliken Serier, ange vilken rad som är vald som datavärde (fyll i fälten Serier och Värden). I vårt fall, i fältet Series, skriv in volymen och i fältet värden - intervallet $ i $ 5- $ i $ 12; vilken rad kommer att fungera som etiketter på X-axeln - i fältet Etiketter på X-axeln anger du året och anger intervallet $ A $ 5: $ A $ 12. Fortsätt till nästa steg i diagramguiden (med hjälp av knappen Nästa), kommer vi att ställa in de nödvändiga parametrarna för diagrammet. I det sista steget kommer vi att välja platsen för det framtida diagrammet. 4. Formatera det resulterande diagrammet med hjälp av snabbmenyn för vart och ett av dess element. TILLBAKA MENY

19 AVSLUTA MENYN FRAMÅT BAKÅT

Bild 20
20 EXIT absolut referens - specificerar celladressen i det absoluta koordinatsystemet, oavsett adressen till den aktiva cellen. Har formen: $ A $ 5, $ E $ 24. autocomplete - automatisk fyllning av celler. celladress - bestäms av namnet (namnet) på kolumnen och namnet (radnumret), i skärningspunkten för vilken cellen bildas. påverkande cell - på vilken värdet av denna cell beror. I synnerhet, om en given cell innehåller en formel med en hänvisning till några, anses den senare direkt påverka den första. verktygstips - ett litet "fönster" som beskriver syftet med objektet. Om du placerar pekaren "över" ett objekt visas ett verktygstips bredvid det på ungefär en sekund. beroende cell - som värdet på denna cell beror på (i synnerhet en cell som innehåller en länk till denna cell; skyddad cell - inte tillgänglig för redigering efter att arket har skyddats; ikon - en bild (piktogram), genom att dubbelklicka på vilken du kan öppna ett dokument, en mapp eller starta ett program. snabbmeny - anropas genom att klicka med höger musknapp; uppsättningen av snabbmenykommandon beror på var på skärmen klicket gjordes. Legend - ett meddelande på diagrammet som innehåller beteckningarna och namn på dataserier.blad - ett kalkylblad som består av 65 536 rader och 256 kolumner och används för att beställa och analysera data. vald cell eller FRAMÅT-intervall.icke-angränsande celler- separerade från varandra, icke-sammanhängande.relativ referens- indikering av celladressen, beräknad i ett relativt koordinatsystem med ursprunget i den aktuella cellen. Den har formen: A5, E24, etc. rengöringsläsk Att trycka på cell - radera data från en cell, medan själva cellen finns kvar på arket. namnfält är den del av formelraden som innehåller namnen på celler, diagramelement eller grafiska objekt. rullgardinsmeny - en lista med kommandon som visas på skärmen när menyn för operativsystemet och/eller applikationen är vald (markerad). redigering - ändra innehållet i dokumentet. en dataserie är en grupp relaterade element i ett diagram, vars källa är en enda rad eller en enda kolumn på ett ark. angränsande celler är sammanhängande celler i ett intervall. en formel är en kombination av konstanta värden, aritmetiska tecken, celladresser, namn, funktioner. Formeln skrivs in i en cell och definierar reglerna för beräkningen i cellen. funktion är en förskapad formel som utför operationer på givna värden och beräknar nya värden. en cell är en del av ett ark som bildas av skärningspunkten mellan en kolumn och en rad. Den markerade cellen kallas aktiv. TILLBAKA MENY

Bild 21
21 AVSLUTA MENYN FRAMÅT BAKÅT

Bild 22
OUTPUT REFERENSER ANVÄNDA Hjälp: Microsoft Excel



















- Storlek: 8,6 MB
- Antal bilder: 20
Presentation Beskrivning Presentation Practice 5 Microsoft Excel 2010 av Slides
Bekantskap med Microsoft Excel 2010 Republican State Enterprise "Kostanay State University uppkallad efter A. Baitursynova Institutionen för Ii. M Disciplin: Informatik Zhambaeva A.K., lärare
Bekanta oss med Excel Låt oss först titta på vad en tabell är: Tabell är en metod för att presentera text eller numerisk information i form av separata rader och kolumner som innehåller information av samma typ i en rad eller kolumn. Huvuduppgiften är automatiska beräkningar med data i tabeller. Dessutom: datalagring i tabellform datapresentation i form av diagram dataanalys göra förutsägelser hitta optimala lösningar förbereda och skriva ut rapporter Exempel: Microsoft Excel - *. xls, *. xlsx Öppna. Office Calc - filer *. ods - gratis
Bekanta dig med Excel För att byta namn på ett ark, dubbelklicka på dess namn eller välj Byt namn på snabbmenyn. För att skapa ett nytt ark, klicka på fliken som är markerad i bilden eller välj alternativet Infoga i snabbmenyn; du kan också ställa in färgen på fliken i snabbmenyn.
Mata in data Mata in data i en cell: Välj först cellen där du vill infoga text eller ett nummer genom att klicka med muspekaren eller flytta det aktiva valet med piltangenterna, skriv sedan in texten eller siffran, för att spara ändringen, tryck på Enter- eller Tab-knappen. Om du trycker på Enter flyttas markeringen till raden nedanför, och om du trycker på Tab kommer du att flytta till höger. Om du använder tabbtangenten för att ange data i flera celler i rad och sedan trycker på Retur i slutet av den raden, flyttas markören till början av nästa rad. För att ändra den redan inskrivna texten, välj önskad cell och klicka på den två gånger med LMB, eller efter att ha markerat cellen, tryck på F 2-tangenten på tangentbordet, du kan även ange och redigera innehållet i formelfältet ovanför tabellen.
Ange data En cell kan visa ##### om den innehåller information som inte får plats i cellen. För att se dem i sin helhet måste du öka kolumnbredden. Ändra kolumnbredden: Alternativ 1 1. Välj den cell som du vill ändra kolumnbredden för. 2. Klicka på Formatera i gruppen Celler på fliken Hem. 3. På menyn Cellstorlek gör du något av följande. a) För att få all text att passa i cellen, välj kommandot Autoanpassa kolumnbredd. b) För att öka bredden på en kolumn, välj kommandot Column Width och ange önskat värde i fältet Column Width. Alternativ 2 1. Flytta muspekaren över gränsen för kolumnerna i rubriken och gör något av följande: A) Dra gränsen till önskad plats, så visas en textprompt med kolumnstorleken. B) Dubbelklicka på vänster musknapp så ändras storleken på kolumnen för att passa innehållet. Alternativ 3 Från snabbmenyn i kolumnen väljer du Kolumnbredd och ställer in storleken.
Ange data Som standard upptar text som inte passar in i en cell cellerna intill den till höger. Med avstavning kan du visa flera textrader i en cell. För att göra detta: 1. Välj cellen där du vill överföra texten. 2. På fliken Hem, i gruppen Justering, välj Ordbrytning. Om texten består av ett ord är den inte inslagen. För att få texten att passa helt i det här fallet kan du öka kolumnbredden eller minska teckenstorleken. Om inte all text är synlig efter radbrytning kan du behöva ändra radhöjden. På fliken Hem, i gruppen Celler, välj Format och sedan i gruppen Cellstorlek klickar du på Autoanpassa höjd. Storleken på rader, såväl som på kolumner, kan ändras med muspekaren och genom att anropa snabbmenyn väljer du posten radhöjd. För att starta datainmatning på en ny rad i en cell utan automatisk avstavning, ställ in en radbrytning genom att trycka på Alt + Enter.
Fyllningsmarkör Ofta behöver man vid redigering av tabeller kopiera, klippa ut, ta bort text eller annan information, för detta kan man använda samma tekniker som i Word, men Excel har även en fyllningsmarkör, detta är en fyrkant som ligger i hörnet av en aktiv cell som används för automatisk fyllning av celler och gör det enklare att arbeta med programmet, längre fram i kursen kommer du att förstå allt, och nu kommer vi att överväga dess huvuddrag: Med en cell vald, ta tag i den och utöka ramen, kommer vi att kopiera värdet av den här cellen till andra. När två celler är valda, kommer programmet att titta på deras innehåll, om det finns ett nummer, kommer programmet att fortsätta den aritmetiska utvecklingen av skillnaden mellan dessa siffror, och om texten, men en viss text, till exempel måndag / tisdag eller januari/februari, då kommer programmet att lägga till onsdag, torsdag till de två första och så vidare, och senast den andra mars, april, etc. Sålunda kan du enkelt göra en multiplikationstabell genom att endast fylla i fyra celler som visas i figuren till höger och dra markören horisontellt och sedan vertikalt.
Dataformat Programmet känner automatiskt av vad som skrivs in i cellen. I Excel används 13 dataformat, men tre huvudtyper definieras: Tal - om den inmatade digitala informationen inte innehåller bokstäver förutom sedlar, negativt tecken på tal, procent och grad. En formel är en instruktion i form av en linjär notation, där förutom siffror även celladresser (även från andra blad) kan användas, samt speciella kommandoord som fungerar som funktioner, det enda som i grunden avgör att denna formel är ett likhetstecken i början av en rad, det slutliga formatet kan vara antingen nummer eller text. Text är något som inte ingår i de två första definitionerna och är en uppsättning bokstäver och siffror. Texten innehåller även ett datum och ett ytterligare format med fyllnadsmasker - ett telefonnummer, postnummer m.m.
Dataformat Numeriskt - alla tal inom 16 siffror, resten är avrundade. Monetär - tjänar för beräkningar med monetära belopp och deras presentation, när du väljer en valuta kommer dess förkortade namn automatiskt att visas efter siffrorna och det finns ingen anledning att skriva på tangentbordet, till exempel 120 rubel. eller $10. Finansiellt - tjänar till att beräkna förhållandet mellan olika summor pengar och har inga negativa värden. Procent - tjänar till att beräkna bråkvärden och ställer automatiskt in procenttecknet till exempel 0, 4 är 40% och ½ är 50%. Bråktal - talet representeras som ett bråk med en given divisor. Exponentiell - används för att indikera mycket stora värden, till exempel är 160000000000 16 * 10 20 Datum - beteckningen på datumet i olika format, inklusive veckodagar. Till exempel: 10. 06. 2003 eller 17 maj 1999. Tid - beteckning av tid i olika former. Till exempel: 21:45:32 eller 21:45. Text är bara text. Ytterligare - text som har ett specifikt stavningsmönster. Till exempel passnummer eller telefonnummer, postnummer osv.
Dataformat För att ställa in dataformatet i en cell kan du göra följande: På huvudfliken på panelen "Nummer", välj önskat format från rullgardinsmenyn eller klicka på en av knapparna i denna panel enligt till önskat format. Välj kommandot Cellformat från snabbmenyn och ställ in formatet manuellt genom att välja från listan till vänster, och ytterligare alternativ visas, såsom antal decimaler, datum- och tidsformat, etc.
Formler Formel - beräkningar som innehåller siffror, matematiska tecken, funktioner, cellnamn från vilka talet hämtas för beräkningar. Alla formler som anges i tabellen måste börja med ett likhetstecken. Cellnamn Varje cell har sitt eget namn, till exempel U 32, här är U cellkolumnen, 32 är radnumret, namnet på den aktiva cellen skrivs ovanför tabellen till vänster om formelfältet och i MSOffice Excel 2010 kan en cell tilldelas ett annat namn, som sedan kan användas i formler, du behöver bara ange ett nytt namn i detta fält. Det finns en begränsning för nya namn - det får bara bestå av versaler latinska bokstäver. Funktioner För att underlätta beräkningar har Excel inbyggda funktioner, såsom att beräkna roten, summera numren för det nödvändiga cellblocket, etc., för att lägga till dem finns en speciell knapp markerad i figuren.
Formler Var noga med att infoga ett likhetstecken innan du anger en formel! För att underlätta inmatningen i formlertabellen måste du känna till följande tekniker: För att ange adressen till den önskade cellen kan du helt enkelt klicka på den med LMB. För att infoga funktioner kan du också använda funktionsknappen som finns på "Huvudfliken" i panelen "Redigering" eller välja önskad på fliken "Funktioner". Du kan använda fyllningshandtaget eller kopiera för att upprepade gånger kopiera funktioner. När du kopierar adresserna till cellerna i formeln kommer de att ändras beroende på cellen som formeln kopieras till. För att ställa in en oföränderlig celladress när du kopierar på något sätt måste du sätta ett $-tecken framför den, till exempel $ H $ 45 - adressen är oföränderlig både i kolumner och rader.
Formler Lista över grundläggande funktioner: SUMMA (A 1: A 10; B 2) - summering av kolumn A och cell B 2. RUNDA (tal; siffra) - Avrundning av ett tal till det angivna antalet tal bakom ett kommatecken, liknande Funktioner ROUNDUP och RUNDDOWN. MAX (A 1; B 1: B 10) - returnerar det maximala värdet från listan. IF (Uttryck; Värde) - Returnerar "Värde" om "Uttryck" är sant. AVERAGE (A 1; B 1) - Returnerar det aritmetiska medelvärdet. VAL (Index; Zn 1; Zn 2; ...) - returnerar ett värde med "Index"-talet GRADER (Rad), RADIANER (Grad) - omvända funktioner för att konvertera radianer till grader och vice versa. Den fullständiga listan över funktioner kan ses genom att klicka på knappen "Infoga funktion" och välja alternativet "Fullständig alfabetisk lista" i rullgardinsmenyn.
Sortera data Kalkylblad ger möjlighet att sortera data i stigande eller fallande ordning, samt sortera efter flera kolumner samtidigt. För att sortera en kolumn i stigande eller fallande ordning, välj bara den och välj ett av kommandona på fliken Data: АЯ betyder "stigande" ЯА betyder "fallande" För att sortera efter flera kolumner, tryck på knappen Sortera, varefter du måste lägg till önskat antal kolumner (nivåer) och ställ in sorteringsordningen:
Sortering av data Förutom att sortera är det ibland nödvändigt att endast de celler som behövs i det ögonblicket är synliga, för detta används filter som kan dölja onödiga värden. För att lägga till ett filter, välj önskad kolumn (eller rad med rubriker) och klicka på knappen Filter på fliken Data. Med hjälp av ett filter kan du separera siffror som är större eller mindre än ett angivet värde, sortera data, dölja eller visa viss data.
Visa data på ett ark För att underlätta arbetet med en tabell är det ibland nödvändigt att titeln eller datatexterna förblir synliga på skärmen, för detta måste du välja en rad (kolumn) nedanför (till höger) av titeln (bildtexter) och klicka på knappen "Frysa områden" på fliken Visa. För att visa flera delar av ett ark kan du använda avgränsare (linjer dolda nära rullningslisterna) - de kan dela upp dokumentet i fyra delar, som var och en visar en del av samma ark.
Diagram och grafer används för att presentera numerisk information i grafisk form. Diagram används för att jämföra data av samma typ, och diagram används för att jämföra data över tid eller i slutet av en månad eller ett år. För att skapa ett diagram eller diagram måste du först skapa en tabell med data som du vill visa grafiskt och sedan välja det diagram du gillar mest på infogningsfliken.
Diagram Alla interna diagramelement kan anpassas, inklusive diagramtypen. Här är en lista över de föränderliga elementen: vertikala och horisontella axlar, rutnätslinjer, bakgrund, tredimensionalitet av former, titel, förklaring. Vart och ett av elementen har sina egna parametrar för anpassning, detta är typsnitt, bakgrundsfärg, dimension, position och mer. Genom att justera dessa parametrar kan du göra ett mycket vackert affärsdiagram av det. Inställningarna för alla element först efter att de har valts anropas via snabbmenyn.
Sidlayout I Excel, till skillnad från Word, visas inte arkens ramar initialt, så du kan enkelt ta dig ur arket. För att se gränserna för arken klickar du på knappen "Sidlayout" på fliken "Visa". Använd kommandona på fliken Sidlayout för att justera sidorientering, sidskala och storlek, marginaler på papper och i vilken ordning sidorna skrivs ut. Efter att ha tillämpat sidinställningarna kommer cellerna i tabellen att separeras med en prickad linje, uppdelad i olika ark. För att bara skriva ut en viss del av arket - välj önskat område och på fliken "Sidlayout", klicka på "Skriv ut område" - "Ställ in"
Villkorlig formatering (menyn på huvudfliken) - ersättning / tillägg av numeriska värden med grafiska objekt. Villkorliga formateringsalternativ: 1. Histogram (ett diagram visas på bakgrunden av siffrorna) 2. Färgscheman (värden är markerade i färg) 3. Ikoner (siffror ersätts av en uppsättning ikoner)
Beskrivning av presentationen för enskilda bilder:
1 rutschkana
Bildbeskrivning:
2 rutschkana
Bildbeskrivning:
Lektionens mål: att lära ut tekniska metoder för datainmatning och arbete med objekt i ett Microsoft Excel-kalkylblad; att bilda sig en uppfattning om syftet och kapaciteten hos bordsprocessormiljön; att bilda kunskap om huvudobjekten i ett kalkylarksdokument (kolumn, rad, cell, cellområde (block)); lära sig att skriva formler. Lektionstyp: Lektion i lärande och primär konsolidering av ny kunskap
3 rutschkana
Bildbeskrivning:
När man arbetar med stora mängder data spelar deras tydlighet en viktig roll. Därför presenteras data ofta i form av tabeller. Med hjälp av exemplet med databaser kan du överväga hur lagring och bearbetning av data i tabeller är organiserad. En kalkylbladsprocessor är ett komplex av sammankopplade program utformade för att bearbeta kalkylblad. Ett kalkylblad är datormotsvarigheten till ett vanligt kalkylblad som består av rader och grafer, i skärningspunkten mellan vilka celler som innehåller numerisk information, formler eller text.
4 rutschkana
Bildbeskrivning:
Tabellprocessorer är ett bekvämt verktyg för att utföra redovisning och statistiska beräkningar. Varje paket innehåller hundratals inbyggda matematiska funktioner och algoritmer för statistisk databehandling, samt kraftfulla verktyg för att länka tabeller till varandra, skapa och redigera elektroniska databaser. Specialverktyg gör att du automatiskt kan ta emot och skriva ut anpassade rapporter med hjälp av alla typer av tabeller, grafer, diagram, förse dem med kommentarer och grafiska illustrationer. Tabellprocessorer har ett inbyggt hjälpsystem som ger användaren information om specifika menykommandon etc. De låter dig snabbt göra val i databasen för alla kriterium.
5 rutschkana
Bildbeskrivning:
Det finns flera sätt att starta EXCEL-kalkylbladsprocessorn: från MS Office-panelen på skrivbordet; använda en genväg; via knappen "Start" i aktivitetsfältet (Start → Program MS Office-verktyg → MS - Excel). Som ett resultat ser vi två fönster på skärmen: redigeringsfönstret och dokumentfönstret i den. Det finns tre sätt att stänga arbetet med kalkylbladsprocessorn: i menyalternativet Arkivfönster, välj undermenyn Avsluta..., kommandoknappen Stäng i kalkylarksprocessorns fönster; använd tangentkombinationen Alt + F4.
6 rutschkana
Bildbeskrivning:
7 rutschkana
Bildbeskrivning:
Microsoft Excel 2007-programfönstret består av huvudområdena: Office-knappar. Snabbstartspaneler. Band. Formel linjer. En arbetsbok med kapslade kalkylblad (kalkylblad). Statusfält.
8 rutschkana
Bildbeskrivning:
Syfte och funktioner för MS EXCEL-kalkylarksprocessorn Spreadsheets (kalkylbladsprocessor) är ett speciellt mjukvarupaket utformat för att lösa problem som kan representeras i form av tabeller. Ett kalkylblad är i huvudsak en kombination av en textredigerare med en elektronisk kalkylator. Det låter dig skapa en tabell, inkludera formler för beräkning av tabelldata, göra beräkningar med dessa formler, skriva den resulterande tabellen till disken och använda den upprepade gånger, ändra endast data. Kalkylblad är främst inriktade på att lösa ekonomiska problem. Men verktygen inbäddade i dem låter dig framgångsrikt lösa tekniska problem (utföra beräkningar med formler, bygga grafiska beroenden, etc.).
9 rutschkana
Bildbeskrivning:
Oftast presenteras den bearbetade informationen i form av tabeller. I det här fallet innehåller en del av cellerna den ursprungliga (primära) informationen och en del av derivatan. Härledd information är resultatet av olika aritmetiska operationer som utförs på originaldata. Varje cell i tabellen har sin egen adress. Till exempel A1, B16, C5. Vissa av cellerna innehåller siffror. Till exempel 1,2,3. Och i den andra delen skrivs formler, vars operander är cellernas adresser. Till exempel innehåller cell A5 formeln B8 * C4 - 2 / A1. Om vi ändrar de numeriska värdena för cellerna A4, B8, C4, ändras värdet på formeln automatiskt.
10 rutschkana
Bildbeskrivning:
Arbetsbok I EXCEL kallas ett kalkylblad ett kalkylblad eller helt enkelt ett ark. En arbetsbok är en samling kalkylblad som sparas på disken som en enda fil. Standardkalkylbladen heter "Sheet 1", "Sheet 2" och så vidare. Dessa namn är synliga på etiketterna längst ner på skärmen. Varje EXCEL-arbetsbok kan innehålla upp till 255 separata kalkylblad.
11 rutschkana
Bildbeskrivning:
Som tidigare nämnts betecknas kolumnerna med latinska bokstäver: A, B, C, etc., om det inte finns tillräckligt med bokstäver så används tvåbokstavsbeteckningarna AA, BB, CC etc. Det maximala antalet kolumner i en tabell är 256. Rader numreras med heltal. Det maximala antalet rader en tabell kan ha är 65.536. Skärningspunkten mellan en rad och en kolumn kallas en cell (anger koordinater - A1, B4, etc.). En av dessa celler är alltid den aktuella (markerad av en urvalsram).
12 rutschkana
Bildbeskrivning:
Så, Excel är ett program som har olika verktyg (menyer och verktygsfält) för att skapa och manipulera kalkylblad. När du startar Excel visas ett programfönster på skärmen, där en ny tom arbetsbok öppnas: Bok1, du kan skapa arbetsböcker baserat på mallarna som är inbyggda i editorn. En Excel-arbetsbok består av kalkylblad, som vart och ett är ett kalkylblad. Som standard öppnas tre kalkylblad, som du kan navigera till genom att klicka på flikarna längst ner i boken. Om det behövs kan du lägga till kalkylblad i arbetsboken eller ta bort dem från arbetsboken.
13 rutschkana
Bildbeskrivning:
För att skapa en Excel-arbetsbok måste du starta programmet Microsoft Excel 2007, som visar programfönstret på skärmen. En ny tom arbetsbok öppnas i programfönstret: Bok1. Bok1 består av 3 arbetsblad. Som standard öppnas Excel 2007 på fliken Hem. Den här fliken visar alla nödvändiga verktyg för datainmatning, redigering och formatering.
14 rutschkana
Bildbeskrivning:
Data skrivs in i celler, som är huvudelementet i ett kalkylblad eller kalkylblad. Dessa data kan refereras till i formler och funktioner med cellnamn. Följande data kan matas in i MS Excel-kalkylblad: teckendata (text), siffror, datum, tider, sekventiella dataserier och formler. Bokfiler har tillägget .xlsx eller .xls
15 rutschkana
Bildbeskrivning:
Ange teckendata eller text Du kan skriva in text i en cell på två sätt: skriv text från tangentbordet eller klistra in från urklipp. Texten i cellen är vänsterjusterad. Om texten inte passar in i cellen flyttas den till nästa cell, förutsatt att den är ledig. För att bara få plats med text i en cell måste du öka kolumnbredden eller aktivera radbrytning. Ange siffror Siffror i en cell är högerjusterade. Vanligtvis skrivs siffror i en cell in i ett av de inbyggda formaten.
16 rutschkana
Bildbeskrivning:
Ange en lång sekvens av värden eller på varandra följande serier av data. Operationerna för att ange en lång sekvens är AutoFill och Fill Series. För att använda autoslutförande, skriv in det första värdet från den igenkända sekvensen i en cell och välj den här cellen. Flytta sedan muspekaren till fyllningsmarkören (svart fyrkant längst ned till vänster i den markerade cellen), tryck och håll nere vänster musknapp och dra den längs en rad eller kolumn och släpp sedan musknappen. Som ett resultat kommer det valda området att fyllas med data.
17 rutschkana
Bildbeskrivning:
Till exempel, januari, februari, mars, april För att fylla en rad måste du fylla i två värden på raden, sedan välja dem och använda fyllningsmarkören för att utöka raden. Efter att ha fyllt raden, till höger om raden, visas knappen "Autoslutförandealternativ" När du klickar på knappen öppnas en lista med kommandon som kan utföras över cellerna i raden: kopiera en cell; fylla; fyll bara format och fyll bara värden.
18 rutschkana
Bildbeskrivning:
Redigering i en arbetsbok. Redigeringsåtgärder inkluderar: redigering av data i celler; flytta och kopiera celler och block av celler; infoga och ta bort celler, rader, kolumner och ark; sökning och ersättning av data. För att redigera data i celler, dubbelklicka på den redigerade cellen, och när markören visas i den, utför de nödvändiga åtgärderna.
19 rutschkana
Bildbeskrivning:
Flytta och kopiera celler och block av celler. När du flyttar en cell eller ett cellblock måste du markera den här cellen (ett cellblock) runt den, en fet ram kommer att visas. Det bör noteras att namnet på den valda cellen visas i namnfältet. Flytta sedan muspekaren till cellmarkören och när bilden av pekaren ändras från ett vitt kors till en fyrriktad svart pil, tryck på vänster musknapp och, medan du håller den nedtryckt, flytta muspekaren till önskad cell. För att slutföra operationen, släpp musknappen.
20 rutschkana
Bildbeskrivning:
Det finns flera sätt att infoga och ta bort celler, rader och kolumner. Först - välj önskade objekt och högerklicka sedan på det valda objektet. En snabbmeny öppnas, där vi väljer operationen: Ta bort eller Infoga. När du väljer "Radera"-operationen öppnas dialogrutan "Ta bort celler".
21 rutschkana
Bildbeskrivning:
Du kan också infoga och ta bort celler, rader och kolumner med hjälp av kommandona "Infoga", "Radera" i gruppen "Celler" på fliken "Hem"
22 rutschkana
Bildbeskrivning:
Du kan lägga till eller ta bort kalkylblad i en arbetsbok. Att infoga och ta bort kalkylblad utförs av kommandon från snabbmenyn när du högerklickar på arkfliken. Dessutom kan du infoga ett kalkylblad genom att vänsterklicka på ikonen "Infoga ark" som finns till höger om kalkylbladsflikarna.
23 rutschkana
Bildbeskrivning:
Hitta och ersätta data. Ett kalkylblad kan innehålla många rader. Du kan hitta och, om nödvändigt, ersätta data i celler i ett kalkylblad med hjälp av dialogrutan Sök och ersätt. Den här dialogrutan anropas av kommandot "Sök och välj" i gruppen "Redigering" på fliken "Hem".
24 rutschkana
Bildbeskrivning:
Formatera celler och använda formatmallar Formatering av kalkylbladsceller är en förutsättning för att arbeta med data i Excel 2007. Du kan formatera celler med hjälp av listrutan Talformat eller dialogrutan Formatera celler. Det här fönstret har sex flikar: Number, Alignment, Font, Border, Fyll, Skydd. Dialogfönstret öppnas när du vänsterklickar på pilen i gruppen "Nummer" på fliken "Hem".
25 rutschkana
Bildbeskrivning:
26 rutschkana
Bildbeskrivning:
På fliken Nummer i fönstret Formatera celler kan du tilldela talformat till celler i ditt kalkylblad. Dessutom kan formaten för cellerna i kalkylblad tilldelas både innan data matas in och efter att de har skrivits in i cellerna. Nummerformat inkluderar: Allmänt, Numeriskt, Valuta, Finansiellt, etc. Vanligtvis skrivs data in i celler i Excel 2007-kalkylblad i ett av talformaten. Om data skrivs in utan att ta hänsyn till cellformatet, tilldelar Excel 2007 dem formatet - Allmänt som standard. Det bör noteras att du kan formatera en cell eller flera celler samtidigt. För att formatera en cell (celler), markera den (dem), öppna sedan dialogrutan "Formatera celler" eller rullgardinsmenyn "Nummerformat" i gruppen "Nummer" på fliken "Hem" och tilldela det önskade numret formatera.
27 rutschkana
Bildbeskrivning:
Cellformatering inkluderar även operationer som sammanfogning av celler, justering och riktning av text i celler, radbrytning, etc. Dessa operationer kan utföras i dialogrutan Formatera celler på fliken Justering eller i gruppen Justering på fliken Hem
28 rutschkana
Bildbeskrivning:
Du kan formatera ett teckensnitt i dialogrutan Formatera celler med hjälp av verktygen på fliken Teckensnitt eller i gruppen Teckensnitt på fliken Hem. Observera att teckensnittet och andra standardinställningar för Excel 2007 kan ändras i dialogrutan Excel-alternativ. Detta fönster kan öppnas genom att utföra kommandot "Office"-knappen / "Excel-alternativ"
29 rutschkana
Bildbeskrivning:
Du kan formatera kanter, fyllning och skydd för celler på motsvarande flikar i dialogrutan Formatera celler. Dessutom har Excel 2007 ett formatverktyg i gruppen Celler på fliken Hem. Detta verktyg används för att ändra (formatera) radhöjd eller kolumnbredd, skydda eller dölja celler, rader, kolumner, ark, ordna ark
30 rutschkana
Bildbeskrivning:
Använda stilar En uppsättning cellformateringsattribut, lagrade under ett unikt namn, kallas en stil. Cellstilar kan skapas och tillämpas på celler. Cellstilsverktygen har placerats i gruppen Stilar på fliken Hem I Excel 2007 kan du ändra formatet på data baserat på dess värden. Denna formatering kallas villkorlig formatering. Dessutom kan du använda villkorlig formatering för att markera celler med viktig information med hjälp av ikoner, stapeldiagram, en färgstapel och mer.
31 rutschkana
Bildbeskrivning:
Använda stilar Du kan snabbt formatera ett cellintervall och konvertera det till en tabell genom att välja en specifik stil med verktygen Formatera som tabell från gruppen Stilar på fliken Hem. Dessutom kan du använda temaverktyget för att ändra utseendet på en arbetsbok i Excel 2007 Excel 2007 har en uppsättning inbyggda teman som öppnas på fliken Sidlayout i gruppen Teman
Bekantskap med MS Excel Ett kalkylblad är en tabell i elektronisk form, i vars celler finns skrivna data av olika typer: texter, datum, formler, siffror. För att hantera kalkylarket används en speciell uppsättning program - en kalkylbladsprocessor. Microsoft Excel-applikationsprogrammet tillhör klassen av kalkylbladsprocessorer som kan tillämpa matematiska, statistiska, finansiella, logiska och andra funktioner på en stor mängd data, organiserade i tabeller, med hjälp av affärsgrafik, bygga och underhålla de enklaste databaserna.

De viktigaste funktionerna i Microsoft Excel är: underhålla en arbetsbok som består av separata ark som kan konverteras: ta bort, kopiera, dölj, byt namn; tillämpa en stor uppsättning inbyggda funktioner på en rad data i tabeller; separat arbete med bordsfragment; tabelldesign med en mängd olika metoder: ändra teckensnitt, bredd och höjd på celler, färglägga bakgrunden och texten i cellerna, justera text och siffror, rama in celler, autoformatering;

Design och utskrift av olika diagram för att visualisera resultatet av att använda funktioner; användningen av olika format av numeriska data; en kombination av arbetsböcker med olika ritningar och grafiska objekt för att öka demonstrationskraften; kombinera data från flera tabeller; sortera data i en tabell, välja data i en tabell enligt ett givet kriterium; statistisk dataanalys; datautbyte med andra applikationer.


Grundkonceptet för ett kalkylblad är en cell En cell är ett område som definieras av skärningspunkten mellan en kolumn och en rad i ett kalkylblad. Den aktiva cellen är den cell i kalkylarket där markören för närvarande är placerad. Adressen och innehållet i den aktuella cellen visas på inmatningsraden i kalkylarket. Celladressen anges som det vertikala kolumnnamnet (en eller två bokstäver i det latinska alfabetet) och radnamnet (numerisk beteckning). Till exempel C30.

1. Välj ett cellområde - välj (vänsterklicka) den övre vänstra cellen i det valda området och håll musknappen intryckt och flytta pekaren till den nedre högra cellen i området. 2. Välja en grupp av intervall - välj det första intervallet, tryck på Ctrl-tangenten på tangentbordet och, medan du håller den nedtryckt, välj nästa intervall. Välja en rad (kolumn) - vänsterklicka på rubriken på en rad (1,2) ,3 ...) eller en kolumn (A, B , …) 5. Välj hela arket - klicka på knappen som finns i den övre vänstra delen av arket, i skärningspunkten mellan den första raden och kolumnrubrikerna.


För att mata in data i en cell, välj cellen, skriv data på tangentbordet och tryck på Enter-tangenten (flytta nedåt i kolumnen). Du kan också använda Tab-tangenten (flytta en rad åt höger) eller piltangenterna. Om texten inte får plats i cellen placerar du pekaren på kolumnrubrikens högra kant och dubbelklickar på vänster musknapp för att justera cellens bredd. Datumet skrivs in med symbolen "/" eller ". »(Peka), till exempel, 06/11/03 eller (6 november 2003) För att flytta det valda området, flytta muspekaren till gränsen och, när pekaren ändras till en pil, (och) håll ner vänster musknapp, flytta området till rätt plats.

För att dela text efter ord, klicka på Celler på Format-menyn, klicka på fliken Justering och markera kryssrutan Radbryt efter ord. Ange typen av textjustering till cellens höjd och bredd i Vertikal respektive Horisontell. Klicka på OK-knappen.


Redigera data och rensa tabellen Markera en cell i formelfältet, placera markören i formelfältet och ändra innehållet i cellen. I själva cellen dubbelklickar du på den redigerade cellen och ändrar dess innehåll. För att rensa celler, välj en cell eller ett cellintervall, välj Rensa på menyn Redigera. Obs! Du kan rensa hela cellen, bara dess innehåll (Delete-tangenten) eller bara cellformatet.


Formatera data För att formatera numeriska data klickar du på Celler på Format-menyn. Därefter, i dialogrutan Formatera celler som öppnas, öppna fliken Nummer och välj önskat format (numeriskt, procent, valuta, datum, etc.) Du kan ställa in antalet decimaler efter decimalkomma, avgränsaren för siffran grupp, namn på valutaenheter för finansiella dokument, olika alternativ för presentation av datum m.m.




Skapa en tabell I Excel presenteras arbetsfältet i form av en tabell, men vi kommer inte att se denna tabell vid utskrift. Därför, för att skapa en tabell, måste du skapa en kantlinje. För att göra detta, välj önskat område, högerklicka och välj formatet på cellerna.



Skapa och arbeta med listor Regler för att skapa en lista: Varje kolumn måste innehålla information av samma typ. Den översta raden i listan bör innehålla rubriker som beskriver innehållet i kolumnen nedan. Listan får inte innehålla tomma rader eller kolumner. För en lista är det bättre att avsätta ett separat ark eller, som en sista utväg, bör listan separeras från andra data med en tom rad eller tom kolumn. Listan kan innehålla beräknade fält som innehåller formler.

Sortering är ordningen av data i stigande eller fallande ordning. Välj menyalternativet Data, välj kommandot Sortera eller i verktygsfältet. Kolumner med data måste namnges för att förenkla sorteringen. Numeriska data sorterade efter nummervärde Textdata sorterade i alfabetisk ordning

Filtrering är urvalet av tabellrader som uppfyller villkoren vi angett. Resten av tabellraderna är "dolda" Filtreringen utförs på följande sätt: välj menyalternativet Data, sedan kommandot Filter och sedan AutoFilter. Efter det, för vilken som helst av kolumnerna, kan du ställa in filtreringsvillkoret, det vill säga valet av rader som du vill visa, och dölja resten.

Frågor för konsolidering: 1. Vad är MS Excel? 2. Hur formaterar man numerisk data? 3. Vad är en formel? 4. Vad är en funktion? 5. Principen om relativ adressering. 6. Principen om absolut adressering. 7. Vad är sortering? 8. Vad är filtrering? 9. Vad är ett diagram?

Excel
Bilder: 11 Ord: 177 Ljud: 0 Effekter: 72MS EXCEL-kalkylblad. Office arbetssvit Microsoft Office. EXCEL-funktioner: Microsoft Excel. Excel-dokumentstruktur. Aktuellt cellnummer. Kalkylbladsgenvägar. Scrollknappar för flikar. Formel bar. Grundläggande och härledda data. Cell. Linje. Kolumn. Arbeta med flera arbetsblad. Flytta till ett annat blad genom att klicka på genvägen. Kommandot Lägg till ark: Infoga> Ark. Sortering och filtrering av data. Arbeta med celler. Ta bort Kopiera Klistra in Markera formatering. Skapa och använd enkla formler. Skapande av diagram. Diagram trollkarl. - Excel.ppt
MS Excel
Bilder: 9 Ord: 262 Ljud: 0 Effekter: 0Använda en kalkylbladsprocessor MS Excel i klassrummet i grundskolan. Relevans. MS Excel är ett populärt verktyg för att arbeta med information. Ett brett utbud av funktioner och mångsidighet i MS Excel. Att lära sig och använda MS Excel som ett läromedel i grundskolan. Att studera upplevelsen av att använda kalkylarksprocessorn MS Excel i klassrummet på grundskolan. Mål. Mål: Att studera funktionerna hos EXCEL-tabellprocessorn. Innehåll. Perspektiv. - MS Excel.ppt
Microsoft excel
Bilder: 24 Ord: 1096 Ljud: 0 Effekter: 0Utforska Microsoft Excel 2002 Kapitel 1. Kapitel 1 Introduktion till Microsoft Excel: Vad är ett kalkylblad? Av Robert T. Grauer Maryann Barber. Utforska Microsoft Excel. Mål (1 av 2). Mål (2 av 2). Översikt. Introduktion till kalkylblad. Introduktion till Excel. Excel XP. Excel XP-arbetsblad. Praktisk övning 1. Ändra arbetsbladet. Insert-kommandot kan användas för att lägga till enskilda rader, kolumner eller celler. Delete-kommandot kan användas för att ta bort enskilda rader, kolumner eller celler. Praktisk övning 2. Excel-funktioner och kommandon (1 av 2). Excel-funktioner och kommandon (2 av 2). - Microsoft Excel.ppt
Excel-program
Bilder: 35 Ord: 687 Ljud: 35 Effekter: 54Datavetenskap är en seriös vetenskap. Lösning av beräkningsproblemet. Syftet med lektionen. Lektionsplanering. Ikonen låter dig ladda ner programmet och börja arbeta med det. Kalkylblad. Utnämning. Funktioner i programmet. Fungera. Diagram. Sortering. Allt verkar bekant för dig, men en ny rad har dykt upp. När markören träffar en cell blir den aktiv. Varje cell har sin egen adress. Vilken information en cell kan innehålla. Data i cellerna är formaterad. Vissa format finns i verktygsfältet. Låt oss konsolidera de grundläggande begreppen. Testa. Aritmetiska operationer. Resultatet finns i den givna cellen. - Excel.ppt-program
Vi introducerar Excel
Bilder: 25 Ord: 675 Ljud: 0 Effekter: 14Bekantskap med Excel. Utnämning. Filnamn. Startar kalkylblad. Cell. Kolumner. Huvudelementet. Talformat. Kalkylbladsdata. Datumtyp. Celladresser. Räckviddsbearbetningsfunktioner. Manipulationsoperationer. Principen om relativ adressering. Linje. Bordsprocessor. Textdata. Negativ betydelse. Formler. - Introduktion till Excel.ppt
Excel-informatik
Bilder: 10 Ord: 472 Ljud: 0 Effekter: 1Varför i kalkylblad? Användningen av MS Excel-kalkylblad beror på: Vid genomförande av ett datorexperiment: Anteckning. Den här kursen är utformad för 12 lektioner under tredje kvartalet. Kurstypologi: forskning, tvärvetenskaplig. Kursens mål: Kursens mål: Kursens läroplan. Vad kan du lägga till? - Datavetenskap Excel.ppt
Microsoft Office Excel
Bilder: 25 Ord: 586 Ljud: 0 Effekter: 72Enastående, överlägsen andra. Att bemästra praktiska sätt att arbeta med information. MS Excel. Utnämning. Objekt i MS Excel-programmet. Diagram. Delar av diagrammet. Ordningen för att skapa ett diagram. Formatera celler. Blandad länk. Länk. Cell. Rätt celladress. Numerisk databehandling. Kalkylblad. Praktiskt arbete. Idealisk regim. Vad är ET. - Microsoft Office Excel.pptx
Excel-tabeller
Bilder: 16 Ord: 741 Ljud: 0 Effekter: 2MS Excel kalkylblad. Tabellpresentation av data. 1. Tabeller består av kolumner och rader. 2. Dataobjekt skrivs i skärningspunkten mellan rader och kolumner. 3. Data som inte kan bestämmas från andra celler i tabellen kallas grundläggande. Sådana data kallas derivat. Kalkylblad. Excel-kalkylblad. Excel-dokumentstruktur. Varje arbetsblad har en titel. Excel 2003-filer har filtillägget .XLS. Det maximala antalet kolumner i en tabell är 256. Rader numreras med heltal. Det maximala antalet rader en tabell kan ha är 65536. Celler i Excel 9x är placerade i skärningspunkten mellan kolumner och rader. - Excel.ppt-tabeller
MS Excel-tabeller
Bilder: 12 Ord: 259 Ljud: 0 Effekter: 86Microsoft excel - kalkylblad. MS Excel-funktioner: String. Kolumn. Cell. Den aktuella cellen. Raden med kolumnrubriker. Kolumn med radrubriker. Kalkylbladsgenvägar. Markör för autoslutförande. Rullningslister. Verktygsfältet "Standard". Formateringsverktygsfält. Formel bar. Adressfält. Typerna av data i cellerna i kalkylarket. Nummertextformel booleskt värde. Mata in data i en cell: Välj en cell; Ange data; Bekräfta ingången. Felkorrigering: Välj en cell; Tryck på F2; Göra ändringar; Bekräfta ingången. Cellegenskaper. - MS Excel-tabeller .ppt
Datatabell i Excel
Bilder: 20 Ord: 1013 Ljud: 0 Effekter: 18Excel-tabell. Praktisk användning. Introducera begreppet "statistik". Problemställning och hypotes. Inledande information. Medicinsk statistikdata. Statistisk data. Matematisk modell. Regressionsmodell. Genomsnittlig karaktär. Fortsätt meningarna. Minsta kvadratiska metod. Funktionsparametrar. Summan av kvadraterna av avvikelserna. Skriv ner funktionerna. Låt oss bygga ett bord. Linjär graf. Kvadratisk funktionsgraf. Regression modell plot. Diagram. - Datatabell i Excel.ppt
Excel-kalkylblad
Bilder: 16 Ord: 544 Ljud: 0 Effekter: 44Excel. "Vad är kalkylblad." Om du har många beräkningar och lite tid, lita på kalkylblad. Mål: Att lära sig arbeta i ett kontorsprogram Excel. Utveckla logiskt tänkande. Historien om utvecklingen och utseendet av ET. Designad för förberedelse, bearbetning och visualisering av tabelldata. Starta Microsoft Office Excel-programmet. Microsoft Office Excel 2003. 1. Inmatningsrad 2. Sorteringselement 3. Diagram 4. 5. Typ av symboler 6. Statistiska funktioner. Kalkylblad. Kolumner (A, B, C). Strängar (1,2,3). Skärningspunkten mellan kolumner och rader kallas en cell. - Kalkylblad Excel.ppt
Microsoft Excel-kalkylblad
Bilder: 26 Ord: 1736 Ljud: 0 Effekter: 88Analys av kalkylblad. Konsolidering. Datakonsolidering. Metoder för datakonsolidering. Ändring av finalbordet. Lägga till ett dataområde. Ändra dataområdet. Skapande av länkar till finalbordet. Pivottabeller. Delar av ett pivotbord. Beskrivning av pivottabellens delar. Översiktstabell. Datakälla. Pivottabellstruktur. Placeringen av pivottabellen. Skapa ett bord. Sidmarginaler. Pivottabellsguider. Externa datakällor. Växla. Ta bort ett pivotbord. Uppdatering av originaldata. Datagruppering. Pivottabellsdiagram. - Kalkylblad Microsoft Excel.ppt
Databehandling med hjälp av kalkylblad
Bilder: 22 Ord: 1878 Ljud: 0 Effekter: 30Databehandling med hjälp av kalkylblad. Tabell processor gränssnitt struktur. Typer av indata. Excel-arkredigering. Använder autoslutförande för att skapa rader. Ej standardsortiment. Villkorlig formatering. Bearbeta siffror i formler och funktioner. Inbyggda funktioner. Exempel på funktioner. Fel i funktioner. Etablera länkar mellan ark. Konstruktion av diagram och grafer. Val av diagramtyp. Dataurval. Diagramdesign. Placering av diagrammet. Formatera diagrammet. Modeller och modellering. Klassificering av modeller och modellering. - Databehandling med hjälp av kalkylblad.ppt
Excel 2007
Bilder: 24 Ord: 1018 Ljud: 0 Effekter: 0Excel Tutorial 7 Använda avancerade funktioner, villkorlig formatering och filtrering. Mål. Nya perspektiv på Microsoft Office Excel 2007. Arbeta med logiska funktioner. Använda uppslagstabeller och funktioner. Markera dubbletter av poster med ett anpassat format. Använda villkorshanteraren för villkorlig formatering. Använda IFERROR-funktionen. Sammanfatta data villkorligt. Använder avancerad filtrering. Använda databasfunktioner för att sammanfatta data. - Excel 2007.ppt
Microsoft Excel 2007
Bilder: 23 Ord: 924 Ljud: 0 Effekter: 0Microsoft Excel 2007 - Illustrerad. Programmering med Excel. Microsoft Office Excel 2007 - Illustrerad. Mål. Enhetsintroduktion. Visa VBA-kod. 6. Visa VBA-koden (forts.). Kommentarer. Procedurhuvud. Nyckelord. Analyserar VBA-kod. Analyserar VBA-kod (forts.). Väljer områdesobjektcell A2. Använder fet formatering för intervall A3: F3. Ställer in bredden på kolumnerna B-F till Autopassning. Skriver VBA-kod. Skriva VBA-kod (forts.). Kommentarer börjar med apostrof. Information mellan citattecken kommer att infogas i den aktiva cellen. Lägga till ett villkorligt uttalande. Lägga till ett villkorligt uttalande (forts.). - Microsoft Excel 2007.ppt
Arbetar i Excel
Bilder: 66 Ord: 3302 Ljud: 0 Effekter: 236Utbildning för att arbeta med Microsoft. Direkt presentation. Översikt. Kommandon på bandet. Vad förändrades. Vad har förändrats och varför. Vad finns på bandet. Hur man kommer igång med bandet. Grupper förenar alla lag. Öka antalet lag efter behov. Extra tillval. Placera kommandon i ditt eget verktygsfält. Lagen som finns är inte särskilt bekväma. Vad hände med de gamla kortkommandona. Tangentbordsgenvägar. Arbeta med gamla kortkommandon. Visa lägesvy. Visningsläge. Sidmarginaler. Arbeta med olika skärmupplösningar. Skillnader. Praktiska övningar. - Arbeta i Excel.pptm
Excel mallar
Bilder: 8 Ord: 497 Ljud: 0 Effekter: 0ÄMNE: Excel-mallar. 1. Vad är en mall. 3. Hur man öppnar en Excel-mall. 4. Hur man ändrar Excel-mallen. 5. Hur du skapar din egen mall. Frågor. 2. Exempel på mallar. Så vad är en mall? Varje nyskapad bok är också en mall. Tänk varför. Skriv i en anteckningsbok definitionen av mallen och vad mallarna är till för. Svara på frågan: "Varför är den nyskapade boken en mall?" Hur man öppnar en Excel-mall. Hur man ändrar mallen. Namnge mallen och spara Skriv ner planen för att ändra mallen. Skapa din egen mall. Excel innehåller ett begränsat antal mallar. - Excel.ppsx-mallar
Excel-funktioner
Bilder: 29 Ord: 853 Ljud: 0 Effekter: 107Inom ramen för projektet "Informatisering av utbildningssystemet" (ISO). I projektets gränser. Syftet med att studera avsnittet. Att behärska tekniken för att skapa rapporter och illustrativt material med hjälp av Microsoft Excel: Krävd inledande utbildningsnivå för studenter. Meny. Träningsprogram. Kunskaper och färdigheter förvärvade av praktikanter i slutet av kursen. Didaktiskt material på ämnet "Funktioner i MS Excel". Exempel på användning av diagram: visuell representation av bibliotekssamlingens struktur. Gränssnitt. Kännedom om menyer och verktygsfält. Bokens struktur. Celler, absolut och relativ celladressering. - Excel.ppt-funktioner
Excel formler och funktioner
Bilder: 34 Ord: 1118 Ljud: 0 Effekter: 190Excel formler och funktioner. Vad är en formel. Formler. Regler för att konstruera formler. Ange en formel. Önskade värden. Tryck på "Enter"-tangenten. Excel-operatörer. Jämförelseoperatörer. Textoperatör. Välj en cell med en formel. Redigering. Typer av adressering. Relativ adressering. Absolut tilltalande. Blandad adressering. Vad är en funktion. Gå in i funktioner. Funktionsguide. Välj en funktion. Funktionsargument. Vi stänger fönstret. Funktionskategorier. Kategori. Komplett alfabetisk lista. Datum och tid. Kategori för beräkning av fastighetsavskrivningar. Kategorien är för matematiska och trigonometriska funktioner. - Formler och funktioner Excel.ppt
Excel booleska funktioner
Bilder: 29 Ord: 1550 Ljud: 0 Effekter: 0Matematiska och logiska funktioner. Exel förklaring. Många siffror. Syntax. Resten av divisionen. Numeriskt värde. Faktor. Rot. Avrundar siffran nedåt. Argument. Siffrorna till höger. Genererar slumpmässiga tal. Antalet möjliga kombinationer. Menande. Logaritm. Naturlig logaritm. Grad. Värdet på konstanten. Radianer och grader. Sinus av en vinkel. Cosinus av en vinkel. Vinkeltangens. Logiska funktioner Excel. Kapslade funktioner. Uttryck. Komplexa logiska uttryck. Värdet i cellen. Sanning och lögner. Värdet kan vara en referens. - Logikfunktioner Excel.ppt
Inbyggda funktioner i Excel
Bilder: 11 Ord: 218 Ljud: 0 Effekter: 5Inbyggda funktioner i Microsoft Excel. Vilket kommando kan användas för att infoga i den inbyggda ET-funktionen? Givet ett fragment av ett kalkylblad: Frågor: Vad är resultatet i cell A5? 3. Givet ett fragment av ett kalkylblad: I cell B5 skrivs datumet 26.02.2008. Vad blir resultatet av att använda DAG-funktionen (B5). 6. Cell B5 innehåller datumet 2008-02-26. Vilket nummer kommer att finnas i cell B4? 1. Vilket kommando kan användas för att infoga i den inbyggda ET-funktionen? Statistiska funktioner: - Inbyggda funktioner i Excel.ppt
Plottning i Excel
Bilder: 25 Ord: 717 Ljud: 0 Effekter: 8Konstruktion av grafer i Excel. Microsoft excel. Diagram. Konstruktion av grafer. Vi ställer in steget i cellen. Argumentets värde. Var särskilt uppmärksam. Sträck ut cellen. Funktionen är tabellerad. Sjökortsguiden anropas. Klicka på knappen "Nästa". Diagramtitel. Klicka på knappen "Slutför". Schemat är klart. Absolut celladressering. Rita kurvor. Arkimedeisk spiral. Tabuleringsprocess. Steg. Automatisk omräkning av data. Skapar en cirkel. Konstruera en cirkel. - Plotter i Excel.ppt
Plotta funktioner i Excel
Bilder: 12 Ord: 513 Ljud: 0 Effekter: 85Exponentiella och logaritmiska funktioner. Lektionens mål. Under lektionen tjänas poäng för varje steg i lektionen och summeras som ett resultat. Vilken av dessa funktioner är exponentiell, logaritmisk? I Upprepning. Ställ in funktionen med formeln. Plotta funktioner med hjälp av MS EXCEL. Konstruktionsalgoritm Konstruera en tabell med värden för y från x. Y-värdet beräknas med formeln. Använd MS Excel för att skapa grafer över funktioner. Lösning av exponentiella ekvationer och ojämlikheter. Vilka metoder för att lösa exponentiella ekvationer känner du till? Lös ekvationen grafiskt. För att lösa på ett grafiskt sätt, använd MS Excel-verktyg. - Plotta funktioner i Excel.ppt
Excel test
Bilder: 25 Ord: 755 Ljud: 0 Effekter: 7Hur man gör ett korsord
Bilder: 10 Ord: 1047 Ljud: 0 Effekter: 0Att lägga ett korsord. I fönstret som visas väljer du "i lokalt dokument" - "Sheet2". 23. På blad 5 ska du skriva för- och efternamnet på eleven som klarade korsordet i cellen. Klicka på "Service" - "Alternativ ..." och gör som visas i diagrammet. Klicka på Sheet3 och markera varje ord, tryck på Delete-tangenten på ditt tangentbord. Klicka sedan på "Verktyg" - "Makro" - "Stoppa inspelning". Stäng sedan Microsoft Excel och spara ändringarna. Arbetet utfördes av elever i 11:e klass Guseva Nadezhda och Evteeva Olga. Gör klart korsordet. - Hur man gör ett korsord.ppt
Lösa ekvationer i Excel
Bilder: 11 Ord: 203 Ljud: 0 Effekter: 11Integrerad lektion i matematik och datavetenskap. Lektionsämne: Lösa ekvationer. X3 - x2- 4x + 4 = 0.x = 1, 13- 12- 4 · 1 + 4 = 0, Tillämpning av MS Excel. X3 - 2x2 + 4x - 12 = 0. X5 –4x4 –18x3 + 40x2 + 113x + 60 = 0. Praktiskt arbete. 2x 3 - x 2 - 20x + 15 = 0. Övning för ögonen. Självständigt arbete. Lös ekvationen på tre sätt (varav ett med MS Excel). Lös ekvationen på alla möjliga sätt: -