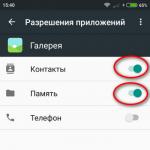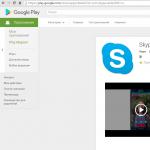Om skärmens skala på en bärbar dator verkar stor, försök sedan minska dess storlek. De bekvämaste och snabbaste metoderna är att zooma ut med tangentbordet, men det finns också andra metoder.
Använda tangentbordet
Du behöver inte ändra skärmupplösningen för att zooma ut. Det räcker med att använda en tangentbordsgenväg som låter dig minska eller öka storleken på element (knappar, text, paneler), medan skärmupplösningen lämnas oförändrad.
Det finns två kombinationer. Det mest populära är att hålla ned Ctrl -knappen på tangentbordet och använda mushjulet för att zooma in på skärmen. När du flyttar hjulet "bort från dig" ökar elementens storlek; när du rör dig mot dig kommer du att zooma ut på skärmen.
Istället för mushjulet kan du använda knapparna "+" och "-" på det numeriska tangentbordet. Ctrl -tangenten i denna kombination förblir oförändrad: du måste hålla den medan du ändrar skärmskalan. För att återgå till den ursprungliga skalan, tryck på Ctrl + 0. 
Båda metoderna fungerar i alla program - webbläsare, kontorsapplikationer, grafiska redaktörer etc. Du kan inte bara använda kortkommandon för att ändra storlek på skrivbordsposter. Men det finns andra sätt att göra detta.
Ändra storlek på skrivbordet
Om dina skrivbordselement verkar stora kan du göra dem mindre genom att ändra skärmupplösningen.

Det finns en rekommenderad upplösning för varje grafikkort. Försök att ställa in värdet bredvid det finns en signatur "rekommenderas". I detta fall bör storleken på skrivbordselementen vara optimal. På en bärbar dator med installerat Windows 10 kommer vägen att bli något längre:

Om det enda besväret är storleken på ikonerna på skrivbordet, bör du inte ändra upplösningen. Prova på ett annat sätt:

Samma operation kan utföras med tangentbordet. För att öppna skrivbordets snabbmeny, klicka på knappen med listan och markörbilden. Den ligger vanligtvis till höger om mellanslagstangenten bredvid Alt- eller WinKey -tangenten. Du kan också öka eller minska skalan genom att ändra DPI (antalet visade punkter per tum).

Var noga med att kryssa i rutan för användning i Windows XP -stil, annars kan det uppstå defekter i teckensnittets visning när du startar gamla program. Ställ inte in det maximala DPI -värdet omedelbart, annars kommer elementen att krypa ur skärmen och du kommer inte att kunna rulla tillbaka ändringarna.
Skala i applikationer
Om du behöver zooma ut i programmet kan du använda Ctrl -tangenten och hjulet, men i många applikationer finns andra metoder också. Till exempel för att ändra storlek på element i webbläsaren (till exempel Chrome):

I andra webbläsare är zoomproceduren densamma. Det är dock att föredra att använda knappkombinationer som utför samma uppgift som inställningarna i webbläsarens meny.
Det finns situationer när något slags fel uppstår i operativsystemet. Till exempel finns det ofta fall när du startar datorn och det finns enorma ikoner på skrivbordet. Jag har själv mött en sådan situation, och även om det var väldigt länge sedan, att döma av användarnas frågor, är problemet fortfarande relevant.
Ändra skärmupplösning
Jag har redan berättat för dig, men i det här fallet har troligen skärmupplösningen ändrats. Därför rör vi inte ikonerna, men vi kommer att försöka ändra upplösningen på vår bildskärm. Ett exempel visas i operationssalen. Windows -system 7.
Öppna skrivbordet, hitta ett tomt område och klicka på höger musknapp, varefter en meny visas. I den väljer du "Skärmupplösning".

Läs noggrant tillståndet som för närvarande utfärdas. Så om du har en upplösning på 1280 x 720 pixlar och bildskärmen är 22 tum, är det något som är klart fel här. Titta på den rekommenderade upplösningen, troligtvis kommer det att vara minst 1920 x 1080 pixlar. Och avslöja det.

Gå nu tillbaka till ditt skrivbord och se hur ikonerna har krympt med det.
Krympa eller förstora ikoner
Om allt är i ordning med upplösningen, bör du själv minska eller förstora ikonerna. Det enklaste sättet att göra detta är att använda menyn som visas efter att du klickat med höger musknapp på skrivbordet. Här hittar du objektet "Visa". Flytta pilen över den och välj "Stora ikoner", "Normala ikoner" eller "Små ikoner" i det extra fönstret.

Zooma in / ut i webbläsaren
För att zooma in eller ut i webbläsaren behöver du bara trycka på CTRL -tangenten och sedan flytta mushjulet framåt respektive bakåt.
Om det inte finns något hjul på musen spelar det ingen roll, samma procedur kan utföras med tangentbordet. Håll ned CTRL -tangenten och tryck på + (plus) för att zooma in och - (minus) för att zooma ut. För att återställa skalan till ursprungligt tillstånd måste du trycka på CTRL + 0.

Som du kan se är allt väldigt enkelt och enkelt - du behöver bara en eller två minuter ledig tid för att ändra skärmskalan. Om du har några frågor, var noga med att ställa dem.
Instruktioner
Bilden kan verka sträckt av två skäl: för det första på grund av felaktiga inställningar av skärmparametrarna; för det andra, i avsaknad av den nödvändiga drivrutinen för grafikkortet som är installerat i systemet.
Det är väldigt enkelt att fixa bildsträckning i det första fallet. För operativ system Windows XP öppnar "Start" - "Kontrollpanelen" - "Display" - "Displayinställningar" och ställer in önskad upplösning. För en vanlig bildskärm är den normala skärmupplösningen 1024x768 pixlar. För en bildskärm med bildförhållandet 16: 9, typiskt för bärbara datorer, 1366x768 pixlar. Klicka på "OK" - skärmupplösningen ändras. Betygsätt det - om det blir normalt, bekräfta ändringarna. Om inte, prova att välja andra visningsalternativ.
I operativsystemet Windows 7, för att ändra skärmupplösningen, klicka på ett ledigt område på skrivbordet med höger musknapp. I det öppnade innehållsmeny välj "Skärmupplösning". Ytterligare anpassning skiljer sig inte från anpassningen för Windows XP.
Om det inte finns någon grafikkortdrivrutin är situationen något mer komplicerad. Att avgöra om drivrutinen är installerad är mycket enkel - öppna ett fönster och försök dra det med musen. I avsaknad av förare rör sig fönstret långsamt, med märkbar snedvridning.
För att installera drivrutinen, öppna "Start" - "Kontrollpanelen" - "System" - "Hårdvara" - "Enhetshanteraren" - "Videoadaptrar". Om drivrutinen inte är installerad kommer ditt grafikkort att markeras med ett gult frågetecken i listan. Dubbelklicka på raden med frågetecknet med musen, klicka på knappen "Installera om" i fönstret som visas. Om du har en drivrutinsskiva sätter du in den i diskettenheten och klickar på Nästa. Installatören hittar och installerar automatiskt nödvändiga filer... Om drivrutinen finns på datorns hårddisk anger du sökvägen till den.
De största svårigheterna uppstår när du installerar drivrutiner för grafikkort på bärbara datorer. Använd programmet Aida64 (Everest) för att ta reda på vilken drivrutin du behöver. Kör det och se exakta data för grafikkortet. Använd denna data, gå till webbplatsen för din tillverkare och hitta nödvändig förare.
I vissa fall kan det hjälpa att lösa problem med att installera drivrutiner från Windows XP installationsskiva med Windows -montering XP Zver. Denna enhet innehåller ett stort antal drivrutiner, men du kommer inte att kunna installera dem direkt, eftersom de är packade. Kopiera det arkiv du behöver från OEMDRV -mappen - till exempel DP_Video_ATI_Nvidia_911rc9.7z för ATI -grafikkort och Nvidia, packa upp den. Kör sedan installationsprogrammet igen och ange sökvägen till mappen med de uppackade drivrutinerna.
Relaterad artikel
Källor:
- varför är bilden utsträckt?
Skärmupplösning är en av de viktigaste indikatorerna som avgör hur bekvämt det är att arbeta vid en dator. Upplösningen mäts i antalet punkter (pixlar) och bestämmer både bildens klarhet och kvalitet och antalet objekt som kan placeras på skrivbordet i operativsystemet.
Hur mer upplösning, alltså stor kvantitet prickar vertikalt och horisontellt är tillgängliga för systemet för att bygga en bild, vilket innebär att ju mer klarhet och detalj det blir, och ju mindre trött blir ögat när man tittar på den. Å andra sidan, för flytande kristallskärmar, kommer icke-optimal upplösning att försämra bildkvaliteten dramatiskt.
- Om du vill ändra skärmupplösningen i Windows 7 öppnar du Start -menyn, söker efter Kontrollpanelen och öppnar den.
- Bland de många som låter dig anpassa olika aspekter av operativsystemets funktion och programvara, hitta Skärm. Om du dubbelklickar på den öppnas funktionen Capabilities and Graphics Card Configuration Utility.
- På vänster sida av fönstret som öppnas finns det ett objekt som heter - "Ställa in skärmupplösning". Klicka på den och fönstret "Anpassa skärmar" öppnas. Beroende på konfigurationen av de anslutna bildskärmarna kan detta visas här. olika information... I rullgardinsmenyn "Skärm" kan du välja för vilka av de tillgängliga skärmarna inställningarna ska göras. Du kan också välja genom att helt enkelt klicka på bilden på skärmen med ett stort nummer 1 eller 2 på den. Nästa listruta är listan "Upplösning", som låter dig ändra skärmupplösningen. Observera att en av raderna är märkt "Rekommenderas". Detta är matrisens fysiska upplösning, och för optimal bildkvalitet är det bättre att ställa in denna upplösning, även om grafikkortet låter dig öka den.
- Knapparna Sök och upptäck hjälper dig att hitta en sekundär bildskärm som inte finns med på skärmlistan. Kom ihåg att för att systemet ska kunna upptäcka monitorn måste den vara ansluten till eller och måste vara påslagen.
- När du har ändrat skärmupplösningen klickar du på "OK" eller "Apply". Systemet gör det möjligt att utvärdera de ändringar som gjorts och vid behov återgå till de ursprungliga inställningarna.
Ibland, under ominstallationen av operativsystemet, eller efter en felaktig avstängning av ett program, till exempel ett videospel, återställs skärminställningarna. Som ett resultat blir det visade området på skärmen på skärmen mindre, standardupplösningen är 800 x 600 dpi och svarta staplar visas på skärmens sidor. I en sådan situation är det nödvändigt att återställa skärmvärdena till de ursprungliga parametrarna.
För att sträcka ut skärmen korrekt måste du högerklicka på ett tomt utrymme. Välj kommandot "Egenskaper" i menyn som visas. Dialogrutan "Egenskaper för bildskärm" öppnas. Välj fliken "Parametrar". I fönstret som öppnas kommer en bild att visas på datorskärmen och justera skalor för val av skärmupplösning och färgkvalitet. Om upplösningsskalan är inställd på 800 x 600 dpi använder du skjutreglaget för att öka värdet till maximal storlek, till exempel 1280 med 1024.
Om grafikkortdrivrutinen är installerad och fliken Allmänt indikerar att enheten är normal måste du kontrollera bildskärmsdrivrutinen. Vi utför kommandosekvensen - "Den här datorn" - "Egenskaper" - "Hårdvara" - "Enhetshanteraren". Välj "Skärmar" i listan och högerklicka för att aktivera kommandot "Egenskaper". Välj fliken "Driver" i fönstret som öppnas. Om den inte finns där måste du också installera om den.
I jakten på nya produkter inom den digitala industrin får man inte glömma att tekniken väljs inte bara av prisklass, utan också av andra parametrar. Till exempel, när du väljer en bildskärm, bör du inte bara lita på diagonal- och HDMI -utgångarna, utan också på andra indikatorer på skärmen som skulle ha en minimal negativ effekt på mänskliga ögon.

Instruktioner
Huvudparametern när du väljer en bildskärm är skärmfrekvensen. Ju högre maxvärde denna parameter är, desto bättre. För bildskärmar med en elektronstråle anses 60-70 Hz-värden vara extremt låga, i vilket fall kan synen snabbt försämras. Om vi likställer samma frekvenser, men till moderna bildskärmar på flytande kristaller är dessa värden ganska acceptabla.
Varje faktor som du vill bli av med kan vara orsaken till att skärmen flimrar. I sällsynta fall är detta en sammanbrott av bildskärmsenheten. Låt tillverkarna av utrustning lova att deras produkt kommer att fungera under hela garantiperioden, i verkligheten fungerar det inte alltid så. Faktum är att det i varje produktion finns en procentandel av tillverkningsfel. Kanske ditt fall visade sig vara just det.
I alla fall, äktenskap eller inte, bara en specialist kan ta reda på det servicecenter... Nästa anledning till att skärmen flimrar kan vara ett lågt värde på skärmuppdateringen. Som nämnts ovan påverkar antalet hertz uppfattningen av bilden: ett lågt skärmvärde gör att ögonen tröttnar snabbt.
För att ändra skanningsvärdet måste du gå till inställningarna för grafikkortet och bildskärmen. Om du använder Windows XP högerklickar du på ledigt utrymme skrivbord, välj Egenskaper från snabbmenyn.
Du kommer att se ett fönster där du ska gå till fliken "Parametrar" och klicka sedan på "Avancerad" -knappen.
Gå till fliken "Monitor" i fönstret som öppnas. Ändra värdet på raden "Uppdateringshastighet skärm», Det är önskvärt att ställa in maxvärdet, men inte mindre än 60 Hz. Klicka sedan på OK två gånger.
Om du arbetar i operativsystemet Windows 7, högerklicka på ett tomt utrymme på skrivbordet, välj "Skärmupplösning" i snabbmenyn.
Källor:
- hur man tar bort bildskärmsflimmer
Bemästra ny Utrustning visas under den första installationen av någon Utrustning i systemet. Vanligtvis, efter den första lanseringen och framgångsrika installationen av drivrutinerna för enheten, visas den inte längre. Men det finns tillfällen då för de etablerade Utrustning den installerade drivrutinen matchar inte. I det här fallet kommer en guide att visas vid varje start av operativsystemet. ny Utrustning.

Du kommer behöva
- - Internetåtkomst
- - drivrutinsdisk
Instruktioner
Tillåt när guiden visas ny Utrustning ansluta honom till en nod Windows uppdatering... För att göra detta, välj bara svaret "Ja, bara den här gången" och klicka på "nästa" -knappen. Windows söker efter rätt drivrutiner och tillhandahåller om möjligt automatisk installation... Det kan hända att de nödvändiga drivrutinerna inte är tillgängliga på Windows Update. Gå sedan till steg 2.
Gå till "enhetshanteraren". För att göra detta, högerklicka på ikonen med bilden av en dator "Den här datorn" på skrivbordet, välj "Egenskaper", sedan "Hårdvara" -fliken och klicka på "Enhetshanteraren" -knappen. Leta efter problemenheten i fönstret som öppnas. Det kommer att anges utropstecken.
Öppna enhetsegenskaper dubbelklicka, gå till fliken "information" och välj alternativet "koder (ID) i rullgardinsmenyn Utrustning". Markera den första koden och tryck på Ctrl + C för att kopiera.
Gå till webbplatsen www.devid.info, v söksträng klistra in den kopierade koden och klicka på "sök". Välj önskad drivrutin från listan, ladda ner och installera. Om du har flera drivrutiner, ladda ner dem som bäst passar beskrivningen Utrustning och installera dem. Om det uppstår fel kan du alltid använda Systemåterställning. Den finns här: Start / Program / Tillbehör / Systemverktyg / Systemåterställning.
Om de tidigare metoderna är ineffektiva kan du inaktivera starten av guiden ny Utrustning... För att göra detta, gör allt som vanligt: tillåt anslutning till Windows Update, välj automatisk installation. Men på den sista sidan behöver du inte klicka på knappen "klar" direkt. Först måste du markera rutan bredvid objektet "påminn mig inte om att installera detta Utrustning". I det här fallet kommer befälhavaren inte längre att visas.
Inaktivera enheten i Enhetshanteraren. Hur man öppnar enhetshanteraren beskrivs i punkt 2. Högerklicka på problemenheten (det kommer att vara med ett utropstecken). Välj Inaktivera enhet. Svara ja på systemets fråga. Mer denna apparat ska inte störa dig.
Relaterade videoklipp
notera
Självinstallation Fel drivrutin kan leda till systemkrascher.
Sträckta magmuskler och lös hud ger mycket sorg för kvinnor som har fött barn. Många av dem lägger en enorm mängd energi på fysisk träning, men magen återgår inte till prenatal tillstånd. Det finns många anledningar till detta, och inte alla är förknippade med svaga muskler.

Du kommer behöva
- - tvärstång
- - hård massageborste;
- - krämer som stramar upp huden och ökar dess elasticitet;
- - gymnastikmatta;
- - samråd med en kosmetolog.
Instruktioner
Börja inte träna dina magmuskler direkt. Detta kan göra att rectus abdominis -musklerna separeras, och du tjänar kvalitetsdiastas eller muskelbråck. Det kommer att vara möjligt att bli av med det i framtiden bara genom operation. Tills musklerna blir starkare när de följer är det tillräckligt att göra en lätt massage och röra sig mer. Detta är tillräckligt för att tona musklerna.
Utför hängande benuppdrag på stången. Övertala din man att göra en horisontell stång i valfri dörröppning. Dra knäna böjda i långsam takt. Försök att höja dem så högt som möjligt. Gradvis kommer du att kunna dra dina ben upp till bröstet. Efter det kan du komplicera övningen genom att räta ut de upphöjda benen. Den bästa effekten är att höja raka ben, men när du kan göra den här övningen kommer dina magmuskler redan att se bra ut. När du lyfter benen tränar du trots allt den svagaste delen av buken - den nedre pressen. Denna övning ger dig också möjlighet att ta bort belastningen från ryggraden. Det är ingen hemlighet att många unga mödrar upplever svår ryggont och.
Glöm inte att arbeta med dina ryggmuskler, hur paradoxalt det än låter. En svag rygg gör att nedre delen av ryggen kan böja sig framåt och magen börjar svälla automatiskt. Ligg på golvet för att stärka dina nedre ryggmuskler. Sträck armarna framåt. Spänn hela kroppen och höj samtidigt dina ben och armar utan att böja armbågar och knän. Kroppen ska böja sig uppåt med spänning, som en rosett. Håll en sekund på toppunkten och sänk sakta ner kroppen på mattan.
Med regelbundet arbete kommer magmusklerna att återgå till det normala mycket snabbt. Faktum är att muskelvävnadens natur är sammandragande. Läder är en helt annan sak. För att återställa elasticiteten och fastheten i bukhuden måste du lägga mycket ansträngning. De bästa huskurerna är massage och kroppsinpackningar. Gnid huden med en stel borste varje dag, på morgonen eller före sänggåendet. Sträva efter stark rodnad. Det inflödade blodet kommer gradvis att återställa funktionen hos epidermala celler. Massage och omslag kan göras både i salongen och i. Det viktigaste är att procedurerna är regelbundna och noggranna.
Om det trots dina bästa ansträngningar fortfarande förblir slappt och töjt, prova mesoterapi när du är klar med amningen. Mesoterapi har visat sig mycket bra för att återställa hudens elasticitet. En kompetent kosmetisk kirurg kommer att välja en näringsrik cocktail som passar just din kropp, så välj kliniken noga för ingreppet.
Källor:
- sträckta muskler

Du kommer behöva
- - en dator;
- - CD med Live CD;
- - hjälp av specialister.
Instruktioner
Som regel kollapsar eller stängs inte banners och blockerar arbetsytan. Dessutom kräver många av dem påfyllning för att få en banneraktiveringskod. Under inga omständigheter, för att ta bort bannern från skärmen, skicka inte SMS till kort nummer specificerad av bedragare. Du får fortfarande ingen kod för att inaktivera bannern.
Ett virus som har kommit in i din dator i form av en banner kan ha två grader av spridning. Beroende på detta kan lösningen på problemet med dess eliminering skilja sig åt i komplexitet. Viruset kan helt enkelt "hänga" i form av en bannerbild, vilket stör din normala användning personlig dator eller bärbar dator. En mer komplicerad situation uppstår när ett virus börjar kryptera information på en dators hårddisk och förklarar sig som vanliga program. Samtidigt blockerar det antivirus- och brandväggens åtgärder och hindrar dem från att upptäcka och ta bort sig själva.
I det första fallet måste du ringa in säkert läge Aktivitetshanteraren. För att kalla det, högerklickar du bara på aktivitetsfältet och väljer lämplig meny. Eller tryck på Ctrl + Skift + Esc samtidigt. I chefsmenyn på fliken Processer, titta på namnen på de mest misstänkta programmen, kom ihåg dem.
Rensa sedan registret från de hittade virusen. För att göra detta, ring kommandorad: Start-Run. Om gett kommando dold, tryck sedan på Win -ikonen på tangentbordet tillsammans med R. I raden skriver du kommandot regedit. Därefter letar vi efter tvivelaktiga program och tar bort dem (Edit-Find). Starta om datorn. Efter omstart bör bannern tas bort.
Om detta inte hände började han kryptera informationen på hårddisken. För att ta bort den från din dator måste du använda användbart verktyg kallas Live CD. Med en disk med detta program kommer du att kunna formatera HDD på en låg initialnivå. Eftersom den vanliga ominstallationen av operativsystemet kanske inte hjälper dig vid kryptering av viruset. Sätt i skivan med programmet i enheten och starta om datorn. När skärmen visar namnet på tillverkaren av ditt moderkort, tryck på F8 för att starta från hårddisken. Följ sedan instruktionerna från Live CD-programmet och välj alternativet lågnivåformat.
Jag välkomnar alla! Låt oss inte tugga i början av artikeln, utan vi kommer igång direkt. Vi vet alla att vi kom till den här artikeln eftersom du har ett problem och du inte vet hur man zoomar ut på en dator eller bärbar dator.
Detta beror på ett antal skäl och efter vissa konsekvenser, om du stängde av datorn och efter att ha slagit på dina genvägar blev enorma, även om detta händer på en ansluten TV. Låt oss gå i ordning?
Minska storleken på skrivbordsgenvägar
Tja, vi räknade ut skärmupplösningen och ingenting hjälpte oss. Låt oss sedan försöka minska eller öka storleken på själva genvägen. Detta görs enkelt - ta det på skrivbordet och högerklicka på det.

På samma ställe väljer vi objektet - Visa och välj sedan små ikoner, jag gör detta direkt efter installation av Windows, jag gillar inte när stora etiketter hänger på skärmen, jag vill ha minimalism. Har du testat det? Hände? Nej? Vi går vidare genom artikeln ...
Bara ett ögonblick av uppmärksamhet föreslår jag att du läser ett par artiklar om var du kan ta ut pengar från ett Sberbank -kort på Krim utan provision, eller hur du väljer ett grafikkort för moderkortet och processorn.
Minska eller öka skärmstorleken i webbläsaren
Många frågar, men hur man minskar skärmstorleken i webbläsaren? Ganska enkla vänner! För att göra detta behöver vi bara två knappar, nämligen Ctrl och mushjulet uppåt eller nedåt. Om du arbetar på en bärbar dator med en pekplatta - spelar det ingen roll, tryck på Ctrl och + eller - knappen

Mycket ofta, när de arbetar med en ny applikation, undrar användarna hur man zoomar ut på skärmen. Olika sätt kommer att beskrivas i denna artikel. Men olika slumpmässiga åtgärder från en dåligt utbildad användare kan leda till en förstorad visning av gränssnittselement.
Sätten
Det finns sådana alternativ för att zooma ut skärmen:
Använda tangentbordet.
Använda tangentbordet och musen.
Använda programmets visuella gränssnitt.
Använd zoomreglaget.
Varje metod kommer att diskuteras i detalj i denna korta översikt. Rekommendationer kommer också att ges om hur de används i praktiken.

Vi använder bara tangentbordet
Ett av de viktigaste sätten att ändra skärmskalan är att använda speciella kortkommandon. Som regel används knapparna "Ctrl" och "-" eller "+" för dessa ändamål. Den första kombinationen minskar bilden med 10 procent. Men i det andra fallet kommer bilden att öka med samma värde. Denna metod är universell och fungerar på de flesta moderna applikationer. Dess enda nackdel är behovet av att komma ihåg två enkla tangentkombinationer för att kunna använda dem efter behov.
Användning av tangentbord och muskombination
Hur kan jag zooma ut skärmen på ett annat sätt? Detta kan göras med musen och tangentbordet. Detta alternativ är universellt och fungerar i nästan alla applikationer idag. Ordningen för dess genomförande är följande:
Tryck på "Ctrl" -tangenten på tangentbordet. Det är på den nedre raden med textnycklar bredvid Alt och Shift.
Om du behöver förstora bilden, vrid ratten på manipulatorn från dig. För att uppnå motsatt effekt ändrar du rullningens rotationsriktning till motsatsen.
Som nämnts tidigare, detta universellt sätt och det fungerar bra i de flesta moderna applikationer. Dess enda nackdel är att musen måste ha ett rullhjul (kallas även rullning). Men nu är det svårt att hitta en manipulator som inte har detta extra element. Som ett resultat borde de flesta användare inte ha problem med den här metoden.
Slutligen är det värt att notera att denna metod kan användas på en bärbar dator även när en mus inte är ansluten till den. Det räcker med att hålla ner samma "Ctrl" -knapp och pekplattans rullningslist. Om du sveper den uppifrån och ner, minskar bilden på skärmen. Men för att få motsatt resultat är det tillräckligt att ändra riktning, och skalan på displayen kommer att öka.

Ett annat sätt är att använda menyn
De flesta moderna applikationer har ett speciellt menyalternativ som låter dig antingen zooma in eller ut på skärmen. Här uppstår den första varningen omedelbart, vilket är att inte varje applicerad produkt har ett sådant alternativ. För kontorssviter och grafiska redaktörer, är algoritmen för att använda följande:
I huvudmenyn hittar vi objektet "Visa".
Välj "Skala" i listan som visas.
Skalningsfönstret öppnas. Till skillnad från de två tidigare metoderna kan du i det här fallet bara ange de värden som utvecklarna tillhandahåller.
Men för webbläsare är ordningen något annorlunda:
I huvudmenyn för Internetvisaren hittar vi objektet "Skala".
Bredvid det kommer det att finnas siffror som kan ändras i steg om 10.
Menyalternativet "Skala" är inte alltid klart definierat. I vissa webbläsare, till exempel mjukvaruprodukt från "Yandex" finns det bara en siffra, och du måste gissa att det här är bildens skala.

"Reglage"
Ett annat sätt att ändra skärmskalan är baserat på ett sådant visuellt gränssnittselement som ett "reglage". Det finns i det nedre högra hörnet av appen. Detta är en horisontell linje, längs kanterna där tecknen "-" och "+" finns. Det finns också en markör på den (det kan till exempel vara en cirkel eller en kvadrat), genom att flytta den längs en horisontell linje i en eller annan riktning kan du öka eller minska bilden på displayen. Till skillnad från alla tidigare givna metoder, som diskret ändrar skalan (till exempel i multiplar av 10 procent), i detta fall sker allt smidigare: du kan ställa in vilket värde som helst i steg om 1%. Men det finns också en betydande nackdel med denna metod. Det fungerar bara när det finns en "reglage". Och det finns inte i alla kontorsapplikationer eller grafiska redaktörer.

Vad är bättre?
De två senaste metoderna, som erfarenheten visar, är ganska komplicerade för en nybörjare. Därför är det bäst att använda någon av de två första. Ur enkelhetssynpunkt är den andra naturligtvis bättre. Därför, om du har en fråga om hur du zoomar ut på skärmen, håller du bara ner "Ctrl" -tangenten och rullar manipulatorhjulet i önskad riktning. Detta är det enklaste alternativet.
Nu vet du hur du ändrar skalan på skärmen. Med vänliga hälsningar!