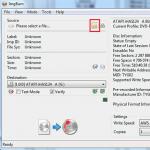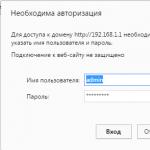Nu tar solid-state-enheter, eller SSD-enheter, aktivt över marknaden och ersätter de gamla goda hårddiskarna. De faller gradvis i pris, och deras volym ökar ständigt. Men det är inte så enkelt. Dessa enheter har sina nackdelar. Faktum är att minnescellernas livslängd är begränsad, och den påverkas mycket av antalet omskrivningar. Det är därför den korrekta konfigurationen av en SSD-enhet under Windows 7 direkt påverkar livslängden för denna enhet. Låt oss titta på allt detta mer i detalj.
SSD livslängd
Denna skiva är ett vanligt flashminne, dvs mikrokretsar. Det finns inga mekaniska, rörliga delar. Detta flashminne består av celler, och de tenderar att slitas ut. Ju mer information du skriver till skivan, desto mer slits de. Därför är det mycket viktigt att installera en SSD-enhet. Om skivan läses påverkar detta inte dess slitage.
Det finns olika verktyg som kan användas för att få information om drift och status för enheten. En av dem är CrystalDiskInfo. Med dess hjälp kan du ta reda på många egenskaper och prestandaindikatorer för disken. Till exempel firmware, serienummer, totalt antal drifttimmar, antal starter, rotationshastighet (om vi pratar om hårddisk) etc. Vi kommer att vara intresserade av fältet som visar antalet värdposter. Diskstyrenheten räknar den totala mängden data som skrivs till minnet under hela dess drift. Detta beror på hur flashminnet fungerar. Därför kommer siffran som visas här i gigabyte att överskrida kapaciteten på din disk.
Konfigurera en SSD under Windows 7
Modernt flashminne (MLC) är designat för ett ganska stort antal omskrivningscykler, till exempel 1000, 2000, etc. Det betyder att du helt kan skriva om skivan till exempel tusen gånger. Om du har 128 GB, multiplicerar du detta värde med tusen och får det slutliga resultatet - den totala mängden data som du kan skriva till enheten under hela dess livslängd. Denna indikator visas i kolumnen "Totala värdposter". Den indikerar mängden data som skrivits till disken sedan den började fungera. Som jämförelse måste det sägas att 128 GB SSD-enheter är designade för att spela in 40-70 TB information. Med mycket aktiv användning av disken ackumuleras i genomsnitt cirka 10 TB information per år. Således kommer dess livslängd att vara cirka 4-7 år.
Med måttlig användning av en SSD-enhet kommer mängden data som skrivs till disken att vara två eller till och med tre gånger mindre, och dess livslängd blir motsvarande längre. Det är därför de rekommenderas för Men först måste du uppnå rätt SSD-inställningar. Att installera och konfigurera en SSD under Windows 7 tar inte mycket tid. Men det är inte allt. För att uppnå bästa resultat utförs ytterligare en process. Detta är en Windows 7-installation för optimal prestanda med en SSD-enhet.
Hur systemet är konfigurerat
Ovan lärde vi oss hur flashminne fungerar och vad dess resurs är. Låt oss nu titta på hur man konfigurerar och optimerar Windows 7 för korrekt drift av SSD-enheten. Det kräver inte djup kunskap om datavetenskap eller djup kunskap om systemet. Även en nybörjare kan göra detta. Du måste slutföra åtta steg för att optimera Windows för att använda en SSD-enhet. Myter och verklighet är nära besläktade med varandra, och vissa kan bli lite förvirrade. Vi kommer att berätta steg för steg var du ska klicka och vilka kommandon du ska ställa in.
Inaktiverar systemåterställning
Vi måste inaktivera Nästa - "System och säkerhet", sedan - "System". Sedan måste du öppna "Avancerade systeminställningar". På fliken "Systemskydd", klicka på "Konfigurera". Det finns flera alternativ här: "Aktivera skydd" och "Avaktivera skydd". Vi kan också konfigurera antalet gigabyte som vi allokerar för systemskydd.
Detta avser automatiskt skapande av en kopia av systemet, den så kallade återställningspunkten, och hur mycket diskutrymme som tilldelats för detta. Standard är från 2,5 GB till 10 GB. Följaktligen, om vi inaktiverar systemåterställning, kommer det angivna antalet gigabyte att frigöras på disken. Den här inställningen är vettig för att öka det lediga utrymmet på SSD-enheten och samtidigt minska mängden data som skrivs till SSD-enheten. Systemskydd är dock en mycket användbar funktion, och om du ska inaktivera det eller inte är upp till dig. Om din SSD-lagringskapacitet är tillräckligt stor kan du lämna allt som det är. Om inte, eller om du inte använder skydd, kan du inaktivera det.
Stänger av dataindexering
Denna punkt har en mer praktisk betydelse, som direkt påverkar hastigheten på din SSD-enhet och dess hållbarhet. I fliken "Den här datorn", hitta "System Disk" och gå till "Egenskaper".
Nedan är som standard alternativet att tillåta indexering av filer på disken aktiverat. Denna funktion har utvecklats för att optimera prestandan för hårddiskmedia. Detta berodde på den specifika driften av deras magnetiska plattor och huvuden. Det finns inget sådant behov av SSD-enheter, så vi avmarkerar den här funktionen. Detta kommer att eliminera onödiga skrivningar till SSD-disken. Om ett fel plötsligt uppstår kommer det att vara relaterat till växlingsfilen. Du måste inaktivera det, starta om systemet och upprepa inaktiveringen av ovanstående alternativ igen.
Inaktiverar sidfilen
Som standard skapar Windows en speciell fil på systemdisken - det här är växlingsfilen. Den används för att skriva viss information från RAM till ett område på systemdisken. Detta används i resurskrävande applikationer som Photoshop. En del information laddas ur RAM-minnet till hårddisken och när det behövs laddas den tillbaka. Om du har tillräckligt med RAM (8 GB eller mer) kan den här sidfilen säkert inaktiveras. Detta kommer att minska antalet skrivningar till systemdisken. Om ditt RAM-minne är litet och applikationerna du använder är ganska kraftfulla, kan inaktivering av den här filen orsaka instabilitet i systemet. Här måste du titta individuellt.
För att inaktivera filen, följ följande sökväg: "Kontrollpanelen", sedan "System och säkerhet", sedan "System", sedan "Avancerade inställningar", sedan "Avancerat", sedan "Systemprestanda", "Inställningar", sedan " Avancerat”, ”Ändra”. Som standard är det aktiverat, du måste avmarkera rutan och klicka sedan på "Ingen växlingsfil".
Stänger av viloläget
Hibernation är ett speciellt viloläge med en ny funktion. Det utvecklades för Windows Vista. I det här läget skrivs data från RAM om till systempartitionen, och vi kan stänga av datorn från nätverket. Efter påslagning återställs all information, automatiskt inläst från systemmediet till RAM. På så sätt finns alla öppna program tillbaka på skrivbordet. Data kommer inte att återställas i normalt viloläge. Om du inte använder viloläge kan du inaktivera den. Detta kommer att minska antalet skrivningar till SSD:n och frigöra ytterligare utrymme.

Gå till kommandoraden: Start-menyn, ange "cmd" i sökningen, kör den som administratör. Skriv in följande fras där: "powercfg-hoff", och tryck sedan på Enter. Efter detta, starta om datorn. Om du i framtiden vill returnera allt måste du ange "powercfg-hon" på kommandoraden och sedan starta om datorn.
Inaktivera förhämtning (filer i RAM)
Den här funktionen laddar en del data till RAM-minnet om du använder den ofta. Operativsystemet själv övervakar dessa filer och förutser denna möjlighet. Till exempel använder du ofta Word-textredigeraren. Vissa filer är redan inlästa i RAM, och det här programmet startar snabbare.

För en SSD-enhet får du ingen märkbar ökning av hastigheten, eftersom den fungerar snabbare än en vanlig hårddisk, så du kan stänga av den här funktionen. Oftast inaktiverar operativsystemet självt denna funktion när du installerar Windows på en SSD-enhet.
Hur kan du kontrollera om det här alternativet är aktiverat och hur kan du inaktivera det? Detta görs med hjälp av systemregistret. Du måste öppna systemregisterredigeraren. Gå till "Start"-menyn, skriv "Kör" i sökfältet och öppna fönstret "Kör" i resultaten. Skriv in ordet regedit där och klicka på OK. Fönstret för systemregisterredigeraren öppnas. Här går vi till katalogen HKEY_LOCAL_MACHINE, sedan till fliken SYSTEM, sedan CurrentControlSet, sedan Control, sedan SessionManager, MemoryManagement och PrefetchParameters. Klicka på EnablePrefetcher, välj "Ändra" och ersätt siffran 3 med 0. Klicka på OK, starta om och funktionen kommer att inaktiveras.
Inaktivera SuperFetch (inaktiverad som standard) och Windows Search
Denna funktion kan inaktiveras lättare, utan systemregistret. Gå till: "Kontrollpanelen", sedan "System och säkerhet", sedan "Administration", sedan "Tjänster" och leta efter Superfetch i dem. Klicka med musen och välj "Egenskaper". Klicka sedan på "Starttyp" och sedan på "Inaktiverad". Klicka sedan på "Apply", OK. Efter en omstart träder ändringarna i kraft.
Om du vill kan du stänga av Windows Search-tjänsten. Det hjälper dig att söka efter filer på din dator. Följaktligen är det efter eget gottfinnande att stänga av den. Om du fortfarande bestämmer dig för att göra detta, måste du i "Tjänsterna" som beskrivs ovan hitta Windows Search, sedan "Egenskaper", sedan "Starttyp", sedan "Inaktiverad", OK. I princip är detta inte nödvändigt.
Stäng av rensa Windows-cache
Detta steg kommer inte att ha en positiv inverkan på prestanda för alla enheter. Till exempel, på Intel SSD-enheter, rekommenderar företaget självt inte att inaktivera det här alternativet.
Välj: "Den här datorn", "Systemdisk", "Egenskaper", "Hårdvara", önskad SSD, "Egenskaper", "Allmänt", "Ändra inställningar", "Policy". Markera rutan "Inaktivera cachebuffertrensning...". Om prestandan på din disk har sjunkit efter dessa steg, rekommenderas det att du avmarkerar den här rutan.
Inaktivera ClearPageFileAtShutdown och LargeSystemCache (inaktiverad som standard)
Alternativet ClearPageFileAtShutdown låter dig rensa sidfilen när datorn startar, och alternativet LargeSystemCache är storleken på filsystemets cacheminne. Som standard bör dessa alternativ vara inaktiverade när du installerar ett operativsystem på en SSD. Windows 7 inaktiverar dem själv. För att kontrollera detta måste du gå in i systemregistret.
Vi går också till systemregisterredigeraren (se hur du gör detta ovan). I grenen, gå till följande mapp: "HKEY_LOCAL_MACHINE/SYSTEM/CurrentControlSet/Control/SessionManager/MemoryManagement". I det högra fältet hittar vi filen LargeSystemCache. Klicka på "Ändra". Om fältet är 0 är det inaktiverat. Vi hittar omedelbart och kontrollerar även filen ClearPageFileAtShutdown. Om fältet är 3 måste du ändra det till 0, klicka sedan på OK och starta om datorn. Du kommer att lära dig mer om hur du ställer in en SSD-enhet för Windows.
Slutsatser
Det är i princip det. Grundinställningarna har berörts här. Det är definitivt nödvändigt att inaktivera ClearPageFileAtShutdown och LargeSystemCache, SuperFetch och Prefetch, dataindexeringsalternativ. Om så önskas, om RAM tillåter, kan du stänga av växlingsfilen. Systemåterställning och Windows-sökning inaktiveras också efter behag. För att rensa cachen måste du titta på din enhets prestanda.
Konfigurera en SSD-enhet för Windows 7
Låt oss nu prata om hur man konfigurerar en SSD-enhet så att den optimalt använder resursen som är lagrad i den. Vilka steg och punkter måste följas för att disken ska fungera så snabbt som möjligt och dess minnesceller förbli i drift under en tillräcklig tid? Att sätta upp en SSD under Windows 7 kräver inte mycket tid och är ganska enkelt.

Det finns två driftlägen för SATA-styrenheten. Den första är IDE, och den är vanligtvis aktiverad som standard i BIOS. Det andra läget är AHCI. Det är detta som gör att vi kan använda NCQ- och TRIM-tekniker, vilket kommer att öka hastigheten för slumpmässig skrivning och läsning från en SSD-enhet. TRIM-kommandot skickas av systemet och låter diskceller befrias från fysiskt raderade data, vilket ökar dess prestanda.
Aktiverar AHCI Controller Mode
Om du ännu inte har installerat Windows kan du ändra läget från IDE till AHCI utan problem i BIOS. Efter detta är Windows 7 installerat och konfigurerat på SSD-enheten, och allt fungerar. Om du redan har installerat systemet kommer proceduren att beskrivas nedan.

Vi måste gå till registerredigeraren och hitta filen regedit.exe. Hur man gör detta diskuterades ovan. I systemregisterredigeraren måste du öppna en filial enligt följande schema. SSD-konfiguration under Windows 7 sker i katalogen HKEY_LOCAL_MACHINE\SYSTEM\CurrentControlSet\services\msahci. Här måste vi hitta parametern ErrorControl. Klicka och välj "Ändra". Standardvärdet är 3. Du måste ersätta det med 0 och sedan OK. Strax nedanför hittar vi startparametern. Vi ändrar också värdet från 3 till 0 och klickar på OK. Starta sedan om datorn och gå in i BIOS. Nu ändrar vi kontrollerläget från SATA till AHCI, sparar BIOS och laddar operativsystemet.

Nu måste vi kontrollera om ändringar har skett i systemet. För att göra detta, gå till "Den här datorn", sedan "Egenskaper", sedan "Enhetshanteraren" och hitta IDEATA-objektet här. Den måste öppnas, och om du har raden "Standard PCIIDE-kontroller", så har ingenting förändrats. Om du har AHCI på den här platsen är allt i sin ordning, installationen av SSD:n under Windows 7 lyckades. Dessa steg kan utföras innan du gör ändringar i registret och BIOS. Du kanske redan har AHCI-läge aktiverat.

Nu har vi TRIM-kommandot, som gör att disken kan fungera snabbare när den är fylld med data, och NCQ-teknik är tillgänglig, vilket gör att du kan öka hastigheten för slumpmässig läsning och skrivning av information.
Således lyckades optimeringen av SSD-driften under Windows 7. Tipsen ovan bör hjälpa dig att ställa in systemet för SSD:n. Allt detta kommer att få din dator att fungera så effektivt som möjligt.
.
Vanliga hårddiskar ( HDD) är den långsammaste komponenten i en modern dator. Solid State-enheter ( SSD) överskrider dem betydligt i läs-skrivhastighet och efter billigare översättning av operativsystemet ( OS) på en SSD är inte så dyrt.
För att göra detta krävs ett gränssnitt på moderkortet SATA(på nästan alla brädor inte äldre än 4 år), bättre än äldre versioner SATA II eller SATA III. Övergången är vettig om du har Windows 7 eller, i extrema fall, XP.
Till att börja med, låt mig påminna dig ännu en gång en helig regel för varje datorägare: data måste lagras separat från operativsystemet, på en annan fysisk eller virtuell disk. Bortsett från flera ökningar av datasäkerheten Du kommer att spara på kapaciteten på den nödvändiga SSD-enheten och få möjligheten att snabbt säkerhetskopiera OS-enheten.
Från de aktuella erbjudandena - sommaren 2012 - var uppmärksam på den nya, billiga och höghastighetsmodellen OCZ Vertex 4. Dess hastighetsegenskaper kommer inte att avslöjas helt om du inte har SATA III och du inte planerar att byta ut moderkortet , kan du spara pengar genom att köpa OCZ Agility 4.
Vad behöver man göra? Sexton enkel steg.
Jag hoppas att jag har övertygat dig om att ökningen i systemstarthastighet och subtil ökning hastigheten på det allmänna dagliga arbetet inte värt en sådan ansträngning.
Det återstår att råda dig att titta närmare på vad som skrivs för att konfigurera systemet specifikt för det program som du vill snabba upp. För mig var det Adobe Photoshop CS5, i vars inställningar jag angav sökvägarna till de temporära filerna för RAW-omvandlaren och Scratch-skivor för att lagra temporära filer. Av någon anledning ökade inte internetanslutningshastigheten (ler).
Uppd: Dessutom skulle jag vilja rekommendera SSD Mini Tweaker-programmet för x32- och x64-versioner, men jag skulle inte rekommendera tanklöst att använda alla möjliga kryssrutor, till exempel att inaktivera defragmentering av alla diskar. Ovan beskrev jag hur man gör detta endast för SSD. Jag hittade den senare och använde den för bekväm kontroll av det utförda arbetet, vilket inte underskattar dess användbarhet.
Lycka till alltid!
Idag vet många användare hur man gör en startskiva från en USB SSD och installerar operativsystemet Windows 10. Det här ämnet kommer att utvecklas i den här artikeln. Den kommer att innehålla instruktioner för att förvandla en standard SSD till en hårddisk med flera startar och ladda Windows 10, 7 och 8.1 operativsystem från den med hjälp av verktyget AOMEI Partition Assistant Standard Edition 5.6 och WinSetupFromUSB 1.5.
Hur kan du förvandla en SSD till en multiboot och ladda Windows 10, 7 och 8.1 operativsystem från den?
Det bör noteras att det är mycket bekvämt att ha en multi-boot disk. Det finns trots allt inget behov av att ständigt använda en flash-enhet för att ladda ner filer. Dessutom är det mycket bekvämare att köpa en hårddisk med en storlek på en terabyte och tilldela en stor partition på den, som kommer att ha en kapacitet på trettiotvå gigabyte. Den kan innehålla bilder av de senaste versionerna av Windows operativsystem. De kan laddas där med hjälp av verktyget WinSetupFromUSB 1.5. Som ett resultat kommer varje användare att kunna använda en enhet i alla situationer, på vilken all nödvändig information och flera operativsystembilder enkelt kan placeras.
Processen att skapa en sådan hårddisk är inte svår. Du kan enkelt verifiera detta.
Först måste du ansluta användarens befintliga SSD via USB-porten som finns på den bärbara datorn. För att öka hastigheten för att slutföra alla tilldelade uppgifter, rekommenderas det att ansluta enheten till en USB 3.0-port, om tillgänglig på enheten.
Det bör noteras att när du arbetar med en hårddisk kommer alla filer att förbli säkra och sunda. Det rekommenderas dock att kopiera dem innan arbetet påbörjas. Allt kan trots allt hända.
Först måste du gå till diskkontrollsektionen på din dator.
En sida kommer att visas där du kan hitta din hårddisk och partitionerna med filer som finns på den.
Skapa en separat 32 gigabyte FAT 32-partition på din hårddisk
Till en början måste du köra AOMEI Partition Assistant Standard Edition-verktyget. Det går att ladda ner helt gratis. Du måste använda vänster musknapp för att välja en avdelning och välja ändra storlek där.
Begränsaren måste flyttas med musknappen i rätt riktning tills den stannar vid trettiotvå gigabyte. När du har slutfört denna procedur bör du bekräfta din åtgärd genom att klicka på ok.
När arbetet är klart, klicka på det tilldelade utrymmet och välj skapa en ny partition.
Där måste du välja filsystemstyp. I detta fall är FAT 32 att föredra och OK trycks in.
I det här programmet för att skapa en partition utförs alla åtgärder i uppskjutet driftläge.
Därför behöver du i det nya fönstret klicka på ansök och på nästa sida ska du välja gå.
Processen att arbeta med ett nytt avsnitt kan ta flera minuter på en gång. Det kan nå ett femminutersintervall.
Efter detta behöver du bara bekräfta din åtgärd genom att klicka på ok.
Detta avslutar den första etappen av arbetet. En ny partition på trettiotvå gigabyte i storlek med filsystemtypen FAT 32 dök upp på hårddisken.
Skapa en bärbar multiboot-hårddisk med programmet WinSetupFromUSB-1-6-beta2 och placera filer på den för att installera de senaste versionerna av Windows operativsystem
Inledningsvis kommer en professionell version av operativsystemet Windows 10 att dyka upp på din hårddisk. Först måste du ansluta operativsystemavbildningen till den virtuella enheten.
Du måste välja alla filer som krävs för att installera operativsystemet och kopiera dem till den tidigare skapade bärbara SSD-partitionen.
Nu innehåller den mobila hårddisksektionen alla filer för nedladdning av Windows 10 till en annan enhet.
För att lägga till i listan över operativsystem på denna hårddisk måste du använda ett verktyg som heter WinSetupFromUSB-1-6-beta2.

Först måste du lägga till Windows 8.1 Pro-versionen. För att göra detta, öppna programmet ovan. I det nya fönstret rekommenderas att du väljer den skapade trettiotvå gigabyte hårddiskpartitionen.
I ett nytt fönster, välj bilden av motsvarande version av operativsystemet och använd musen för att öppna den.
Efter detta klickar du på go.
Skapandet av en multiboot-hårddisk börjar omedelbart, där det nya operativsystemet kommer att visas i listan över filer.
När du har slutfört denna procedur måste du bekräfta dina åtgärder genom att klicka på ok.
Allt detta är bara det första steget mot att få en hårddisk med flera startar som du kan ta med dig var som helst istället för en flashenhet. Om du sätter in den i en datorenhet visas två operativsystem att välja mellan i menyn.
Det är inte ovanligt att användare använder Windows 8.1 Single Language som en alternativ version av Windows på sin bärbara dator istället för den som tidigare var installerad på den.
Så i fönstret som visas efter att ha kört programmet WinSetupFromUSB-1-6-beta2 på det trettiotvå gigabyte utrymmet som tilldelats på din hårddisk, klicka på höger sida för att öppna Explorer-fönstret.
Där måste du lägga till en bild av versionen av Windows-operativsystemet. I vårt fall kommer det att vara Windows 8.1 Single language. Efter det behöver du bara klicka på go. Då ska du välja ja.
I det här skedet kommer detta verktyg att kräva att du anger ett namn för operativsystemet som läggs till på disken. Du kan helt enkelt kalla det Windows 8.1 Single language. Klicka sedan på ok.
Det bör noteras att användaren, efter eget gottfinnande, inte får använda ett specifikt namn för den tillagda OS-avbildningen, men i slutändan kommer den att ha ett standardnamn installerat efter en tid. Du måste vara extremt försiktig, för senare på disken kan det finnas flera operativsystem med identiska namn.
Nu finns det ett annat OS på disken som vi har lagt till. Den är helt klar för installation på en annan enhet.
Nu behöver du bara klicka på ok.
På exakt samma sätt är det nödvändigt att lägga till andra operativsystembilder som användaren vill ha på sin bärbara hårddisk.
Lägg till olika typer av LiveCD till din bärbara hårddisk
Proceduren för att lägga till olika typer av Live CD till din hårddisk skiljer sig från att lägga till olika versioner av Windows till den. Först måste du köra verktyget WinSetupFromUSB. I den måste du välja avsnittet nedan Linux ISO/Other Grub4dos-kompatibel ISO och klicka på Explorer. Dess beteckning är på höger sida.
I det nya avsnittet måste du välja absolut vilken Live CD som helst och klicka på den för att öppna.
Då ja och ok.
Dessa är alla bara exempel på vad du kan lägga till en bärbar multiboot-hårddisk. Nu har tiden kommit då du kan använda den för att ladda ner filer till en annan datorenhet från den.
Hälsningar kära vänner, bekanta, läsare, förbipasserande och andra personligheter. Idag kommer vi att ta upp ämnet om att optimera systemet för att arbeta med SSD-enheter (jag skrev om vad en SSD är), nämligen vi kommer att prata om hur man korrekt konfigurerar det så att interaktionen är mest effektiv.
Som många, hoppas jag, kommer ihåg, har solid-state-enheter ett begränsat antal omskrivningscykler, och därför, efter ett visst antal av dem, avslutar enheten helt enkelt sin tjänst och går i pension. Globalt tror jag personligen att det finns två sätt: försök att rädda livet på disken genom att stänga av onödiga saker och tvärtom, använda den till fullo, men ta avstånd från den relativt snabbt. Vi kommer att titta på båda dessa vägar. Vilken som är närmast är upp till dig att välja.
Gå.
Hur man ökar livslängden på en SSD. Windows-installation.
Låt oss börja med det första av dessa sätt, nämligen genom att försöka spara disken så länge som möjligt, och minimera så mycket som möjligt mängden information som skrivs och skrivs om till den. Jag ska genast säga att jag personligen inte gillar den här, för jag förstår inte varför man köper en höghastighetsenhet om man inte använder den fullt ut och tar hand om den på alla möjliga sätt, vilket minskar prestandan men öka dess livslängd. Men bortsett från texten:
- Inaktivera eller flytta växlingsfilen.
En av nyckelpunkterna, enligt många, är att överföra swap-filen till en vanlig hårddisk. Detta görs på följande sätt: " Start - Inställningar - Kontrollpanelen - System - Avancerade systeminställningar - Avancerat - Prestanda - Inställningar" (i kontrollpanelen för att se kategorin "System"):
Där " Avancerat - Redigera":
Inaktivera sedan växlingsfilen på SSD-disken och överför den till en vanlig hårddisk. Du kan läsa om växlingsfilstorlekar. Om du har en stor mängd RAM-minne kan du inaktivera sidfilen helt, vilket kommer att optimera systemet avsevärt. - Inaktivera eller skjuta upp systemåterställning.
Systemskyddet följer en nästan liknande väg "" Start - Inställningar - Kontrollpanelen - System - Systemskydd- Konfigurera ":
Här, på samma sätt som växlingsfilen, inaktivera systemskyddet helt eller hållet eller överför det till en vanlig hårddisk. Se själv, men personligen stänger jag av det. - Inaktivera viloläge.
Det är troligen inte värt att göra detta på bärbara datorer (och det är fortfarande extremt sällsynt att de har en SSD), men på stationära datorer skulle jag förmodligen rekommendera det. Men det är värt att tänka på, för om du fortfarande behöver det... Då, naturligtvis, lämna det. Den är inaktiverad enligt följande: Start - Kör - cmd":
Om det finns ett problem med att utföra kommandot bör du köra konsolen som administratör (höger musknapp - " Kör som administratör"). - Överföra TMP- och TEMP-mappar.
Under drift använder systemet de ovan nämnda katalogerna för cachelagring, temporära filer och andra skillnader. Innehållet i arkiv skrivs vanligtvis där när de packas upp, vissa installationsfiler osv. Det säger sig självt att detta skapar ett stort antal omskrivningscykler, så det rekommenderas att överföra mapparna, igen, till hårddisken. Detta görs enligt följande. För att börja, i "Den här datorn" gå till enheten där vi vill göra överföringen och skapa två mappar "TMP" och "TEMP" på den:
Därefter följer vi stigen: " Start - Inställningar - Kontrollpanelen - System - Avancerade systeminställningar - Avancerat - Miljövariabler", där vi anger de fullständiga sökvägarna till nya mappar, istället för gamla (översta knappen "Ändra"):

När du har gjort ändringar måste du starta om datorn. Samma som efter alla ändringar ovan, och faktiskt de som beskrivs i den här artikeln. Efter omstarten kan innehållet i mapparna på den gamla sökvägen raderas. - Inaktiverar förhämtning.
Det finns en åsikt på Internet att det är nödvändigt att inaktivera Prefetch-funktionen. Enligt Microsoft själv är Prefetch faktiskt följande:Varje gång du slår på din dator håller Windows reda på hur den startar och vilka program som vanligtvis öppnas. Denna information sparas av Windows i mappen Prefetch som små filer. Nästa gång du slår på datorn kommer Windows åt dessa filer för att påskynda startprocessen.
Prefetch-mappen är kapslad i Windows-systemmappen och är självunderhållen, så det finns ingen anledning att ta bort den eller rensa dess innehåll. Om du rensar den här mappen kommer det att ta längre tid att starta Windows och starta applikationer nästa gång.
Vilket i teorin också ger upphov till ett stort antal omskrivningscykler. För att inaktivera följ sökvägen " Start - Kör - regedit - OK". I registerredigeraren som visas, gå till grenen (mappen)" HKEY_LOCAL_MACHINE\SYSTEM\CurrentControlSet\Control\Session Manager\Memory Management\PrefetchParameters":

Där till höger dubbelklickar vi på raden EnablePrefetcher och tilldelar denna parameter värdet 0. Vi gör exakt samma sak med parametern nedan, nämligen "EnableSuperfetch".
- Inaktiverar indexering, samt schemalagd defragmentering.
Jag har redan pratat om detta i artikeln om att optimera driften av hårddiskar i allmänhet, d.v.s. Jag kommer att upprepa det i detta material. Öppna min dator, högerklicka på disken, öppna objektet "Egenskaper" från rullgardinsmenyn, där vi avmarkerar " Tillåt att innehållet i filerna på den här enheten indexeras utöver filegenskaperna” och klicka på knappen ”Ansök”: När en begäran visas för att bekräfta ändrade attribut måste du välja "Att köra C:\ (eller vilken bokstav du angav) och till alla undermappar och filer” och klicka på knappen ”OK”. Därefter måste du vänta på att attributen ska tillämpas. Om ett fönster plötsligt dyker upp som meddelar dig att administratörsrättigheter behövs, klicka sedan på knappen "Fortsätt". Om ett fönster visas om omöjligheten att tillämpa attribut, klicka sedan på knappen "Hoppa över allt".
När en begäran visas för att bekräfta ändrade attribut måste du välja "Att köra C:\ (eller vilken bokstav du angav) och till alla undermappar och filer” och klicka på knappen ”OK”. Därefter måste du vänta på att attributen ska tillämpas. Om ett fönster plötsligt dyker upp som meddelar dig att administratörsrättigheter behövs, klicka sedan på knappen "Fortsätt". Om ett fönster visas om omöjligheten att tillämpa attribut, klicka sedan på knappen "Hoppa över allt". 
Det är precis där, men på fliken "Tjänst", klicka på knappen " Kör defragmentering", varefter defragmenteringsinställningen visas. Klicka på knappen " Sätt upp ett schema"och avmarkera i nästa fönster" Kör som planerat (rekommenderas)". - Överföring av programcache.
Här är allt relaterat till program som cachar sina egna personsökningsfiler. Det gäller främst webbläsare, Photoshop och allt som har caching. Mer information om överföringen kommer att finnas i separata artiklar. - Installera program, spel och annat på hårddisken.
Jag tycker att denna punkt inte behöver kommenteras.
I ett nötskal, något sånt här.
Hur man snabbar upp allt på en SSD. Windows-installation.
Gör inte allt ovan och ladda SSD:n maximalt genom att installera allt under solen där, inklusive växlingsfilen, program, etc.
Efterord.
Jag hoppas att den här artikeln var användbar för någon och verkligen kom väl till pass. Ovanstående beskrivna för många tror jag inte är nytt, och ändå kan vissa vara delvis okända.
Som alltid, om du har något att säga om ämnet, välkommen att kommentera detta inlägg.
Baserat på storleken på SSD-enheter kan de delas in i två olika grupper: 2,5" och 3,5". 3,5-tums sådana finns praktiskt taget aldrig i butik (endast hybridlösningar). Du kan dessutom köpa en speciell behållare för installation i fallet med datorsystemenheten, eller helt enkelt placera den försiktigt inuti och säkra den med 2-sidig tejp var du vill: SSD:n värms inte upp, vibrerar inte och fungerar ställning spelar ingen roll för det. Du behöver också en SATA-gränssnittskabel för att ansluta enheten till moderkortet. För att driva en SSD-enhet används vanligtvis en platt standardkontakt på strömförsörjningen (SATA Power Connector). Beskrivning av strömförsörjningskontakter.
En metod för att överföra ett operativsystem (OS) från en gammal hårddisk till en ny beskrivs. Länken till artikeln diskuterar också vårt alternativ: överföra OS från en IDE- eller SATA-enhet till en SSD-enhet med hjälp av specialprogrammet Paragon Drive Copy 11 Professional och det medföljande Paragon Migrate OS till SSD 2.0 (det finns en länk till programmet) , är det nödvändigt, eftersom de flesta säkerhetskopieringsverktyg sparar klonen i enlighet med den gamla sektorlogiken (nästa stycke diskuterar att förbereda en SSD-enhet för OS-överföring på ett alternativt sätt om du inte vill använda Paragon Drive Copy 11). Efter att ha överfört systemet till SSD:n behöver du bara ändra startsekvensen i BIOS. Vi ställer in SSD som den andra enheten och CD/DVD som den första. Efter detta bör operativsystemet starta. Om du planerar att installera operativsystemet från början behöver du inte överföra operativsystemet.
Förbereder SSD:n för OS-migrering (alternativ metod)
Acronis Disk Director - det här programmet hjälper dig att utföra alla hårddiskoperationer som beskrivs nedan. (Obs! En liten funktion i detta program är att du måste klicka på "utför operation"-knappen efter att ha ändrat diskinställningarna [markerad med en slutflagga]).
Först måste du initiera SSD:n för att skapa MBR (Master Boot Record). Du kan göra detta med hjälp av programmet ovan. Därefter måste du partitionera SSD-disken och skapa en aktiv partition på den. I Windows 7 kan den aktiva startpartitionen vara så liten som 100 MB. Så vi använder avsnittet du just skapade. I nästa steg måste du minska den ursprungliga partitionsstorleken till 100 MB (och inte en byte mindre). Detta kommer att vara ganska svårt att göra med Diskhantering, så jag rekommenderar återigen Acronis Disk Director 11.
I det lediga utrymmet på hårddisken måste du skapa en partition C där operativsystemet kommer att finnas. Den här partitionen ska inte vara aktiv och bör inte vara den primära partitionen (eftersom den tidigare skapade 100 MB-partitionen redan inkluderar operativsystemets starthanterare). Skapa sedan enhet C från det återstående diskutrymmet. Det kan vara en enkel logisk partition. Dessutom kan din gamla hårddisk ha mer än en partition, men flera, vilket medför vissa begränsningar på grund av inkonsekvenser i ledigt diskutrymme. Viss information, inklusive avsnittet om fabriksåterställning, kan helt enkelt brännas till DVD.
När alla förberedande procedurer är slutförda kan du fortsätta direkt till att kopiera operativsystemet. Därefter kommer vi att arbeta med hårddiskavbildningen (systemavbildningen). Det finns många bildbehandlingsprogram tillgängliga (välj ) eller så kan du använda standardverktygen för Windows 7 (ganska enkelt, men lite mer tidskrävande). Kontrollpanel\Alla kontrollpanelobjekt\Säkerhetskopiering och återställning - Skapa en systemavbildning (i den vänstra kolumnen).
Nu måste du kopiera systemavbildningen till en extern hårddisk (du måste förmodligen tilldela en enhetsbeteckning till 100MB-partitionen så att programmet kan identifiera den) och sedan till SSD-enheten (med ett startbart diskavbildningsprogram) . Återställ på detta sätt avsnitt för avsnitt. Således måste du utföra återställning för 100 MB-partitionen och enhet C.
Uppmärksamhet! De flesta gratis bildbehandlingsprogram vet inte hur man minskar storleken på källpartitionen för att skriva om den till det tilldelade utrymmet på en SSD, som har en mycket begränsad datakapacitet, även om mängden inspelad data motsvarar det tilldelade utrymmet. I detta fall måste enhet C på hårddisken reduceras till lämplig storlek. För detta arbete rekommenderar jag återigen Acronis Disk Director, eftersom det är svårare att uppnå samma effekt med endast sju.
Mängden data på din hårddisk på enhet C bör inte överstiga kapaciteten för den skapade enheten C på SSD:n. Om källpartitionen innehåller mycket användardata kan du helt enkelt försöka flytta den till en annan partition på hårddisken eller till och med skriva den till optiska enheter. När systemet är skrivet till SSD:n högerklickar du på användarmapparna på disken och inkluderar dem i lämpligt bibliotek. Med detta tillvägagångssätt kommer du inte att behöva kopiera dina mappar senare.
Ändra nu startsekvensen i BIOS (Boot-sektionen). Vi ställer in SSD som den andra enheten och CD/DVD som den första, eller vice versa. Efter detta bör operativsystemet starta.
Uppmärksamhet! Innan du startar operativsystemet från SSD:n rekommenderas det att ställa in BIOS till AHCI-läge. Det är bättre att göra detta innan du ändrar startsekvensen för enheter och sedan ställer in lämpliga inställningar i Windows 7.
Att defragmentera partitioner på SSD-enheter är meningslöst och är dessutom mycket skadligt. Om det gäller en bärbar dator, gå till Tjänster, hitta Diskdefragmentering i listan, högerklicka på posten och fönstret Egenskaper öppnas. Inaktivera bara den här tjänsten.
När det gäller en stationär dator kan du inaktivera defragmentering endast för SSD-enheten, så att hårddiskarna som körs i systemet inte förlorar prestanda.
Medan defragmenteringstjänsten är inaktiverad kommer du inte att kunna ändra storlek på partitionen. Denna process kräver drift av denna tjänst.
Viloläge – De flesta av oss använder inte viloläge utan föredrar vänteläge. Men filen tar fortfarande upp dyrbar plats på din SSD, och dess storlek beror på mängden RAM i din dator. För att bli av med detta missförstånd, skriv in följande vid kommandotolken:
powercfg –h av
Om du behöver återställa allt till sitt ursprungliga skick, skriv in:
powercfg - h på
Kopiera användarmappar till din hårddisk
Denna process är mycket enkel. Skapa en partition på hårddisken. Skapa lämpliga mappar på den (dokument, musik, foton och så vidare). Namnet kan vara vad som helst, systemet byter namn på dem ändå.
Öppna Utforskaren och högerklicka på till exempel mappen Mina dokument till vänster. Gå till egenskaper och klicka på fliken Plats. Klicka på Flytta och välj den mapp på hårddisken där du vill lagra dina dokument.
Uppmärksamhet! Du måste välja en mapp direkt på partitionen. Du kan inte välja rotkatalogen, annars kommer det att uppstå förvirring.