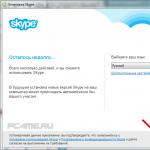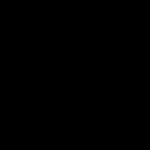Datorer är enheter för fin teknisk och mjukvaruorganisation. En av förutsättningarna för att de ska fungera till 100 % av sin befintliga potential är naturligtvis renlighet och ordning både inuti och utanför systemenheten och direkt i hårddiskpartitionerna. Om du inte systematiskt rengör din dator från damm, smuts och "digitalt skräp", kommer det förr eller senare problem att hända med den. Det kommer att börja "bromsa" och "glitra" eller misslyckas helt - det kommer att sluta starta.
Den här artikeln hjälper dig att rensa enhet C från onödiga filer manuellt och med hjälp av speciella program.
Hur tar man bort onödiga filer manuellt?
Tömma papperskorgen!
I Windows lagras alla tidigare raderade mappar och filer i en speciell katalog som heter "Trash". Den utför samma funktioner som en papperskorg i ett hus eller lägenhet - allt skräp slängs i det. Du kan när som helst återställa data som du tagit bort från denna programvarubehållare.
Men om "Trash" bara lagrar allt onödigt måste det tömmas. Eftersom återvunnet "digitalt skräp" fortsätter att uppta systempartitionsutrymme. Varför slösa bort det? Ändå är det bättre att spendera dina gratis megabyte (eller till och med gigabyte!) på ett användbart program eller spel. Hålla med.
Gör följande för att tömma papperskorgen:
1. Högerklicka på genvägen "Recycle Bins" på skrivbordet.
2. Från den kontextuella uppsättningen med alternativ, välj "Töm papperskorgen."
"Rengöring" i Windows-kataloger
Under drift av operativsystemet samlas så kallade temporära filer i dess mappar. Efter en engångsanvändning av Windows eller något annat program förvandlas de till "ballast".
För att bli av med dem:
1. Tryck på tangentkombinationen - "Win" och "E".
2. Högerklicka på ikonen "Disk C".

3. Klicka på "Egenskaper" i systemmenyn.
4. I det nya fönstret, på fliken Allmänt, klicka på Diskrensning.

5. Vänta ett ögonblick. Systemverktyget måste analysera katalogerna innan filer tas bort från disken.

6. Markera rutorna bredvid de artiklar som behöver raderas (“Magazine”, “Sketches” etc.).
7. Klicka på knappen "Rensa...".

När proceduren är klar kan du också ta bort de sparade OS-återställningspunkterna och därigenom ytterligare öka det lediga utrymmet på systempartitionen. Detta görs så här:
1. Gå till fliken "Avancerat" i samma fönster.

2. I blocket "Systemåterställning..." klickar du på "Rensa".
3. Bekräfta borttagning av säkerhetskopior: Klicka på "Ta bort" i begärandemeddelandet.

Uppmärksamhet! Efter att ha kört kommandot tar Windows-verktyget bort alla befintliga återställningspunkter utom den sista.
Vad händer i Temp-mappen?
Temp-mappen fungerar också som lagring för temporära filer. Många program och själva operativsystemet placerar sina element i det under olika operationer (uppackning av arkiv, uppdatering, installation, etc.).
Du måste definitivt besöka Temp regelbundet och rensa ut allt innehåll. Den kan lagra inte bara temporära filer utan även virus. Ett stort antal digitala "stammar" placeras här efter en framgångsrik attack mot en PC.
För att rensa Temp:
1. Öppna mappen. Den finns i katalogen:
Enhet C → Användare → → AppData → Lokalt
2. Tryck på kombinationen "Ctrl+A" för att välja alla filer och mappar.
3. Klicka på höger musknapp. Välj "Ta bort".

Har du varit på internet? Rensa din webbläsare!
Efter att ha besökt webbplatser lagras en ganska stor mängd information, inklusive konfidentiell information, i cachen (särskild lagring) och webbläsarloggen. Naturligtvis minskar det också de dyrbara fria megabytena på C-enheten.
Gör det därför till en regel att rengöra din webbläsare efter att ha avslutat webbsurfandet (arbetar på Internet). Denna procedur tar inte mycket av din tid - bara 1-2 minuter, inte mer!
1. I nästan alla populära webbläsare (Opera, Google Chrome, Firefox) startas rensningen med snabbtangentkombinationen - "Ctrl + Shift + Del". Klicka på dem samtidigt i ett webbläsarfönster.

2. I inställningarna för panelen som öppnas, ange att du måste radera data som sparats under hela användningsperioden för webbläsaren. Markera även rutorna bredvid de föremål som behöver rengöras.
3. Klicka på knappen "Rensa historik".
Bli av med onödiga applikationer
Vissa användare, särskilt nybörjare, upplever "Plyushkins sjukdom" under processen att välja och installera program och spel.
Oavsett vad de stöter på på torrent-spårare, webbplatser dedikerade till programvara och andra internetkällor, såväl som på diskar och flash-enheter lånade från vänner och bekanta, kommer de säkert att installera på sin dator. Och samtidigt styrs de av samma tanke som den välkände litterära hjälten: "Jag tar den, behåll den, den kommer väl till pass någon gång." Som ett resultat av detta tillvägagångssätt uppstår datortrassel nästan exponentiellt.
För att neutralisera ett onödigt spel eller verktyg från Windows, följ den här guiden:
1. Klicka på Start (den första ikonen till vänster längst ner på skärmen).

2. Klicka på "Kontrollpanelen" i popup-panelen.
3. I avsnittet "Program", klicka på "Avinstallera...".

4. Vänsterklicka en gång i listan på programmet du vill bli av med.

5. Klicka på "Radera" högst upp (ovanför listan).
6. Följ anvisningarna från avinstallationsprogrammet som öppnas för att neutralisera programvaran från datorns disk.
Råd! Du kan också öppna avinstallationsprogrammet på ett annat sätt: Start → Alla program → mappen för programmet som ska tas bort → Avinstallera fil, eller avinstallationsprogram (eller på ryska - Ta bort, Avinstallera).
Hur tar man bort applikationer som är installerade med systemet?
Webbläsaren Internet Explorer, applikationen Anteckningar, spel (Klondike, Solitaire, etc.) och andra applikationer som är integrerade i Windows kan inte avinstalleras med metoden som beskrivs ovan, eller med hjälp av speciella verktyg. De kan bara inaktiveras - se till att de inte visas i operativsystemet.
1. Öppna: Start → Kontrollpanelen → Program → Program och funktioner.
2. I fönstret som öppnas, i listan till vänster, klicka på det sista objektet - "Slå på och av komponenter...".

3. Avmarkera rutan bredvid den komponent som du vill ta bort (till exempel Spel → Mahjong).
4. Klicka på OK. Vänta tills operationen är klar.

Automatisk borttagning av onödiga filer
Renare program
Denna kategori av programvara är utformad för att hjälpa dig att rensa upp din systempartition på några minuter. Med hjälp av speciella algoritmer tar dessa verktyg försiktigt bort alla befintliga "programvaruobsceniteter" från registret, OS-kataloger, webbläsare och andra applikationer.
Låt oss titta på de mest effektiva lösningarna.
Upptäcker och neutraliserar noggrant tillfälliga, onödiga mappar och filer från enhet C (Temp-mapp, miniatyrcache, minnesdumpar, systemlogg). Rengör webbläsarkataloger (cache, cookies, webbhistorik, sparade lösenord och inloggningar) och andra pålitliga applikationer (WinRAR, Nero, Google-panelen, etc.) korrekt. Ger ordning i registret: kontrollerar dess integritet, eliminerar fel i "grenar".

Ett av de mest kraftfulla verktygen för att optimera operativsystemet och rengöra enhet C. Det rensar effektivt systemmappar och eliminerar problem i registret. Ger användaren möjlighet att bekvämt hantera uppstart, schemalagda uppgifter och avinstallera värdelösa applikationer. Har speciella inställningar för selektiv rengöring.

Det mest bekväma verktyget för global och selektiv rengöring av systemdisken. Använder mer än 90 algoritmer för att ta bort onödiga objekt. Optimerar registret, start och allmänna OS-inställningar. Kan utföra detaljerad övervakning av förbrukade systemresurser i realtid. Mycket lätt att använda.
Så här använder du nCleaner:
1. Klicka på avsnittet "Rengör system" i verktygsfönstret.

2. För att rensa katalogerna på enhet C, i blocket "Rengör system...", klicka på knappen "Rengör nu".

För att åtgärda fel i registret, klicka på samma knapp, men i "Registry clean..."-blocket.
3. När analysen av de valda objekten är klar, klicka på "Ta bort".

Vad ska man göra med onödiga förare?
Självklart, radera den. Om en enhet inte längre finns på datorn, till exempel ett grafikkort, hårddisk, webbkamera, behövs därför inte dess drivrutin.

För att lösa detta problem är det bäst att använda specialiserade verktyg. Till exempel Driver Sweeper. Detta lilla program är oumbärligt när du behöver ta reda på vilka drivrutiner som är installerade i operativsystemet och ta bort onödiga. Den har ytterligare användbara funktioner (registerrensning, säkerhetskopiering, etc.). Utrustad med ett flerspråkigt gränssnitt.
Avinstallationsprogram
Dessa underhållsverktyg avinstallerar program och spel i ett halvautomatiskt läge. De hittar och startar avinstallationsprogrammet för den angivna applikationen och sedan, efter att ha slutfört standardavinstallationen, frigör systempartitionen från de återstående delarna av den borttagna applikationen.
Låt oss titta på de mest populära avinstallationsverktygen på Internet.
Ett värdigt alternativ till systemappleten som ansvarar för att avinstallera programvara. Utrustad med avancerade funktioner, analyserar noggrant kataloger. Hittar alla programrester i mappar och registret. Utrustad med en lättanvänd kontrollpanel.

Den analyserar skivan och rensar den från "digitalt skräp" blixtsnabbt. Neutraliserar objekt från mappar och registret utan att störa systemets och programmens prestanda.

Lösning från kinesiska utvecklare. Utrustad med kraftfulla algoritmer för att skanna systemobjekt. Har Force Scan-funktionen.

Hur tar man bort filer som inte kan raderas?
Om du ännu inte har stött på en situation där en onödig fil "inte vill" raderas, kommer du definitivt att stöta på det i framtiden. Detta beror på att objektet som tas bort används av ett program eller en drivrutin.
Sådana problem löses också med hjälp av specialverktyg. Här är några av dem:
Har en liten storlek. Integreras i OS-kontextmenyn. Berättar för användaren vilken specifik process som blockerar applikationen. Tar bort filer i kataloger korrekt. Fungerar med bara några få musklick.

Kan ta bort ett stort antal fillås relaterade till användarrättigheter, åtkomst och säkerhet. Avbryter omedelbart alla blockeringsprocesser och skickar säkert det valda objektet till papperskorgen.

Den är skyddad från olämplig användning: den raderar inte filer utan vilka systemet inte kan fungera och i vilka konfidentiell användardata lagras. Tar effektivt bort lås och raderar filer av nästan alla kategorier.

Se upp, minnesätare!
Windows reserverar som standard systempartitionsminne för sina specialfiler. De kan ha en ganska rejäl volym - 4,7, 10 GB eller mer. Men om det inte finns något behov av dessa filer, eller snarare för funktionerna som de stöder, är det naturligtvis vettigt att ta bort dem. Vem skulle inte ha något emot ytterligare 5-10 gratis gigabyte på enhet C?
Pagefile.sys
Växlingsfilen är en slags mjukvarubehållare för PC RAM. Den lagrar tillfälligt data som RAM-minnet inte kan ta emot. Men om du har en kraftfull dator med cirka 6-8 GB RAM, så kan den här filen tas bort genom att inaktivera ett speciellt alternativ.
1. Gå till: Panel → Kontrollpanel → System och säkerhet → System.

2. Klicka på "Avancerade alternativ...". I egenskapspanelen klickar du på "Alternativ" i "Prestanda"-blocket.

3. Gå till undersektionen "Avancerat".
4. I blocket "Virtual Memory", klicka på "Ändra".
5. Avmarkera alternativet "Välj automatiskt...".

6. Klicka på alternativknappen "Ingen växlingsfil", klicka på "OK".

Råd! För att minska storleken på pagefile.sys., klicka på "Ange storlek" och ange filstorleken i megabyte i fälten "Initial ..." och "Minimum ...".
Hiberfil.sys
Den här filen lagrar data när datorn går in i ett speciellt "viloläge" - viloläge. Om du inte använder det här alternativet gör du följande:
1. Öppna Start. I sökfältet skriver du - CMD.
2. Kör programmet som visas i panelen med administratörsrättigheter.

3. Ange direktivet - powercfg.exe /hibernate off
4. Tryck på "Enter".

Du kan också inaktivera viloläge via "Kör"-panelen (startad av kombinationen "Win+R"). Skriv in dess rad - powercfg -h off och klicka på "OK".
Framgångsrik Windows rengöring!
Idag har området IT-teknik vuxit kraftigt och går snabbt framåt. Därför blir olika förinstallerade tjänster väldigt ofta inaktuella och blir oanvända. Många PC-ägare glömmer dem helt enkelt, vilket leder till olika konflikter i operativsystemet. Detta kan göra att din dator går långsammare.
Varför och vad ger städning?
Operativsystemet Windows har många fördelar, som ett användarvänligt gränssnitt och enkel installation av olika tilläggsapplikationer.
Men sådan enkelhet förvandlas ofta till ett verkligt problem: frekvent installation leder till "skräpning" av operativsystemet. När mängden av diverse onödig information i registret och på hårddisken når en viss gräns börjar datorn att fungera otillfredsställande.
Det är därför som operativsystemets diagnostik är nödvändig. Det låter dig eliminera de obehagliga ögonblicken som uppstår när det finns en stor mängd onödiga data och onödiga poster i registret.
Dessa punkter inkluderar:
Genom att rensa hårddisken från onödig information kan du öka din dators prestanda avsevärt. Ofta är ökningen mer än 50 % (i särskilt avancerade fall).
Borttagningsmetoder
Du kan ta bort onödiga och föråldrade applikationer på en mängd olika sätt. Du kan använda alla verktyg från tredjepartsutvecklare.

Foto: gratis nedladdning av programmet
- CCleaner;
- Glary Utilities.
Du kan också använda vanliga Windows-rengöringsverktyg. De ingår i alla moderna versioner av operativsystemet.
Sådana verktyg som låter dig rensa ut alla "spår" inkluderar:
- Windows Diskrensning;
- Kontrollpanel;
- Regedit är en registerredigerare.
Först och främst, när du använder standardverktyg måste du ta bort onödiga applikationer med hjälp av kontrollpanelen. En av dess sektioner som heter "Installation och borttagning" gör det möjligt att göra detta så korrekt som möjligt.
När alla nödvändiga steg har slutförts måste du köra Diskrensning. Och om du har den nödvändiga kunskapen rensar Regedit-tjänsten registret.
Video: rengör din dator från program
Windows Diskrensningsverktyg
Manuell rengöring är ganska svårt, så de flesta användare använder ofta en tjänst som Diskrensning.
För att använda den här funktionen måste du utföra följande steg:

Efter lanseringen måste du utföra följande steg i en viss ordning för att påbörja strippningen:

Funktionen i fråga ger också användaren ett automatiserat sätt att hitta och avinstallera applikationer som inte har använts på länge.
För att utföra denna åtgärd måste du:

Via kontrollpanelen
Du kan också snabbt rensa din dator från onödiga program med andra standardfunktioner som finns i operativsystemet. Detta kan göras via "Kontrollpanelen". I den kan du enkelt hitta en speciell sektion som heter "Program och funktioner".

Ibland händer det att det helt enkelt inte finns någon etikett med det namnet. I det här fallet bör du ändra visningsmetoden.
Du kan göra detta på följande sätt:

Alla tillgängliga element i panelen kommer inte att sorteras efter kategori. Varje tjänst eller applikation kommer att ha sin egen genväg. När alla ovanstående åtgärder har slutförts kan du fortsätta direkt till borttagningen.
För att rensa din dator från onödiga och föråldrade data måste du göra följande:
- Klicka på genvägen "Program och funktioner";
- i fönstret som öppnas, använd muspekaren för att välja önskat objekt;
- Klicka på knappen märkt "Radera".
Efter detta kommer standardborttagningsproceduren att starta, användaren behöver bara ständigt klicka på "Nästa". Borttagning med metoden som beskrivs ovan är optimal för rengöring, eftersom när man använder andra metoder, lämnas ofta en stor mängd skräp kvar.
Rengör din dator ordentligt från onödiga program i Glary Utilities
Ett av de mest populära verktygen för att ta bort onödiga applikationer, och helt enkelt för att rengöra operativsystemet, är Glary Utilities. Det är en riktig skördetröska, utrustad med många olika och mycket användbara funktioner. Med deras hjälp kan du bli av med allt skräp som har samlats under årens arbete så korrekt som möjligt.

Avinstallera program
Att avinstallera program i det här verktyget är mycket enkelt. Du behöver inte ens vara en erfaren eller avancerad PC-användare för att göra detta. Det räcker för att kunna starta verktyget från en genväg på skrivbordet och trycka på ett par knappar. Gränssnittet är mycket vänligt och intuitivt förståeligt för alla.
Avinstallation utförs enligt följande:

Processen som startas av användaren körs automatiskt. Alla registernycklar och inställningar associerade med applikationen som tas bort kommer att raderas. Efterföljande rengöring krävs oftast helt enkelt inte efter detta.
Hitta och ta bort dubbletter av filer
Men när du använder verktyget i fråga händer det fortfarande att filer inte raderas helt. Därför tillhandahåller utvecklaren en sökning efter dubbletter. Dessutom gör denna funktion det möjligt att upptäcka kopior av filer på hårddisken som behövs i endast en kopia.

För att söka efter dubbletter av filer måste du utföra följande steg:
- lansera Glary Utilities;
- Vi hittar avsnittet som heter "Filer och mappar";
- klicka på det andra objektet från toppen som heter "Sök efter dubbletter";
- automatisk sökning kommer att analysera diskarna, varefter hela listan med dubbletter av data kommer att visas på skärmen.

Därefter kan upptäckta kopior helt enkelt raderas med Glary Utilities. Välj bara önskade filer och klicka på "ta bort valda filer". På så sätt kan du inte bara rensa bort onödig information från din PC, utan även frigöra en stor mängd utrymme på din hårddisk.
Ta bort program med CCleaner
CCleaner är ett av de mest populära verktygen för att ta bort skräpdata från din dator. Med dess hjälp kan du avinstallera så snabbt som möjligt, och denna process utförs så korrekt som möjligt. Ingen efterföljande rengöring krävs.
Att radera onödiga applikationer utförs enligt följande:

Efter att ha slutfört alla ovanstående steg kommer raderingsprocessen att börja. Med bara några klick kan du alltså enkelt bli av med skräpet som finns i systemet med hjälp av CCleaner.
Rengöring av din dator från diverse skräp och oanvänd data bör göras med jämna mellanrum. Intervallet mellan individuella kontroller bör väljas baserat på intensiteten av PC-användningen. Om du kontinuerligt diagnostiserar din dator kan du mycket enkelt undvika alla möjliga problem: prestandaförlust eller andra liknande.
Även en ny dator börjar efter en tid att frysa under drift. Detta beror på att ett stort antal onödiga filer, program och cache samlas i systemet. Du kan åtgärda problemet genom att rensa din dator från skräp.
Gratis datorrensning av skräp och onödiga filer
Låt oss titta på de mest populära rengöringsmetoderna.
Rengöring av registret
Start» - « Kör».
Stiga på " regedit" och tryck " Stiga på" eller OK.

Först och främst måste du skapa en säkerhetskopia: " Fil» - «»…


Editorfönstret är uppdelat i 2 delar. Den vänstra sektionen visar sektionerna och den högra visar enskilda register.

Nu måste du hitta och radera register över raderade program.
HKEY_CURRENT_USER - « programvara»…
Du måste titta igenom alla poster och hitta de som innehåller namnet på programmet eller utvecklarföretaget. På bilden nedan är programmet.

Hitta posten och tryck på knappen Radera.
Om ett fel uppstår efter att du har ändrat registret kan du återställa det från en säkerhetskopia.
Rengöring av systemdisken
Innan du rengör din dator från skräp måste du spara all din data. Vanligtvis filer användare lagras på kör D, A programär installerade på kör C. Om hårddisken inte är partitionerad så lagras all information på enhet C. Du måste överföra filer, musik, foton, videor från en partition till en annan enhet, molnlagring osv.
Funktionen "" är inbyggd i OS Windows 7. Högerklicka (RMB) på genvägen " Min dator", välj objektet" Egenskaper" och vidare "".

I nästa fönster måste du välja de partitioner som ska raderas. Vanligtvis är detta mappen "", en cache från Internet och filer i papperskorgen.

Diskrensningsprocessen börjar.

Rengöring uppstart
Inte alla program som är installerade på en dator är skräp. Antivirus och brandvägg är utformade speciellt för att skydda systemet. De bör inte tas bort från start, till skillnad från andra program. Torrent, applikationen för ljudkortet kan startas separat senare. Du kan rengöra din dator med det inbyggda programmet MSConfig.
« Start» - « Kör" eller " Win+R» - « msconfig.exe» - OK.

Fönstret "" öppnas. Gå till fliken "" och " Service».
Detta visar en lista över alla program som laddas när Windows startar. Det finns en bock bredvid var och en av dem. För att ta bort ett program från start måste du ta bort bocken och klicka.
För att undvika att oavsiktligt inaktivera ett systemprogram, aktivera kryssrutan "" längst ned.

Alla ändringar träder i kraft efter att systemet har startat om.
Ta bort onödiga program och filer
Nästa steg i att rensa din dator från skräp är att radera oanvända program. Detta kan göras med hjälp av systemverktyg, via kontrollpanelen.
Start – Kontrollpanel – .

Du måste hitta programmet i listan och klicka på " Radera».
Denna metod har en allvarlig nackdel - "svansar" av program kan finnas kvar på datorn.
Du kan också rensa din dator från virus genom registret. Virus skapar registerposter för att ladda sina filer när Windows startar. De finns HKEY_LOCAL_MACHINE och HKEY_CURRENT_USER. De måste hittas och tas bort.
- Öppna registret: Win + R - Regedit - Enter.
- Gå till avsnittet /Programvara/Microsoft/Windows/Aktuell version/Kör.
- Vi hittar filen - högerklicka - Radera.

Därefter måste du rensa alla skadliga poster i registret. För att göra detta, klicka på " Dator"-fliken" Redigera» - « Hitta" Ange namnen på alla skadliga processer och klicka på " Hitta nästa" Du måste ta bort alla registergrenar som innehåller dessa filer.
Rensa cacheminnet
En cache är en lagring för temporära filer, men oftast samlas onödiga filer här. Den måste rengöras manuellt. Cachen kan innehålla temporära filer och DNS. Fundera på hur du rensar din dator från skräpcache.
DNS- detta är sekvensen för att bestämma överensstämmelsen mellan IP:n och textnamnet på en dator i nätverket. Varje gång cachelagras domänens DNS-information för senare användning. Detta ger snabb åtkomst till filen och minskar serverbelastningen. Men om IP-adressen ändras kommer användaren inte att kunna öppna webbplatsen med en länk till domännamnet. För att undvika detta fel måste du rensa cachen genom att köra kommandot " Start» – « Kör» - ipconfig /flushdns. Systemet rensar minnet och stänger fönstret.
Hur man tar bort temporära filer från din hårddisk beskrevs tidigare.
Under en lång tidsperiod samlas dubbletter av filer på datorn. Till exempel laddade en användare ner en film, glömde den och kopierade den sedan igen. Att manuellt rensa din dator från skräp i form av dubbletter är mycket tidskrävande och obekvämt. Därför är det bättre att använda tredjepartsprogram, till exempel, AllDup. Sökningen görs omedelbart på alla diskar, inuti arkiv, filter osv.
Som standard utförs sökningen efter filnamn. I inställningarna måste du ändra sökalternativen genom att ange filinnehållet som metod.

Baserat på sökresultaten kommer filerna att sorteras efter storlek. Du kan bara se foton. Kontrollera dubbletterna och klicka på knappen i det övre vänstra hörnet.

Valda filer kan tas bort eller flyttas till valfri diskpartition, till exempel papperskorgen.

Så här rensar du din dator från skräp gratis.
Hur du rengör din dator med hjälp av speciella verktyg
Inbyggda program har en begränsad uppsättning funktioner. Ibland, med hjälp av en tredjepartsapplikation, kan du lösa flera problem samtidigt.
Med CCLEANER kan du rensa registret, cachen och startlistan. En separat menydel finns för varje uppgift. För att rensa registret måste du gå till " Registrets integritet» kryssa i alla rutorna och starta processen.

Programmet kommer att analysera alla systemfel och visa dem i en separat lista. Vi kontrollerar att det finns en bock bredvid var och en och klickar på "".

En varning visas på skärmen. Klicka på "" för att starta borttagningsprocessen.

Via fliken "" kan du radera alla temporära filer och nätverkscache. Först analyserar programmet informationen...

Sedan visar den en lista över filer som måste raderas.

Auslogicsboostspeed
Omedelbart efter att programmet har startat kommer det att erbjudas att utföra en "systemkontroll". Första gången kan processen ta 30 minuter. I det här fallet kommer alla cachefiler, dubbletter och annat skräp att visas i resultaten. Du kan välja en specifik åtgärd i avsnittet "": rensa historik, ta bort filer, rensa (defragmentera) din hårddisk eller rensa listan över program från start.
RevoUninstallerPro
RevoUninstallerFree är utformad för att ta bort onödiga program från din dator. Alla installerade program visas på fliken "". Du behöver bara välja applikationen och " Radera» (knappen blir aktiv).

Menyn "" innehåller ytterligare två användbara funktioner:

- ", med vilken du kan redigera listan över program som startas när Windows startar.

- ", som söker efter och tar bort restfiler från din dator.

Programmet används för att rensa cache, onödiga filer och systemfel. I inställningarna kan du markera vilka objekt som är bäst att lämna, till exempel lösenord för sajter i webbläsaren.

Efter att ha valt alla nödvändiga föremål börjar vi rengöringsprocessen.

Upplåsare
Du kan rensa din dator från skräp, virus och programrester med hjälp av Unlocker-programmet.
Du måste ladda ner och installera programmet på din PC. Hitta filen eller mappen som ska raderas och högerklicka på den. I menyn som öppnas klickar du på " Upplåsare».
Hälsningar kära läsare. Idag har nästan alla datorer, bärbara datorer, surfplattor och andra prylar. Oavsett hur kraftfull din dator är, börjar den med tiden sakta ner och ju längre den går desto värre. Det finns många anledningar till detta, men de flesta kan enkelt fixas. Metoden som beskrivs nedan kommer också att vara för Windows, eftersom de flesta vanliga användare sitter på den.
Till att börja med finns det två sätt att rengöra din dator så att den inte saktar ner. Först- Ring en tekniker till ditt hem. Så är fallet om du inte är säker på dina förmågor eller helt enkelt inte har tid för detta. Andra- rengör det själv, nämligen: rengör det från damm, från tillfälliga filer, från informationsskräp, från virus och skadlig programvara, för att optimera systemet. Det här alternativet kräver tid och uthållighet, men du behöver inte vara programmerare eller hackare, alla steg är enkla. Men om vet inte i dina egna styrkor och handlingar - ring en tekniker eller ta datorn till honom.
Det är verkligen trevligt att arbeta på en ny PC eller bärbar dator, eller om du precis har installerat ett nytt operativsystem. Allt fungerar snabbt och saktar inte ner. Men med tiden börjar "bromsar", något öppnar sig inte direkt, fastnar, fryser ibland eller stängs av, i på grund av överhettning. Det kan finnas flera anledningar till detta. Det mest grundläggande:
- Kroppsföroreningar: damm, smulor, ull...
- Processorn värms upp
- Onödiga program täpper till RAM,
- Information "skräp" har samlats på hårddisken,
- Virus och olika skadliga program bromsar Windows.
Vad ska man göra åt det? Det är inget fel, vem som helst, även en nybörjare av PC eller bärbar dator, kan upprepa det som beskrivs nedan. Först måste du rengöra din dator från damm. Du behöver en fuktig trasa, en torr trasa, bomullstussar, en dammsugare och om möjligt en burk med tryckluft, men det är inte nödvändigt. Och om du har en bärbar dator, kommer det troligen inte att finnas något damm där, vilket betyder att du inte behöver rengöra den fysiskt. Faktum är att laptopfodralet är utformat på ett sådant sätt att damm praktiskt taget inte samlas där, och ibland är det svårt att ta isär det, så det är bättre att inte ens värt det.
För efterföljande rengöring kommer vi att använda olika program för att rengöra operativsystemet, så var beredd på att du kommer att behöva installera dem.
Rengör din dator från damm.
Med ansamling av damm på de inre delarna av datorn börjar samma element att värmas upp. Därför kan de inte utföra sina funktioner till 100%, vilket leder till att datorn saktar ner i spel, program osv. Detta gäller särskilt med toppdatorenheter, de är mycket kraftfulla och värms ofta upp. Dessutom, om processorer, vare sig de är centrala eller grafiska, ofta värms upp, leder detta till irreversibla processer inuti kärnorna, vilket är ett allvarligt haveri och inte kan repareras.
Jag noterar också att orsaken till stark uppvärmning kan vara uttorkning av den termiska pastan. Om du är ny i den här branschen bör du också byta ut den för att rengöra din dator väl. I allmänhet är termisk pasta, enkelt uttryckt, en pasta som hjälper till att ta bort värme från processorn till kylflänsen. Och hon är placerad mellan dem i enlighet därmed.
Och så här rengör du din dator från damm:

Helst är det naturligtvis bättre att ta bort alla element och torka av dem separat. Men du måste göra detta om du är säker på att du kommer att få ihop allt igen.
Ta bort onödiga program.
Nästa steg är att rengöra din dator – hitta och ta bort program och applikationer som du inte behöver. Faktum är att med tiden installeras ett gäng program, de hänger i start och vissa används helt enkelt inte, och stör RAM-minnet.
Låt oss först ta bort programmen:

Du kan använda program från tredje part. Jag rekommenderar att du använder dem för att rengöra din dator, eftersom sådana program vanligtvis tar bort programmet till 100%, rensar ut mappar och registret. Jag använder till exempel . 
Den är gratis, och väger lite, jag har aldrig märkt några problem med den. Det är lätt att använda, installera det, och precis som jag beskrev ovan, ta bort programmen. Efteråt skannar den igenom datorn och om den hittar mappar och filer klickar du på ta bort dem.
Rengöring uppstart.
Ibland måste du lämna några nödvändiga program, men de hänger i startup, det vill säga de slås på med datorn. Vi kanske inte använder dem, men de fungerar och fyller upp RAM-minnet. Då behöver vi:
Det finns även tredjepartsprogram för rengöring av startup, men de har mer funktionalitet och är till för dem som förstår vad som måste inaktiveras. Till exempel använder jag programmet för att rengöra min dator. Det är gratis och fungerar utmärkt.

Ta bort virus och skadlig programvara.
Om du har ett antivirus installerat, kör en fullständig genomsökning av din dator. Detta är en av de viktiga faktorerna för hur du rengör din dator väl. Vad kan jag säga om antivirus? Många åsikter, många program. Enligt min mening måste du installera licensierade program och köpa licenser. Några av de bästa: Kaspersky Lab, Dr.Web (Doctor Web), Eset Nod32 (Nod 32) och så vidare.

Det är sant att några av dem belastar operativsystemet hårt, och det visar sig att du inte kommer att påskynda datorn, utan vice versa. Men du kommer inte att förstöra ditt system med virus och skadlig programvara. Här är det naturligtvis värt att komma ihåg att om du har en kraftfull dator behöver du inte oroa dig. Tja, det är önskvärt att det finns en konstant anslutning till Internet så att antiviruset ständigt uppdateras.
Det finns givetvis alternativ. Jag, som många människor, älskar freebies, jag kunde välja ett bra antivirus för mig själv, eller snarare, det är en uppsättning program för att rensa onödiga filer, temporära filer, optimera operativsystemet och söka efter virus. Detta 360 total säkerhet. Det är gratis och lätt att använda. Och av personlig erfarenhet kan jag säga att den klarar virus bra.
Kontrollen eller skanningen, som det också kallas, kan ta lång tid. Allt beror på storleken på hårddisken och mängden information på den. Tja, efter det bör du starta om din dator.
Rensa din dator från onödiga filer och mappar.
Denna punkt är mycket viktig för att rengöra din dator väl. När allt kommer omkring, vad händer när det finns mycket informationsskräp i en persons huvud? Han börjar bli dum. Det är samma sak med en dator. Han ser all information på datorn, indexerar mappar och filer, och när det är rörigt tar det längre tid, och som ett resultat börjar datorn sakta ner.

Rengöring av registret.
Vad är ett register? Enkelt uttryckt är detta en slags operativsystemdatabas med inställningar och olika parametrar. En mycket viktig del av Windows. Och när det är rörigt saktar även datorn ner, för alla program som vi installerar där registrerar också sina inställningar, och när vi gör något ändras också parametrarna i registret. I allmänhet, för att rengöra din dator, måste du också rengöra den.
Det redan installerade programmet kommer att hjälpa oss här, det gör ett utmärkt jobb med detta.
- Starta programmet och välj fliken "Registry".
- Även här gör vi först analysen.
- Klicka nu på "Fixa". Ett fönster kommer att dyka upp som ber dig att göra en säkerhetskopia av registret, vi håller med, det kommer inte att skada.
- Vi väntar till slutet och startar om datorn.
Det finns också ett program som jag verkligen gillar och använder det hela tiden - Wise Registry Clesner. Det kräver inte ens installation. Vad är fördelarna:
- Rensar registret, även analys och sedan rengöring.
- Optimerar registret
- Defragmenterar registret
Jag gör alla tre punkter, ett kraftfullt program.
Här, precis som med registret, bör alla filer och mappar finnas på sina platser och hyllor, och inte utspridda över hårddisken. Denna punkt är också viktig för att rengöra din dator ordentligt. Efter detta är det lättare för operativsystemet att hitta filer och mappar, vilket gör att systemet inte saktar ner.

Nu kan du gå om din verksamhet, eftersom denna process är lång men effektiv. Du måste göra detta med alla diskar på din dator.
Men om du redan har en modern SSD-enhet, behöver du inte göra defragmentering, det är helt enkelt meningslöst, eftersom sådana enheter är samma flashenheter. Och på vanliga skivor finns det en skiva som snurrar upp när man läser filer, och huvudet kan läsa vad som finns i närheten. Tja, om filerna är utspridda, kör huvudet mycket, skivan snurrar snabbare och mycket tid går åt. En flash-enhet eliminerar alla dessa ögonblick och läser information nästan direkt.
Optimera Windows-operativsystemet
Här ska vi titta på några fler punkter för att optimera själva systemet.
- Inaktivera visuella effekter. Högerklicka på min dator - egenskaper - avancerade inställningar - prestanda - inställningar. Här stänger vi av så mycket som möjligt, se själv, prova. Om datorn är allmänt svag, stäng av allt.
- Rensning av uppgiftsschemaläggaren. Gå till C:\Windows\Tasks och vi raderar allt. Nu schemalägger inte systemet något utan din vetskap :)
- Inaktivera systemåterställning. Från praktiken hjälper detta sällan att återställa systemet, men om det behövs, lämna sedan det här objektet. Återigen, högerklicka på min dator - välj egenskapen - systemskydd (i andra versioner av operativsystem kan det helt enkelt kallas systemåterställning) - klicka på varje disk och klicka på konfigurera - i fönstret som öppnas, klicka på inaktivera och ta bort alla punkter för att inte ta mycket plats och OK.
- Optimera skrivbordet. Alla ikoner och mappar på skrivbordet laddar systemet, så för att rengöra din dator väl, lämna bara det väsentliga på skrivbordet. Eller är det bättre att skapa genvägar på skrivbordet.
Tja, jag tror att detta är det mest grundläggande du behöver göra för att rengöra din dator. Och det är bättre att göra detta minst en gång varannan månad, och då kommer din dator att leva och andas fritt. Ha en bra dag.
Och här är en video om hur du kan rengöra din dator så att den inte saktar ner.
Hur du rengör din dator så att den inte saktar ner. uppdaterad: 22 maj 2019 av: Subbotin Pavel
I den här artikeln kommer jag att lära dig hur du rengör din dator från skräp. Jag är en bloggare och jag laddar ner mycket grejer på min dator, installerar program, testar patchar och liknande. Mycket skräp samlas i systemet, vilket stör normal drift. Jag ska titta på flera tekniker för hur du rengör och snabbar upp din dator med dina egna händer.
Så här rensar du din dator från skräp: hårddisk
Jag ska berätta för dig hur du rengör din dator från skräp, följ alla steg i artikeln. Använd inte ett standardavinstallationsprogram, Revo Uninstaller-programmet hjälper dig. När det gäller skräpet på själva hårddisken så utför vi det i två steg.
Första steget: standard
Få människor vet att Windows har ett standardverktyg för rengöring av hårddiskar. För att göra detta, öppna "min dator" och högerklicka på var och en av de lokala enheterna och välj "egenskaper".

Hitta och klicka på "rengör". 

Och vi håller med om vårt beslut.

Processen kommer att äga rum, varefter ganska mycket utrymme kommer att läggas till på din disk. Jag skriver den här artikeln från min arbetsdator, den är 2 veckor gammal och under dessa två veckor har nästan 6 GB skräp samlats.
Andra metoden: program
En standardrengörare är bara bra för själva systemet, så du behöver rengöra resten av hårddisken också. För dessa ändamål rekommenderar jag programmet CCleaner, här är det officiella webbplats. Det är inget komplicerat med att ladda ner gratis. Vi öppnar och ser programfönstret på ryska.

- Välj objektet "rengöring".
- Först gör vi analysen.
- Hela listan med onödiga filer visas, klicka på ta bort.
Detta slutför rengöringen av hårddisken. Jag erbjuder en lista med alternativ gratis.
- Avancerad diskrensning
- Tomt och säkert
- Freespacer
- Hårddiskrenare
- Moo0 Disk Cleaner
Rensa din dator från skräp: registret
För att rensa din dator från skräp i registret använder jag programmet Wise Registry Cleaner, du kan ladda ner här, programmet är helt gratis. Ladda ner och installera. När du först startar det kommer de att fråga dig om en säkerhetskopia av registret, så vi gör det. Vi väljer djuprengöring för att bli av med alla jambs, vilket är bra, allt är helt på ryska. 
Låt oss gå till optimeringssektionen.

- Själva avsnittet.
- Kontrollera rutorna, jag kollade allt.
- Klicka på optimera.
- Efter att programmet körts kommer orden "optimerad" att visas.
Det sista avsnittet komprimerar registret, en cool sak. Först måste vi göra en analys. Datorn kommer inte att svara på ett tag, var inte orolig.
Klicka nu på komprimering. Registret kommer att börja komprimera, jag råder dig att inte göra något just nu.

Efter komprimering kommer det att ske en omstart, detta är obligatoriskt. Det andra steget togs, registret optimerades, gratisverktyget Wise Registry Cleaner hjälpte till. Som ett alternativ erbjuder jag andra program som kan laddas ner gratis och utan registrering.
Registerprogram för Windows 7,8 och 10
- Auslogics Registry Cleaner.
- Vit Registry Fix gratis.
- Reg Organizer - det här gratisprogrammet fungerar utmärkt på Windows 10, jag testade det.
- Avira RegistryCleaner.
Rengör mappen med systemvolyminformation
För en månad sedan började min dator starta väldigt långsamt, vilket tog cirka 35 minuter. Jag trodde att det var slutet på hårddisken, men ingenting hände. Saken var att mappen med systemvolyminformation lagrar säkerhetskopior av återställningspunkter, och jag hade 253 GB av dessa punkter, och jag började rengöra den. Först måste du aktivera synligheten för dolda mappar. Vi går in i kontrollpanelen och hittar mappalternativ.

- Vägen till panelen.
- Vi visar stora ikoner.
- Klicka på mappalternativ.
- Visa fliken.
- Avmarkera rutan.
- Ändra kryssrutan.
- Klicka på ok.
Nu har den här mappen dykt upp på C-enheten, men den kan inte öppnas även om administratörsrättigheter är konfigurerade. För att rengöra måste du gå till enhet C och hitta systemvolyminformation, högerklicka och välja egenskaper.


För att lägga till en administratör för åtkomst, klicka på Lägg till.

Ange ditt konto och klicka på OK.


Alla poster har skapats, klicka på OK. 
Under skapandet kommer det att finnas alla möjliga varningar, ignorera dem.
För att rensa återställningspunkter, gå till kontrollpanelen och titta på skärmdumpen.

- Vägen till programmet.
- I det vänstra avsnittet väljer du "systemskydd".
- Välj enhet C.
- Klicka på konfigurera.
Det var problemet, jag hade skjutreglaget inställt på 50 %, så allt minne var fullt. Jag satte den till 5 procent, låt det bli poäng. För att rensa minnet, klicka på radera.

Det är det, hårddisken är ren från skräp. Låt oss gå vidare till det sista steget.
Hårddiskdefragmentering: gratis Windows 7, 8, 10
Låt oss börja med standardmetoden, den fungerar likadant på alla system, inklusive Windows 8. Vi går in i min dator och väljer den disk som ska defragmenteras.
Defragmentering är överföring och klustring av systemfiler efter typ.

- Högerklicka.
- Att hitta fastigheter.
- Fliken Service och defragmentera.
 I nästa fönster väljer du den lokala disken. Klicka först på analys och när det är klart klickar du på defragmentering. Det finns analoger till standardprogrammet, men jag kommer inte att gå in på dem, eftersom de alla fungerar på samma princip.
I nästa fönster väljer du den lokala disken. Klicka först på analys och när det är klart klickar du på defragmentering. Det finns analoger till standardprogrammet, men jag kommer inte att gå in på dem, eftersom de alla fungerar på samma princip.
Lista över program för Windows 10 och alla andra.
- Auslogics Disk Defrag.
- SuperRam
- Avancerad defragmentering
- Ashampoo Magical Defrag
- ScanDefrag
- Memory Improve Ultimate
Använd inte onlineverktyg för att leta efter skräp, de hjälper inte, det är bättre att göra det manuellt.
Artikeln visar hur du rengör din dator från skräp, nämligen: hårddisk, register, återställningspunkter och defragmentering. Behåll bara det du behöver på din dator. Sammanfattningsvis video.