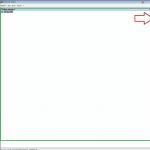Program för att bränna DVD-video är utformade för att skapa digitala videoskivor som kan spelas på vilken DVD-spelare som helst. Om du har videor av födelsedagar, olika helgdagar, nyårsevenemang, danser, dina upptåg och andra trevliga minnen som fångas på videokameror och lagras på miniskivor, VHS-band och andra specifika media, så skulle det vara en bra idé att spela in och strukturera dem på DVD. DVD-skivor kan lagras ganska länge och idag kan de öppnas nästan var som helst där det finns digital utrustning.
Med den här klassen av program behöver du inte redigera varje video separat och försöka sy ihop dem. Du kan skapa och spela in interaktiva menyvideor i en mängd olika mallar, dela in videor i kapitel för enkel navigering, lägga till undertexter och ytterligare ljudspår, klippa scener från videor och till och med skapa bildspel. Och allt detta kan göras snabbt och enkelt.
Notera: Du behöver inte redigera videor endast med programvara för att bränna DVD-video. Du kan använda vilken videoredigerare som helst för redigering och korrigering. Och den här klassen av program är endast till för att importera och skapa menyer innan du bränner till DVD.
Granskning av gratisprogram för att bränna DVD-videoskivor
DVD Flick - bekväm och kraftfull DVD-videoinspelning
Det är ett ganska enkelt program, men samtidigt har det kraftfulla verktyg för att redigera och bränna video till DVD. Med det här programmet kan du snabbt förvandla videorapporter lagrade i olika mappar till en fullfjädrad DVD-videoskiva som inte bara öppnas på din dator utan även på andra digitala spelare, inklusive hemmabio. Samtidigt kan du lägga till ytterligare ljudspår, till exempel för att förtydliga några viktiga händelser. Infoga förklaringar i form av undertexter. Och strukturera videon som en separat meny för snabb och enkel navigering.
Utvecklarens webbplats noterar följande fördelar:
- Bränn nästan alla videofiler till DVD
- Stöder över 45 filformat
- Stöder mer än 60 videocodecs
- Stöder mer än 40 ljudkodekar
- Lätt att lägga till meny
- Möjlighet att lägga till egna undertexter
- Lätt att använda gränssnitt
- Helt gratis, utan adware, spionprogram och några restriktioner.
DVD Flick låter även en nybörjare skapa sin egen DVD-video förvånansvärt snabbt.
Andra program för att bränna DVD-video
- Bombono DVD är ett plattformsoberoende program som stöder mp4, mov, mkv, avi och andra videoformat. Med möjlighet att skapa olika typer av menyer. Linux-versionen är gratis. Windows-versionen är uppdelad i en kommersiell version och en begränsad gratisversion.
- DVD Author Plus (tyvärr har programmet blivit ett testprogram) låter dig skapa DVD-videoskivor, läsa och konvertera de vanligaste videoformaten. Innehåller många användbara funktioner som att kopiera skivor, skapa ISO-bilder och sedan bränna dem på skiva.
- DeVeDe är ett Linux-program med öppen källkod designat för att bränna video till DVD och CD (VCD, SVCD, CVD) av valfritt antal och format av videofiler, inklusive mpeg, mpeg4, avi, asf, YouTube, Google flash-video, wmv, ogg, etc.
- Koyote Video till DVD - du kommer att bli positivt överraskad av antalet funktioner som detta program ger. Du kan bygga en meny nästan från början, välja en bakgrund, byta namn på enskilda kapitel i en befintlig video och mycket, mycket mer.
- är ett plattformsoberoende program för att skapa professionella DVD-skivor. Låter dig inte bara spela in videor till DVD som kan spelas på vilken DVD-spelare som helst, utan också att skapa individuellt utformade menyer. Obs: Var försiktig, installationsprogrammet försöker installera onödiga program. Det är bättre att använda en bärbar version som inte har något överflödigt.
Snabbvalsguide (länkar till nedladdningsprogram för att bränna DVD-videoskivor)
DVD Flick
| Ett enkelt men kraftfullt program för att bränna video till DVD. Stöder många filformat och audio-video-codecs. Det är enkelt att lägga till en meny. Egna undertexter. Och mycket mer. | ||
| ------------- | ||
| http://www.dvdflick.net/download.php | ||
| 13 MB 1.3.0.7 Freeware med öppen källkod Windows 2000 - 7 | ||
| 64-bitars OS-stöd |
Även om skivor används mindre och mindre nuförtiden, är gratis skivbränningsprogram fortfarande lika populära som de var för några år sedan.
Faktum är att inte alla använder flash-enheter idag, många tycker att det är bekvämare att använda beprövade DVD- och CD-skivor.
Därför skulle det vara användbart att förstå vilka program som används oftast för att bränna skivor.
För att göra detta kan du göra lite research på forum, sociala nätverk och bara sajter där alla typer av mjukvara distribueras.
Egentligen är detta vad som gjordes. Resultaten av denna studie kan ses nedan.
Intressant nog vet de flesta användare av samma Windows 7 inte ens om existensen av ett sådant program.
Men detta är inte förvånande, eftersom sådana jättar som Nero väldigt lätt krossar den lilla lilla CD-skrivaren på marknaden.
Förresten, det motsvarar helt sitt namn.
Det finns absolut inget överflödigt i det här programmet, bara de mest grundläggande funktionerna samlas in.
Dessutom är Small CD-Writer väldigt lätt och behöver inte kunna skriva någon tillfällig information till cachen.
Tack vare detta tar Small CD-Writer inte mycket utrymme och kräver inte mycket datorminne för att fungera.
Dessutom är Small CD-Writer så lätt att använda att det är svårt att föreställa sig något enklare.

Hur man använder
Att använda Small CD-Writer, som nämnts ovan, är väldigt enkelt. För nybörjare är detta program optimalt.
Så processen att skriva filer till en skiva, DVD eller CD består av att helt enkelt dra de önskade filerna med musen från en mapp till utrymmet som är inringat i figur 1 med en grön ram.
Efter detta klickar du på knappen "Record" i området som är markerat i rött i samma bild. Som du kan se är det absolut inget komplicerat med detta. Efter att ha klickat på knappen visas ett litet fönster där du måste välja hastighet och klicka på OK.
Processen att radera diskar ser också väldigt enkel ut.
Efter att själva skivan har satts in i enheten måste du klicka på knappen "Mata ut/Infoga skiva" i menyn som är inringad i rött och välja önskad skiva i menyn "Dator" ("Denna PC" i Windows 10 och "My Computer” på Windows 7 och tidigare versioner).
Efter detta måste du välja knappen "Rensa" i samma område, sedan visas en meny där du måste välja raderingsalternativet - komplett eller snabbt.
Råd: Det är bäst att välja en fullständig radering så att ingen data, och i synnerhet skräp, finns kvar på disken och inte stör dess vidare användning.
För att sammanfatta beskrivningen av Small CD-Writer-programmet kan vi säga att det är ett av de enklaste att använda.
Detta förklarar dess enorma popularitet bland användare av Runet och hela World Wide Web i allmänhet.
Webbplatsen innehåller också artiklar om följande ämnen:
- Gratis program för att bränna CD-DVD-skivor på ryska: Lista över de bästa
Här talar vi om ett fullfjädrat multifunktionspaket, som innehåller ett stort antal olika funktioner relaterade till inspelning och radering av DVD-skivor, CD-skivor och Blu-rays.
Men trots överflöd av funktioner är programmet också ganska lätt att använda.

Huvudfunktionerna som Ashampoo Burning Studio Free utför är följande:
- Skapa diskavbildningar (det mest kända formatet för sådana diskavbildningar är ISO, det finns också CUE/BIN, ASHDISC och andra);
- Skapa säkerhetskopior av data;
- Spela in musik, filmer och annan data på skivor;
- Musikkonvertering (du kan till exempel skapa ljud-CD, MP3, WMA och mer);
- Radera diskar;
- Spela in filmer i Blu-ray och andra liknande format avsedda enbart för att titta på film;
- Förberedelse av omslag till CD-skivor, samt häften och andra publikationer till dessa.
Programmet har ett fullfjädrat gränssnitt på ryska, vilket är en stor fördel jämfört med samma Small CD-Writer.
Naturligtvis är det mest kända programmet som utför samma funktioner Nero (en fullfjädrad betalversion) och Ashampoo Burning Studio Free utger sig inte ens för att vara bäst på detta område.
Användande
För att bränna en skiva med Ashampoo Burning Studio Free måste du göra följande:
- Starta programmet med en genväg på skrivbordet eller från Start-menyn.
- I programfönstret ser vi en bekväm meny på vänster sida, som indikerar alla möjliga åtgärder relaterade till inspelning och radering av diskar. För att helt enkelt dumpa vissa data på ett tomt, måste du välja "Skriv filer och mappar".
För att göra detta, för bara musen över den.

- Efter detta väljer du objektet "Skapa en ny CD/DVD/Blu-ray-skiva" i rullgardinsmenyn som består av två kommandon. Den andra är avsedd för att uppdatera en befintlig disk, det vill säga skriva över den.

- Därefter visas ett fönster, mycket likt det vi redan har sett i Small CD-Writer. Även här behöver du bara överföra de nödvändiga filerna till området som anges i den gröna ramen i figur nr 4.
När de läggs till återstår bara att klicka på knappen "Nästa" som finns i det nedre högra hörnet av programfönstret (inringat i rött).

- Fönstret för val av enhet öppnas nu. Om användaren redan har satt in en tom skiva i sin enhet, kommer programmet att upptäcka den automatiskt. Här återstår bara att klicka på knappen "Bränn CD" och vänta till slutet av inspelningen.

Notera: Bild nr 5 visar den idealiska situationen när en skiva sätts in i enheten där det inte finns några data, skador eller något annat som kan störa normal inspelning. Annars kommer programmet att visa ett motsvarande meddelande och knappen "Bränn CD" kommer att vara otillgänglig.
Förresten, det bästa sättet att ladda ner Ashampoo Burning Studio Free är på den officiella sidan – www.ashampoo.com/ru/rub/fdl.
Efter installationen måste du gå igenom en kort procedur för att få en gratis nyckel.
Detta är en gratis och mycket lätt version av en riktig jätte och tungviktare inom program för att bränna filer till skivor.

Möjligheterna för detta program är mycket begränsade och är som följer:
- Skriva data till CD och DVD;
- Kopiering av skivor;
- Inspelning i Blu-ray-format;
- Diskrengöring.
Det är allt. Men detta har sina obestridliga fördelar. Till exempel fungerar Nero Free många gånger snabbare än sin fullfjädrade bror.
Om vanlig Nero kan frysa mycket på svaga datorer, och själva inspelningsprocessen kan ta väldigt lång tid, så går allt mycket snabbare i den förenklade versionen.
Intressant nog väljer de flesta användare Nero Free eftersom detta program klarar sina uppgifter bra på svaga datorer.
Dessutom har den ett gränssnitt på ryska.
Men det är intressant att du inte kan ladda ner Nero Free på den officiella webbplatsen för tillfället. Åtminstone kan användarna inte hitta det där.
Men på andra webbplatser, oftast piratkopierade, är Nero Free allmänt tillgänglig.
Detta förklaras av det faktum att denna produkt troligen distribuerades under en mycket kort tid, och sedan slutade Nero-teamet att arbeta med det.
Nero Free fungerar i alla fall på alla moderna datorer.
Hur man använder
På många sätt är användningen av Nero Free mycket lik att använda den lilla Small CD-Writer. Men det finns lite mer funktionalitet här.
Alla är koncentrerade i två menyer, varav en är placerad högst upp och den andra är till vänster i programfönstret.
För att helt enkelt skriva vissa data till disken, måste du välja "Skriv data" i menyn till vänster.

Efter detta kommer menyn som visas i figur 7 att visas. Sedan görs allt som i andra liknande applikationer.
Det finns ett fält där du behöver infoga alla filer som är avsedda att skrivas till disk (i figur 7 är den också markerad med grönt).
För att komma igång behöver du bara dra och släppa filer där. Efter detta, klicka på knappen "Record" (markerad i rött).

I det fönstret kan du också klicka på knappen "Record", varefter du bara behöver vänta på att inspelningsprocessen ska slutföras. Vi ser också att det inte är något komplicerat att använda det.
Men ändå krävs ofta lite fler funktioner än bara möjligheten att spela in information på en blank.
Det är just på grund av bristen på vissa funktioner som Nero Free är betydligt sämre än Ashampoo Burning Studio Free.
Men vi kommer att summera resultaten senare, men låt oss nu titta på ett annat liknande program, som också är ganska populärt i RuNet.
Ännu ett skivbränningsprogram som är otroligt lätt att använda.
Men skillnaden från de tidigare är att den stöder ett aldrig tidigare skådat antal diskavbildningsformat.
Inget annat program (även betalda) stöder ett sådant antal format.
Bland dem finns de välbekanta ISO och DVD, såväl som BIN, UDI, CDI, FI, MDS, CDR, PDI och många andra.
Generellt sett kan ImgBurn med rätta kallas en riktig jätte när det gäller format som stöds.

Å andra sidan hindrar detta ofta programmet från att fungera korrekt. Vissa användare skriver att när man arbetar med vissa format tar inspelningen ofta för lång tid.
I andra fall slutar ImgBurn fungera helt.
Men sådana fall är extremt sällsynta och kan bero på egenskaperna hos enheten eller datorn som helhet.
I stort sett skriver folk omedelbart om nästan alla problem relaterade till driften av ImgBurn på forumen när de uppstår.
Därför kan vi anta att nästan alla fall av ImgBurn-fel fångas i inlägg på engelskspråkiga och ryskspråkiga forum (oftast det förra).
I allmänhet är folk mycket nöjda med det här programmet.
Det är inte för inte som på olika webbplatser som är dedikerade till användarprogramvara, når ImgBurn-betyget inte lägre än 4,5 av 5.
Programgränssnittet visas i figur 8. För att skriva vissa filer till disken måste du välja lämplig post i menyn.
Efter detta kommer nästan samma inspelningsmeny att visas, som visas i figurerna 4 och 7.
I den behöver användaren bara dra de nödvändiga filerna till det utrymme som är speciellt avsett för detta och trycka på inspelningsknappen.

Förutom möjligheten att bränna en mängd olika bilder till disk, lyfter användare fram följande fördelar med ImgBurn jämfört med andra liknande program:
- Spela in musik och filmer till skivor i en mängd olika format, inklusive OGG och WV.
- Unicode-stöd (efter inspelning kommer det inte att finnas några problem med fil- och mappnamn).
- Möjlighet att öppna och stänga enheten genom programfönstret.
- Möjlighet att ändra bildetiketten.
- Automatisk sökning på Internet efter ny firmware för en viss enhet.
Andra liknande program för att bränna skivor har inte sådana funktioner. Det är sant att för att göra programmet ryskt måste du ladda ner den nödvändiga filen på Internet och sedan slänga den i språkmappen (Languages) i det installerade programmet.
CDBurnerXP
Det första som måste sägas om det här programmet är att det inte bara är avsett för Windows XP-användare.
Den kan användas av absolut alla som laddar ner och installerar CDBurnerXP på sin dator.
Även om det naturligtvis ursprungligen skapades exklusivt för Windows XP.
Sedan Microsoft slutade stödja det operativsystemet har CDBurnerXP-gränssnittet varit praktiskt taget oförändrat.
Programmet gör ett utmärkt jobb med att bränna CD- och DVD-skivor, såväl som Blu-ray.
Det är också möjligt att skapa bilder i ISO-format. Den största fördelen som utvecklare uppmärksammar är kompatibilitet med olika versioner av enheter.
Faktum är att vissa program helt enkelt inte kan fungera, till exempel med IDE- och SCSI-enheter, medan andra inte skriver information till enheter anslutna via USB.
Så CDBurnerXP har inte detta problem, vilket gör det nästan optimalt för att skriva information till diskar.

När det gäller format stöder CDBurnerXP alla de vanligaste video-, ljud- och andra filformat. Det är möjligt att skapa ljud-CD.
De viktigaste fördelarna som lyfts fram av användarna är följande:
- Möjlighet att skapa omslag för skivor;
- Skapa startbara diskar (detta kräver vanligtvis ytterligare verktyg);
- Snabbt arbete;
- Felövervakning;
- Automatisk uppdatering.
Det är också värt att lyfta fram själva inspelningsprocessen. Det finns inte längre den vanliga menyn som visas i figurerna 5 och 7.
CDBurnerXP har skapat en fullfjädrad utforskare, liknande den som ses i Total Commander. Det visas i figur nr 10.

Samtidigt komplicerar detta tillvägagångssätt för inspelning inte alls inspelningsprocessen, utan tvärtom förenklar den, många gånger om.
Resultat och vinnare av loppet
För att sammanfatta allt ovan kan vi säga att varje program har några av sina egna fördelar som alla andra liknande program inte har.
Till exempel har ImgBurn möjligheten att skapa diskavbildningar i olika format.
Liten CD-Writer erbjuder maximal användarvänlighet.
Men för att välja vinnaren av vårt betyg idag, kommer vi att utgå från det faktum att det bästa bland alla diskbränningsprogram är Nero (inte bara bland gratis).
Därför måste du välja den som ligger närmast Nero i funktionalitet och andra funktioner.
Enligt detta kriterium är den otvivelaktiga ledaren Ashampoo Burning Studio Free. När det gäller antalet funktioner är detta program ledare.
Och bland fullfjädrade versioner har Ashampoo alltid trampat i hälarna på Nero, det spenderade bara mindre pengar på reklam.
En förenklad version av Nero, Nero Free kommer inte i närheten av den funktionalitet som Ashampoo Burning Studio Free har.
Så detta program är vår vinnare idag!
En recension av Ashampoo Burning Studio Free från en av användarna kan ses nedan.
Ashampoo Burning Studio 6 Free - gratis skivbränningsprogram
Det kostnadsfria skivbränningsprogrammet Ashampoo Burning Studio 6 Free har ett enkelt gränssnitt och har alla nödvändiga funktioner för att bränna CD-, DVD- och BD-skivor.
Idag behöver du inte ens lämna ditt hem för att titta på videor på den stora skärmen. Om du har en hemmabio, videoprojektor eller TV och DVD-spelare kan du bränna din favoritfilm till DVD och titta på den i ditt hem när som helst! Dessutom lagrar många människor sina familjevideoarkiv på diskar för att frigöra utrymme på sin dator. Vi granskar faktiskt inte dessa inspelningar särskilt ofta, och de tar upp mycket utrymme på vår hårddisk.
Det finns många program som är utformade exklusivt för att bränna skivor. Mycket specialiserade produkter är dock inte alltid bekväma, eftersom inspelning till disk vanligtvis åtföljs av andra videobearbetningsuppgifter. Du kan till exempel behöva redigera din video innan du spelar in eller förbättra dess kvalitet. Ibland finns det också ett behov av att kopiera videor från VHS-band till DVD eller spara en video från Internet på en disk. Nu behöver du inte leta efter separata program för att lösa vart och ett av dessa problem, eftersom allt du behöver finns i ett universellt programpaket - Movavi Video Suite.
Den här guiden visar hur du snabbt och enkelt bränner video från din dator till disk med Movavi Video Suite.
Ladda ner och installera Movavi Video Suite
Ladda ner programdistributionspaketet till din dator. Kör den nedladdade filen och följ instruktionerna som visas på skärmen. Vanligtvis tar installationsprocessen bara några minuter.
Öppna ett skivbränningsprogram
När installationen är klar, starta Movavi Video Suite. Gå till fliken i huvudprogramfönstret Data och välj alternativet Bränna en skiva. Observera att skivbränningsmodulen inte ingår i Movavi Video Suite-distributionen och måste installeras separat. Om modulen inte redan är installerad på din dator kommer du att uppmanas att ladda ner och installera den. När installationen är klar kör du programmet genom att välja alternativet igen Bränna en skiva.
Lägg till video till programmet
I programfönstret för att bränna video till disk, gå till fliken Video. Klicka på knappen Lägga till filer finns i det nedre vänstra hörnet av programfönstret. I fönstret som öppnas väljer du videofilen du vill bränna till disk och klickar på knappen Lägga till filer. När du har lagt till alla nödvändiga filer klickar du på Stänga för att återgå till programgränssnittet.

Om du vill lägga till alla filer från en mapp, använd knappen Lägg till mappinnehåll. Videofiler kan också överföras till programmet direkt från Explorer-fönstret.
Du kan lägga till inspelningar i alla populära videoformat: AVI, MP4, WMV, MKV, MOV, FLV och andra.
Ange ett namn och välj disktyp
Först måste du ge disken ett namn. Ange önskat namn i fältet Enhetens namn.
Du kan bränna videon till DVD, CD eller Blu-ray. För CD ger programmet två alternativ: Video-CD Och Super Video CD. Super Video CD-standarden producerar video av högre kvalitet än en video-CD, men en SVCD-skiva kan innehålla mindre video än en VCD.

För DVD-skivor finns det tre alternativ: dvd, DVD från VIDEO_TS Och AVCHD DVD. AVCHD DVD är en modernare standard än DVD; det låter dig spela in videor med högre kvalitet. Men inte alla vanliga DVD-enheter läser AVCHD DVD-skivor.
Alternativ DVD från VIDEO_TSär avsedd för inspelning av video till disk från mappen VIDEO_TS. Den här funktionen är användbar om du tidigare sparat en DVD-videoskiva på din dator och nu vill överföra dess innehåll till en DVD. Du kan också använda det här alternativet för att kopiera videor från en DVD-videoskiva till en annan.
Vi kommer att prata om att bränna video till skiva med DVD som exempel. För att skapa en DVD-videoskiva, under Läge du måste markera rutan dvd.
Ange diskinställningar
I kapitel alternativ du kan ange DVD-inställningar. Först måste du välja en standard - NTSC eller KOMPIS. Vilken standard du väljer beror på den geografiska region där du planerar att använda enheten. Om skivan är avsedd för Ryssland och OSS-länderna, välj KOMPIS.
Därefter måste du välja från listan Kvalitet: Låg, Genomsnitt, Hög eller Användarinställningar. För att justera kvaliteten manuellt, klicka på knappen Ställa in och ställ in önskad bithastighet med hjälp av reglagen. Ju högre bithastighet, desto högre kvalitet på videon, men desto mer diskutrymme tar den upp.

Från listan Bildförhållande Välj om videon på skivan ska ha bildförhållandet 4:3 (standardvideo) eller 16:9 (bredbildsvideo). Om du planerar att titta på DVD-skivor på en bredbildsenhet, till exempel en Full HD (1920x1080) TV, välj 16:9.
I den här lektionen kommer vi att lära oss hur man skriver filer och mappar från en dator till en tom disk. Vi kommer också att prata om vilka typer av skivor som finns och hur de skiljer sig från varandra.
I tidigare lektioner lärde vi oss hur man kopierar filer och mappar. Med kopiering kan du skriva filer till din dator, till en flash-enhet eller kopiera dem från din telefon eller kamera. Men inte till disk. Om vi försöker skriva något till en tom disk på detta sätt kommer den fortfarande att förbli tom.
För att bränna skivor korrekt måste du använda speciella program. Den mest kända av dem heter Nero, men den är tyvärr betald. Det finns också gratis alternativ - CDBurnerXP, BurnAware och andra. De är inte värre, men du måste hitta ett sådant program på Internet, ladda ner det till din dator, sedan installera det korrekt och lära dig hur du använder det.
Alla dessa rörelser är vettiga om användaren ofta behöver skriva information till diskar. Men det finns ett annat, enklare sätt - utan några program.
Det som är bra med det är att det är universellt. Det vill säga, på så sätt kan du skriva filer och mappar med filer till en tom disk utan ytterligare program och inställningar, på nästan vilken dator som helst.
Bland nackdelarna bör det noteras att på datorer med Windows XP kan denna metod endast skrivas till en CD - inte till en DVD.
Vad finns det för skivor?
Skivorna finns på CD- och DVD-skivor. Många tror att bara filmer spelas in på DVD-skivor, och allt annat är inspelat på CD-skivor - musik, dokument, fotografier. I själva verket är detta inte sant. De skiljer sig bara i storlek.
En DVD innehåller fyra eller till och med åtta gånger mer information än en CD. Det vill säga, om en film får plats på en CD, och även då inte i särskilt bra kvalitet, kan fyra filmer eller ännu fler spelas in på en DVD-skiva. Musik, foton, dokument och andra filer och mappar kan brännas till antingen en CD eller DVD.
Även skivor kommer i R och RW. Skillnaden mellan dem är att information kan skrivas till R endast en gång, medan information kan skrivas till RW många gånger. Vi skrev ner det, använde det och raderade det sedan och skrev ner något annat.
Jo, och bland annat kan diskar delas in i "full" och "tom". Det vill säga de där något redan har spelats in (filmer, musik etc.) och de som det inte finns något på.

Bränna skivor
Först måste du ta reda på vilken version av Windows som är installerad på din dator. För att göra detta, öppna "Start", högerklicka på "Dator" (Den här datorn) och i listan som öppnas, klicka på "Egenskaper".

Ett fönster öppnas där det kommer att skrivas vilket system som är installerat.

Bränna skivor i Windows XP
Välj de filer och mappar du vill bränna till en tom CD:



Öppna disken på din dator. För att göra detta, öppna "Den här datorn":
![]()
Högerklicka på ett tomt utrymme och klicka på "Klistra in".

Filerna och mapparna du kopierade klistras in på disken. Men det betyder inte att de har anmält sig till det. För att göra detta måste du högerklicka på ett tomt utrymme och välja "Bränn filer till CD" från listan.

Fönstret "CD-bränningsguiden" öppnas. Du kan skriva ett namn för skivan i fältet CD-namn, men det är inte nödvändigt. Klicka på "Nästa" och vänta.

När skivan är skriven (den gröna stapeln fylls och försvinner) öppnas ett nytt fönster där du måste klicka på "Klar"-knappen.
Även om ett sådant fönster inte visas är skivan fortfarande inspelad.
Troligtvis kommer han att flytta ut från datorn på egen hand. Datorn rapporterar alltså att inspelningen lyckades och att skivan redan kan användas.
Hur man rengör en disk i Windows XP
Du kan bara rengöra disken om den är återanvändbar. För att göra detta måste den ha RW skriven på den. Om bokstaven R är skriven på skivan kan den inte raderas, den är engångs.
Sätt in RW-skivan i enheten.
Öppna den på din dator. För att göra detta, öppna "Den här datorn":
Och öppna CD/DVD-enheten i den:
![]()
Högerklicka sedan på ett tomt utrymme (på ett vitt fält) och välj "Radera denna CD-RW" från listan.
Ett nytt fönster öppnas. Klicka på knappen "Nästa" och vänta tills all information har raderats. När detta händer visas en "Klar"-knapp. Klicka på det. Det är det, skivan är ren och du kan skriva något på den igen.
Bränna Windows 7-skivor
Välj de filer och mappar du vill bränna till disk:
Kopiera dem, det vill säga högerklicka på någon av de valda filerna (mapparna) och klicka på "Kopiera" i listan som visas.
Sätt i en tom skiva i enheten.

Öppna "Dator" (Start - Dator).

Öppna CD/DVD-enheten. För att göra detta, klicka på den två gånger med vänster musknapp.
Ett litet fönster visas. Du måste välja vilken typ av skiva du ska bränna. Det finns två typer tillgängliga - "Som USB-minne" och "Med en CD/DVD-spelare".

Det första alternativet är bekvämare och modernare: du kommer att få en disk som liknar en flashenhet - du kan skriva filer och mappar genom att helt enkelt kopiera dem och radera dem genom att helt enkelt ta bort dem. Men sådana diskar kanske inte öppnas på vissa datorer.
Det andra alternativet - "Med en CD/DVD-spelare" - är klassiskt, det vill säga samma som i Windows XP. Det är lämpligt om du vill spela in musik och planerar att lyssna på den inte bara på datorn utan också på spelare (till exempel i bilen). Det här alternativet är mindre bekvämt, men mer pålitligt - en skiva som är inspelad i det här läget öppnas på vilken dator som helst.
Klicka på den typ som passar dig. Klicka sedan på knappen "Nästa".
Om du har valt Som ett USB-minne, visas en varning som indikerar att du måste vänta tills skivan är förberedd för inspelning. Förresten, ibland får man vänta länge - mer än tio minuter. Klicka på Ja.

När allt är klart försvinner fönstret och ett nytt litet fönster dyker upp där datorn kommer att "erbjuda" att öppna mappen för att visa filer.

Men även om ett sådant fönster inte visas är det okej, öppna bara "Dator" igen och öppna "CD/DVD-enhet".
En tom mapp öppnas. Högerklicka på ett tomt utrymme och klicka på "Klistra in".

Efter en tid kommer de tidigare kopierade filerna och mapparna att läggas till. Det var allt, skivinspelningen lyckades!
Om du har valt typ Med CD/DVD-spelare, då öppnas en tom skiva. Högerklicka på ett tomt utrymme och klicka på "Klistra in".

Filerna och mapparna du kopierade klistras in på disken. Men det betyder inte att de redan har anmält sig till det. För att detta ska hända måste du högerklicka på ett tomt utrymme och välja "Bränn till disk" från listan.

Ett nytt fönster visas. Du kan skriva in namnet på skivan, men det är inte nödvändigt. Klicka på "Nästa".

Nu måste vi vänta. När skivan är skriven (den gröna stapeln fylls och försvinner) öppnas ett nytt fönster där du måste klicka på "Klar"-knappen.
Men även om ett sådant fönster inte visas är skivan fortfarande inspelad.
Troligtvis kommer han att gå vidare på egen hand. Datorn "berättar" alltså att inspelningen lyckades och att skivan redan kan användas.
Hur man raderar en Windows 7-disk
Vi kan bara radera en disk om den är återanvändbar och kallas RW. Om bokstaven R är skriven på den är skivan engångsskiva och kan inte raderas.
Sätt i skivan i enheten och öppna den på din dator (Start - Dator - CD/DVD-enhet).
Försök att ta bort filen eller mappen. För att göra detta, högerklicka på filen (mappen). En lista öppnas. Se om den har ett "Radera"-alternativ. Om det finns, ta sedan bort informationen genom detta objekt.
Och om det inte finns någon sådan inskription, högerklicka på ett tomt utrymme (vitt fält) och välj "Radera disk" (eller ett objekt med ett liknande namn) från listan.
Att lagra information på en dator är inte alltid bekvämt eller säkert. Om hårddisken är skadad kommer värdefulla dokument, bilder och videor att gå förlorade för alltid. Ett skyddsnät i form av en DVD kommer aldrig att vara överflödigt. Det är också användbart att spela in på DVD om du behöver förbereda en film för visning på en DVD-spelare eller göra en videopresent med vacker design. Vet du inte hur du själv överför information från din dator till disk? Det multifunktionella programmet för att bränna DVD-skivor "VideoMASTER" kommer att hjälpa.
Fördelar med programvaran
"VideoMASTER" är en lättläst videokonverterare på ryska. Till skillnad från ett antal analoger är det inte svårt att arbeta med det även för nybörjare. Detta underlättas av ett tydligt, genomtänkt gränssnitt och inbyggda programtips. Trots användarvänligheten kan du med hjälp av programvaran inte bara bränna en skiva i en maskin, utan också:

Du behöver inte installera flera applikationer: för konvertering, för att klippa DVD-skivor. "VideoMASTER" är det bästa programmet för att bränna skivor, om så bara för att det är ett universellt alternativ som kombinerar allt du behöver.
En av de viktigaste fördelarna med programmet är dess förmåga att arbeta med olika videoformat. Och inte bara de mest populära, utan också de mindre vanliga: 3GP, SWF, FLV och andra.
Hur man bränner en skiva i programmet
Låt oss nu gå direkt till faktum. Observera: DVD-enheten på din dator måste ha en inspelningsfunktion. Sätt i en tom skiva i enheten och följ dessa steg i programmet.
Steg 1. Förbereda videon
Klicka på knappen "Lägg till" på vänster sida av menyn och välj önskad video eller grupp av videor som du vill bränna till disk. Om det behövs, bearbeta dem i den inbyggda redigeraren (klipp ut, beskära, lägg till effekter, lägg till text och bilder).

Lägg till de nödvändiga videorna i arbetsområdet
Steg 2. Designa omslaget
När videon når sin slutliga form klickar du på knappen "Bränn DVD". Ett fönster visas med en samling interaktiva menymallar. Det är nödvändigt för mer bekvämt arbete med den framtida disken. Välj det alternativ du gillar och klicka på "Nästa". Diskbränningsprogrammet låter dig anpassa designens utseende i detalj. Välj en menybakgrund, lägg till nödvändiga rubriker, bilder och tillhörande musik.

Välj ett interaktivt menyalternativ
Steg 3. Bränn en skiva
När du är klar med omslaget kommer du att föras till inspelningsfönstret. Välj skiva, videotyp, skärmformat och bildkvalitet. Om du är säker på att du har samlat de nödvändiga videorna och satt in samma DVD, börja spela in. Klicka bara på knappen "Nästa" och vänta tills processen är klar. Redo!
Fler möjligheter med VideoMASTER
Idag använder vi allt mer mobila enheter snarare än en stationär dator. Därför finns det ett behov av att konvertera videofiler så att de bekvämt kan ses från en surfplatta eller smartphone. Och för dessa ändamål är det också värt att ladda ner skivbränningsprogrammet VideoMASTER.
Du behöver inte förstå funktionerna i tillägg för mobila enheter och andra finesser. Du behöver bara klicka på knappen "Enheter" i det nedre vänstra hörnet. I listan väljer du vilken gadget du vill anpassa videon till. Programmet har mer än 250 alternativ med inbyggda förinställningar för populära smartphonemodeller, spelkonsoler och bärbara spelare.

Kontrollera önskad enhet
Välj "VideoMASTER"
Om du behöver ett bra program för att bränna skivor på Windows 10 är det osannolikt att du hittar ett mer multifunktionellt och lättanvänt alternativ än VideoMASTER. Med den kan du alltid överföra värdefull information till ett pålitligt, bekvämt medium - DVD. Ha kul att jobba med videor!