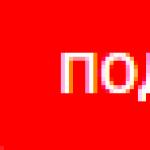- Ändra utseendet på standardkulan för numrerade listor
- Ställa in punkttyp för punktlistor
- Ställa in en bild istället för en punkt för listobjekt
Med hjälp av HTML-taggar kan du skapa två typer av listor som har punkter: numrerade och punkter. Som standard visar de flesta webbläsare punktlistmarkörer som en cirkel och numrerade listmarkörer som siffror i ordning. CSS ger möjlighet att ändra utseendet på standardmarkörer. Därefter kommer vi att demonstrera exempel med olika typer av markörer, med hjälp av vilka du kan ändra utseendet på dina listor.
Redigera och ta bort markörer
För att ändra standardutseendet för en markör i CSS, använd egenskapen list-style-type; värdet är inställt på den typ av markör du vill ersätta standarden med.
Ett exempel som visar några typer av kulor för numrerade listor:
CSS-egenskap:
list-stil-typ:
Resultat:
- Klicka på egenskapsvärdet för liststilstyp
- Se hur markörerna ändras
- Använd de lämpligaste punkterna för dina listor
Ol#myList (
list-style-type: decimal ;
}
Klicka på valfritt egenskapsvärde för att se resultatet
För punktlistor finns det bara tre typer av markörer, som kan specificeras med cirkel-, disk- och squred-värdena:
- Kaffe
- Te
- Kaffe
- Te
- Kaffe
- Te
Med värdet none kan du ta bort markörer från objekt i listan, men den vänstra indragen kommer fortfarande att finnas kvar:
- Kaffe
- Te
- Kaffe
- Te
Byt ut markörer med bilder
Om ingen av standardmarkörerna passar dig, ger CSS möjligheten att ersätta dem med vilken bild som helst; egenskapen list-style-image hjälper dig med detta, i vars värde du måste ange sökvägen till den valda bilden.
Ta hänsyn till det faktum att bilden inte automatiskt skalas för att passa listan och kommer att visas i sin egen storlek, så du måste välja en bild som är lämplig i storlek eller redigera en befintlig, förminska eller förstora den till önskad storlek:
- Kaffe
- Te
- Kaffe
- Te
Listindrag
När du tar bort punkter från listobjekt kan du också ta bort eller minska webbläsarens standardstorlek för vänster utfyllnad. För att ta bort stoppningen helt måste du använda padding-left-egenskapen, som låter dig justera stoppningen:
- Kaffe
- Te
- Kaffe
- Te
I exemplet tog vi helt bort indraget på vänster sida, så listobjekten passar nu i kanten av webbläsarfönstret. Och som du kan se av exemplet visas punktlistan precis som avsett, men markörerna saknas i den numrerade listan. Anledningen ligger i själva markörerna - som standard är markörer inte en del av innehållet i listobjekt, så om du tar bort den vänstra indragen flyttas de inte tillsammans med innehållet i elementen
Egenskapen list-style-position anger om punkten ska placeras inuti eller utanför listobjekten. Den här egenskapen kan ha två värden:
- utanför - markören är placerad till vänster om innehållet (detta är standard)
- inuti - markören finns inuti listobjektet tillsammans med innehållet
Nu kan du skriva om det tidigare exemplet så att indraget på vänster sida tas bort, men markörerna inte går utanför webbläsarens kant:
- Kaffe
- Te
- Kaffe
- Te
- Kaffe
- Te
I exemplet lades en ram till varje listobjekt för att visuellt visa gränserna för listobjekten.
Idag ska vi ta reda på hur listor skapas på en webbsida, vilka markörer som används och testa olika stilar för att ändra utseendet.
Låt mig påminna dig om hur stilar är kopplade till en HTML-sida:
Det finns punktlistor eller oordnade css och numrerade.
Listmarkörerär bilder av olika former: cirklar, rutor, kavar och liknande. De kallas också kulor. Du kan också använda dina egna ritningar som markörer för listan.
Numrerad lista representerar utdata av information numrerad 1, 2, 3, etc.
Typiskt är markörer enkla svarta cirklar, vilket är bekant för användaren, men å andra sidan lockar de inte mycket uppmärksamhet till texten.
Om du bestämmer dig för att ersätta dessa muggar med designer, måste du bemästra styla en lista med css. Det är vad vi ska göra idag.
Grunden för en lista består av följande webbsideskod:
- Första delen av listan
- Andra listelementet
- Sista delen av listan
Detta block ser ut så här:
- Första delen av listan
- Andra listelementet
- Sista delen av listan
Css-styling av listmarkörer
Vi kommer att skriva den externa utdata i stilfilen style.css. Det kan heta annorlunda, men har ett .css-tillägg.
Standard CSS-markörer: cirkel (cirkel) - ofylld cirkel, punkt (skiva) - fylld cirkel, kvadrat (fyrkant) - fylld kvadrat.
Genererar en lista i css-kod ul- med dess hjälp ställer vi in vilka av standardmarkörerna som ska visas på sidan.
Låt oss till exempel visa listor med en cirkel. Posten i css-filen blir så här:
Ul (lista-stil-typ: cirkel)
Men ofta är det nödvändigt att ersätta markörer inte i alla visade listor, utan bara i vissa block. Till exempel ändra i inlägg, men inte i kommentarer. I det här fallet bör ul-koden inte ha någon betydelse, och cirkelstilen bör endast anges för listor i inlägg. Så här ser koden ut utan värdet:
Ul (lista-stil-typ: ingen)
Om du inte hittar koden i css-filen som ansvarar för att visa listan i blocket du behöver, använd då plugin för Firefox - Firebug eller i Google Chrom, högerklicka på bloggens webbsida. Sedan "visa elementkod".
Till exempel, ett av alternativen för att ändra utseendet på listan i inlägg till en standardcirkel, om det inte finns något innehåll för blocket ul:
Post-innehåll ul (lista-stil-typ: cirkel)
Eller ett annat exempel:
#content-blok ul(list-style-type:square)
Genomför kursen "Css praxis"
]]> ]]>
Kunskap om CSS är nödvändigt för varje webbansvarig, eftersom det är ett universellt sätt att göra design av hög kvalitet utan att överbelasta sidkoden.
För den som vill lär dig css-stylingtrick mycket snabbt, ]]> rekommenderar ]]> avancerad kurs "CSS praxis" av Evgeniy Popov.
Nästa artiklar:
Grafiska markörer för listan.
Lista indrag css.
Hur man ändrar css-färgen för en listmarkör så att dess färg skiljer sig från textfärgen.
Kapslade listor. Hur man gör en horisontell lista i css. Ändra stilen på numrerade listor.
Ladda ner vackra markörer för webbplatslistor.
Använder dialogrutan Lista Du kan ändra följande alternativ för punktlista:
Markörtecken till valfritt tecken från de teckensnitt som är installerade på datorn.
Storleken på utsprånget.
Avståndet mellan kulsymbolen och texten.
Inriktning.
För dessa ändamål måste du gå in i menyn Format – Lista och tryck på knappen Förändra, varefter en dialogruta öppnas Redigera punktlista, presenterad i fig. 4,25.
Ris. 4,25. Dialogfönster Redigera punktlista
Nedan är listan över dess alternativ:
|
alternativ |
Syfte |
|
Markör symbol |
|
|
Erbjuder alternativ för olika teckensnitt för det valda tecknet |
|
|
Låter dig välja ett alternativ för markörsymbol |
|
|
Markörens position |
|
|
Bestämmer justeringen och positionen för markören i förhållande till textens vänstra kant |
|
|
Position från text |
|
|
Ställer in mängden indrag från markörens högra kant till början av texten |
|
|
Låter dig visuellt utvärdera hur listan kommer att se ut efter att ha gjort ändringar i den |
|
Ändra formatet för en numrerad lista
Numrerade listor skapas på fliken Numrerad(Fig. 4.24). Om de föreslagna numrerade listformaten inte är lämpliga för utformningen av ett visst dokument, kan du skapa ditt eget listformat genom att klicka på knappen Förändra i dialogrutan Lista på fliken Numrerad. Detta öppnar ett dialogfönster Förändranumreradlista(Fig. 4.26).

Ris. 4,26. Dialogfönster Redigera numrerad lista
Nedan finns alternativen i den här dialogrutan som låter dig ändra formatet på den numrerade listan.
|
Alternativ |
Syfte |
|
|
Talformat |
||
|
Numrering |
Väljer nummerstil för listan |
|
|
Anger numret från vilket numreringen i listan ska börja |
||
|
Låter dig välja ett teckensnitt för siffror i listan och för valfri text före och efter siffrorna Öppnar fliken Teckensnitt |
||
|
Nummerposition |
||
|
Inriktning |
Ställer in listjusteringen |
|
|
Definierar inriktningen och positionen för numret |
||
|
Textposition |
||
|
Ställer in avståndet från numrets högra kant till början av texten |
||
|
Gör det möjligt att se alla ändringar som görs innan de läggs till i dokumentet |
||
Skapa listor på flera nivåer
Mer komplexa typer av listor finns i många typer av dokument. Dessa är de så kallade flera nivåer listor. De använder också antingen markeringar eller numrering, och ibland en kombination av båda. Men deras huvudsakliga skillnad från tidigare typer av listor är närvaron av flera nivåer. Beroende på nivå tilldelas en symbol eller ett nummer till varje stycke.

Ris. 4,27. Flik Flera nivåer dialogrutor Lista.
Listor på flera nivåer skiljer sig från vanliga listor i närvaro av indrag. En viss indragning tas som nivån på en sådan lista.
Att skapa en flernivålista är endast möjligt med en dialogruta Lista. Dessutom ställs nivåerna av artisten själv, vilket sätter vissa indrag. Word analyserar indragen och numrerar dem, beroende på deras storlek, och skapar nivåer.
Du kan skapa modifierade numreringsformat för olika nivåer av en flernivålista, men endast ett listformat på flera nivåer är tillåtet per dokument.
För att skapa en flernivålista måste du utföra följande steg:
1. Bestäm ett fragment av dokumentet som ska formateras som en lista.
2. Skapa indrag för varje stycke med knappen Öka indrag på verktygsfältet Formatering(du kan inte använda tabbar när du skapar indrag).
3. Välj det markerade textfragmentet.
4. Välj ett lag Formatera–Lista. I dialogfönstret Lista gå till flik Flera nivåer(Fig. 4.27).
5. Välj önskad typ av flernivålista från de föreslagna alternativen. Klick OK.
Idag bör varje person ha datorvana och behärska åtminstone ett minimum av program. Standarden och mest populära inkluderar Microsoft Word. När du arbetar i Word ställs användarna inför behovet av att markera vissa textområden för tydlighetens skull. Mycket ofta är det nödvändigt att infoga en lista i ett dokument. Detta kan vara en punktlista eller en numrerad - användaren har möjlighet att navigera efter situationen.
Programmet låter dig skapa alla dokument, brev och projekt, genom att använda stora möjligheter för att lära dig alla funktioner i Microsoft Word, du behöver spendera tid, men resultatet är värt det.
Listor är nödvändiga för att göra texten tydlig och uttrycksfull. Numrerade och punktlistor på en nivå används i de flesta dokument. I avhandlingar och vetenskapliga artiklar används en lista på flera nivåer.
Numrering och markörer
Först och främst måste du välja stycken som ska formateras som en lista. Detta kan göras med hjälp av musen eller helt enkelt placera markören i början av raden från vilken listan börjar.

I MS Word finns det en "Hem"-flik, där du kan välja önskad infogning i gruppen "Paragraph". Användaren klickar på knapparna "Numrering" eller "Markörer" och använder sedan linjalen för att ställa in indrag. Denna metod är väldigt enkel och okomplicerad, men en oerfaren användare kan stöta på dolda svårigheter. När du infogar punktlistor och numrerade listor igen måste du redigera indragen igen.
Om det är nödvändigt att formatera varje lista separat och ändra teckensnittsparametrarna, kommer inte alla användare av programmet att kunna göra texten korrekt, och dessutom kommer detta att kräva mycket tid och ansträngning.
Numrerade listor
Varje listelement markeras med ett nummer och numreringen justeras automatiskt. För att skapa och redigera listor finns det en "Numrering"-knapp i gruppen "Stycke". Du kan också använda funktionen "Numrering" i snabbmenyn för det valda stycket.
Listalternativ:
- Talformatet avgör vilket tecken som visas bredvid varje element.
- Numreringsstilen kan väljas beroende på egenskaperna hos ett visst dokument: arabiska eller romerska siffror, versaler eller etc.
- Fältet "Startvärde" låter dig välja numret som listan ska börja med.
- Om du behöver skapa en liknande lista, men numrera den på nytt, är det bekvämt att använda funktionen "Starta en ny lista". Du måste välja elementen och ställa in alla parametrar.
Du kan infoga en numrerad lista automatiskt. För att göra detta måste du göra följande:
- I början av stycket, innan du skriver in text, måste du sätta "1.", sedan "Mellanslag" eller Tab. Stycket kommer att visas som det första objektet på listan.
- Genom att prefixa ett stycke med "1)" och sedan trycka på blanksteg eller tabb kommer användaren att skapa en annan typ av lista.
- I analogi upprättas listor med bokstäver. I rader måste du skriva in med en prick eller parentes. Efter varje stycke måste du trycka på Mellanslag eller Tab.
Skapa en punktlista automatiskt
Du kan infoga en punktlista i Word enligt följande:
- I början av ett stycke måste du skriva en asterisk eller större än-tecken och sedan trycka på blanksteg eller tabb.
- Skapa automatiskt en punktlista. Du kan aktivera det genom att gå till fliken "Arkiv" och välja gruppen "Alternativ". På fliken "Stavning" väljer du "Autokorrigeringsalternativ". I avsnittet "AutoFormat" måste du markera rutorna bredvid stilar.
Du kan skapa en punktlista med följande typer:

Lista på flera nivåer
Punktlistor och numrerade listor är element. De bör konfigureras efter behov av användaren i ett särskilt fall. Strukturen kan redigeras med funktionen Definiera flernivålista. Det är bekvämt att kontrollera hur alla listor visas i gruppen "Listor i dokument". För att ändra teckensnittsinställningarna för varje enskilt teckensnitt är en lista med flera nivåer kopplad till styckestilar.
Viktiga alternativ för att ställa in en flernivålista

När du skapar en lista, som består av flera nivåer, måste du vara uppmärksam på följande parametrar:
- Att välja en nivå och ett exempel på dess design.
- Definiera teckensnittsinställningar; vid behov kan du ställa in en konstant del av numret.
- Välj typ av numrering: symbol, bild, bokstäver och andra alternativ.
- Bestämma nivån på vilken numreringen uppdateras.
- Definiera indrag och textplacering.
- Ytterligare redigeringsalternativ.
- Matchande styckestil och flernivålista.
Inställningar som har skapats en gång kan automatiskt tillämpas på efterföljande listor. Men om det finns behov av redigering måste du arbeta med varje lista separat. Denna olägenhet kan tyckas obetydlig, men om det finns ett stort antal listor i texten kommer formateringen att ta mycket tid.
Hur ändrar man markörstilen?
Genom att klicka på knappen "Markörer" kan du välja det alternativ som är lämpligt i detta fall. För att göra detta, gå till "Bibliotek" -området och klicka på det. Typen av numrering väljs på samma sätt: i området "Numreringsbibliotek".
För att omvandla en numrerad eller punktlista till text i Word behöver du bara trycka på motsvarande knapp.
Varje textelement kan markeras med en speciell markör. För att formatera listan enligt kraven i ett specifikt dokument, måste du välja kommandot "Definiera ny markör".

Efter att ha bemästrat alla funktioner i Microsoft Word kommer det att vara ett nöje att arbeta med dokument, och du behöver inte spendera mycket tid på att formatera text. En punktlista, som en numrerad, ingår i nästan alla dokument och används ofta, så det kommer att vara användbart för användaren av programmet att bli bekant med att skapa listor av olika typer.
Jag vill ändra typ av markör till en annan symbol. Hur man gör det?
Med HTML eller CSS kan du ställa in en av tre typer av markörer: skiva (prick), cirkel (cirkel), kvadrat (fyrkantig). Du måste lägga till dessa värden till stilparametern liststilstyp, som anges för UL- eller LI-väljaren.
- Cheburashka
- Krokodil Gena
- Shapoklyak
Att välja och ställa in din egen markörsymbol sker på ett mycket unikt sätt, genom före pseudo-elementet. Först bör du ta bort punktpunkter från listan helt och hållet genom att sätta stilattributet list-style-type till none , och sedan lägga till before pseudo-elementet till LI-väljaren, separerade med ett kolon. Själva symbolutmatningen utförs med hjälp av innehållsparametern, vars värde är den önskade texten eller teckenkoden i Unicode.
- Cheburashka
- Krokodil Gena
- Shapoklyak
Det här exemplet döljer standardmarkören och lägger till en +-symbol istället.
Kommentar
Before-pseudo-elementet fungerar inte i Internet Explorer, så inbyggda markörer kommer inte att visas i Internet Explorer.
För att ställa in någon knepig symbol som markör kan du använda Microsoft Word genom att välja menyn Infoga > Symbol... Därefter öppnas ett fönster, som visas i fig. 1.
Ris. 1. Välja ett tecken i Microsoft Word
Teckenkoden, markerad med färg i figuren, ska anges som innehållsparametern och lägga till ett snedstreck framför den. Till exempel, för den givna symbolen bör du ange innehåll: "\25aa" .