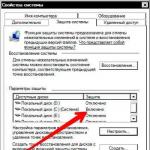Operativsystemets konfiguration är i huvudsak datorinställningarna som kan skadas. Detta blir vanligtvis möjligt på grund av inverkan av programvara eller genom fel i själva operativsystemet. I det här fallet finns det ett behov av att återställa datorn till dess ursprungliga tillstånd.
I praktiken löses situationen med datorinställningar huvudsakligen genom att rulla tillbaka systemet till ett visst datum kopplat till någon händelse inom datorns drift. Detta avser så kallade återställningspunkter, som kan skapas antingen automatiskt eller manuellt. Därför är det tillrådligt att i förväg skapa en ögonblicksbild av systemet vid ett visst tillfälle när det hade acceptabel prestanda.
I vilket fall som helst är frågan "hur man återställer datorinställningar?" löses genom att välja en annan returpunkt, vilket uppnås med exemplet med "sju" enligt följande:
- gå till Start-menyn;
- välj alternativet "Kontrollpanelen" och klicka sedan på raden "System och säkerhet";
- sök i början av den föreslagna listan efter länken "Återställ datorns tidigare tillstånd", klicka på den för att öppna ett fönster där du borde vara intresserad av knappen "Starta systemåterställning";
- Om du aktiverar den här knappen kommer följande fönster att visas med två objekt: med ett rekommenderat återställningsalternativ och med ett oberoende val att återgå till ett specifikt datum;
- välj en återställningspunkt och klicka sedan på "Nästa" och i nästa fönster - "Slutför".
Som ett resultat av ovanstående åtgärder kan du återställa dina PC-inställningar till den tidpunkt då systemet fungerade korrekt.
Systemåterställning: hur aktiverar jag?
Din dators inställningar kan inte låsas till ett specifikt datum om Systemåterställning är inaktiverat. För att kontrollera datorns tillstånd inom ramen för det föreslagna problemet är det nödvändigt att använda exemplet med samma "sju":
- gå till Start-menyn;
- högerklicka på raden "Dator";
- välj den nedersta raden i menyn som öppnas - "Egenskaper";
- på vänster sida av fönstret som öppnas, klicka på länken "Avancerade systeminställningar";
- öppna fliken "Systemskydd";
- se till att skyddet har alternativet "Enabled" i linje med namnet på hårddisken;
- Annars klickar du på "Konfigurera", väljer återställningsalternativet, ställer in diskvolymen för återställningspunkterna och klickar på "Apply".

Råd: om du bestämmer dig för att rensa registret, glöm inte att skapa en återställningspunkt, eftersom även vid allvarliga fel på grund av odugliga åtgärder kan du använda felsäkert läge för att logga in, vilket vanligtvis anropas genom att trycka på F8-tangenten under boot start, för att fixa allt .
pauk-info.ru
Windows 7 systemåterställning
Oftast krävs funktionen att återställa datorn till ett fungerande tillstånd om något program installerades och efter det började systemet sakta ner. Du bör också återställa systemet till ett tidigare tillstånd om datorn var utsatt för en virusattack. I de flesta fall är datorn så infekterad eller full av program att återställningen endast kan utföras från felsäkert läge. Så här startar du datorn i felsäkert läge - när du slår på datorn trycker du på F8 och väljer "säkert läge" från menyn som visas.
Så jag kommer kort att beskriva återställningsproceduren i operativsystemet Windows 7. Högerklicka på "dator"-ikonen (skrivbord) och gå till det sista objektet "egenskaper". I fönstret som visas väljer du "systemskydd".

I detta skede måste vi se till att dataåterställning på enhet C är aktiverad på din dator. Om funktionen är aktiverad, fortsätt vidare genom att klicka på knappen "Återställning".

Fönstret Systemåterställning visas. Här rekommenderar jag att du väljer "Välj en annan återställningspunkt."

Och här uppskattar du redan det ungefärliga datumet när datorn började sakta ner. Här, mittemot datumen, kommer det att anges vilka program som installerades, vilket också kommer att hjälpa dig mycket när du väljer systemets drifttillstånd. Var noga med att markera kryssrutan "Visa andra återställningspunkter" för att visa alla inspelade återställningspunkter.
Återställer systemet till ett fungerande tillstånd

Nästa fönster är i informationssyfte, kontrollera det valda datumet och klicka på knappen "Slutför". Därefter bekräftar vi starten av återställningsoperationen.

Vi röker i några minuter, dricker kaffe och rör ingenting. När systemet har startat om kommer du att se ett meddelande som indikerar att systemet har återställts. Om du fortfarande inte är nöjd med din dators tillstånd, försök att återställa systemet till ett tidigare datum. Låt mig påminna dig om att den här åtgärden inte påverkar dina filer, som foton, videor, etc. Återställningen påverkar endast Windows-systemfiler, program och registret.
För avancerade användare finns det ett mer pålitligt och intressant alternativ för att skapa en Windows-säkerhetskopia och återställa systemet, vilket kräver förmågan att arbeta från BIOS.
webwulpix.ru
Återställ din Windows 10-dator till dess tidigare tillstånd
Windows 10:s nya verktyg för återställning och säkerhetskopiering av filer hjälper till i många kritiska situationer genom att förhindra dataförlust, men de har inte samma kraft som Windows 10 Systemåterställning, som på ett tillförlitligt sätt skyddade all din datordata i tidigare versioner av Windows.
Lyckligtvis stöder Windows 10 fortfarande Windows 10 Systemåterställning, och du kan använda den för att skydda all data på din dator, inte bara användarfiler och inställningar, om det behövs. För att återställa din dator till en tidpunkt där den var stabil och presterade bättre än när den kraschade, följ instruktionerna nedan.
 1. Högerklicka på Start-knappen och välj System från snabbmenyn. I fönstret som visas på skärmen, gå till avsnittet Systemskydd (i den vänstra panelen). Slutligen, i dialogrutan Systemegenskaper, klicka på knappen Reparera. Dialogrutan Systemåterställning visas på skärmen.
1. Högerklicka på Start-knappen och välj System från snabbmenyn. I fönstret som visas på skärmen, gå till avsnittet Systemskydd (i den vänstra panelen). Slutligen, i dialogrutan Systemegenskaper, klicka på knappen Reparera. Dialogrutan Systemåterställning visas på skärmen.

2. Klicka på knappen Nästa i fönstret Systemåterställning. Nästa sida i fönstret visar en lista över tillgängliga återställningspunkter.

3. Klicka på en av återställningspunkterna. För att visa fler återställningspunkter, markera alternativet Visa andra återställningspunkter längst ned i fönstret.
 4. Klicka på knappen "Sök efter berörda program" för att se hur en återställning av systemet till en angiven punkt kommer att påverka installerade program. Genom att noggrant granska informationen som presenteras i fönstret kommer du att avgöra vilka program som måste installeras om efter att systemet har återställts.
4. Klicka på knappen "Sök efter berörda program" för att se hur en återställning av systemet till en angiven punkt kommer att påverka installerade program. Genom att noggrant granska informationen som presenteras i fönstret kommer du att avgöra vilka program som måste installeras om efter att systemet har återställts.
5. För att bekräfta återställningspunkten, klicka på knappen Nästa. I nästa fönster klickar du på knappen Slutför.
Efter en kort reflektion kommer datorn att återgå till det tidigare tillståndet där den (förhoppningsvis) förblev normalt. Om din dator redan fungerar bra kan du skapa en ytterligare återställningspunkt manuellt, som beskrivits tidigare. Ge återställningspunkten ett namn som mest exakt beskriver tillståndet för datorn i den, till exempel Innan grannen kom. Att namnge återställningspunkter är en bra praxis för att skydda data som lagras på din dator från alla problem.
Vänner, jag har länge lovat mina vanliga läsare att skriva en artikel om systemåterställning. Många av oss har redan stött på den här situationen mer än en gång när vi installerar något program, gör vissa operativsysteminställningar, tar bort servicefiler av misstag och gör mycket mer, vilket i slutändan leder till felaktig och instabil funktion av operativsystemet.
Ska jag berätta idag? Vad behöver göras för att återställa operativsystemet till fungerande skick.
Vänner, glöm inte att det inte finns några hopplösa situationer.
Algoritmen som diskuteras nedan kommer att vara användbar för alla. Det finns inga människor som inte gör misstag och alltid gör allt rätt. Som kloka människor säger: "Bara de som inte gör något gör inga misstag." Men du ska också kunna rätta till misstag.
Och för alla som vill ta reda på och vid behov ångra de sista åtgärderna på datorn har jag skrivit en detaljerad algoritm.
Återställningskontrollpunkt
Så, vänner, en återställningskontrollpunkt är en kopia av operativsystemets tjänstfiler, programinställningar, såväl som systemregistret vid en viss tidpunkt.
Operativsystemet skapar som regel återställningskontrollpunkter automatiskt vid vissa intervall, vid installation av någon programvara eller i direkt riktning av användaren.
Det bör noteras att när du "rullar tillbaka" till operativsystemets återställningspunkt, påverkas inte användarens personliga filer, såsom musikspår, grafikfiler, dokument, etc.
Uppmärksamhet! Genom att återgå till en återställningspunkt kan du återställa operativsystemet, men inte användarens personliga innehåll.
1. Klicka på "Start"-knappen längst ner till höger på skärmen och välj "Kontrollpanelen". Huvudfönstret på Kontrollpanelen i operativsystemet Windows 7 öppnas:
2. Klicka på det allra första avsnittet "System och säkerhet" och i fönstret som öppnas väljer du underavsnittet "Återställ datorn till ett tidigare tillstånd".

3. Klicka på knappen "Kör systemåterställning" i fönstret som visas.

4. Systemet samlar in nödvändig information och startar systemåterställningsguiden. I det första fönstret som visas behöver du bara klicka på knappen "Nästa".

5. Därefter öppnas det andra guidefönstret, där du måste välja en återställningspunkt från listan. Om du just har gjort några inställningar och vill avbryta dem, välj sedan den översta posten som anges. Du kan också välja vilken återställningspunkt som helst som passar dig.

Du kan också köra "Sök efter berörda program" genom att klicka på motsvarande knapp. Operativsystemet kommer att skanna sina serviceposter, avgöra vilka program som kommer att raderas eller återställas under en återställning till en återställningspunkt och presentera analysresultaten i ett separat fönster. När du har granskat listorna över berörda program klickar du på knappen "Stäng".

7. Ett varningsfönster visas på skärmen om att det kommer att vara omöjligt att avbryta systemåterställningen. Och återigen kommer de att be dig bekräfta dina avsikter genom att klicka på "Ja"-knappen.

Efter detta börjar systemåterställningsprocessen. Vilket brukar ta lite tid – cirka 2-3 minuter. Därefter kommer systemet att starta om och du kommer att se detta fönster:

Din dator har återställts till det angivna tillståndet. Nu kan du kontrollera driften av operativsystemet och andra program för att säkerställa att de fungerar korrekt. Se till att testa resultatet av systemåterställningen.
Om operativsystemet inte kunde återställa systemet, kommer fönstret att se annorlunda ut. Detta händer ofta när ett antivirusprogram körs. Inaktivera den och försök igen.
![]()
Om du lyckades lösa ""-problemet, så gratulerar jag dig. Men i vissa fall ledde återställandet av systemet inte till en förbättring av situationen, utan snarare till dess försämring. Systemet började frysa, vissa program kunde inte laddas alls, skrivbordsikoner försvann osv. I det här fallet är det bäst att avbryta systemåterställning.
För att göra detta utför vi hela algoritmen, från punkt 1. När du är klar med steg 3 öppnas följande fönster:

Välj "Avbryt systemåterställning" och följ sedan algoritmen som presenteras ovan.
Så, vänner, vi tittade på en ganska viktig fråga: "hur man återställer systemet?", Vi lärde oss hur man "rullar tillbaka" systemet för att återställa poäng och avbryta "återställningar".
Det bör noteras att det är möjligt att återställa systemet med denna metod, men bara om det inte fanns några allvarliga skador på systemfiler, till exempel som om systemet var infekterat med ett virus. I händelse av allvarliga fel i operativsystemet är detta verktyg ineffektivt och du kan inte undvika att tillgripa en av de avancerade metoderna för systemåterställning.
I en av följande artiklar kommer jag att prata om just ett sådant verktyg - en nödåterställningsdisk.
Hej kära läsare av Internet Business-bloggen! Det kan vara nödvändigt att återställa ditt datorsystem om du ser följande fel:
- operativsystemet går i snigelfart,
- program fryser
- menyn öppnas av sig själv och försvinner,
- Windows visar många felmeddelanden under körning,
- Datorn ger ifrån sig konstiga ljud då och då.
Det finns något att bli upprörd över! Om detta händer vill du återgå till den tid då datorn fungerade bra. Tror du att tiden inte går att vrida tillbaka? Tro mig, det är möjligt! Det underbara verktyget Windows 7 kommer att fungera som en tidsmaskin Systemåterställning.
Hur återställer man systemet? Varje dag kommer Windows 7 ihåg viktiga OS-inställningar och sparar dem, vilket skapar en återställningspunkt. När allvarliga fel uppstår på en dator kan dess normala funktion återställas från en återställningspunkt, det vill säga transporteras till ett välmående förflutet som räddades av systemet.
Det är viktigt att veta att när du kommer åt en återställningspunkt raderas inte dina dokument av återställningssystemet. Men program som installerades efter att återställningspunkten skapades kommer att gå förlorade och måste laddas ner igen. Du kan avbryta systemåterställning och använda en annan återställningspunkt.
Hur du återställer ditt datorsystem
Klicka på knappen Start, Välj Alla program. Gå till avsnittet Standard, öppna undermenyn Service, välj meny Systemåterställning s, varefter en dialogruta visas.

Du kan använda ett annat sätt: Start ==> Kontrollpanel ==> Återhämtning ==> Kör systemåterställning. Samma dialogruta öppnas.

2. Välj en återställningspunkt.
Följande kommandon är tillgängliga i datorsystemåterställningsprogrammet:
Avbryt systemåterställning. Detta kommando behövs om du inte är nöjd med resultatet av återställningen; det visas först efter att du har använt återställningspunkten.
Rekommenderad systemåterställning. Använd den föreslagna återställningspunkten, detta är den bästa chansen att fixa situationen med din dator. Som ett resultat avinstalleras de senaste uppdateringarna, drivrutinerna eller programvaran som installerades eftersom de kan ha orsakat kraschen.

Visa andra återställningspunkter. Det här kommandot är alltid tillgängligt; efter att du har valt det öppnas en lista där du kan välja vilken återställningspunkt som helst efter skapandedatum.

Du kan testa hur dessa inställningar påverkar din dator. För att göra detta, klicka på knappen Hitta berörda program, och du kommer att få en lista över de program som kommer att påverkas av det valda alternativet.

3. Kontrollera igen att alla öppna filer är sparade och klicka på knappen Ytterligare, då Redo.
Efter en kort paus startar datorn om och fungerar normalt. Även om det inte finns några kraschar på din dator, råder jag dig att skapa din egen återställningspunkt. Ge det ett beskrivande namn, till exempel "Innan läkaren behövdes" så kan du enkelt hitta den önskade återställningspunkten efter namn.
Skapa en återställningspunkt
1. I menyn Start klicka på mappen Dator högerklicka och välj kommando Egenskaper.

En dialogruta öppnas på skärmen Systemet, som visar alla de viktigaste funktionerna i datorn.


En dialogruta visas Systemets egenskaper.
3. Klicka på knappen Skapa i fliken Systemskydd.

I dialogrutan Systemskydd Ange ett namn för den nya återställningspunkten.

Spara återställningspunkten genom att klicka på knappen Skapa. Genom att skapa en återställningspunkt i förväg kommer du alltid att kunna välja vilket tillstånd det är bäst att återgå till vid ett systemfel.
Om du upptäcker att din dator är infekterad med virus, innan du desinficerar den med ett antivirusprogram, radera alla befintliga återställningspunkter. De kan innehålla virus!
Ta bort återställningspunkter infekterade med virus
I dialogrutan Systemets egenskaper du måste klicka på disken C (System), sedan på knappen Kommer att ställa in b.

I dialogrutan Systemskydd klicka på knapparna Radera ==> Fortsätta ==> OK. Stäng fönstret och börja ta bort virus.
När du har desinficerat din dator skapar du en ny återställningspunkt. Namnge det därefter, till exempel "Efter desinfektion."
Att återställa ditt datorsystem är en enkel men mycket viktig uppgift för att hålla Windows 7 i fungerande skick. När du känner till din dators funktioner är det ingen hemlighet för dig hur du återställer systemet, du behöver inte leta efter en specialist eller kunniga vänner. Du klarar denna uppgift perfekt på egen hand!
Lycka till och vi ses på sidorna i Internet Business-bloggen!
Jag skulle verkligen uppskatta om du använder dessa knappar! Tack!"Systemåterställning återställer tillståndet för din dators systemfiler till en tidigare tidpunkt. Detta gör att du kan ångra ändringar som gjorts i ditt datorsystem utan att påverka dina personliga filer.
Ibland, som ett resultat av installation av ett program eller en drivrutin, inträffar oväntade ändringar i din dator eller oväntat beteende i Windows. Vanligtvis löser du problemet om du avinstallerar programmet eller drivrutinen.
Återställer Windows 7 och 8
I den senaste artikeln tittade vi på hur man skapar en Windows-återställningspunkt. Nu kommer vi att lära oss hur man återställer Windows-systemet från denna punkt. Om du ännu inte har läst föregående artikel råder jag dig att göra det.
Vi installerar alla, förr eller senare, något okänt skit på vår dator, och på egen risk och risk. Utan att tänka på konsekvenserna installerar vi olika program på vår PC för att testa deras "underbara" förmåga att göra något otroligt (som vi är försäkrade innan du laddar ner programmet).
Återställa och återställa Windows 8 till sitt ursprungliga tillstånd
Innan operativsystemet Windows 8 släpptes var det varken enkelt eller snabbt att återställa en dator till sitt ursprungliga tillstånd. Men nu, med hjälp av nya funktioner, kan detta göras på några minuter. Jag kan inte ens tro det, eller hur? Detta är dock en av de bästa funktionerna i Windows 8.
På jobbet måste jag hela tiden testa olika program, så min dator behöver regelbundet underhåll.
Windows 7 systemåterställning
Oftast krävs funktionen att återställa datorn till ett fungerande tillstånd om något program installerades och efter det började systemet sakta ner. Du bör också återställa systemet till ett tidigare tillstånd om datorn var utsatt för en virusattack. I de flesta fall är datorn så infekterad eller full av program att återställningen endast kan utföras från felsäkert läge.
Systemåterställning i Windows 7
Hej, jag har redan skrivit en artikel om hur man aktiverar systemåterställning och hur man skapar en återställningspunkt. Nu är det dags att skriva om hur man utför en systemåterställning i Windows 7. För att uttrycka det enkelt, nu ska jag skriva om hur man utför en systemåterställning.
Om du har något slags problem med din dator, till exempel, den har blivit väldigt trasig, eller ännu värre, den startar inte alls, då är det första du behöver göra att prova en systemåterställning, därigenom kommer vi att returnera inställningarna och systemfilerna från säkerhetskopian som skapades för exempelvis två dagar sedan, när datorn fortfarande fungerade normalt.
Nästan varje bärbar dator (förutom helt gamla modeller) har en dold systemåterställning. Under inga omständigheter får mappen som heter "Återställning" raderas.
Den lagrar viktig information om ditt system.
Oftast funktionen återställa datorn till fungerande skick krävs om något program var installerat och efter det började systemet sakta ner. Du bör också återställa systemet till ett tidigare tillstånd om datorn utsattes för virusattack. I de flesta fall är datorn infekterad eller slängd i papperskorgen program så mycket att återställningen endast kan utföras från säkert läge. Hur du startar din dator till säkert läge– när du slår på datorn trycker du på F8 och väljer "säkert läge" i menyn som visas.
Så jag kommer kort att beskriva återställningsproceduren i operativsystemet Windows 7. Högerklicka på "dator"-ikonen (skrivbord) och gå till det sista objektet "egenskaper".Välj i fönstret som visas.

I det här skedet måste vi se till att din dator är aktiverad dataåterställning på enhet C. Om funktionen är aktiverad, gå vidare genom att klicka på knappen "Återställning".

Fönstret Systemåterställning visas. Här rekommenderar jag att du väljer "Välj en annan återställningspunkt."

Och här uppskattar du redan det ungefärliga datumet när datorn började sakta ner. Här, mittemot datumen, kommer det att anges vilka program som installerades, vilket också kommer att hjälpa dig mycket när du väljer systemets drifttillstånd. Var noga med att markera rutan "visa andra" återställningspunkter" för att visa alla inspelade återställningspunkter.
Återställer systemet till ett fungerande tillstånd

Nästa fönster är i informationssyfte, kontrollera det valda datumet och klicka på knappen "Slutför". Därefter bekräftar vi starten av återställningsoperationen.


Vi röker i några minuter, dricker kaffe och rör ingenting. När systemet har startat om kommer du att se ett framgångsmeddelande. systemåterställning. Om du fortfarande inte är nöjd med din dators tillstånd, försök att återställa systemet till ett tidigare datum. Låt mig påminna dig om att den här åtgärden inte påverkar dina filer, som foton, videor, etc. Återställningen påverkar endast Windows-systemfiler, program och registret.
För avancerade användare finns det ett mer pålitligt och intressant alternativ för att skapa en Windows-säkerhetskopia och återställa systemet, vilket kräver förmågan att arbeta under BIOS.
En återställningspunkt, eller återställningspunkt, är ett sparat tillstånd för systemet för ett specifikt datum. Återställningspunkter kan skapas manuellt av användaren och automatiskt av systemet varje vecka eller före en konfigurationsändring, såsom installation av en drivrutin eller ett program. I det här fallet registreras endast tillståndet för systemfiler. Dokument skapade av användaren (textfiler, foton, videor, musik) sparas inte.
Hur man skapar en återställningspunkt
Den här funktionen måste vara aktiverad för att återställningspunkter ska kunna skapas. Högerklicka på ikonen "Den här datorn", välj "Egenskaper" och gå till fliken "Systemåterställning". Avmarkera rutan bredvid "Stäng av systemåterställning."
Om Windows XP är installerat på din dator, för att manuellt skapa en återställningspunkt, tryck på Win-tangenten och i gruppen "Program", gå till avsnittet "Tillbehör", sedan "Systemverktyg" och välj programmet "Systemåterställning". Markera "Skapa en återställningspunkt" och följ instruktionerna.
I Windows 7 klickar du på Win, högerklickar på Dator och markerar Egenskaper. På vänster sida av fönstret klickar du på "Systemskydd", gå till fliken "Systemskydd" och klickar på "Skapa". Följ sedan instruktionerna.
Hur man återställer systemet
För att återställa systemet i valfri version av Windows behöver du administratörsrättigheter. På en dator som kör Windows XP klickar du på Win, i avsnittet "Program", väljer du "Tillbehör", sedan "Systemverktyg" och "Systemåterställning". Markera "Systemåterställning", klicka på "Nästa" och markera önskat datum i kalendern som återställningsprogrammet kommer att erbjuda dig. Välj det datum som ligger närmast den dödliga händelsen från vilken återhämtning krävdes.
I kritiska fall när systemet inte startar startar du om datorn och trycker på F8 efter den första maskinvaruskanningen. I startalternativmenyn, kryssa i "Ladda senast kända kända konfiguration", och ange sedan datumet då datorn fungerade korrekt i den medföljande kalendern.
För att köra Systemåterställning i Windows 7, gå till Kontrollpanelen och följ länken "Säkerhet". I det nya fönstret väljer du "Säkerhetskopiera och återställ" och sedan "Återställ systeminställningar eller dator". Klicka på "Kör systemåterställning" och följ instruktionerna i återställningsguiden. Du kan också använda Systemåterställning under Program eller Senast känd bra konfiguration enligt beskrivningen för Windows XP.
Du kan avbryta systemåterställning om du inte är nöjd med resultatet. Klicka på "Start", i avsnittet "Program" välj "Tillbehör", sedan "Systemverktyg" och "Systemåterställning". Klicka på "Avbryt systemåterställning" och följ guidens instruktioner.
Användare av datorer som kör Windows 7 stöter ofta på problem med operativsystemet. Problem med din dator uppstår vanligtvis när den saktar ner mycket och program inte öppnas. Dessutom kanske datorn inte startar alls eller kanske gör det då och då.
Orsakerna som orsakar problem i operativsystemets prestanda kan vara mycket olika. Till exempel om en dator blir påkörd virus, kan det skada systemfiler. Det kan också uppstå problem med datorn under installationen mjukvara av låg kvalitet, vilket kan skada systemfilernas struktur. För att lösa ett problem med prestanda för en dator på Windows 7 måste du gå tillbaka till den föregående. återhämtningspunkt.
För att skydda operativsystemet använder Windows 7 återställningspunkter som systemet med jämna mellanrum skapar. I huvudsak är återställningspunkter tidigare tillstånd för Windows 7-systemfiler. För att hjälpa Windows 7 PC-användare har vi förberett material som kommer att beskriva den detaljerade processen för att återställa systemet på olika sätt.
Återställer prestanda i en hektisk sjua
Om din dator som kör Windows 7 startar, men systemet inte är stabilt, är det dags att gå tillbaka till en tidigare återställningspunkt. Först och främst måste vi komma till fönstret där vi kan kalla fram systemåterställningsalternativen. För att göra detta, öppna programmet "" genom att trycka på tangentkombinationerna Win + R, genom vilka vi anger följande kommando: systempropertiesprotection
Ett fönster ska öppnas framför oss" Systemets egenskaper" på " fliken Systemskydd" Du kan också komma till detta fönster på vanligt sätt genom menyn " Start". Nästa åtgärd är att trycka på knappen Återhämtning….

Efter att ha klickat öppnas fönstret Systemåterställning. Det kommer att uppmana dig att återställa systemet med en rekommenderad åtkomstpunkt eller välja en annan. Vi stannar kl rekommenderad återställningspunkt.

Det här fönstret kräver bekräftelse för den valda återställningen. För att bekräfta, klicka på knappen Slutför.

Den här knappen kommer att visa ett meddelande som varnar efter återställningsproceduren det kommer att vara omöjligt att återgå till de tidigare parametrarna av de sju. Genom att klicka på Ja i meddelandet börjar vi återställa Windows 7-systemet.
Om processen att återgå till det tidigare tillståndet skedde utan fel, kommer ett motsvarande meddelande att visas.

Om du inte kan gå tillbaka till tidigare inställningar med den rekommenderade punkten, bör du välja den punkt som skapades senare än den valda återställningspunkten Windows 7-system. Jag skulle också vilja notera att du behöver för att utföra denna operation särskilda privilegier. Det vill säga när du loggar in måste du välja ett konto administration och ange ett lösenord för det.
Återställer datorns funktionalitet när operativsystemet startar
Om din PC kör sju alls laddas inte ned, sedan kan du starta operativsystemet i säkert läge. Efter att BIOS-startfönstret visas trycker du på F8 på tangentbordet (för bärbara datorer kan det finnas en annan tangent, till exempel Del eller en av funktionstangenterna). Denna åtgärd kommer att orsaka meny med alternativ laddar sju.
I den här menyn väljer du objektet " Säkert läge" och fortsätt genom att trycka på Enter, varefter systemet startar i säkert läge.

Om systemet lyckades starta i felsäkert läge, börja sedan återställa de sju, som visas i föregående exempel. I detta läge för att säkerställa maximal säkerhet många funktioner inaktiverade OS, inklusive Windows Aero grafiska gränssnitt. Så här kommer det pågående programmet "" med kommandot "" att se ut systemegenskapsskydd"på ett system som körs i säkert läge.

Vi återställer datorn till funktionalitet med hjälp av en installationsdisk eller ett startbart USB-minne
Om de två föregående exemplen inte hjälper dig, måste du återställa sju installationsskiva eller flash-enhet. För datorer som inte har en optisk enhet måste du använda ett startbart USB-minne med operativsystemet. Ett startbart USB-minne kan skapas med hjälp av speciella verktyg. De mest populära verktygen för detta ändamål är Windows USB/DVD, Ladda ner verktyg Och Rufus.
Starta från installationsskivan eller via ett USB-minne. Klicka på Nästa i installationsprogrammets startfönster och fortsätt till nästa fönster.

 Efter sökning, välj det operativsystem du vill återställa och klicka på Nästa.
Efter sökning, välj det operativsystem du vill återställa och klicka på Nästa.

I fönstret som visas väljer du samma objekt " Systemåterställning».

Denna åtgärd startar återställningsverktyget Seven. Klicka på Nästa i verktyget. Denna åtgärd tar dig till lista över återhämtningspunkter. Låt oss välja en lämplig punkt och fortsätta.

Ett fönster kommer att dyka upp framför dig, som i det första exemplet. Därför klickar vi på knappen Slutför och svarar på meddelandet, varefter vi startar återställningen.
Efter en lyckad återställning till det tidigare tillståndet kommer du att få ett meddelande som detta.

Nödåterställning av Windows 7 med antivirus
Om din dator är infekterad virus som stör datorns korrekta funktion och de tre första exemplen som diskuteras hjälper dig inte, då skulle en bra återställningsmetod i det här fallet vara en antivirusdisk från Dr.Web. Med den här skivan kan du rensa systemet från alla typer av farlig programvara. Förutom rengöring kommer Dr.Web LiveDisk att kunna bota infekterade föremål, som är nödvändiga för att återställa Windows 7.
Dr.Web LiveDisk-bilden kan användas både för inspelning på en optisk skiva och en flashenhet. För att använda Dr.Web LiveDisk på en USB-enhet behöver du ett speciellt program. Du kan ladda ner programmet för inspelning på en flashenhet och själva bilden på den officiella webbplatsen genom att gå till www.freedrweb.ru/livedisk.
Låt oss köra den inspelade bilden på disken, ställa in den att starta först i BIOS.
I startfönstret för starthanteraren väljer du första objektet Dr.Web LiveDisk och tryck på Enter. Dessa åtgärder börjar ladda Dr.Web LiveDisk.
 Efter att ha laddat ner Dr.Web LiveDisk kommer vi att få ett fullfjädrat Linux-baserat operativsystem. Som skrivits tidigare är huvudsyftet med Dr.Web LiveDisk att rensa och behandla virusprogram. Därför har detta operativsystem ett inbyggt antivirus Dr.Web CureIt!. Detta antivirus körs med operativsystemet.
Efter att ha laddat ner Dr.Web LiveDisk kommer vi att få ett fullfjädrat Linux-baserat operativsystem. Som skrivits tidigare är huvudsyftet med Dr.Web LiveDisk att rensa och behandla virusprogram. Därför har detta operativsystem ett inbyggt antivirus Dr.Web CureIt!. Detta antivirus körs med operativsystemet.
Klicka på Dr.Web CureIt! knappen Starta skanning, som kommer att börja skanna, rengöra systemet och desinficera virus.

Efter kontroll, Dr.Web CureIt! kommer att ta bort eller bota infekterade föremål.
Eftersom det inte längre kommer att finnas skadlig kod i systemet kan du säkert återställa systemet på de tre sätt som beskrivs ovan.
Om du, efter att ha kontrollerat systemfilerna, inte kan återställa ditt Windows 7-system, är den enda rimliga lösningen att göra en fullständig säkerhetskopia av informationen och installera om systemet igen.
Hur man gör en systembild i sju
En annan återställningsfunktion i Windows 7 är skapa en systembild. I den här bilden kan du spara all information på din hårddisk, inklusive operativsystemet. Efter att ha återställt med denna metod kommer du att få ett OS med samma parametrar som den dag då bilden skapades.
Springa " Kontrollpanel"och gå till flikarna" system och säkerhet», «»

I fönstret som öppnas för att skapa en bild, ange var den ska sparas och klicka på Nästa.

I fönstret som visas är allt som återstår att klicka på Arkiv-knappen, vilket kommer att starta bildskapandet.
 Du kan återställa den skapade bilden med Windows 7 och all information på lokala diskar med hjälp av installationsskivan. Återställningsprincipen visas i det andra exemplet, endast när du väljer en återställningsmetod måste du välja " Återställer en systemavbildning" och ange dess plats på den sparade enheten.
Du kan återställa den skapade bilden med Windows 7 och all information på lokala diskar med hjälp av installationsskivan. Återställningsprincipen visas i det andra exemplet, endast när du väljer en återställningsmetod måste du välja " Återställer en systemavbildning" och ange dess plats på den sparade enheten.
Alternativa metoder för att återställa operativsystemet Windows 7
Förutom standardåterställningsmetoder finns det alternativ programvara som utför samma funktion. Den mest intressanta lösningen som låter dig utföra systemåterställning är programmet Acronis True Image 2016. Detta är ett proprietärt mjukvarupaket från Acronis.
Först av allt, ladda ner och starta Acronis True Image 2016 från en genväg på skrivbordet. När det startas kommer programmet att fråga efter ett namn och lösenord.
Låt oss nu ställa in det Acronis True Image 2016 så att han kan göra säkerhetskopiering av hela disken med Windows 7 OS. Denna installation bör göras omedelbart efter installation av operativsystemet, så att när du använder Windows kan du återställa funktionalitet från flera säkerhetskopior av systemet som skapats under en viss tidsperiod. Så, låt oss börja ställa in. För att göra detta, välj lagringstyp genom att klicka på länken "".

I fönstret som öppnas väljer du lagringen " Acronis moln».
 Låt oss nu skapa ett schema för våra säkerhetskopior. För att göra detta, tryck på knappen " alternativ" och låt oss gå vidare till inställningarna för lagringsinställningar. På den första fliken väljer du det schema du gillar för att skapa säkerhetskopior av vårt system.
Låt oss nu skapa ett schema för våra säkerhetskopior. För att göra detta, tryck på knappen " alternativ" och låt oss gå vidare till inställningarna för lagringsinställningar. På den första fliken väljer du det schema du gillar för att skapa säkerhetskopior av vårt system.

Som du kan se är hela datorn vald som backupkälla. Därför kommer en säkerhetskopia av systemet att skapas i molnlagring i schemat vi ställer in " Acronis moln».
För ett exempel på återställning, låt oss ta en arkivkopia inte från Acronis Cloud-molnlagring, utan från en hårddisk. Om du har skapat en säkerhetskopia på din dator, då Acronis True Image 2016 han kommer att hitta henne själv.
Så vi trycker på knappen Återställ din dator, varefter programmet kommer att helt återställa systemet till det tillstånd det var i när säkerhetskopian skapades. Om du inte kan starta Windows 7 på din dator, Acronis True Image 2016 Det finns en startavbildning för detta som kan brännas till disk.
 Du kan ladda ner den här bilden från din kontosida. Du kan få ett lösenord och logga in på den officiella webbplatsen www.acronis.com. Funktionsprincipen för bootloadern är densamma som för skrivbordsversionen. Ladda skivan från Acronis True Image 2016 på din dator kan du ställa in den i BIOS först vid uppstart.
Du kan ladda ner den här bilden från din kontosida. Du kan få ett lösenord och logga in på den officiella webbplatsen www.acronis.com. Funktionsprincipen för bootloadern är densamma som för skrivbordsversionen. Ladda skivan från Acronis True Image 2016 på din dator kan du ställa in den i BIOS först vid uppstart.
Från exemplet visar det sig att verktyget tillåter Full kontroll över skapandet av PC-återställningskopior och säkerhetskopiera hela ditt system till molnet.
Ett exempel på att starta en Acronis True Image 2016-startskiva
För att starta disken Acronis True Image 2016 När du startar systemet måste du först ställa in startläget från den optiska enheten i BIOS. Till exempel, för MSI A58M-E33-moderkortet, ser dessa parametrar i BIOS-läge ut så här.

Ett annat sätt att starta upp är att använda snabbtangenter för att ta fram startmenyn för enheten i BIOS. Till exempel, för MSI A58M-E33-moderkortet, är snabbtangenten F11-knappen. Genom att trycka på den här knappen kommer vi att starta ett speciellt läge där det öppnas när systemet startar startmenyn för enheten i BIOS.

Efter uppstart från Acronis True Image 2016-disken kommer vi att föras till den här menyn.

I den här menyn måste du välja Acronis True Image 2016, efter val kommer programmet att starta.

Exemplet visar att starta en startdiskett Acronis True Image 2016 Att använda det nödvändiga BIOS-läget är inte alls svårt.
Låt oss sammanfatta det
I den här artikeln har vi diskuterat nästan alla metoder och parametrar systemåterställning. Vi tittade också på sätt att återställa de sju med hjälp av alternativ programvara och med hjälp av ett antivirus. Vilken metod du ska välja för att återställa Windows 7 beroende på situationen är upp till dig.
För att sammanfatta, skulle jag vilja notera att de huvudsakligen stör driften av operativsystemet virus och experiment med olika olaglig programvara. Därför, så att du inte behöver ständigt återställa systemet, använd endast beprövad och licensierad programvara och använd även tillförlitligt omfattande antivirusskydd.
Jag vill också notera att de exempel som diskuteras i materialet kommer att fungera inte bara på Windows 7, utan även på mer moderna operativsystem, som t.ex. Windows 8 Och 10 . Och vi hoppas i sin tur att vårt material gör att du kan återställa Windows 7 ordentligt och du kan med säkerhet säga att jag kan utföra en systemåterställning.
Video om ämnet