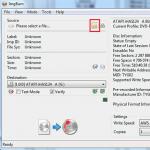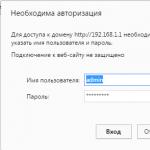Beställning på ditt skrivbord är mycket bra. Alla mappar är på sina platser, genvägar är ordnade i ett rutnät, det finns inget överflödigt. Men ibland kan en sådan "order" dyka upp oväntat och skrämma användaren mycket, speciellt om alla genvägar och till och med aktivitetsfältet försvinner tillsammans med Start-knappen. För att lösa det här problemet är det användbart att veta hur du återställer ditt skrivbord på Windows 7.
Du bestämde dig för att installera Windows 7, förverkligade din önskan, använde systemet aktivt och plötsligt, nästa gång du slog på datorn, såg du att istället för ditt skrivbord, dök ett tomt ark upp på skärmen, utan några genvägar. , prylar och paneler. Vad ska man göra?
Explorer.exe-filen startar Windows grafiska skal, så efter att ha slagit på det visas skrivbordet på skärmen med alla genvägar och aktivitetsfältet. Frågan uppstår, varför startar inte denna systemfil normalt? Troligtvis ändrade något skadligt program sina operationsparametrar skrivna i registret, medan själva filen fortsatte att fungera.

För att åtgärda detta fel, utför en systemåterställning och kontrollera sedan din dator med ett antivirusprogram eller ett speciellt rengöringsverktyg, Dr.Web CureIT.
Viktig! Om du bestämmer dig för att anpassa Windows 7, inaktivera inte Systemåterställning. Att skapa och lagra återställningspunkter, även om det är resurskrävande, kan vara extremt användbart.
Använder felsäkert läge
Om Aktivitetshanteraren inte öppnas eller skrivbordet inte återställs när du startar Windows normalt kan du prova stegen ovan i felsäkert läge.
Starta om datorn och tryck på F8-tangenten (för att vara säker, tryck flera gånger direkt efter start tills fönstret för val av läge visas). 
I de allra flesta fall kommer du att se din startskärm med alla genvägar och paneler. Allt du behöver göra är att gå till "Start"-menyn och välja "Systemåterställning", som finns i avsnittet "Verktyg". 
Om skrivbordet är tomt, ring "Task Manager" och försök igen att tvinga filen "explorer.exe" att starta.  Alternativt kan du omedelbart starta systemåterställning genom att skriva kommandot "rstrui.exe".
Alternativt kan du omedelbart starta systemåterställning genom att skriva kommandot "rstrui.exe".
När systemet startar normalt, se till att kontrollera det för virus så att du inte stöter på liknande problem igen.
Arbetar med registret
Om systemåterställningsfunktionen inte hjälper (eller helt enkelt har inaktiverats) måste du arbeta lite med registret, kontrollera och, om nödvändigt, korrigera några av de poster som är ansvariga för att starta Windows 7s grafiska skal.

I Registereditorn måste du kontrollera flera grenar. Följ först sökvägen HKEY_LOCAL_MACHINE→SOFTWARE→Microsoft→WindowsNT→CurrentVersion→Winlogon.
Kontrollera parametern "skal" - den ska vara inställd på "explorer.exe".
Som du kan se på skärmdumpen är värdet på parametern annorlunda i det här fallet, så istället för det grafiska skalet startar systemet en skadlig applikation som finns i katalogen "temp". 
Om du startar "Task Manager" och noggrant läser fliken "Processer", kan du, bland andra körande applikationer, enkelt hitta det skadliga programmet som hittades i registret. 
Kontrollera sedan parametern "userinit" - värdet ska vara "C:\Windows\system32\userinit.exe". I den presenterade skärmdumpen kan du se att systemet kommer åt mappen "temp" och startar ett skadligt program.
För att rätta till dessa brister är det nödvändigt att återställa värdena för parametrarna "skal" och "userinit" till det normala. De resulterande posterna ska se ut så här: 
Nästa registergren som måste kontrolleras är HKEY_CURRENT_USER → Programvara → Microsoft → Windows → Aktuell version → Politik → Utforskaren. Om du ser alternativet NoDesktop här med värdet 1, ändra det till 0 eller helt enkelt ta bort det. 
Slutligen kan du söka efter namnet på viruset som du hittade i värdena för parametrarna "skal" och "userinit".
Tryck på kombinationen Ctrl+F i registerredigeraren och kör en sökning genom att ange namnet på det skadliga programmet på raden.
Om du hittar en "skal"-parameter på HKEY_CURRENT_USER→Programvara→Microsoft→WindowsNT→CurrentVersion→Winlogon-grenen, som kommer att ha någon sökväg specificerad i värdet, redigera den. Som standard ska värdet på parametern "skal" vara tomt. 
Registeråterställning
För att inte korrigera poster manuellt kan du använda registerreparationsfunktionen i Windows 7. Om du sparar en fungerande registerkonfiguration i förväg i en speciell fil med tillägget *.reg, kan du vid behov enkelt returnera alla korrekta inställningar.
Men även om du har inaktiverat systemåterställning och du inte har gjort kopior av registret, kan du använda vanliga Windows-verktyg som låter dig återställa poster till deras ursprungliga tillstånd.
Var tionde dag sparas registret automatiskt i form av flera filer, som finns i mappen "RegBack".

Nu måste du ta bort registerfilerna från "Config"-katalogen och kopiera säkerhetskopiorna från "RegBack"-katalogen i deras ställe.  Som ett resultat kommer registret att ta sin normala fungerande form, där inga skadliga applikationer kommer att störa den korrekta visningen av skrivbordet.
Som ett resultat kommer registret att ta sin normala fungerande form, där inga skadliga applikationer kommer att störa den korrekta visningen av skrivbordet.
Återställa systemfiler
Ovan tittade vi på en situation där själva utforskarfilen inte är skadad, och ändringar gjordes endast i systemregistret. Men det händer också att återställning krävs av själva applikationen, som ansvarar för att starta skalet. 
För att reparera explorer.exe, följ dessa steg:

En datorsökning startar, som kommer att söka efter och återställa systemfiler. Du kan behöva en installationsskiva vid det här laget, så ha en redo i förväg. 
Men fel med filen explorer.exe åtgärdas vanligtvis av systemet självt, så du behöver bara vänta tills skanningen är klar, varefter du kan börja kontrollera registret.
AVZ-verktyg
Du kan återställa systemfiler inte bara med hjälp av inbyggda Windows-verktyg, utan också tack vare AVZ-verktyget. Om du inte kan starta programmet med de vanliga två klicken, öppna "Task Manager" och välj "Ny uppgift" från "Arkiv"-menyn. 
Viktig! I startraden måste du inte ange namnet på verktyget, utan den fullständiga sökvägen till dess lagring. Till exempel: C:\Users\Användarnamn\Desktop\avz4\avz.exe.
Huvudprogrammets fönster öppnas. Expandera menyn "Arkiv" och välj "Databasuppdatering". 
Vänta tills uppdateringen är klar och klicka på OK. Öppna Arkiv-menyn igen och välj Systemåterställning. 
Kontrollera punkterna 9 och 16 ("Ta bort debuggers" och "Återställa startnyckeln") och klicka på "Utför valda operationer."  Efter att ha avslutat AVZ-verktyget måste du kontrollera registret och, om nödvändigt, korrigera posterna med hjälp av instruktionerna ovan.
Efter att ha avslutat AVZ-verktyget måste du kontrollera registret och, om nödvändigt, korrigera posterna med hjälp av instruktionerna ovan.
Det första användaren ser när operativsystemet laddas är "Skrivbordet". Den innehåller olika element med vilka användaren kommer åt resurserna på sin dator. Om dina skrivbordsinställningar går förlorade kan du återställa det till dess tidigare utseende med några få steg.
Instruktioner
![]() Ganska ofta stöter Windows 10-användare på ett sådant problem som att ikoner försvinner från datorns startskärm. Denna situation uppstår vanligtvis som ett resultat av nästa systemuppdatering, systemfel och andra okända orsaker, till exempel efter omstart av datorn.
Ganska ofta stöter Windows 10-användare på ett sådant problem som att ikoner försvinner från datorns startskärm. Denna situation uppstår vanligtvis som ett resultat av nästa systemuppdatering, systemfel och andra okända orsaker, till exempel efter omstart av datorn.
Microsofts representanter kunde inte nämna den exakta orsaken till problemet och kan bara rekommendera flera effektiva sätt att lösa det. Vi kommer att försöka överväga alla alternativ så detaljerat som möjligt och hjälpa dig att återställa ditt skrivbord till dess tidigare tillstånd.
Ikonvisualisering
Om skrivbordsikoner har försvunnit på din dator efter uppdatering av Windows 10 eller en normal omstart, har systeminställningarna troligen blivit fel. De bör kontrolleras först och ändras vid behov. Det är möjligt att ikonvisualisering helt enkelt är avstängd i inställningarna.
För att kontrollera detta behöver du:
Om kryssrutan är markerad, försök att ta bort den och markera den igen. För att skrivbordet ska ändras enligt inställningarna, uppdatera det med hjälp av snabbmenyn "Uppdatera" eller F5-tangenten.
Skapa ett nytt element
Om den första metoden inte hjälper kan du återställa skrivbordet genom att skapa ett nytt element. Detta hjälper i fall där orsaken är ett systemfel.
För att göra detta gör vi följande:

I vissa situationer kan denna ganska enkla algoritm snabbt lösa problemet. Om detta inte hjälper och genvägarna fortfarande inte visas, måste objektet vi skapade tas bort och gå vidare till nästa steg.
Inställningar misslyckades
Den nya menyn som dök upp i Windows 10 har ett stort antal inställningar, varav många kanske inte ens en erfaren användare känner till. Och en av dem är ett speciellt "surfplatta-läge" - helskärmsläge, troligen försvann alla dina filer från skrivbordet just på grund av det, och snabbåtkomstplattor dök upp istället. Vanligtvis slås den på automatiskt, till exempel efter uppgradering från ett äldre Windows 7/8 till 10tk.
Att inaktivera detta läge är ganska enkelt:

Efter detta bör dess tillstånd återgå till det tidigare tillståndet och din PC kommer att vara redo för full drift igen.
Skrivbordet försvann helt på Windows 10
Dessutom kan ikoner (ikoner, genvägar) försvinna från skrivbordet till följd av olika systemfel, varav en gör sig påmind efter en felaktig avstängning av Windows 10. Detta händer vanligtvis efter att lampan blinkar, när datorn plötsligt stängs av. Som ett resultat kan vissa systeminställningar ändras.
Allt du behöver göra är att ändra tillbaka dem:

På så sätt kommer du att återställa skrivbordet till dess tidigare tillstånd, med alla saknade ikoner och genvägar.
Felaktig ledningsdrift
De flesta som fortfarande använder gamla Windows XP är bekanta med den här metoden och några av dem har säkert provat det tidigare. Om tidigare denna "Explorer" ständigt behövde startas om på grund av invasionen av virus, är idag ett sådant scenario mindre troligt, men har fortfarande rätt att existera.
Låt oss lösa det här problemet och få tillbaka vårt saknade skrivbord:

På så sätt kan du starta Explorer, som var avstängd av någon anledning, och återställa det välbekanta klassiska skrivbordet på din bärbara dator.
Filen "explorer.exe"
Om ett meddelande visas om att filen inte hittades eller att verktyget inte är tillgängligt, är det dags att skanna operativsystemet efter virus och se till att filen som är ansvarig för Windows 10-fönstergränssnittet inte är skadad.
Handlingsplanen är följande:

Om detta inte hjälper att återställa genvägar (ikoner) på skrivbordet, se till att prova följande:

Jag skulle vilja ägna särskild uppmärksamhet åt den första punkten, varför vi kommer att analysera den i detalj nedan.
Registerfel
Om du har nått denna punkt betyder det att de tidigare metoderna inte hjälpte dig, och det tyder i sin tur på att ditt skrivbord har försvunnit på grund av fel i registret. Låt oss först kort prata om vad det är. Registret är en slags databas över operativsystemet Windows 10. Det lagrar alla systeminställningar, inställningar för program, applikationer och ansluten utrustning (skrivare, skannrar, etc.). Och även små fel kan störa operativsystemets korrekta funktion.
Därför bör det också kontrolleras:

Efter att ha ändrat inställningarna visas vanligtvis en svart skärm, som försvinner efter några sekunder.
Dessutom bör det kontrolleras med hjälp av verktyget Reg Organizer. Hon kommer att hitta och rätta till alla fel.

Återställ systemet till en återställningspunkt
Ett annat sätt att återställa alla ikoner och ikoner till skrivbordet är att återställa alla ändringar i systemet till den punkt då alla ikoner och genvägar visades. Detta är en effektiv metod som säkert kommer att lösa problemet även om ingen av ovanstående metoder gav det önskade resultatet.
För att slutföra denna uppgift behöver du:
- Gå in i den klassiska "Kontrollpanelen" genom att trycka på "Win+X" eller genom Start.

- I sökfältet (du hittar det i det övre högra hörnet) måste du ange frågan "Återställning".

- Sökresultaten kommer att visa avsnittet vi behöver, gå till det.
- Vi startar systemåterställning genom att klicka på lämpligt objekt.

- Guiden "Återställning" öppnas. För att rulla tillbaka och återgå till skrivbordets normala utseende behöver du bara klicka på "Nästa" och följa instruktionerna på skärmen.

- Ett viktigt steg är att välja en lämplig återställningspunkt till vilken återställningen ska göras.

- Välj en punkt från de tillgängliga i listan och klicka på "Nästa". Om du inte vet vad du ska göra i det här fallet och vilken punkt du ska välja, bör du använda alternativet "Sök efter berörda program". För att göra detta, välj en punkt och tryck på den här knappen.

- Ett fönster visas på skärmen med en lista över verktyg som kommer att påverkas under en systemåterställning. I topplistan ser du applikationer som kommer att raderas, och i bottenlistan ser du de som kommer att återställas.

- När du har valt en återställningspunkt klickar du på "Slutför".

Efter detta kommer processen att startas och Windows 10 rullas tillbaka till den återställningspunkt du behöver.
Instruktioner
Anropa skärmkomponenten. För att göra detta, öppna "Kontrollpanelen" via "Start"-menyn. I kategorin Utseende och teman väljer du ikonen Display. En ny dialogruta "Display Properties" öppnas. Du kan anropa den här komponenten på ett annat sätt: högerklicka på ett ledigt område på skrivbordet och välj "Egenskaper" från rullgardinsmenyn.
Om bakgrundsbilden är från skrivbordet, gå till fliken "Skrivbord". I gruppen "Bakgrundsbild" väljer du föregående bild från listan. Om listan inte innehåller den bakgrund du behöver, klicka på knappen "Bläddra" och ange sökvägen till bilden som du vill se på skrivbordet. Använd de nya inställningarna.
Om mapparna "My Computer", "My Documents" och "Network Neighborhood" inte längre visas på skrivbordet, klicka på knappen "Desktop Settings" på fliken "Desktop". En ytterligare dialogruta öppnas. Gå till fliken "Allmänt", placera en markör i fälten mittemot de element du behöver och använd de nya inställningarna.
Om storleken på element på skrivbordet har ändrats (ikoner och teckensnitt har blivit större eller mindre), öppna fliken Inställningar. I gruppen "Skärmupplösning" använder du "skjutreglaget" för att ställa in den upplösning som passar din uppfattning. Klicka på knappen "Apply" och bekräfta ändringarna.
För att ändra färgschemat för fönster som öppnas på din dator och teckensnittsstorleken på mappnamn, öppna fliken Utseende. Använd rullgardinsfält i lämpliga grupper. För att välja visuella effekter, klicka på knappen "Effekter". För mer detaljerade inställningar för olika element, klicka på knappen "Avancerat". När du har gjort ändringar klickar du på knappen "Använd".
Om aktivitetsfältet inte längre är synligt på skrivbordet betyder det att det är dolt. Flytta markören till den nedre kanten av skärmen och vänta tills panelen dyker upp. Högerklicka på den och välj "Egenskaper" från rullgardinsmenyn. I fönstret "Egenskaper för aktivitetsfält och startmeny" som öppnas, gå till fliken "Aktivitetsfält" och avmarkera fältet "Dölj aktivitetsfältet automatiskt" i gruppen "Utseende på aktivitetsfältet". Använd de nya inställningarna och stäng fönstret.
"Start"-knappen i Windows OS är utformad för att komma åt huvudmenyn i systemet. Som ett resultat av felaktiga användarmanipulationer med skrivbordselement eller ett operativsystemfel, kan den här knappen helt enkelt försvinna tillsammans med aktivitetsfältet.
Instruktioner
Tryck på WIN-knappen på . Om menyn Start-knapp öppnas betyder det att du har tur - anledningen är helt enkelt den felaktiga placeringen av aktivitetsfältet och med det Start-knappen. Om du inte ser själva knappen även när huvudmenyn är öppen, leta efter en smal remsa vid en av kanterna på skärmen. Detta kommer att vara aktivitetsfältet reducerat till några pixlar i höjd. Använd markören och vänster musknapp, sträck ut den till önskad storlek. Om, när du trycker på WIN-tangenten, "Start"-knappen visas tillsammans med huvudmenyn, högerklicka på den och välj raden "Egenskaper" i sammanhangsmenyn. I inställningsfönstret som öppnas, avmarkera rutan bredvid "Dölj aktivitetsfältet automatiskt" och klicka på "OK." Om du trycker på WIN inte får huvudmenyn att visas och det inte finns någon på skrivbordet, är detta ett allvarligare problem. problem. Tydligen Windows Explorer, vilket är den normala funktionen av systemets GUI. Fortsätt i det här fallet till det andra steget.
Klicka på knappen Ny uppgift på fliken Program i Aktivitetshanteraren för att öppna dialogrutan Skapa ny uppgift.
Skriv explorer i inmatningsfältet och klicka på OK. Detta kommando startar Windows Explorer. Det bör återställa funktionaliteten i aktivitetsfältet tillsammans med Start-knappen som finns på den.
Se till att Start-knappen fungerar korrekt. Om så inte är fallet, öppna aktivitetshanteraren igen (CTRL + ALT + Delete), gå till fliken "Processer" och leta efter en process som heter Explorer i kolumnen "Bildnamn". Om du hittar den kanske Explorer är frusen och bör tvingas stänga - klicka på den här raden med musen och klicka på knappen "Avsluta process". Gå sedan tillbaka till fliken Program och upprepa steg 3 och 4.
Se till att aktivitetsfältet och startknappen fungerar normalt igen. Om detta inte händer är uppenbarligen den körbara filen explorer.exe skadad eller ersatt som ett resultat av en virusattack på din dator. Om antivirusskydd inte kunde hantera det på egen hand, är det bättre att kontakta supporttjänsten från dess tillverkare eller specialiserade webbresurser. De kan hjälpa dig att identifiera och eliminera viruset och konsekvenserna av dess aktivitet, till exempel i en speciellt skapad del av forumet http://virusinfo.info/forumdisplay.php?f=46.
Video om ämnet
Källor:
- hur man återställer startknappen
De allra flesta användare öppnar huvudmenyn i Windows-operativsystemet genom att klicka på "Start" -knappen, så att dess frånvaro på sin vanliga plats kan vara en obehaglig överraskning. Orsakerna kan vara olika, vissa kan elimineras utan problem på några sekunder, andra kan få allvarligare konsekvenser.

Instruktioner
Tryck på vänster eller höger WIN-knapp. Att öppna huvudmenyn som ett resultat av denna åtgärd kommer att innebära att orsaken till frånvaron av Start-knappen beror på en förändring i positionen eller höjden på aktivitetsfältet där knappen är placerad.
Om du, när du trycker på WIN, inte ser knappar och aktivitetsfält, utan bara en meny, leta då efter en smal remsa i kanten av skärmen. Denna remsa kommer att vara aktivitetsfältet, vars höjd reduceras till gränsen. Flytta muspekaren över denna remsa, tryck på vänster knapp och sträck ut panelen till normal storlek.
Om, när du trycker på WIN, både aktivitetsfältet och Start-knappen är synliga tillsammans med huvudmenyn, högerklicka på knappen. En snabbmeny visas där du måste välja "Egenskaper" och i inställningsfönstret som öppnas