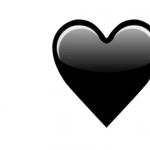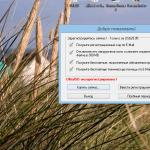En fil med tillägget *.dmg är en bild, den är endast avsedd för operativsystemet Mac OS X, den kan lagra allt från personliga filer och spel till säkerhetskopior. Inledningsvis finns det inget sätt att öppna den här filen i Windows. Med hjälp av tredjepartsprogram, i synnerhet UltraISO och PowerISO, är det möjligt att öppna, visa och extrahera innehållet i bilden.
Ultra ISO
För att öppna en dmg-fil, ladda ner UltraISO-programmet från den officiella webbplatsen till din hårddisk, följ installationsprogrammets instruktioner, installera och kör det. När du först startar programmet kommer du att bli ombedd att ange en licensnyckel, välj Provperiod, om du har en nyckel, ange sedan dina registreringsdata. Under provperioden kommer verktyget att fungera i ett läge med vissa begränsningar.

Power ISO
En analog till det tidigare programmet är PowerISO. Ladda först ner och installera verktyget genom att följa länken till den officiella webbplatsen. Följ liknande instruktioner för att installera programmet. Starta programmet via en genväg på skrivbordet.

Dmg-tillägget möts oftast av användare av Mac OS-operativsystemet. En dmg-fil är en klassisk diskavbildning. Filen med det aktuella tillägget kan lagra alla data som liknar . Behövs dessutom.
Den här artikeln kommer att berätta hur du öppnar en dmg-fil i Windows 10. Användaren har möjlighet att helt enkelt se innehållet i dmg-filen med en med . Om det här alternativet inte passar dig, använd valfritt program för att konvertera en dmg-bild till iso. Efter att ha konverterat den till en bild som är bekant för oss kan du montera den eller skriva den till media.
I alla oklara situationer, för att öppna okända filformat, räcker det ofta med att använda någon av de populära arkiverna. Om du redan har en av dessa arkiverare installerad, behöver du inte ens leta efter hur du öppnar dmg i Windows 10. Arkivutvecklarens webbplats indikerar omedelbart filformat som stöds.
Starta i Windows 10. Klicka sedan på menyalternativet Arkiv > Öppna, och i Utforskarfönstret som öppnas, ange platsen för filen med tillägget dmg. Sedan kan du vid behov helt enkelt dra innehållet i dmg-filen till den plats som användaren önskar.
Om alternativet att packa upp skivavbildningen inte passar dig kan du använda konverteringsverktyg. I de flesta program väljer användaren helt enkelt utdatafilen och destinationsskivans filtillägg. Iso-bildtillägget är optimalt för användare av operativsystemet Windows 10.
För att konvertera bilder rekommenderar vi att du använder det välkända UltraISO-verktyget. Den stöder alla aktuella diskavbildningsformat. Med UltraISO kan du i princip både se innehållet i en dmg-fil och konvertera den till en bild i ett format som användarna känner till.
Kör UltraISO som administratör. Gå till avsnittet Verktyg > Konvertera. I fönstret som öppnas anger du filen som ska konverteras, katalogen där källfilen ska sparas och det faktiska formatet som skivavbildningen ska sparas i. Efter att ha tryckt på knappen Omvandling vänta tills filformatändringsprocessen är klar. 
Om det behövs har användarna möjlighet att använda många andra program som låter dem konvertera en dmg-fil till iso. Vissa av dem väger bara några megabyte och kräver inte att du ständigt köper den fullständiga versionen av programmet.
- AnyToISO är en gratis omvandlare av diskbilder i olika format till iso. Både komprimerade och krypterade diskbilder stöds, och konvertering sker utan dataförlust.
- Magic ISO Maker är ett mycket gammalt program med möjlighet att konvertera dmg-bilder. Trots att programmet inte har uppdaterats på många år fungerar det fortfarande på moderna operativsystem.
Slutsats
Nuförtiden är det ytterst sällsynt att hitta diskbilder i dmg-formatet, speciellt i operativsystemet Windows 10. Men möjligheten att öppna eller konvertera en fil med tillägget dmg finns. Om det behövs, med hjälp av något av ovanstående program, kan du helt enkelt packa upp data från bilden till användarens lokala disk.
Hej vänner, idag ska jag skriva några ord om dmg-formatet. Många användare har stött på det mer än en gång. Problemet är att inte alla vet hur man öppnar en dmg-fil. Detta tillägg kan dölja vad som helst, till exempel filmer, spel eller musik. Efter att ha laddat ner en av dessa filer kan användaren hitta tillägget dmg. Det är faktiskt ganska enkelt att öppna en sådan fil, jag kommer att visa flera sätt hur detta kan göras.
Innan vi börjar titta på metoderna vill jag säga vad dmg-tillägget är. Det är väldigt enkelt - det är en diskavbildning. Man kan tänka sig att informationen spelats in på någon form av CD, men bilden är virtuell. Så, hur öppnar du en fil med tillägget dmg?
Om du hade Mac OS kunde du dubbelklicka för att öppna dessa typer av filer. I de flesta fall har användare Windows. I detta operativsystem kan vi använda olika arkiverare, såsom 7-Zip eller andra gratisverktyg. Det finns också ett sätt att konvertera DMG till ISO-format, som öppnas utan problem i moderna operativsystem.
Använda 7-Zip-arkivet
Denna arkiverare har ganska breda möjligheter. Att öppna filer med olika tillägg är nästan enkelt. Det är samma sak med DMG-formatet. Användningsprocessen är mycket enkel. Vi går in i programmet, tryck på knappen "Fil", och då "Öppen" och leta efter platsen för vår fil. Vi kan extrahera filerna utan problem.

Om du ännu inte har det här arkivet på din dator kan du ladda ner det från den här länken och installera det. Vid nedladdning kan du välja mellan 32-bitars och 64-bitars versioner. Jag har Windows 10 64-bitars, så jag kommer att ladda ner x64-arkivet.

Om du vill ändra något i bildfilen kommer du inte att kunna göra det utan att extrahera det.
Använder gratis verktyg
Det finns många specialprogram för att öppna DMG-filer, men vet du vad som är mest intressant? De fungerar precis som 7-Zip. Nackdelarna med att redigera filer i bilden är desamma, det vill säga du kan inte ändra filen utan att extrahera den från bilden.
Så ett av de populära programmen är DMG Extractor. Dess gränssnitt är enkelt och liknar det för en arkiverare. Det finns en knapp "Extrahera", som låter dig extrahera filer från bilden.

Vi kan hitta filbilden om vi klickar på knappen "Öppen". I knappen "Extrahera" det finns tre punkter:
- Extrahera filer till sista platsen
- Extrahera alla filer till... (du väljer var du vill extrahera)
- Extrahera valda filer till... (välj flera filer och extrahera till önskad plats)
Som du kan se är allt ganska enkelt. Du kan ladda ner det här verktyget härifrån. Webbplatsen är officiell, så det finns inget att vara rädd för. Det finns två versioner av programmet - betalda och gratis. Nackdelen med den gratis är att den inte fungerar med bilder som väger mer än 4 GB.
Till sist vill jag säga att det också finns ett program som heter HFSExplorer. Detta är om du inte gillade det tidigare verktyget.

Konvertera DMG-fil till ISO-bild
Nu har vi nått det sista alternativet för att öppna dmg-filer. Vi kan konvertera dmg till det ISO-format vi känner till. Detta kan göras med hjälp av verktyget AnyToISO eller Magic ISO Maker.
Det finns också ett användbart verktyg som heter UltraISO, även om det är betalt, men det finns också en provperiod, som kommer att räcka för att du ska slutföra konverteringen.
DMG är en förlängning av diskavbildningen i MacOS operativsystem (analogt med ISO för Windows) Den används för att läsa den virtuella diskdatan och starta programinstallationsprogrammet. DMG stöds i alla OS-versioner, från och med MacOS X.
Formatfunktioner
Formatet dök upp som en ersättning för IMG-bilder, vilket möjliggör datakomprimering med ett minimum av fel. De resulterande filerna tar upp mindre utrymme på din hårddisk och du behöver inte ladda ner program från tredje part för att skapa dem. Det räcker med att använda en standardutforskare, med vilken du kan generera en DMG eller se dess innehåll.
Hur öppnar man dmg extension?
För att öppna dmg-formatet på ett Mac-operativsystem, välj helt enkelt filen i Utforskaren för att starta installationen. För att se komprimeringsegenskaper och redigera DMG-innehåll måste du använda något av följande program:
- Apple Disk Utility är ett standardprogram för MacOS för att arbeta med diskemulatorer;
- Incredible Bee Archiver - en packare och uppackare för DMG, med vilken du kan extrahera innehållet i en fil för att flytta den till andra filsystem;
- Catacombae HFSExplorer är en enkel utforskare för alla diskavbildningsformat som stöds på MacOS. Programmet hittar alla virtuella mediafiler som finns lagrade på datorn och visar dem i huvudfönstret.
För att se DMG på Windows, använd följande programvara:
- 7Zip - arkiveringen låter dig bara se innehållet på disken, utan möjlighet att konvertera, köra eller redigera den;
- PeaZip - öppnar bildens innehåll och låter dig lägga till nya filer till den;
- Acute Systems TransMac - konverterar filer med MacOS-kod för Windows.
Konvertera DMG till ISO
För att installera DMG-bilder på Windows måste du konvertera filen till ISO med Magic ISO Maker, AnyToISO eller UltraISO.
Det vanligaste problemet som hindrar användare från att öppna den här filen är ett felaktigt tilldelat program. För att fixa detta i Windows OS måste du högerklicka på filen, i snabbmenyn, för musen över "Öppna med"-objektet och välj "Välj ett program..." från rullgardinsmenyn. Som ett resultat kommer du att se en lista över installerade program på din dator, och du kan välja lämpligt. Vi rekommenderar också att markera rutan bredvid "Använd denna applikation för alla DMG-filer."
Ett annat problem som våra användare också stöter på ganska ofta är att filen DMG är skadad. Denna situation kan uppstå i många fall. Till exempel: filen laddades ned ofullständigt som ett resultat av ett serverfel, filen förstördes, etc. För att lösa problemet, använd en av rekommendationerna:
- Försök att hitta filen du behöver i en annan källa på Internet. Du kanske har tur att hitta en mer passande version. Exempel på Google-sökning: "File filetype:DMG" . Byt bara ut ordet "fil" med det namn du vill ha;
- Be dem skicka originalfilen igen, den kan ha skadats under överföringen;