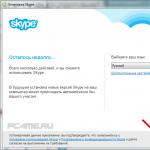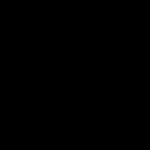Den här artikeln berättar hur du gör om Windows XP Home till Windows XP Professional eller hur du tar bort ett antal funktionella begränsningar på operativsystemet.
Med den här artikeln kan du:
- ta bort gränsen för antalet samtidiga anslutningar i XP Home-versionen;
- ansluta en dator till ett operativsystem Windows XP Home till domän;
- få tillgång till redigering av snapin-moduler i Windows XP Home, vilket gör att du kan avsevärt förenkla administrationen av användargrupper;
- inaktivera enkel fildelning i Windows XP Home. Möjligheten att inaktivera enkel delning i Windows XP Professional gör att du kan konfigurera åtkomst till din dators nätverksresurser mer flexibelt (tillåt åtkomst till nätverksresurser för specifika användare);
- konfigurera och få fjärråtkomst till skrivbordet på en dator som kör operativsystemet Windows XP Home;
- aktivera stöd för flerprocessorsystem i Windows XP Home;
Alla dessa begränsningar kan enkelt tas bort, eftersom operativsystemen Windows XP Home och Windows XP Professional är byggda på samma kärna - NT 5.1. Och detta gör att du enkelt kan förvandla Windows XP Home till Windows XP Professional.
Det finns många organisationer i Ryssland som, under Microsofts ok, vid en tidpunkt köpte ett stort antal OEM-licenser för operativsystemen Windows Home Edition, och jagade ett lägre pris jämfört med Professional-versionen. Företagsledare tänkte förmodligen inte på möjligheten att använda den vidare.
För en systemadministratör som uppmanas att administrera och underhålla datorparken i en sådan organisation är detta inget litet problem. Operativsystemet Windows Home har ett antal begränsningar som kanske inte är nödvändiga för hemdatoranvändare, men som är av stor betydelse för utbyggnaden av ett flexibelt, säkert lokalt nätverk för företag. Ingen kommer att köpa nya licenser för att ersätta redan köpta licenser för Home. Detta är sant i Ryssland.
Du gör alla åtgärder som beskrivs nedan på egen risk och risk. Alla ändringar av Windows upphäver din licens att fortsätta använda Microsoft-produkten. Men oftast börjar och slutar licenskontrollen med räkning av klistermärken och datorer.
Windows-systemet är utformat på ett sådant sätt att systemregistret innehåller information om typen av operativsystem. När systemet startar läser det dessa data och använder det senare när det definierar funktionalitet.
De viktigaste registerparametrarna som är ansvariga för typen av Windows-operativsystem är en strängparameter "Produkttyp" och multisträngparameter "Produktsvit", sektion . Nedan finns en jämförande tabell (tabell nr 1) över dessa två parametrar för olika Windows-operativsystem. Välj de som är rätt för dig.
Tabell nr 1 - Jämförelsetabell över parametrar "Produkttyp" Och "Produktsvit" för olika operativsystem i Windows-familjen.
För att ändra typ av operativsystem du måste ändra motsvarande inställningar i registret. Om du helt enkelt ändrar värdena för dessa två parametrar i grenen "HKEY_LOCAL_MACHINE\SYSTEM\CurrentControlSet\Control\ProductOptions", kommer du inte att se den önskade effekten efter en omstart, eftersom dessa parametrar är blockerade i Windows-systemet.
Du kan kringgå denna blockering genom att ändra parametervärdena för inte den aktuella konfigurationen, utan konfigurationen av den senaste framgångsrika uppstarten av Windows. Denna registergren är öppen för redigering.
Ändra typ av operativsystem (hur man gör Windows XP Professional från Windows XP Home):
- Startar registerredigeraren regedit(START\Kör\regedit).
- Öppna registergrenen:
"HKEY_LOCAL_MASHINE\SYSTEM\"
- I den här tråden, efter avsnittet "CurrentControlSet", det finns flera fler avsnitt som "ControlSet" med siffror i slutet. Vi behöver avsnittet med det senaste numret. Låt oss öppna den.
- Därefter öppnar vi
"...\Control\ProductOptions"
Där hittar vi parametrarna "Produkttyp" Och "Produktsvit" och ändra dem i enlighet med tabellen ovan (tabell nr 1).
- Vi startar om datorn.
- Nästa gång du startar systemet trycker du på F8. Välj i startmenyn "Ladda senast kända bra konfiguration".
- Efter denna shamanism visas ytterligare funktioner för det "valda operativsystemet" i det installerade operativsystemet.
Efter att ha tagit bort begränsningarna kommer vi att börja använda de nya funktionerna:
- Ta bort begränsningar för antalet samtidiga anslutningar i versioner av XP Home. Börjar fungera omedelbart efter att ha ändrat typ av operativsystem.
- Möjlighet att ansluta en dator som kör Windows XP Home till en domän. Du kan ansluta till domänen direkt efter att du har ändrat typ av operativsystem.
- Få tillgång till att redigera en snap-in Lokala användare och grupper i Windows XP Home. Du kan börja arbeta med den här utrustningen direkt efter att du har bytt typ av operativsystem.
- Inaktivera enkel fildelning i Windows XP Home. Standardsättet att inaktivera enkel fildelning, som i Windows XP Professional, fungerar inte. Inaktiverad via Registereditorn. I grenen "HKEY_LOCAL_MASHINE\SYSTEM\ControlSet00_our profile number\Control\Lsa" måste du tilldela värdet 0 till dword-parametern "forceguest".
- Åtkomst till fjärrskrivbordet på en dator som kör operativsystemet Windows XP Home.
- Stöd för multiprocessorsystem i Windows XP Home. Börjar fungera omedelbart efter att ha ändrat typ av operativsystem.
Slumpmässiga 7 artiklar:
Kommentarer
- Rostbiff
2 april, 21:47Ay-ay, hur är allt detta…..olagligt)) UBEP säger du?)
- Mut@NT
3 april, 03:37Livet är så. Jag är för licensierad programvara, eller gratis :-)
- Denis
20 juni, 06:51Hur ansluter jag till Windows Homes fjärrskrivbord?
- Gagarin
21 november, 11:54Fråga om Vista eller säg sju, kan detta implementeras där?
-
Mut@NT
22 november, 06:54Jag tycker att det borde finnas något liknande, men något annat. Tyvärr fungerar denna metod bara med XP
- namn
10 december, 14:21detta fungerar bara med XP serv pack 2
den 3:e - det fungerar inte -
Mut@NT
10 december, 15:58>namn
Du kanske har rätt. Jag har inte provat detta på SP3. - Zed
25 december, 23:40namn: detta fungerar bara med XP serv pack 2 till 3m - det fungerar inte
Passerade Regedit PE med infraCD 5.5
-
george
10 augusti, 00:52Är något sådant möjligt i sjuan?
Många människor står inför problemet med att byta till efterföljande versioner av detta operativsystem!” - Mut@NT
11 augusti, 15:48george:Är något sådant möjligt i sjuan? Många människor står inför problemet med att byta till efterföljande versioner av detta operativsystem!”
Jag kan inte säga om de sju, eftersom jag inte har den till hands, men det borde finnas något liknande
- Evgeniy
29 augusti, 02:56Är det möjligt tvärtom? Det vill säga göra Windows XP Home från Windows X Professional?
- Mut@NT
31 augusti, 19:18Ja, självklart kan du specificera någon av parametrarna ovan.
-
Levik
26 oktober, 19:39 - Mut@NT
27 oktober, 16:22Levik: Tack för informationen. Jag misstänker att detta skulle anses vara ett brott mot Windows-licensen? (Men i fallet med officiella förfaranden kommer det inte att ta lång tid att "rulla tillbaka" till Home - det vill säga, det är praktiskt taget "lagligt" att använda Win XP Pro)
Du tänker rätt
- Mitrich
5 november, 08:58Efter dessa manipulationer står det i systemegenskaperna att jag har Win XP Pro, men Remote use-objektet har helt försvunnit där. Det är synd. Av denna anledning ville jag göra berg av mullvadshögar. Det är tydligen inte ödet.
Många användare tror att installation av operativsystem på en dator är specialisternas privilegium. Men är det verkligen så? Vi lär oss att installera och installera om Windows XP på egen hand.
Det är ingen hemlighet att kommunikation mellan en person och en dator utförs med operativsystemet installerat på din PC. Detta är en primär och grundläggande programvarukomponent, utan vilken det är omöjligt att föreställa sig en modern dator. Tyvärr, som alla andra program, är operativsystemet ofullkomligt, och med tiden stöter nästan alla användare på en kränkning av dess normala funktionalitet. Detta kan uttryckas i en betydande ökning av tiden det tar att starta upp datorn och öppna applikationer, fryser under drift, förekomsten av olika typer av fel när du utför vissa åtgärder, eller till och med ett fullständigt fel i systemet. Sådana konsekvenser kan orsakas av både felaktiga handlingar av användaren själv och påverkan av olika skadliga program som finns i överflöd på det globala Internet.
Enligt statistik, även om du skötte ditt operativsystem tillräckligt noggrant och på ett tillförlitligt sätt skyddade det från virusinfektioner, har 80% av användarna efter 3-4 år betydande skäl att installera om systemet. Och om du fortfarande bestämmer dig för att göra det själv, utan att kontakta alla typer av betalda tekniska tjänster, är den här artikeln för dig. I det kommer vi att titta på inte bara den fullständiga installationen av WindowsXPSP3-operativsystemet, utan vi kommer att försöka analysera alla huvudnyanser som uppstår under installationsprocessen. Detta tillvägagångssätt tillåter dig inte bara att mer flexibelt konfigurera det nya operativsystemet vid ominstallationsstadiet, utan också undvika eventuell förlust av viktig data.
Innan du startar installationen måste du naturligtvis ha en installationsskiva med systemet. Dessutom måste den här disken vara startbar, dvs datorn måste kunna starta från den. Som regel är alla ursprungliga systemdiskar eller deras bilder startbara som standard. I allmänhet kan installationen av WindowsXP startas på två sätt - direkt från ett redan installerat system eller genom att starta från disk. Den andra metoden är att föredra, men om ditt gamla system inte startar eller om du installerar på en ny dator är det den enda möjliga.
För att datorn ska börja starta från installationsskivan kan du behöva göra enkla inställningar i BIOS. Saken är att din optiska enhet ska vara först i listan över startenheter, vilket inte alltid är konfigurerat på det sättet. För att kontrollera detta måste du sätta in Windows-CD:n i enheten och starta om datorn. Om du under uppstartsprocessen ser meddelandet: "Tryck på valfri tangent för att starta", är allt i sin ordning och du kan fortsätta med installationen. Annars måste du gå till BIOS-inställningarna.
STÄLLA IN DIN DATOR FÖR ATT STARTA FRÅN CD
När du slår på datorn visas som regel ett kort meddelande som anger nyckeln med vilken du kan gå in i BIOS-inställningsmenyn. Var försiktig, eftersom denna inskription försvinner från skärmen ganska snabbt, särskilt på bärbara datorer. Om du inte kunde se det första gången, starta omedelbart om din dator med knappen Återställ och försök igen. När laddningen börjar kan en stor grafisk bild visas på skärmen, som skymmer serviceinskriptionerna på skärmen. För att ta bort den, tryck på Esc-tangenten.
Lista över de mest använda nycklar:
- Stationära datorer - Del (nästan alltid), F1
- Bärbara datorer - F1, F2, F3, Del, Ctrl + Alt + Esc. När det gäller bärbara datorer kan kortkommandon vara mycket varierande, beroende på modell. Du kan hitta denna information antingen online eller genom att ringa teknisk support.
Efter att ha tagit reda på nyckeln som är ansvarig för att anropa BIOS-inställningsmenyn, starta om datorn igen och i början av uppstarten, tryck på den flera gånger (en gång är tillräckligt, men för att exakt fånga rätt ögonblick, att trycka på den flera gånger kommer inte att ont). Om allt är gjort korrekt bör inställningsfönstret öppnas.
Som regel är de vanligaste två typerna av BIOS:

Om ditt fönster ser ut så här måste du välja en sektion här Avancerade BIOS-funktioner, och i den paragrafen Första startenheten tilldela värdet CDROM. Tryck sedan på F10-tangenten och välj Ja i dialogrutan som visas.
Amerikanska Megatrends BIOS

Eller om ditt fönster har en grå bakgrund, som i den här skärmdumpen, välj sedan avsnittet längst upp Känga och i underavsnittet KängaEnhetPrioritet på pricken 1:aKängaEnhet Ställ in namnet på din optiska enhet. Tryck sedan på F10-tangenten och välj Ja i dialogrutan som visas.
För mobila enheter (bärbara datorer) kan BIOS-program variera mycket, och det är inte möjligt att lista alla möjliga alternativ inom ramen för denna artikel. I vilket fall som helst bör du hitta ett objekt i inställningsfönstret vars namn är kopplat till boot (Boot) och i det ställa in den optiska enheten (CDROM) som den första enheten.
STARTAR INSTALLATIONEN
Efter att ha slagit på/startat om datorn, om något Windows-operativsystem redan är installerat på din dator för närvarande, kommer du efter en tid att se meddelandet "Tryck på valfri tangent för att starta från CD" på skärmen. CD) vilket är vad du borde göra.

Var försiktig eftersom du bara har 5 sekunder på dig att komma in i systeminstallationen. Om det aktuella operativsystemet börjar ladda betyder det att möjligheten att starta installationen missades och du bör starta om datorn igen för nästa försök.
Installationsskärmen för grundläggande Windows XP-programvara kommer då att visas, vilket kräver din ingripande endast om du planerar att installera systemet på en hårddiskarray (RAID) eller avancerad SCSI-enhet.

Det är här du ska trycka på knappen för att installera ytterligare drivrutiner för dessa enheter, efter meddelandena på den nedre raden på skärmen. I de flesta fall krävs inte ett sådant ingripande och du bör helt enkelt vänta på välkomstskärmen.

På välkomstskärmen blir du ombedd att:
- Installera Windows XP. Bör väljas genom att trycka på ENTER om du installerar nytt eller återställer en tidigare kopia av Windows med GUI.
- Återställa Windows med hjälp av återställningskonsolen. Bör väljas av erfarna användare för att återställa systemet med hjälp av DOS-kommandon som körs från kommandoraden. Gör att du kan eliminera mindre systemfel utan att gå igenom hela installationsproceduren. Används oftast för att reparera ett filsystems startsektor och master boot record (MBR); fläckkopiera, byta namn på eller ta bort operativsystemmappar och filer; skapa och formatera partitioner på diskar. Återställningskonsolen tas fram med R-tangenten.
- Utgång. Om du vägrar att installera, tryck på F3-tangenten.
Välj det första alternativet "Fortsätt med att installera Windows XP" (även om du ska installera om systemet) genom att trycka på ENTER, varefter ett fönster med ett licensavtal kommer upp som du måste acceptera för att fortsätta installationen genom att trycka F8 .


Om några hittas kommer du att se en skärm med en lista över dessa system och en meny som erbjuder:
- Återställ den hittade kopian av Windows genom att trycka på R-tangenten. Genom att välja det här alternativet måste du gå igenom hela systeminstallationen, under vilken alla systemfiler i den gamla kopian kommer att ersättas med nya från CD:n. Alla dina data, inställningar och installerade program kommer att sparas. Återställning hjälper vid skada, radering eller ersättning av infekterade filer eller Windows-systemfiler.
- Installera en ny kopia av Windows genom att trycka på ESC-tangenten.
Du kommer inte att se ett fönster med en lista över installerade system om du installerar systemet på en ny dator/hårddisk, eller om den tidigare kopian av Windows har en annan utgåva eller service pack.
Nästa steg i installationen är att allokera diskutrymme för operativsystemet. Detta är en mycket viktig punkt och bör behandlas noggrant, och alla åtgärder bör utföras mycket noggrant.
REGLER FÖR HÅRDDISKDISTRIBUTION
Vid det här laget skulle jag vilja göra en liten utvikning och ge några användbara rekommendationer för att partitionera en hårddisk:
- Tilldela inte allt hårddiskutrymme till en enda partition. Detta anses vara dåligt uppförande och kan orsaka dig mycket problem i framtiden.
- Moderna hårddiskar har ganska stor kapacitet för att lagra data och därför är det lämpligt att dela upp dem i flera tematiska avsnitt.
- Det rekommenderas att avsätta en separat sektion för installation av operativsystemet och nödvändig programvara och inte fylla den med dina personuppgifter.
- Du bör välja storleken på systempartitionen med en marginal, med hänsyn till att för att Windows ska fungera korrekt måste 15% av utrymmet på denna partition vara ledigt.
- Skapa inte för många avsnitt. Detta kommer att försvåra navigeringen och minska effektiviteten av att distribuera stora filer och mappar.
DEFINITION AV SYSTEMPARTITION
Låt oss nu gå tillbaka till installationen. Från och med denna tidpunkt kan installationen fortsätta på två sätt:
Alternativ 1: Du har en ny dator och hårddisken har aldrig tilldelats. I det här fallet kommer följande fönster att visas framför dig:
.jpg)
Storleken på det oallokerade området är volymen på din hårddisk och, naturligtvis, bör det absolut inte sammanfalla med det som anges i skärmdumpen. För att fortsätta installationen måste du skapa en partition på disken (systempartition) där operativsystemet kommer att installeras i framtiden, och ange dess storlek. Som regel, för Windows XP och relaterad programvara, räcker 40 - 60 GB, men inte mindre än 20 GB. Genom att trycka på C-tangenten i fönstret som visas anger du önskad storlek på den partition som ska skapas.

Storleken måste anges i megabyte. Beräkna det utifrån det faktum att 1 GB = 1024 MB. Om du vill tilldela 60 GB för systempartitionen måste du alltså ange numret 61440 i storleksfältet.
Genom att trycka på ENTER-tangenten återgår du till hårddiskpartitionsfönstret, där den skapade partitionen kommer att markeras på en separat rad som anger den tilldelade bokstaven från det latinska alfabetet (vanligtvis "C"), filsystemet - i vårt fall "ny (oformaterad)" och dess storlek. Nedanför kommer det att finnas en rad med resterande otilldelad yta, som du kan dela upp på exakt samma sätt i det antal sektioner du behöver. Det är sant att det inte alls är nödvändigt att göra detta här, eftersom det efter installationen kan göras med Windows-verktyg.
När du har skapat systempartitionen, välj den med hjälp av piltangenterna på ditt tangentbord och tryck på ENTER, varefter du kommer att se en sista dialogruta som ber dig att formatera den.

Välj gärna alternativet för snabbformatering genom att trycka på ENTER, eftersom i det andra fallet den fysiska ytan på disken kontrolleras, vilket tar ganska lång tid, speciellt om partitionen är stor.
Efter att ha valt filsystem börjar installationen av Windows.
Alternativ 2 - Om systemet var installerat på din dator. Då har din hårddisk redan distribuerats till logiska områden, och du kommer att se ett fönster med alla hittade partitioner.

Uppmärksamhet! Alla ytterligare manipulationer med de hittade partitionerna kan leda till förlust av dina data, så var mycket försiktig i dina handlingar. Om du inte är nöjd med den nuvarande partitioneringen av din hårddisk kan du ta bort befintliga partitioner helt eller delvis genom att trycka på D-tangenten. Välj önskad sektion med upp- och nedpiltangenterna. Efter att en partition tagits bort, blir området den ockuperade oallokerad, och all data som finns på denna logiska disk raderas. När du tar bort flera avsnitt förvandlas de till ett enda oallokerat område som du senare kan fördela som du vill. Principen för att distribuera ett icke-allokerat område på en hårddisk beskrivs ovan.
Efter alla omfördelningar eller om den befintliga hårddiskstrukturen passar dig behöver du bara välja önskad partition där du planerar att installera systemet och trycka på ENTER.

Om du väljer en redan existerande hårddiskpartition med data som finns på den för att installera operativsystemet, kommer du att få flera alternativ att välja mellan vad du ska göra härnäst. Var försiktig, formatering av en partition i vilket filsystem som helst kommer att leda till förlust av data som finns i den! FAT-systemet är föråldrat och det är vettigt att endast formatera i NTFS (snabbt är att föredra). När du har gjort ditt val, tryck på ENTER för att börja formatera och kopiera systemfiler.

Om du av någon anledning fortfarande vill spara informationen som finns i den partition du har valt, bör du välja alternativet "Lämna det aktuella filsystemet utan ändringar". I det här fallet kommer all data som finns på den inte att röras. Dessutom, om det var i den här partitionen som den tidigare kopian av Windows installerades (det mest troliga alternativet), kommer installationsprogrammet att varna dig om att mappen "Windows" redan finns, vilket föreslår att du antingen raderar den befintliga kopian genom att klicka, eller välj en ny mapp för installationer. Här, klicka definitivt, eftersom den gamla mappen med systemet kommer att bytas om automatiskt och sparas.
Det bör noteras att efter en sådan installation rekommenderas det starkt att manuellt rengöra din systempartition, nämligen att ta bort ett stort antal dubbletter av filer. Faktum är att Windows-installationsprogrammet inte bara sparar den gamla kopian av systemet, utan också alla filer på konton som fanns i det. Av allt detta kan mapparna "Mina dokument", "Favoriter" och "Skrivbord" vara användbara för dig. Allt annat kommer att visa sig vara värdelöst skräp som tar upp gigabyte hårddiskutrymme. Det är därför det är att föredra att ta hand om att spara dina data i förväg och installera det nya systemet i en ren partition, förformaterad.
Det är här installationsfilialen slutar och ytterligare installation fortsätter linjärt. Efter att ha valt en hårddiskpartition för att installera ett nytt operativsystem, börjar kopieringen av de huvudsakliga Windows-systemfilerna.

När kopieringen är klar kommer datorn att starta om, där du inte behöver göra något, utan bara vänta på att installationsskärmen ska dyka upp med ett grafiskt skal.
BESTÄMNING AV INitiala WINDOWS-PARAMETRAR

I det här fönstret kan du ändra regionala inställningar och inmatningsspråk. Som standard är platsen redan inställd på Ryssland och det ryska språket. Så du behöver inte ändra något i onödan, klicka på "Nästa".
I nästa fönster måste du ange ditt användarnamn (ditt namn) och organisation (valfritt). Klicka på "Nästa".

För att fortsätta installationen i nyckelinmatningsfönstret måste du ange Windows serienummer och licensetikett.


I fönstret för att ställa in tid och datum behöver du troligen inte ändra någonting heller, eftersom korrekt data kommer att matas in automatiskt, och allt du behöver göra är att klicka på knappen "Nästa".

Du kommer bara att se de två följande fönstren om WindowsXP-distributionen innehåller en drivrutin för ditt nätverkskort.

Du bör inte ändra någonting här, men lämna alternativet "Normala inställningar" markerat, precis som i nästa, där det är mer tillrådligt att välja namnet på arbetsgruppen/domänen efter installationen.

Efter att ha klickat på knappen "Nästa" kommer den sista installationsfasen att börja, och allt du behöver göra är att vänta tills den är klar. Efter några minuter kommer datorn automatiskt att starta om, varefter den första lanseringen av det nya operativsystemet börjar.
SLUTFÖR INSTALLATIONEN
När du startar Windows från början kommer du att se flera fler dialogrutor. Den första kommer att vara "Visningsalternativ", där du bara behöver klicka på "OK".

Efter att ha justerat skärmupplösningen automatiskt kommer Windows att be dig bekräfta dem, vilket du bör göra genom att klicka på "OK":

Det finns inget att konfigurera på välkomstskärmen, så klicka bara på "Nästa":

Nästa steg kommer att vara möjligheten att välja parametrar för automatiska Windows-uppdateringar, utformade för att regelbundet kontrollera via Internet för tillgängligheten av alla typer av systemsäkerhetskorrigeringar, kritiska uppdateringar och servicepack på den officiella tekniska supportwebbplatsen. Aktivering av automatiska uppdateringar är önskvärt, men krävs inte i detta skede, eftersom du kan konfigurera denna inställning mer flexibelt efter installationen från kontrollpanelen.

Om nätverkskortsdrivrutiner installerades under installationen kommer du att se ytterligare två fönster: det första är att kontrollera och ställa in din Internetanslutning, som bör hoppas över, och det andra är att registrera systemet, vilket också är bättre att lämna till senare.


Den sista parametern du måste ange för att slutligen starta upp Windows kommer att vara namnet på användarkontot som du kommer att arbeta under i systemet.

Slutligen kommer du att se ett fönster som informerar dig om att installationen av operativsystemet är klar.


En komplett installation av Windows XP kan ta från 15 till 35 minuter och beror på din dators kraft. Omedelbart efter att det är klart bör du installera alla nödvändiga drivrutiner för de installerade enheterna, varefter du kan börja installera programvaran.
Processen att installera ett operativsystem är inte en lätt uppgift. Det är dock inte svårt heller, om du känner till några av finesserna eller har instruktioner som denna till hands.
I den här artikeln kommer vi att ta en detaljerad titt på processen för att installera Windows XP på din hemdator.
Så, låt oss börja.
Sätt in i drivenheten Windows XP CD. Notera. Se till att din dator kan starta från CD:n. Om du inte kan starta, följ procedurerna i avsnittet "Ställ in din dator för att starta från en CD".
När du startar datorn för första gången, leta efter ett kort meddelande som anger vilken tangent du måste trycka på för att slutföra installationen. Till exempel visar vissa datorer meddelandet: Tryck på DELETE för att gå in i inställningarna.
Om din dator inte visar det här meddelandet, försök att trycka på de tangenter som vanligtvis används under startprocessen:
- RADERA
- F3 och sedan F2
- CTRL+ALT+ESC
- CTRL+ALT+S
Om en grafik visas under uppstartsprocessen, kommer ett tryck på ESC-tangenten ofta att göra att grafiken försvinner, vilket gör att du kan se ett meddelande som anger nyckeln som krävs för att komma in i BIOS-inställningen.
När du ser detta meddelande trycker du snabbt på den angivna knappen. Du kommer att tas till ett DOS-liknande program som består av en eller flera skärmar. Du kanske inte kan använda musen när du använder det här programmet. BIOS-program varierar mycket, men du bör leta efter alternativet "Boot order" i programmet eller en inställning med ett liknande namn.
Ställ in din startsekvens så att den startar från CD:n innan du startar från hårddisken.
Vissa moderna bärbara datorer har ett Windows-baserat verktyg för att konfigurera BIOS. Om din dator inte kan starta från CD:n, se avsnittet "Andra installationsuppgifter" för information om hur du kör installationsprogrammet från en kommandorad.
Starta om din dator.
När meddelandet Tryck på valfri tangent för att starta från CD visas på skärmen, tryck snabbt på valfri tangent (till exempel MELLANSLAG). Installationsprocessen börjar.
Notera. Var noga med att inte missa ögonblicket detta meddelande visas. Om det aktuella operativsystemet startar betyder det att du missade alternativet att starta från CD:n. Starta om datorn och försök igen.
När installationen påbörjas kommer flera meddelanden snabbt att blinka längst ner på skärmen. Innehållet i dessa meddelanden kan bara vara viktigt under speciella omständigheter, som att ställa in en specifik Hardware Access Level (HAL) eller ladda en SCSI-drivrutin. I de flesta fall kan dessa meddelanden ignoreras. Mer information om dessa meddelanden finns i artiklarna 295116 och 220845 i Microsoft Knowledge Base.
En skärm visas då som låter dig välja mellan följande tre alternativ: Installera Windows XP, Återställ Windows XP och avsluta. Tryck på ENTER för att välja det första värdet.
Följande visar slutanvändarlicensavtalet. Vänligen läs detta avtal och följ instruktionerna för att acceptera eller förkasta villkoren i avtalet. Om du använder Windows-cd:n för en uppgradering, efter att du har accepterat licensavtalet, kommer du att uppmanas att sätta in den föregående operativsystems-cd:n för att se om du kan uppgradera den versionen till Windows XP.
Uppmärksamhet! Om du använder en återställnings-CD från en OEM kanske återställnings-CD:n inte fungerar. Om du har tagit bort partitionsinformation eller formaterat en enhet och OEM-återställnings-CD:n inte accepteras som giltig media, måste du använda OEM-återställnings-CD:n för att återställa en tidigare version av Windows. Kontakta din datortillverkare för information om hur du återställer ditt system med hjälp av OEM-återställningsverktyg.
Om skärmen visar information om en befintlig installation av Windows XP, tryck på ESC för att fortsätta installera en ny kopia av Windows XP
Nästa skärm visar ett alternativ som låter dig partitionera om disken. Ompartitionering är användbart om du behöver kombinera flera små partitioner till en större partition, eller om du vill skapa en serie små partitioner som kan användas i en multiboot-konfiguration. Om du vill partitionera, följ instruktionerna på skärmen för att ta bort befintliga partitioner om det behövs, välj sedan det opartierade diskutrymmet och tryck på ENTER för att fortsätta proceduren.
Uppmärksamhet! När du tar bort en partition kommer all data som är lagrad i den att gå förlorad. Innan du fortsätter med den här proceduren, se till att du har säkerhetskopierat alla data som du vill spara.
Välj den formateringsmetod du vill ha och tryck på Enter. Genom att använda NTFS-filsystemet kan du dra fördel av avancerade formateringsmöjligheter och säkerhetstekniker. Om du behöver komma åt diskettenheter eller DOS-filer (till exempel filer från en DOS-baserad startdiskett) med Windows Millennium Edition eller tidigare versioner av Windows, kan du behöva välja filsystemet FAT32 istället för NTFS. Välj formateringsmetod (snabb eller långsam).
Installationsprogrammet formaterar disken, kopierar de ursprungliga installationsfilerna och startar om datorn.
Notera. När du har startat om datorn visas meddelandet Tryck på valfri tangent för att starta från CD igen, men bör ignoreras för att inte avbryta den pågående installationsprocessen.
När omstarten är klar börjar nästa del av installationsproceduren.
Följ riktlinjerna på sidan Regional och språk för att lägga till språkstöd eller ändra språkinställningar, om det behövs.
På sidan Konfigurera programägande anger du ditt namn och namnet på ditt företag eller din organisation (om det behövs).
På produktnyckelsidan anger du produktkoden på 25 tecken som du fick med ditt exemplar av Windows XP i lämpliga fält.
Ange datornamnet på sidan Datornamn och administratörslösenord (om du har ett namn från din nätverksadministratör anger du det namnet). Skapa sedan ett lösenord för administratörskontot på din dator. Ange ditt lösenord och bekräfta det sedan genom att ange ditt lösenord igen.
Uppmärksamhet. Kom ihåg administratörslösenordet. Du kommer att behöva det om du behöver göra några ändringar i systemet i framtiden.
Gör de nödvändiga ändringarna på sidan Ställ in tid och datum.
Om sidan Nätverksinställningar visas väljer du Gemensamma inställningar (såvida du inte planerar att manuellt konfigurera nätverkskomponenter). Klicka på Nästa på arbetsgrupps- eller domänsidan. Om du vill lägga till datorn till en domän, välj det andra alternativet och ange domännamnet. (I det här fallet kommer du att bli ombedd att ange ditt användarnamn och lösenord.)
Windows XP är fortfarande ett av de mest populära operativsystemen idag. Användare värdesätter det för dess tillförlitlighet och förmåga att arbeta med svag gammal hårdvara. Steg-för-steg-installation av Windows XP är en ganska snabb och enkel process. Nedan finns en detaljerad beskrivning av det.
Förbereder datorn för installation av ett nytt operativsystem
Det enklaste sättet att installera Windows XP är från en installationsskiva. Om systemet, istället för att läsa data från det, börjar ladda det gamla operativsystemet eller en svart skärm visas som inte svarar på knapptryckningar, behöver du bara gå in i BIOS och göra lämpliga inställningar:
- Öppna avsnittet Avancerade BIOS-funktioner eller BIOS/Boot Device Priority.
- Välj First Boot Devise;
- I listan som öppnas väljer du CDROM eller namnet på din enhet;
- Spara resultatet genom att trycka på F10-tangenten och starta om datorn.
 Observera att det finns många BIOS-versioner för bärbara datorer idag, så de beskrivna stegen när du installerar operativsystemet på en bärbar dator kan vara något annorlunda.
Observera att det finns många BIOS-versioner för bärbara datorer idag, så de beskrivna stegen när du installerar operativsystemet på en bärbar dator kan vara något annorlunda.
Låt oss gå direkt till installationen
 Det första fönstret är en blå skärm. Det är i detta skede som en steg-för-steg-installation av programvara utförs för att installera Windows XP på en SCSI (höghastighetsdisk) eller på en RAID-array. För att göra detta, tryck på F6, varefter installationen av lämpliga drivrutiner börjar. Men i de flesta fall installerar användare systemet på en vanlig hårddisk, vilket inte kräver några ingrepp under installationen i detta skede, du behöver bara vänta på nästa välkomstskärm.
Det första fönstret är en blå skärm. Det är i detta skede som en steg-för-steg-installation av programvara utförs för att installera Windows XP på en SCSI (höghastighetsdisk) eller på en RAID-array. För att göra detta, tryck på F6, varefter installationen av lämpliga drivrutiner börjar. Men i de flesta fall installerar användare systemet på en vanlig hårddisk, vilket inte kräver några ingrepp under installationen i detta skede, du behöver bara vänta på nästa välkomstskärm.
- Installera Windows XP. Standardvalet är i de flesta fall att installera systemet från början eller återställa det gamla. Ett bekvämt grafiskt gränssnitt används.
- Systemåterställning med hjälp av konsolen. Detta är valet av professionella användare och hantverkare - återställning utförs från kommandoraden med hjälp av DOS-kommandon. I det här fallet utförs inte en fullständig ominstallation av systemet.
 Därefter fortsätter systemet att söka efter tidigare installerade OS-versioner. Om någon hittades kommer listan att visas på den här skärmen nedan och menyn kommer att erbjuda alternativ för efterföljande åtgärder:
Därefter fortsätter systemet att söka efter tidigare installerade OS-versioner. Om någon hittades kommer listan att visas på den här skärmen nedan och menyn kommer att erbjuda alternativ för efterföljande åtgärder:
- återställa gamla Windows XP;
- installera en ny kopia av operativsystemet.
 I det första fallet kommer du att kunna använda tidigare installerade applikationer. Endast systemfiler kommer att ersättas, men installationen kommer att slutföras helt. Det andra alternativet innebär en fullständig omblandning av systemet.
I det första fallet kommer du att kunna använda tidigare installerade applikationer. Endast systemfiler kommer att ersättas, men installationen kommer att slutföras helt. Det andra alternativet innebär en fullständig omblandning av systemet.
Ingen lista visas inte bara om Windows XP är installerat på en "tom" dator, utan även om det tidigare installerade systemet har en annan utgåva eller service pack.
Det mest avgörande momentet för installationen
Nästa installationspunkt är kanske den viktigaste, och bör utföras eftertänksamt och noggrant. Du måste identifiera systempartitionen och allokera diskutrymme så att den virtuella disken som tilldelats för systemet har tillräckligt med utrymme för att den ska fungera.
Naturligtvis kan du använda samma partition lika med hela hårddiskutrymmet för både systemet och dina personuppgifter, men en sådan organisation kommer garanterat att skapa många problem i framtiden.
Vi delar upp skivan i partitioner
Om du installerar Windows XP på en helt ny disk måste du distribuera partitionerna själv, eftersom denna steg-för-steg-procedur aldrig har utförts tidigare. Fönstret som visas kommer att indikera storleken på det oallokerade området - det kommer att sammanfalla med storleken på hela hårddisken. 
Här behöver du skapa en sk Systempartitionen är den där operativsystemet kommer att installeras. För att göra detta måste du ange dess storlek i megabyte (1 GB är lika med 1024 MB) och tryck på "Enter" på tangentbordet. Efter detta återgår du igen till fönstret där hårddisken är partitionerad. Det skapade avsnittet kommer redan att visas på en separat rad med en latinsk bokstav tilldelad till den (vanligtvis C). 
Du bör inte snåla med storleken på systempartitionen - systemets stabilitet beror på det. Det minsta utrymmet för att installera Windows XP är 20 GB, men det är bättre att tilldela inte 20, utan 40, eller till och med alla 60 GB.
På samma sätt skapar vi andra sektioner för personuppgifter från det återstående oallokerade området, men du bör inte ryckas med kvantiteten - i det här fallet kommer stora filer och mappar att distribueras mindre effektivt och navigeringen genom sektionerna kommer att bli mer förvirrande.
Formatera systempartitionen
Därefter måste du välja partitionen för att installera systemet (i vårt fall enhet C) och trycka på "Enter"-tangenten. Ett fönster öppnas som ber dig att formatera partitionen.  Välj snabbformatering med NFTS-systemet (FAT är föråldrat). När formateringen är klar kommer processen att installera systemfiler att börja.
Välj snabbformatering med NFTS-systemet (FAT är föråldrat). När formateringen är klar kommer processen att installera systemfiler att börja.  Det svåraste steget av installationen har slutförts.
Det svåraste steget av installationen har slutförts.
Förresten, om disken som du partitionerade inte är formaterad, kan du utföra denna procedur med var och en av de skapade partitionerna för personlig data även efter att ha slutfört installationen av Windows XP med standardmetoder.
Om du arrangerar om systemet och disken redan är partitionerad, bör du helt enkelt välja partitionen med systemet som ska installeras om, formatera den och starta installationsprocessen. Om du bestämmer dig för att formatera de återstående partitionerna kommer all information om dem att gå förlorad.
Avslutar installationen
När systemfilerna har kopierats startar datorn om och installationen fortsätter.
Vi bestämmer de initiala parametrarna: