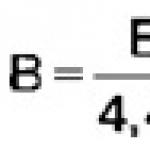Idag ska vi försöka ta reda på hur du loggar in på ditt Google-konto. En liknande fråga uppstår främst bland personer som aktivt arbetar med mobila enheter. Till exempel för att använda Play Market eller snabbt kolla e-post. I själva verket finns det inga egentliga svårigheter med den aktuella uppgiften. Speciellt om du följer instruktionerna nedan. De enklaste rekommendationerna hjälper dig att logga in på ditt Google-konto på vilken enhet som helst.
Registrering
Först måste du använda registreringen på Googles e-posttjänst. Annars kommer det inte att vara möjligt att klara av uppgiften.
För att starta en box (även kallad ett konto) på Google behöver du:
- Öppna webbplatsen google.ru i valfri webbläsare.
- Klicka på knappen "Mail" i det övre högra hörnet på sidan.
- Välj funktionen "Registrering".
- Fyll i registreringsformuläret. Den har tipssignaturer, vilket avsevärt förenklar processen.
- Klicka på knappen som ansvarar för att bekräfta begäran.
Det är klart. Nu har användaren sin e-postadress och lösenord för auktorisering. De kommer väl till pass i framtiden.
Logga in på e-post från PC
Hur loggar jag in på ditt Google-konto? Först av allt, överväg att logga in på e-post på en dator eller bärbar dator. Detta är det enklaste alternativet av alla.
För att logga in på ditt Google-e-postkonto behöver du:
- Öppna Google själv i valfri webbläsare.
- Klicka på knappen "Mail". Den finns i funktionsmenyn i det övre högra hörnet på sajten.
- Ange inloggning (adress) för e-postlådan i fönstret som visas.
- Bekräfta proceduren.
- Ange ett lösenord för att logga in.
- Klicka på knappen som ansvarar för att fullfölja auktoriseringen.
Om allt görs korrekt kommer användaren att kunna ta sig in i sin brevlåda. Det här är Google-kontot. Snabbt, enkelt och väldigt bekvämt.

Webbläsarinloggning
För tillfället har Google en egen webbläsare. Det låter dig använda en Google-profil för att lagra användardata. Det är väldigt bekvämt. Speciellt om användaren har ett behov av att spara ett stort antal bokmärken.
Du kan logga in på ditt Google Chrome-konto på följande sätt:
- Installera och starta webbläsaren Google Chrome. Bara han tillåter att klara uppgiften.
- Vänta tills webbläsaren laddas helt.
- I det övre högra hörnet av fönstret som visas klickar du på bilden "Min profil". Detta är en bild med en skiss av en person (huvud och axlar).
- Ange inloggningen för den använda brevlådan.
- Ange lösenordet för att komma in i systemet i det avsedda fältet.
Så snart en person utför de listade åtgärderna kommer den angivna profilen att loggas in. Nu kommer webbläsarens data att sparas i "frågeformuläret". Det är väldigt bekvämt. Från och med nu är det tydligt hur du loggar in på ditt Google-konto vid behov.
Från en mobil enhet
Men det här är långt ifrån alla möjliga scenarier. Tidigare har vi tittat på knep som fungerar bra på en PC. Och hur är det med ägarna av mobila enheter? De kan också logga in på en Google-profil och använda den för sina egna syften. Men algoritmen för åtgärder kommer att ändras avsevärt.

Den moderna användaren kommer att:
- Slå på den mobila enheten. Till exempel en telefon eller surfplatta.
- Upprätta en internetanslutning. Utan det är ytterligare manipulationer värdelösa.
- Öppna huvudmenyn på den mobila enheten.
- Välj "Inställningar" - "Konton".
- Klicka på alternativet "Lägg till nytt".
- Välj från den föreslagna Google-listan.
- Ange den e-postadress du använder och lösenordet från den.
- Bekräfta transaktionsbearbetning.
- Håll med om varningen och följ instruktionerna på skärmen för att ställa in ytterligare profiltjänster.
Fallet avslutat. Nu kommer den nya Google-profilen att visas i motsvarande meny. Användaren kan arbeta med det i framtiden.
Logga in via YouTube
Behöver du logga in med ett Google-konto? Det finns en icke-standardlösning. Det används aktivt av användare när de arbetar med datorer eller bärbara datorer. Vi pratar om auktorisering i Google genom YouTube-videohosting. Denna teknik låter dig gå in på sidan och aktivera e-post samtidigt.
För att få önskat resultat behöver du:
- Gå till YouTube. Du kan logga in på webbplatsen eller på en specialiserad mobilapplikation.
- Klicka på knappen "Logga in". Om du använder YouTubes mobilapplikation måste du först klicka på kontrollen som ansvarar för att öppna huvudmenyn.
- Ange din Google-profilinformation.
Det är allt. Nu återstår det att bekräfta åtgärderna och vänta på anslutningen till tjänsten. Så snart detta händer kommer användaren automatiskt att bli auktoriserad i Google.

Slutsats
Vi kom på hur du loggar in på ditt Google-konto i ett eller annat fall. Alla knep jag lärt mig fungerar felfritt. Instruktioner för prylar är relevanta för alla plattformar - algoritmen för åtgärder i alla operativsystem kommer att se ungefär likadan ut. Faktum är att allt är enklare än det verkar. Det viktigaste är att registrera sig hos Google. Detta är nyckelpunkten för alla ovanstående manipulationer.
Vill du inte ange ditt lösenord varje gång du loggar in på ditt konto? Få bara bekräftelse från oss på din telefon.
För att logga in på ditt konto, klicka på "Ja" i meddelandet. Om enheten inte är tillgänglig kan du fortfarande använda lösenordet.
Telefoninställningar
Du kommer behöva:
- Android telefon;
- senaste versionen av google play tjänster.
Följ dessa steg för att logga in på ditt Google-konto:
Du kommer nu att få ett "Försöker logga in?"-meddelande på din telefon när du loggar in.
Logga in med din telefon
- För att logga in på ditt konto anger du din e-postadress eller ditt telefonnummer.
- Klick Ytterligare. Systemet kommer att påminna dig om att kontrollera din telefon.
- Lås upp din Android-enhet.
- I meddelandet "Försöker du logga in på ditt konto?" klick Ja.
ytterligare information
Så här ändrar du ditt inloggningsnummer
Hur man stänger av telefoninloggning
Val av enhet
För att logga in på ditt konto är en personlig telefon som du alltid har med dig lämplig. Av säkerhetsskäl, använd inte delade enheter eller telefoner som du lämnar hemma eller på jobbet.
Säker inträde
Vi rekommenderar att du använder telefoninloggning. Detta är praktiskt eftersom starka lösenord består av komplexa kombinationer av bokstäver, siffror och symboler och är inte lätta att komma ihåg och skriva.
För att konfigurera inloggning med din telefon måste du aktivera skärmlåset. Då kommer utomstående inte att kunna låsa upp enheten och komma åt din data.
För att aktivera skärmlåset, följ stegen nedan. Observera att inställningarna kan variera på olika Android-enheter.
Om vi märker något ovanligt under inloggningsprocessen kommer vi att be dig bekräfta att det verkligen är du. Till exempel kan du behöva ange en speciell kod eller ett lösenord.
Felsökning
Enheten finns inte i avsnittet "Din telefon".
Gör följande:
Telefonen är inte tillgänglig eller kan inte användas
I vissa fall, inklusive de som anges nedan, kommer du att behöva använda ett lösenord för att logga in på ditt konto.
- Telefonen är inte tillgänglig.
- Telefonen är trasig.
- Telefonen är inte ansluten till internet.
Om du hamnar i en liknande situation, gå till inloggningsskärmen och klicka Välj en annan inloggningsmetod Skriv in lösenord.
Ett skärmlås hjälper till att skydda din data även om din telefon tappas bort eller blir stulen. Utomstående kommer inte att kunna låsa upp enheten och komma åt kontot.
Men som en extra säkerhetsåtgärd rekommenderar vi att du gör följande:
- På den andra enheten går du till avsnittet Nyligen använda enheter i ditt Google-konto.
- Välj din borttappade telefon.
- Klicka på bredvid Kontoåtkomst Stäng åtkomst.
En smartphone eller surfplatta på Android ansluter inte till Play Market, går inte till Play Market-butiken. Kan du inte logga in på ditt Google Play Butik-konto för att ladda ner något nytt och spännande? Tidigare var det inte svårt att logga in i den här applikationen, men nu har du problem med detta?
Följ våra råd genom att följa några enkla steg, så kommer "Play Market" att fungera igen på din enhet pålitligt och snabbt. De flesta problem och fel när du loggar in på Google Play uppstår efter installation av Freedom-appen (Freedom). Så låt oss se vad som kan göras om din smartphone inte loggar in på ditt Google Play-konto och andra Google-tjänster.
Finns det internet? Kontrollerar Wi-Fi-anslutning.
Trite, men ibland är orsaken till misslyckandet på "Google Play Market" bristen eller fel på internetanslutningen. Om du använder Wi-Fi, kontrollera om det finns internet genom att starta valfri webbläsare på din enhet och försöka komma åt valfri webbplats. Om du använder mobilt internet, kontrollera sedan om alternativet "mobildata" är aktiverat på din enhet (finns i menyn "Inställningar"), om operatörens inställningar för Internetanslutning har förlorats och om mobilt internet är betald. Se också till att alternativet att begränsa bakgrundsdata inte är aktiverat i Wi-Fi- eller mobildatainställningarna.
Vi startar om enheten.
Det enklaste sättet att hantera problemet är att starta om enheten. I ett stort antal fall låter detta dig hantera alla typer av problem i systemet i form av dess misslyckanden, frysningar och så vidare. Tryck och håll på/av-knappen på enheten i några sekunder, välj "starta om" från menyn som visas och starta om. Vissa experter rekommenderar också att du stänger av enheten helt, tar ut batteriet i ett par sekunder, sätter sedan tillbaka det, stänger locket och sätter på enheten igen.
Rensa upp inställningarna.
Ibland är orsaken till felaktigt arbete på spelmarknaden dess inställningar och cache. För att fixa detta, gå till alternativet "Inställningar" på vår smartphone eller surfplatta, klicka sedan på "Applikationer", välj sedan Google Play Market, klicka på den, i inställningarna klicka på "Radera data", "Rensa cache" och även "Ta bort uppdateringar". När du har slutfört dessa åtgärder startar du om enheten.
Stoppa och ta bort Google-tjänster.
Driftsproblem kan också observeras på grund av felaktig funktionalitet hos Googles serviceprogram. Gå till "Inställningar", sedan "Applikationer", hitta två applikationer där: en - "Google Services Framework", den andra - "Google Play Services", i varje tryck på "Force stop", samt "rensa data" och " radera uppdateringar". Starta om enheten efter att ha utfört dessa operationer.
Aktivera Google-konton.
Ibland, av någon anledning, kan Google Accounts-appen inaktiveras, vilket automatiskt gör att Google Play Market slutar fungera. För att aktivera den, gå till Inställningar, sedan Appar och sedan Alla, leta efter Google Accounts-appen, klicka på den och om den är inaktiverad klickar du på Aktivera.
Fungerar synkroniseringen?
Det skadar inte heller att kontrollera synkroniseringen av ditt konto från Google. Gå till "Inställningar", välj "Konton" - "Google" och se till att synkronisering är aktiverad.
Kontrollera "Download Manager".
Kontrollera om nedladdningshanteraren fungerar genom att gå till Applications, hitta en applikation som heter "Download Manager", gå in i den och se till att den är aktiv. Annars aktiverar du den genom att klicka på "Aktivera".
Vi arbetar med hosts-filen (rooträttigheter behövs).
För att utföra följande åtgärder behöver du de så kallade "superanvändarrättigheterna" (root-rättigheter) på din enhet. Vi kan råda användare som är dåligt insatta i Android-operativsystemets funktionalitet att kontakta specialister, eftersom felaktigt arbete med inställningarna på din enhet efter att ha erhållit roträttigheter kan bokstavligen döda din smartphone eller surfplatta, förvandla den till en värdelös "tegelsten", och detta bör man försöka undvika.
Så, "Play Market" kanske inte fungerar på grund av felaktiga inställningar i värdfilen i ditt operativsystem. Använd en vanlig utforskare, gå till mappen "system", gå sedan till mappen "etc" och hitta filen "hosts", öppna den för textredigering och kontrollera att en av raderna i filen ser ut så här (den är önskvärt att det bara finns en sådan linje: 127.0.0.1 localhost
Spara den här filen och starta om enheten.
Vi hoppas att våra råd hjälpte dig och att din Play Market började fungera. Om inte, rekommenderar vi att du kontaktar kvalificerade specialister som kommer att utföra en fullständig diagnos av din enhet, först identifiera orsaken till problemet och sedan rätta till det.
Och så vidare).
Den här artikeln är lämplig för alla märken som producerar telefoner på Android 10/9/8/7: Samsung, HTC, Lenovo, LG, Sony, ZTE, Huawei, Meizu, Fly, Alcatel, Xiaomi, Nokia och andra. Vi är inte ansvariga för dina handlingar.
Uppmärksamhet! Du kan ställa din fråga till en specialist i slutet av artikeln.
Logga in på ditt Google-konto via enhetens inställningar
Det finns flera sätt att logga in på ditt Google-konto på din surfplatta eller telefon. Låt oss börja med det mest banala, där ingången utförs i flera steg. Vi utför följande steg:
- Öppna huvudmenyn för gadgeten.
- Där hittar vi en ikon märkt "Inställningar" (ser ut som ett kugghjul). Om ett tredjepartstema är installerat på enheten kan det se annorlunda ut.
- Sedan måste du hitta avsnittet "Konton" i menyn som visas och trycka på den för att gå till nästa skärm.
- Klicka på "Lägg till konto". Om du har mycket socialt nätverk och andra konton, kan den här sektionen under dem vara dold. Svep därför upp och ner för att se resten av objekten.
- Nästa skärm öppnas, där en lista med alla typer av poster kommer att finnas. Vi måste välja ett Google-konto, så klicka på det här objektet.
- Ett nytt fönster kommer att visas där du behöver ange ditt eget användarnamn (om du inte har registrerat dig ännu, klicka sedan på "Eller skapa ett nytt konto", följ sedan instruktionerna). Klicka sedan på "Nästa".
- Ange ditt lösenord och klicka på "Lägg till konto".
Efter att ha slutfört instruktionerna kommer kontot att läggas till. Även nybörjare kan göra allt på 2 - 3 minuter med noggrann lösenordsinmatning. Tänk nu på situationen när du behöver logga in på ett nytt Google-konto på en Android-enhet.
Logga in på ett annat Google-konto
Om du behöver logga ut från ditt gamla Google-konto och logga in på ett annat, bör du först ta bort det gamla kontot från gadgeten.
- Gå till Android-inställningar, öppna fliken "Konton". I den väljer du ett befintligt Google-konto.
- Klicka sedan på knappen som ser ut som tre prickar.
- En meny öppnas där vi väljer "Radera konto".
När du har tagit bort ditt konto kommer du att kunna logga in på ett annat Google-konto. Du kan göra detta enligt instruktionerna ovan.
Vi går in på Play Market på Android med hjälp av Google

Logga in på Android med Gmail
- Starta Gmail-appen. Vi hittar Gmail-ikonen i applikationsmenyn eller på huvudskärmen (kuvert med bilden av bokstaven "G"). Klicka för att starta.
- I det övre vänstra hörnet av skärmen klickar du på "bar"-ikonen, varefter programmets glidmeny öppnas. Det första menyalternativet listar alla konton som är associerade med din Android-enhet.
- Klicka på det aktuella kontot du vill använda för Gmail-appen. Om synkronisering inte utfördes, klicka på "Synkronisera nu". Denna procedur kan ta lång tid, beroende på mängden e-postmeddelanden som kommer att synkroniseras.
Det går inte att logga in på Google-kontot
Om du inte kan logga in på ditt Google-konto, använd följande tips:
- Se till att du anger rätt användarnamn och lösenord. Om det behövs kan du återställa åtkomsten till ditt Google-konto.
- Kontrollera din internetanslutning. Starta din webbläsare för att kontrollera om webbplatserna laddas. Om sidorna på webbplatserna inte öppnas måste du först lösa problem med internetåtkomst.
- Kanske är något fruset på enheten, så du kan inte logga in på ditt konto. Starta om din gadget för att lösa problemet.
- Om problemet kvarstår utför du en fabriksåterställning. Det är viktigt att komma ihåg att efter återställningen kommer all användarinformation att raderas från enheten.
Nyligen är ett mycket vanligt problem för användare när de startar en nedladdning från Google Play Market felet "Du måste logga in på ditt Google-konto". Vi kommer att berätta vad ett sådant synkroniseringsfel innebär och vad som behöver göras för att åtgärda det.
Det här felet hindrar dig från att aktivera ditt konto, även om du anger rätt konto och lösenord. Det är mest troligt att detta synkroniseringsfel inträffade efter de senaste Android-uppdateringarna som kan ha innehållit trasig kod, eller på grund av ett fel på Google-tjänster på telefonen. I vilket fall som helst måste du göra några återställningar som hjälper till att rensa felet.
Det är sällsynt, men det händer fortfarande att felet säger "Du måste logga in på ditt Google-konto" på Play Market uppstår på grund av ett misslyckande med datum- och tidinställningar. Gå igenom och se till att dessa data på telefonen är korrekt inställda.

Det är lämpligt att ställa in automatisk tidsdetektering. Om allt är i sin ordning med de tillfälliga inställningarna, men du inte kan komma in på marknaden, fortsätt till nästa steg.
Ta bort data om Play Market-appen
För att återställa all information om Googles tjänster måste du gå till Application Manager och öppna informationen om Play Market, Google Play Services och Google Services Framework en efter en (fliken Alla). För alla tre applikationerna utför vi standard - Rensa cache och data, Stoppa och stänga av. Starta om Android och kontrollera.

Om inloggningsfelet kvarstår, ta bort uppdateringar för Play Market och Google Play-tjänster. Detta steg tar bort felet för de flesta användare.
Om det föregående steget inte hjälpte, synkronisera om ditt Google-konto på Android. För att göra detta, öppna Inställningar - Konton (det kan finnas olika namn på olika enheter). Välj i listan över konton - Google och öppna den.

Klicka på ditt konto och gå därigenom till dess inställningar. Avmarkera från alla element och välj funktionen i det övre högra hörnet "Radera konto. spela in". När allt har raderats, återaktivera ditt konto och markera rutorna.
Om felet "sitter djupare", måste du göra det återställa enheter till fabriksinställningar. Det finns mycket information på nätet om hur man gör detta. Och i slutet, en komplett och visuell videoinstruktion om alla ovanstående metoder.
Dessa metoder bör åtgärda anslutningsfelet "Du måste logga in på ditt Google-konto" och du kommer att kunna gå in på Play Market. Jag skulle vilja notera att det här felet också kan visas i Android-emulatorer - BlueStacks Och Nox App Player. För att åtgärda felet i sådana emulatorer måste du följa samma steg.
I kontakt med