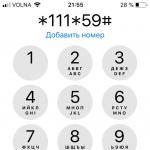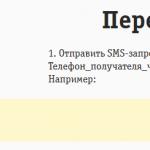Mycket ofta behöver du hämta data från 1C 8.3 och spara informationen till en extern fil, med andra ord ladda ner den från 1C enterprise. Uppgiften är nästan alltid möjlig utan inblandning av 1C-programmerare.
Låt oss titta på ett antal användbara tips med vilka du kan ladda upp data från 1C till ett externt informationssystem.
I 1C finns det flera metoder genom vilka du kan få information utan inblandning av specialister:
- Ladda upp hela databasen från 1C 8.3 - för efterföljande laddning på en annan dator
- Spara rapporter och utskrifter i Excel, Word eller PDF
- Laddar upp tabeller från 1C
- Hämta information med hjälp av frågekonsolen
Mer information om dem:
Hur man laddar ner hela databasen från 1C 8.3 (till en .dt-fil)
För att göra detta måste du gå till konfiguratorläget, välj sedan "Administration" - "Ladda upp informationsbas" i huvudmenyn:
Då behöver du bara ange namnet på den framtida filen och dess plats på disken.
För att sedan ladda upp till en annan databas, klicka på knappen "Ladda informationsbas" och välj den tidigare uppladdade filen.
Ladda upp rapporter och utskrivna formulär från 1C till Excel
Denna metod är universell och mycket enkel. För att göra detta räcker det att öppna en utskriven blankett eller rapport.
Öppna till exempel det utskrivbara formuläret TORG 12, tryck på ctrl+S (eller i menyn Arkiv – Spara som) och välj filtyp och dess namn:

Samma system gäller - rapporten laddas ner med två klick:

Få 267 videolektioner på 1C gratis:
Spara i huvudformaten är tillgängligt - excel, word, pdf, html, txt, etc.
Ladda upp tabeller från 1C 8.3
Ofta finns det sådana triviala uppgifter som "få en lista över betalningar för innevarande år", "lasta av en bok med köp eller försäljning" eller "lasta av varor från faktura nr 256". Att lösa sådana problem är ganska enkelt.
Till exempel behöver jag ta emot alla kvitton från motparten "Vector" med ett belopp som är större än 1000. Låt oss öppna listformuläret och ställa in de nödvändiga valen i listan:


Systemet kommer att erbjuda ett utmatningsalternativ - till ett kalkylarksdokument eller ett textdokument, välj tabell. 1C-programmet kommer att visa informationen i följande kalkylblad, som, precis som rapporter, kan sparas i det format vi behöver:

Liknande åtgärder kan utföras för nästan alla tabelldelar i 1C 8.2. Till exempel behövde vi lasta av en lista med varor från kvittot nr MSK00003, inga problem. Detta görs väldigt enkelt - öppna dokumentet, ring upp snabbmenyn och efter ett par klick får vi önskad uppladdning i önskat format:

Ladda upp en journal över transaktioner från 1C till Excel:
Hämta information med hjälp av frågekonsolen
All information kan dock inte hittas i den enkla tabelldelen av 1C 8.2. Ibland behöver du samla in data från flera datakällor och koppla ihop dem med hjälp av vissa fält.
Denna metod är lämplig för tekniskt kunniga personer som kan grunderna i frågespråk. Det består i att erhålla resultatet av förfrågan genom att använda och spara det i det format vi behöver.
Du behöver till exempel få alla leverantörsmotparter och deras telefonnummer. För att göra detta kommer vi att skriva följande fråga:

Den resulterande tabellen kan också laddas ner till önskat filformat:

Du kan ladda mottagen data till en annan 1C-databas med “ “. Se videoinstruktionerna med hjälp av nomenklaturen som exempel:
Det var en liten upptäckt för mig att 1C-användare inte vet hur man snabbt laddar upp nästan all data från 1C till Excel. Nyligen stötte jag på vad mina kollegor gjorde, och med hjälp av FineReader översatte de data till text från en bild, eftersom sparaknappen i 1C inte fungerade (se bild). Lång väg, eller hur? Men det finns mer bekväma sätt. Det finns ingen hemlighet i att lossa från 1C, det finns en hel del möjligheter.
Låt oss titta punkt för punkt på hur vi kan spara data från 1C till Excel:
Det enklaste sättet att spara data från 1C till Excel är att markera en cell i ett dokument eller journal och klicka (kopiera), välj sedan i Excel cellen där du vill spara data och klicka v. På så sätt kommer du att spara innehållet i den cellen. För exempelbilden blir det 42 289,23
Denna metod fungerar för alla versioner av 1C.
2. Hur laddar man ner en stor mängd data från 1C till Excel?
Den tidigare metoden är bra, men du kan inte samla en stor mängd data på detta sätt. Därför är det bättre att använda listverktyget.
I nästan vilken dokumenttidning, referensbok eller dokument som helst, högerklicka och leta efter Lista.

För version 8.3 och "Taxi"-gränssnittet finns knappen för att visa listan i menyn Mer 
En lista över dessa element kommer att visas som text (du kan behöva välja vilka kolumner du ska välja först). Denna text kan redan kopieras till vilket dokument som helst. Men jag råder dig att använda menyn Arkiv - Spara som (eftersom stora mängder data tar lång tid att bearbeta och ett fel kan uppstå vid kopiering till bufferten).

Välj sedan önskat filformat.
Alla filer sparas i önskat format.
Denna metod fungerar även för alla versioner av 1C.
För version 1c 8.2 och högre i den tunna klienten eller Taxi-gränssnittet finns verktyget Arkiv - Spara som tillgängligt i panelen i det övre högra hörnet i form av en diskett

3. Hur laddar man ner tryckta dokument från 1C till Excel?
Tryckta former av dokument som t.ex
1 - Avmarkera knappen Visa endast för att kunna ändra den utskrivbara 2 - Spara dokumentet i önskat format, se punkt 2 Du kan också spara innehållet i det utskrivna formuläret som textdata, precis som i Word. Ofta kan ett utskrivbart formulär eller rapportformulär sparas med en enkel Copy-Paste in i Excel. Hur man laddar data från Excel till 1C är en helt annan historia. Men jag ska berätta det snart, vänta bara ;)
Skicka den här artikeln till min e-post
Proceduren för att överföra data från 1C (lista över katalog- eller dokumentelement, tabelldel av ett dokument, etc.) till Excel-format är en mycket bekväm 1C-funktion, eftersom låter dig spara nästan all data i Excel för vidare analys.
1c Enterprise version 8.2:
Till exempel vill vi ladda ner data från nomenklaturkatalogen; för att göra detta, öppna nomenklaturkatalogen, visa nödvändiga data (använd val, öppna önskad grupp):


Och klicka på OK.


Efter detta kommer en Excel-fil med nödvändiga data från 1C att skapas i den angivna sökvägen.
Men, du behöver inte spara data till en fil, utan helt enkelt (efter att du har visat listan) markera data, sedan spara den i urklipp (högerklicka - Kopiera), öppna Excel och klistra in data från urklippet till ett tomt ark (höger musknapp - Klistra in).
På samma sätt kan du spara listor över dokument och tabelldelar i dem.
Om du vill spara rapporten i Excel, skapa en ny rapport, och för att ladda upp den till Excel behöver du inte längre visa den i listan, utan klicka bara i huvudmenyn "Arkiv" - "Spara en kopia" och sedan enligt schemat som beskrivs ovan . Eller helt enkelt kopiera den via urklipp.
1c Enterprise version 8.3:
På 1C-plattformen version 8.3 skiljer sig tekniken för att spara data i Excel något från version 8.2.

Här, om du högerklickar på listan, kommer du inte längre att se objektet "Visa lista...", istället måste du klicka på menyn "Alla åtgärder" och välja den redan välkända "Visa lista... " Artikel:

På samma sätt markerar du de obligatoriska kolumnerna med kryssrutor, men det finns också en underbar "Endast vald" flagga; när du ställer in den visas bara de valda raderna i tabellen. För att välja flera rader i listan över nomenklaturkatalogen, klicka på raderna med musen samtidigt som du håller ned "Ctrl"-tangenten, du får något i stil med detta (valda rader är markerade i blått):

I slutändan borde det se ut så här:

Därefter kan du spara denna tabell i Excel via klippbordet (som jag skrev ovan), eller spara den direkt i en Excel-fil. För att göra detta, i 1c (i den visade listan), klicka på den speciella huvudmenyknappen (med nedåtpilen) och välj objektet "Arkiv" - "Spara som...", sedan öppnas ett standardfönster för att spara filer, i det anger du filnamnet och skriver "Excel-ark" och klickar på "Spara".

För att spara rapporten till en fil, gör samma sak som jag skrev precis ovan:
Om, när du sparar en utskriven form av ett dokument eller rapport, knapparna "Spara" och "Spara som" i menyn "Arkiv" är inaktiva, betyder det att tabellskyddsflaggan är inställd. För att inaktivera det, bör du inaktivera kryssrutan "Förbjud redigeringstabeller" (menyn "Verktyg" - "Ställa in konfigurationsparametrar" - fliken "Auxiliary"). Efter detta måste du återskapa den utskrivna formen av fakturan - att spara till en fil kommer att vara tillgänglig.
Förbud mot redigering av tabeller används för att utesluta möjligheten att personal förfalskar uppgifterna i primära dokument, eftersom det inte tillåter att inaktivera läget "Endast visa", samt att kopiera tabellen eller spara den i en fil. Därför, i en typisk konfiguration, kan endast en anställd med "Administratör" eller "Manager"-rättigheter ta bort förbudet mot att redigera tabeller.
De hittar oss: hur man sparar rapporter i excel i 1 från 8 3, hur du konfigurerar i programmet 1s 8 3 hitta knappen spara som, hur man sparar en faktura från 1c i excel, 1c finns inte att spara som, 1c 7 7 finns inte att spara som, hur man sparar fakturor från 1c i excel så att pelarna inte kommer på avvägar, som i 1s 8 2 spara dokument i excel-format, 1s 7 7 sparar inte rapport i excel, hur man sparar en följesedel från 1s, i 1s 8 2 funktionerna för att skriva ut och spara utskrivna formulär är inte tillgängliga, skrivarikonen är inaktiv