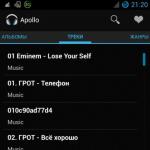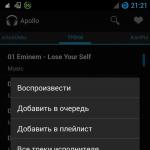Android. Installera Android SDK+ Eclipse+ ADT Emulator
För att utveckla applikationer för Android OS på personlig dator du måste installera en emulator som låter dig utveckla dessa applikationer utan att behöva komma åt mobila enheter.
Denna handledning går igenom varje steg för att installera och konfigurera Android SDK + Eclipse + ADT.
SDK(från engelska mjukvaruutvecklingskit) - en uppsättning utvecklingsverktyg som låter dig skapa applikationer.
SDK-utvecklare ersätter ibland ordet "programvara" med något annat. Exempel:
- Oracle - Java Development Kit (JDK)
- Microsoft och Apple tillhandahåller Driver Development Kit (DDK)
- Google Android SDK.
För att utveckla applikationer behöver vi följande verktyg:
- Java SE JDK
- Android SDK
- Eclipse Development Environment
- ADT är ett plugin som ställer in Eclipse utvecklingsmiljö för android användning SDK
Java SE JDK
Vi tar från den officiella webbplatsen: http://www.oracle.com/technetwork/java/javase/downloads/index.html . (Knapp Ladda ner JDK).
Bilden visar nedladdningsskärmen för Java Development Kit (JDK) version 7 på den officiella Oracle-webbplatsen för olika operativsystem. Ladda ner filen som matchar din operativ system. Installation JDK körs utan problem, varefter det är önskvärt att starta om.

Android SDK+ Eclipse+ ADT
Webbplatsen http://developer.android.com/sdk/index.html har en färdig utvecklingsmiljö som inkluderar Eclipse + Android SDK + ADT. Det är också möjligt att ladda ner verktygen Eclipse, Android SDK och ADT separat, och sedan installera och konfigurera varje verktyg som ett enda system själv.
Välj en färdig miljö. Vi går till webbplatsen http://developer.android.com/sdk/index.html , sedan LADDA NER FÖR ANDRA PLATTFORMAR, tabell ADT Bundle OS-fil Windows 32-bitars
adt-bundle-windows-x86-20130219.zip, storlek 425487608 byte
Funktioner för att installera Android SDK+ Eclipse+ ADT
Efter uppackning av det nedladdade arkivet skapas två kataloger och en körbar fil SDK Manager.exe

Katalog förmörkelse- innehåller utvecklingsmiljön.
Katalog SDK- inkluderar Android SDK-verktygssats
Fil SDKmanager.exe hanterare för att installera SDK-komponenter.
Tänk på följande funktioner när du packar upp arkivet:
- Katalog där arkivet kommer att packas upp adt-bundle-windows, är den installationskörbara katalogen som kommer att innehålla konfigurationsfiler och körbara filer. Om du sedan flyttar den till en annan plats måste du konfigurera om utvecklingsmiljön.
- Startmenyn innehåller inte länkar till körbara filer, kontrollfiler och konfigurationsfiler.
- Det är inte tillåtet att använda kyrilliska när man skriver sökvägen till uppackningsarkivet.
Därför väljer vi följande namn för katalogen där vi packar upp arkivet: <имя диска>:\
SDK Manager.exe
Efter att ha packat upp arkivet, kör chefen - SDKmanager.exe .
Vi behöver chefen för att installera följande komponenter:
Android-plattform . För varje officiell version av Android OS släpps en SDK-komponent som inkluderar runtime-bibliotek, en systembild för emulatorn och andra versionsspecifika verktyg.
Dessutom finns det för varje plattform: SDK-tillägg, USB-drivrutin för Windows, exempel, dokumentation, som installeras med hjälp av managern.
Vid första start SDK Manager kommer att ansluta till arkivservern och få en lista över tillgängliga paket. Vi kommer att välja Android 4.2.2-paket (API 17) och tryck på knappen Installera paket. (Installera paket). Paketets vikt är upp till 200 Mb, så det tar lite tid att installera paketet.

I nästa fönster måste du acceptera licensinformationen för de valda SDK-komponenterna och fortsätta installationsprocessen genom att klicka Installera. Sedan måste du vänta tills paketet har laddats ner från servern och installerats.

SDK Manager kan köras när som helst för att uppdatera komponenter eller installera nya.
Förmörkelse
Efter uppackning kan du fästa en genväg till eclipse körbara fil i Start-menyn för att starta miljön, som finns i katalogen förmörkelse .
Om du startar Eclipse för första gången kommer du med största sannolikhet att se det vanliga välkomstfönstret, som innehåller elementär hjälp om att använda denna IDE, i synnerhet för att skapa ditt första projekt. Minimera eller stäng denna flik (standard "x"-knapp i flikhuvudet). Du kan alltid öppna välkomstfönstret med hjälp av menyalternativet Hjälp -> Välkommen.

Du ser nu huvudfönstret för Eclipse-miljön.
Första gången du startar miljön kommer du att bli ombedd att definiera en katalog för arbetsytan.

En arbetsyta i Eclipse är en katalog som innehåller projekt. Du kan använda ett utrymme för alla projekt, eller flera utrymmen som du vill. Kyrilliska tecken är inte tillåtna när du skriver katalogsökvägen.
Kort översikt av Eclipse-miljön
Eclipse är en öppen källkod IDE som du kan använda för att utveckla din applikation på olika språk. Vanligtvis när folk säger Eclipse menar de Java.
Användargränssnittet (UI) är associerat med två koncept:
prestanda A som är en separat gränssnittskomponent (till exempel en kodredigerare, konsol eller objektinspektör);
perspektiv - en uppsättning individuella vyer som behövs för olika utvecklingsuppgifter (till exempel kodredigering, felsökning, analys, synkronisering, versionskontroll, etc.).

Eclipse för Java kommer med en uppsättning förinstallerade perspektiv. De viktigaste av dessa är Java och Debug. Java-perspektivet visas i figuren. Den innehåller en Package Explorer-vy på vänster sida, en vy för visuell design eller kodredigering i mitten, en Palettvy (Control Palette), en Egenskapsvy, en Dispositionsvy och en bokmärkesuppsättning där Problemvyerna är placerade ut (Problem), Javadoc och Declaration (Declaration), Console (Console).
Vyer inom ett perspektiv kan flyttas som du vill genom att enkelt dra och släppa, samt ändra storlek. Dessutom är uppsättningen av vyer inte hårdkodad - det är möjligt att lägga till eller ta bort dem från perspektivet. För att lägga till en vy, gå till menyn Fönster-> Visa vy (Fönster-> Visa vy) och markera antingen något från listan, eller välj Annat (Övrigt) för att få en lista över alla tillgängliga vyer. För att byta till ett annat perspektiv kan du gå till menyn Fönster-> Öppna perspektiv (Fönster-> Visa perspektiv) och välja det du behöver. Ett snabbare sätt att växla mellan öppna perspektiv är tillgängligt för dig i det övre vänstra hörnet av Eclipse. Här kan du ta reda på vilka prospekt som redan är öppna och vilken som är aktiv. När ytterligare perspektiv öppnas kommer de att läggas till den här listan.
DDMS-perspektivet är designat för att felsöka och analysera Android-applikationer och kompletterar de vanliga Java- och Debug-perspektiven när de körs. Dessutom lägger ADT-pluginet till flera vyer till miljön, inklusive LogCat (utmatning av operationsloggen från valfri ansluten enhet eller emulator).
Skapa en virtuell AVD
En Android Virtual Device (AVD) låter en utvecklare testa sina appar utan att ha en Android-telefon till hands. Du kan skapa flera emulatorer - AVD-enheter, med olika typer av konfigurationer, för att emulera olika typer av riktiga telefoner.
För enkelhetens skull rekommenderas det att ladda ner och installera Intel x86 Atom System Image-paketet, detta görs på samma sätt som att installera SDK-exemplen ovan. Denna systembild är något snabbare än standardbilden.
Börja:
- Vi lanserar Förmörkelse
- Låt oss gå till menyn Windows > Virtuella Android-enheter
- Ett fönster öppnas, klicka på knappen Ny
Ett formulär visas som innehåller följande alternativ:

I dialogrutan som visas måste du ange parametrarna för den virtuella enheten som skapas, låt oss överväga var och en av dem.
A.V.D. Namn- Enhetsnamn. Du kan ange vilken du gillar, jag rekommenderar att du specificerar något enkelt, på latin, utan mellanslag (i exemplet ny enhet ).
enhet- Enhet. "Modellen" för den skapade virtuella enheten anges här, faktiskt - skärmparametrarna och några andra hårdvaruparametrar. Dessa hårdvaruparametrar samlas in som enhetsdefinitioner ( Enhetsdefinitioner) på motsvarande flik i fönstret Android Virtial Device Manager.
mål- Målversion av Android. Den version av API som applikationen är orienterad för anges. Låt oss välja den nyaste (och den enda som är tillgänglig som standard), d.v.s. Android 4.2.2 – API nivå 17. Om du behöver stöd för äldre versioner måste du ladda ner och installera lämpliga paket innan du skapar den virtuella enheten (på samma sätt som installationen av exempel från SDK ovan beskrivs).
CPU/ABI- Processor/binärt applikationsgränssnitt ( Applikations binärt gränssnitt ). Hårdvaruplattformen för den skapade virtuella enheten väljs, dvs. hårdvarubild. Det är här du måste välja Intel Atom (x86) bild som installerades av oss dessutom.
Tangentbord- tangentbord. Aktivera hårdvarutangentbordsvy. Låt oss använda det här föremålet.
Hud- emulatorhud. Aktivera visning av hårdvarukontroller i emulatorfönstret ( hårdvaruknappar). Vi kommer också att använda det här objektet för att se enhetsknapparna i emulatorfönstret.
Fram kamera och bakre kamera- enhetskameror. Aktivera kameraemulering (front och main), om så önskas kan du visa en bild från webbkameran genom dem. Lämna standardvärdena - Ingen, eftersom kameror praktiskt taget inte används i enkla träningsexempel, och "kamp"-applikationer som använder "komplexa" hårdvarufunktioner är mer tillförlitliga att felsöka på riktiga enheter.
Minnesalternativ- minnesalternativ. Detta indikerar hur mycket drift ( Bagge) minne kommer att finnas tillgängligt i emulatorn, såväl som storleken VM Heap- mängden tillgängligt minne för en instans av programmet. Det rekommenderas att ange dessa värden baserat på resurserna för verkliga enheter, så vi lämnar standardvärdena (512 och 16). Men om du ökar dessa parametrar kommer applikationen i emulatorn att köras snabbare, men du bör komma ihåg att du utvecklar en applikation för en riktig enhet, där mängden RAM är strikt inställd av enhetstillverkaren och inte kan ändras.
Intern lagring- intern lagring. Här indikeras volymen på den interna lagringsenheten, igen - ange värdet som är möjligt på en riktig enhet (dvs. du bör inte ange hundratals gigabyte här, troligtvis finns det inga sådana mobila enheter ännu). Låt oss till exempel ta 200 MiB (miljoner byte), vilket är lite mindre än 200 megabyte.
SD-kort - SD-kort. Här kan du vid behov ange parametrarna för det virtuella SD-minneskort som används (som används överallt på riktiga enheter för att utöka det interna minnet). Låt oss lämna fältet Storlek (storlek) tomt - för närvarande kommer vi inte att använda SD-kortet. För programmerarens bekvämlighet kan du här även ange en färdig SD-kortbild i en fil, om ett sådant behov finns.
Emuleringsalternativ- emulatoralternativ.
ögonblicksbild- ögonblicksbild av systemet - när det här alternativet är aktiverat kommer emulatorn för virtuella enheter att spara sitt tillstånd vid omstart, dvs. efter att du har slagit på (startat) kommer du att få enheten i samma tillstånd som innan du stängde av (avlastade) emulatorn. Vi kommer inte att röra det här alternativet för närvarande, vi kommer att lämna det i avstängt läge.
Använd värd-GPU- användning av hårdvarugrafikacceleration när du kör emulatorn. Det rekommenderas att aktivera det här alternativet - så att grafiken i emulatorn fungerar snabbare.
Åsidosätt befintlig AVD med samma namn - Skriv över den befintliga virtuella enheten med samma namn. Ett alternativ som visas om du försöker använda ett namn som redan har tilldelats en annan enhet för en ny virtuell enhet, när alternativet är aktiverat - parametrarna för den gamla enheten kommer att skrivas över av de nya.
Emulator för långsam start
Det finns två sätt att lösa detta problem
- använd mas( Intel® VT), så att du avsevärt kan påskynda arbetet med Android-emulatorn
- sätta på ögonblicksbild("ögonblicksbild")
Första sättet. Använder virtualiseringsteknik
Processorn måste vara Intel med stöd för virtualiseringsteknik VT-x (Intel Virtualization Technology för x86 VT-x ) (dessa parametrar ställs in i BIOS). Annars kan denna metod inte användas.
Installation
För processor Intel du måste installera följande paket med SDK Manager:
Intel x86 Atom systembild
Intel x86 Emulator Accelerator (HAXM)


Han är här
\sdk\extras\intel\Hardware_Accelerated_Execution_Manager.
Installerar Intel HAXM
Under installationsprocessen kommer du att bli ombedd att bestämma mängden tilldelat RAM-minne. Du kan lämna standardvärdet. Om du vill ändra detta värde under drift, kör installationen igen.

Om läget inte är aktiverat eller inte stöds visas en meddelanderuta:

I det här fallet, kontrollera inställningarna i BIOS, kanske virtualisering stöds av ditt system, men är inaktiverat som standard.
Skapa en virtuell enhet
Efter installation av emulatorbilden Android för x86 du måste skapa en ny virtuell enhet med Android Virtual Device Manager. För detta:
Vi lanserar ADV-ansvarig

Det andra sättet. Använda Snapshot-alternativet
ögonblicksbild- "snapshot" av emulatorns filsystem. För att göra detta måste du aktivera alternativet Snapshot när du skapar eller redigerar emulatoralternativ.
När du har skapat emulatorn måste du köra den. För att göra detta, välj vår enhet och tryck på "Start" -knappen i fönstret som visas, du måste aktivera parametrarna "Starta från ögonblicksbild"Och" Spara till snaphost"Och tryck sedan på" Starta"(Starta, starta, starta, Start).

Den första lanseringen av AVD kommer att vara långsam (3-5 minuter) - du måste skapa en "ögonblicksbild av emulatorfilsystemet", men alla efterföljande kommer att ske inom en acceptabel tid - 5-10 sekunder.
Låt oss gå bort från ämnet markeringar lite. Allt har förändrats mycket på Alma Maters hemsida. Android Studio är nu miljön för Android-apputveckling. Men eftersom många exempel och tutorials är fokuserade på Eclipse, är det fortfarande värt att ha det i din arsenal.
Dessutom släpptes Java 8. Och i samband med allt detta kommer vi återigen att installera JDK, Eclipse + ADT, och sedan Android Studio och JetBrains IntelliJ IDEA 14.0.2. Tja, utan misslyckande Genymotion.
Och så, låt oss gå!
1) Installera JDK
Och välj JDK Download
Vi håller med licensen

Och välj den version som ska laddas ner beroende på hur mycket din Windows är (jag har Win 8.1 x64).

Nedladdat, kör JDK för installation



under installationsprocessen kommer JRE också att installeras


Vi klickar alla på Stäng. Detta slutför installationen av JDK.
Kontrollerar JDK-installationen med kommandot java-version.

Om vi ser en liknande utdata av kommandot (det kan skilja sig åt för dig om du laddade ner en annan version eller build av java), så är allt bra. Gå vidare.
2) Installera Eclipse

Och ladda ner fristående SDK-verktyg


Vi laddar ner exakt zip-arkivet med SDK och packar sedan upp det till C: \ android-sdk-windows (du kan välja en annan katalog, beroende på vilket som är lämpligt). Vi ser följande

Detta slutför SDK-installationen.
4) Installera ADT Plugin för Eclipse
Vi startar Eclipse. Välj Installera ny programvara

Och i fönstret som öppnas anger du adressen https://dl-ssl.google.com/android/eclipse/

Tryck enter. Vi väntar på att Eclipse ska hitta paket att installera. Vi markerar allt som på skärmdumpen och klickar på Nästa

Vänta lite och klicka på Nästa igen

Vi godkänner licenser


Det kan finnas en sådan varning

Klicka bara på OK
När det är installerat kommer Eclipse att uppmana dig att starta om för att ändringarna ska träda i kraft.

Vi är överens och efter omstarten ser vi en sådan bild

ADT svor att han inte såg Android SDK och detta är normalt, eftersom han inte vet var det är. Men vi ska berätta för honom.
Klicka på Stäng och Eclipse uppmanar oss att ange sökvägen till Android SDK

Välj sökvägen där vi packade upp Android SDK och klicka på Nästa

Och klicka på Slutför
Kan svära så

Klicka på Öppna SDK Manager

Tills vidare är det viktigt att välja vad som är markerat med gult. Andra paket kan installeras när som helst.
Klicka på Installera...

Vi godkänner licenserna och klickar på Installera igen och väntar tills allt är nedladdat och installerat
Under installationen kan en logg visas

Du ska inte vara rädd
Att ladda ner och installera Android SDK:er kan ta lång tid.
I slutet bör du se ett sådant fönster

som kan stängas. Även i detta Eclipse-fönster kan du klicka på Stäng

Och starta om Eclipse

Nu ser vi att Eclipse startade utan problem och fel, och det är också tydligt att den ser Android SDK.
Nu återstår det att borsta upp det hela lite och köra den första testapplikationen för att kontrollera hur hela den här ekonomin fungerar.
5) Installation ytterligare paket Android SDK
Paketen placeras på basis av behov att veta. De där. om du vill utveckla och testa dina program under olika versioner Android, då måste du installera de nödvändiga paketen. De kan tas bort eller läggas till när som helst.
För första gången kan du installera sådana paket (tja, eller vad du nu tycker passar)
Efter att ha laddat ner dessa paket började pappan från Android SDK väga nästan 7,5 GB

Så beräkna utrymmet på dina diskar.
6) AVD (Android Virtual Devices) lagringsplatsinställningar
Som standard skapar och lagrar Android-SDK:n AVD-filer i katalogen
C:\Users\USER\.android\avd
Detta är inte särskilt bekvämt för mig, så jag kommer att överföra den här mappen till katalogen C:\AVD
För detta
1. Skapa en mapp C:\AVD
2. Skapa en Windows-miljövariabel som heter ANDROID_SDK_HOME och en parameter som pekar på vår katalog

3. Kopiera underkatalogen .android till katalogen H:\AVD
4. Kör AVD Manager och se att dess katalog finns på den nya platsen där vi angav


Vi har inga AVD-skivor skapade än, men vi fixar det.
Under tiden måste du installera och konfigurera Intel® HAXM
7) Installera och konfigurera Intel Hardware Accelerated Execution Manager (Intel® HAXM)
Systemkrav och monteringsanvisningar här:
Du kan installera både manuellt och via Android SDK. Men jag valde att installera manuellt, eftersom Intels sajt vanligtvis innehåller en nyare version av HAXM.
Och så ladda ner HAXM här (på det här ögonblicket version 1.1.1 och filen väger endast 1,7 Mb):
Packa upp och kör installationsfilen





För att kontrollera att allt är korrekt installerat och fungerar måste du köra på kommandoraden:
sc fråga intelhaxm
Efter att ha utfört detta kommando kommer du att se tjänstens aktuella status

Du kan också behöva ett sätt att stoppa tjänsten:
sc stoppa intelhaxm
Starta service:
sc starta intelhaxm
Med detta förberedde vi oss bara för lanseringen av AVD. Nu måste du skapa en AVD-enhet
8) Skapa en AVD
Starta AVD Manager

Vi skapar en AVD. Välj Intel Atom i CPU/ABI

Efter att ha klickat på OK, kommer information om den skapade AVD:n att visas

Och som ett resultat ser vi vår AVD

Och vi startar den genom att trycka på Start ...

Som ett resultat ser vi emulatorn i drift

Android 2.2.3-emulatorn startade ganska snabbt och fungerar dessutom nästan utan bromsar. Låt oss skapa en Android 4.x AVD och se hur den beter sig

Den här har varit igång mycket längre

Det kan ses att HAXM fungerar

Men på ett eller annat sätt är hastigheten för AVD på Android 4.1.2 ganska anständig. Mycket bättre än för ett år sedan.

Och ett knep till. Om du ställer in för mycket RAM-minne för AVD

Som vi kan se visas en gul triangelikon med utropstecken. Och när du startar emulatorn svär över detta och kanske inte startar

Det behandlas helt enkelt. Behöver öppna filen \.android\avd\


Det är sant att starttiden fortfarande är mycket längre än på AVD 2.x
Nu återstår det att kontrollera lanseringen av det riktiga programmet på AVD.
9) Kör testprogram på AVD
Startar Eclipse och skapar en testapplikation







Mästaren skapade ett projekt åt oss

Nåväl, låt oss köra det på AVD 2.x

Allt fungerar. Men AVD är en väldigt nyckfull och oförutsägbar sak. Därför är det bättre att vi lägger Genymotion.
10) Installera Genymotion
Installation av Genymotion består av två steg: Installation av VirtualBox och installation av Genymotion själv. Genymotion använder VirtualBox för att installera virtuella Android-maskiner.
Och så laddar vi ner VirtualBox från tillverkarens webbplats https://www.virtualbox.org/wiki/Downloads

och installera den






En varning kommer ut och vi håller med om den


Konfigurera VirtualBox


Ange var de virtuella maskinerna ska lagras

Och det är allt. För säkerhets skull efteråt VirtualBox installationer Det är bättre att starta om datorn.
Installera nu Genymotion
Och registrera dig (om du inte redan är registrerad) för att ladda ner gratis version

Den nuvarande Genymotion-versionen är 2.3.1
Och så satte vi




Konfigurera Genymotion

Nu måste vi lägga till virtuella enheter

För att göra detta, skriv ännu en gång in vårt användarnamn och lösenord, som vi skapade när vi registrerade oss på sidan.

Efter det kommer vi att få en lista över enheter som kan laddas ner och installeras.

De kan filtreras efter Android-version och enhet

Här ser vi att vi endast visas enheter med Android 2.3.7
Men innan du laddar ner enheter måste du justera Genymotion lite. För att göra detta, klicka på Avbryt och gå till Genymotion-inställningarna

Och ange sökvägen till den tidigare skapade katalogen där de virtuella maskinerna kommer att lagras

Samt sökvägen till katalogen med Android SDK

Klicka nu på OK och fortsätt för att lägga till enheter

Jag valde Google Nexus One 2.3.7


Och även Google Nexus S 4.1.1
Så här ser de ut installerade

För att starta enheten, tryck på start. Jag lanserade Google Nexus One 2.3.7 och kontrollerade lanseringen av testapplikationen på den.

I princip från Eclipse kan du enkelt köra applikationer i Genymotion utan plugin, men för enkelhetens skull kommer vi att integrera Genymotion med Eclipse.
För att göra detta, installera Genymotion-plugin i Eclipse


Tryck på Enter, vänta tills plugin-programmet visas, markera det och klicka på Nästa



Efter omstarten ser vi Genymotion-startikonen i Eclipse-verktygsfältet

Vi klickar på den och ser sådan muck

Du måste ange sökvägen till Genymotion-katalogen. Klicka på OK och ange sökvägen till katalogen

Nu när vi klickar på Genymotion-ikonen på panelen kommer vi att se detta

Tja, det är nästan allt. Nu finns det mindre kosmetiska förbättringar. utseende Eclipse som jag brukar alltid göra. Tja, du kan i princip radera alla bilder av AVD virtuella enheter som vi laddade ner i SDK Manager, eftersom det i stort sett inte finns något behov av dem, och de äter upp utrymme och är inte små.
Gå till Hjälp –> Eclipse Marketplace

Och i sökningen kör vi i Jeeeyul och installerar sedan detta plugin.

Tja, med dess hjälp färgar vi allt som vi vill.
Min Eclipse after-inställningar ser ut så här

Det jag gillar med detta plugin är att du kan skapa teman och sedan exportera och importera dem.
Låt oss nu ta bort Intel AVD-enhetspaketen.
SDK-mappen före radering väger 7,5 GB

Efter borttagning väger 3GB

Total skillnad är 4,5 GB... inte lite
Det verkar vara allt. Låt oss nu lägga till denna uppsättning android studio men det är i nästa tråd.
Hur är utvecklingsprocessen för Android? Låt oss lyfta fram några grunder:
- I Java-filer beskriver du programlogiken - vad du vill att din applikation ska göra.
- I XML-filer designar du layouter – utseende.
- När applikationen är skriven måste ett byggverktyg användas för att kompilera alla filer och paketera dem till en .apk-fil som kan köras på Android-enheter och/eller publicera på Google Play.
- Alla verktyg och filer som används för att skapa en Android-applikation kombineras till en integrerad utvecklingsmiljö (IDE). En IDE är ett program som du öppnar för att redigera dina kodfiler och kompilera och köra.
- Tidigare var Eclipse standard-IDE för Android-utveckling, men nu har den ersatts av den mer funktionella Android Studio, en produkt från Google.
Du hittar naturligtvis djupare processer som pågår bakom kulisserna i stegen ovan. Till exempel kommer avancerade användare att vilja veta rollen virtuell maskin Dalvik. I slutet av artikeln listas länkar till användbara resurser som alla Android-utvecklare bör känna till. Den första är den officiella dokumentationen från Google.
- Ladda ner och installera Android Studio.
- Lär dig mer om att köra och testa appar på Android-enheter och emulatorer.
- Låt oss skapa en enkel Android-applikation som visar inskriptionen "Hello World" på skärmen på en mobil enhet.
I slutet av artikeln kan du hitta användbara rekommendationer för nybörjare från företaget.
Installera utvecklingsmiljön Android Studio
Det är verkligen frestande att börja läsa dokumentation och skriva kod för att ta reda på vad plattformen kan. Och vi gör det snart! För att komma igång med Android-plattformen måste du dock ställa in en utvecklingsmiljö.
För nykomlingar inom Android-programmering är det särskilt viktigt att ta sig tid och följa varje steg metodiskt. Även om du följer stegen korrekt kan du behöva åtgärda ett litet problem med din miljökonfiguration beroende på din systemkonfiguration eller produktversion. För att göra detta, använd söktjänsterna. StackOverflow-resursen kan särskilt markeras.
Det är viktigt att inte låta några fallgropar komma i vägen för ditt slutmål att lära sig Android-programmering. Det är känt att även yrkesverksamma ibland upplever vissa problem med att inrätta en arbetsmiljö. I sådana fall är det viktigt att veta kommandorad. Om du vill bli mer bekant med det här verktyget finns det en länk till en bra introduktion längst ner.
Tillsammans med syntaxträning är det viktigt att träna dig själv att tänka som en framgångsrik programmerare som inte accepterar ett fil X-felmeddelande. hittades inte slutlig dom. Sådant tänkande tränar du lätt upp i de fall du inte ger upp och letar efter en lösning på ett problem som har uppstått.
Gå till android sida Studio developer.android.com/studio/index.html och hitta nedladdningsknappen senaste versionen för din plattform.
Klicka på nedladdningsknappen så blir du ombedd att läsa användarvillkoren mjukvaruprodukt. Efter noggrann läsning (som du alltid gör) och acceptans börjar nedladdningen. Det kommer förmodligen att ta några minuter. Efter det kan du installera Android Studio precis som alla andra program. På hemsida Nedladdningen innehåller installationsinstruktioner för Mac och Windows.

Nu när du har installerat Android Studio, låt oss komma igång! Starta Android Studio. Programmet kommer att fråga om du vill importera dina inställningar. Eftersom du börjar från början, välj bara det andra alternativet och fortsätt.

Du bör se en fin Material Design-laddningsskärm.

När nedladdningen är klar kommer du att föras till välkomstskärmen.

Även om du precis laddat ner Android Studio kanske du inte har den senaste versionen. För att undvika framtida versionsproblem, klicka på knappen "Sök efter uppdateringar nu" och, om nödvändigt, följ alla instruktioner för att få den senaste versionen. Ibland kommer Studio automatiskt att informera dig om att det finns en uppdatering med en skärm som denna:

I det här fallet väljer du alltid Uppdatera och starta om. Excellent! Vi har framgångsrikt slutfört installationen av utvecklingsmiljön.
Skapar det första Android-projektet
Det är dags att skapa det första projektet. Låt oss börja enkelt. Det är vanligt att programmerare kallar det första programmet "Hello World". Låt oss följa denna tradition och sedan göra några små ändringar för att få appen att använda ditt namn för hälsning. I slutet kan du ladda ner den till din enhet och visa den för dina vänner. Android Studio har ett litet steg-för-steg-verktyg som hjälper dig att bygga ditt projekt. Klicka på "Nytt projekt" på startskärmen:


Fyll i så här. Byt gärna ut "exempel" i paketnamnet med något annat för att ta bort varningen längst ner på skärmen. Du kan också ställa in projektplatsen genom att peka på valfri mapp på din hårddisk
För rullgardinsmenyn SDK-versioner, notera avsnittet Beskrivning längst ned i dialogrutan. Den förklarar vad varje inställning är till för.
Installera minsta nödvändiga SDK som visas på skärmdumpen. Detta sätter minimum android version krävs för att köra applikationen. Att välja detta värde för dina egna projekt är en fråga om att balansera SDK-funktionerna du vill ha med enheterna som kommer att stödjas.
För att få ytterligare information om API-versioner och deras användning, det finns en speciell Dashboards-sida på webbplatsen för Android-utvecklare https://developer.android.com/about/dashboards/index.html.

När du har valt en version visas skärmen för val av startmall. Du kan skapa en app som redan interagerar med api:n Google kartor och visar kartan. I vårt testexempel väljer du Tom aktivitet och klickar på knappen "Nästa".

Och nu är du vid det sista steget i processen för att skapa applikationer. Innan du klickar på "Slutför" finns det några saker att notera. Här stöter du för första gången på omnämnanden av de viktigaste arkitektoniska komponenterna i alla applikationer.
- - detta är första men inte sista omnämnandet av ordet aktivitet. I Android-sammanhang brukar en aktivitet ses som en "skärm" i din applikation. Denna artikel är mycket flexibel. När Android Studio skapar MainActivity-klassen ärver den den från Android SDK:s Activity-klass. De som är bekanta med objektorienterad programmering förstår detta koncept, men för nybörjare betyder det i princip att din MainActivity kommer att vara en anpassad version av aktiviteten.

- Layoutnamn- layouten för vad som kommer att visas för användaren definieras i speciell form Android XML. Du kommer snart att lära dig hur du läser och redigerar dessa filer.
Klicka på Slutför. Det kommer att ta lite tid att skapa och ladda projektet. Efter några android tid Studio kommer att slutföra bygget av ditt projekt. Naturligtvis är projektet fortfarande tomt, men det har allt du behöver för att köra på en Android-enhet eller emulator.

Efter att ha laddat projektet ser du layoutfilen i XML-format. Innan vi går vidare till Android-programmering, låt oss prata om hur vi kan köra den här applikationen. Det är dags att säga "Hej världen!".

Kör programmet på emulatorn
Nu är det dags att säga några ord om emulatorn. Android Studio kommer med programvara som kan emulera en Android-enhet för att köra appar, surfa på webben, felsöka och mer.
Den här funktionen tillhandahålls av Android Virtual Device (AVD) Manager. Alternativt kan du ställa in flera emulatorer, ställa in skärmstorlek och plattformsversion för varje ny emulator. Denna funktion är mycket användbar eftersom den sparar utvecklare från att behöva köpa flera enheter för att testa program.
Klicka på knappen Kör i form av en grön pil.

Du måste vänta ett tag på att emulatorn ska laddas och när den är klar kommer du att se något sånt här:

Grattis! Du har skapat din första Android-app!
Och så... Varför och hur fungerade det?
För att börja göra ändringar och lägga till intressanta funktioner, är det nödvändigt att få en praktisk kunskap om vad som händer bakom kulisserna. Ta en titt på Android Studio-projektsektionen med filer och mappar på vänster sida av skärmen. Du kan behöva klicka på den lilla fliken i kanten (se nedan) om projektutforskaren inte är synlig för tillfället.

Titta igenom mappstrukturen i några minuter och dubbelklicka på filerna för att se deras innehåll i huvudfönstret. Om allt detta ser kryptiskt ut, oroa dig inte!
Android-projektstruktur: Team
Varje bra team består av människor som fyller sina tilldelade roller. Vill du få jobbet gjort rätt? Du behöver rätt team. Det finns flera nyckelelement i Android-projekt, och var och en av dem har en roll att spela:
Java: Professionell
Detta är den del av din kod som är ansvarig för applikationslogiken. Din kod kommer att finnas i katalogen src\main\java i huvudprojektmappen. För att lära dig Java kan du rekommendera Bruce Eckels bok "Java Philosophy";
Resurser: Konstnär
Det räcker inte att bara göra android applikation, det ska också vara snyggt. Din app kommer aldrig att sticka ut om den inte har skarpa ikoner och bilder, väldesignade layouter och kanske till och med smidiga animationer.
När den initierats innehåller mappen följande mappar:
- drawable, som håller ikonerna. Nu finns det bara en standardapplikationsikon.
- layout med XML-filer som representerar skärmdesigner.
- meny med XML-filer med listor över objekt som kommer att visas i åtgärdsfältet.
- värden med XML-filer som innehåller storlekar, färger, strängkonstanter och stilar.
AndroidManifest.xml: Boss
Denna XML-fil informerar ditt system om hårdvarukrav och programvara applikationen och innehåller dess versionsnamn och ikon. Manifestet innehåller också information om alla aktiviteter i ansökan. Behöver du arbete utfört av din ansökan? Prata med din chef först.
Ändring
Gå till res/values/strings.xml och dubbelklicka på filen. När du öppnar filen kommer du att se två strängresurser i XML.
Dessa resurser används på olika platser, men det är väldigt bekvämt att ha all text som används i din ansökan i en fil. Om du behöver översätta den, eller om din marknadsföringskollega ber dig att ta bort eventuella överflödiga länkar, blir det enkelt att göra alla ändringar här.
Ändra hello_world-strängen som programmet visar på skärmen. Ändra innehållet till något mer personligt, som att använda ditt eget namn. Du kommer att få något som:
Klicka på Kör. Applikationen bör startas om och du kommer att se ett personligt meddelande:

Vi gratulerar dig - du har gjort ditt första projekt och lärt dig hur du redigerar källkoden. Det första steget i Android-programmering är gjort. Vi önskar dig lycka till på denna svåra, men vansinnigt intressanta väg! Om du behöver professionell utveckling av Android-applikationer, kontakta Infoshell-specialister.
Problem
Du vill använda Eclipse-miljön för att utveckla din applikation för Android-plattformen.
Lösning
Installera Eclipse-miljön och plugin-programmet AndMore. Skapa sedan ditt projekt och börja skriva ansökan. Bygg den och testa den med en emulator i Eclipse-miljön.
Diskussion
Innan du kan börja bygga en applikation med Eclipse-miljön måste du installera tre objekt:
- Eclipse IDE
- Android SDK
- AndMore-modul
Mer information om hur du installerar dessa artiklar finns i .
När du har gjort detta, skapa ett nytt Android-projekt med hjälp av menyn Arkiv → Ny (Arkiv → Ny), och du kommer att se en skärm som i fig. ett.
Välj SDK-versionen för målenheten (Figur 3). Version 4.0 täcker nästan alla enheter som används idag; senare versioner ger ännu fler alternativ. Du bestämmer!

Ris. ett.

Ris. 2.

Ris. 3.
På fig. Figur 4 visar projektstrukturen utökad i projektrutan till höger. Det visar också i vilken utsträckning du kan använda Eclipse autocomplete på Android-plattformen - jag har lagt till ett gravitationsattribut till etiketten och Eclipse-miljön föreslår full lista möjliga attributvärden. Jag valde central-horizontal , så etiketten ska vara centrerad när appen startar.

Ris. fyra.
Om du ställer in gravitationsattributet i LinearLayout till center_vertical och i TextView till center_horizontal , kommer texten att centreras både vertikalt och horisontellt. Lista 1 visar motsvarande layoutfil main.xml (finns i res/layout-katalogen).
Lista 1. Fil Hej världen. java
Som alltid när du sparar originalfil, Eclipse genererar en kompilerad version. I Android-projektet skapar den också en kompilerad APK som är redo att köras, så du behöver bara köra den. Klick Högerklicka musen på projektet och välj kommandot Kör som → Android-applikation (Kör som → Ansökan för Android-plattformen) (Fig. 5).