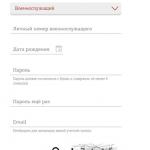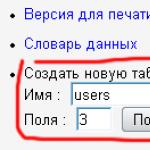Systemuppdateringar som släpps av Apple fixar alltid olika buggar i arbetet. operativ system. Därför är det nödvändigt att uppdatera varje gång med releasen ny version PÅ. OS X Mountain Lion har en konstant systemuppdateringspåminnelse aktiverad som standard, vilket kan vara irriterande när du använder en Mac. Naturligtvis är det perfekta alternativet att uppgradera, men om det inte finns tid för detta?!
1) Stäng av påminnelsen i några minuter.
Banner - den finns i det övre högra hörnet. Om det stör dig behöver du bara flytta markören på den nedtryckta musknappen över bannern från vänster till höger. Denna åtgärd är tillfällig, eftersom. efter några minuter kommer den att dyka upp igen. Denna funktion är väldigt bekväm att använda om du inte har tid att uppdatera in det här ögonblicket, men du planerar att göra det senare, under dagen.
2) Stäng av påminnelsen i en dag.
För att göra detta, gå till meddelandecentret, höj rullningslisten och stäng av visningen av påminnelser och banners. Påminnelser kommer att sluta störa dig exakt en dag.

3) Stäng av uppdateringar från Mac App Store
Öppna Mac App Store och välj Uppdateringar. Du kommer att se en lista med uppdateringar.
Högerklicka på appen du inte vill uppdatera i Mac App Store och välj Dölj uppdatering.

För att återställa programmet till uppdateringsfönstret, klicka bara i menyn Butik->Visa alla programuppdateringar ...

4) Avstängning från systeminställningar.
Gå till Systeminställningar -> Programuppdatering och avmarkera Sök automatiskt efter uppdateringar.

Vi har övervägt alla möjliga alternativ. Men det bör noteras att det är nödvändigt att uppdatera ständigt, för med nya uppdateringar förbättras programvaran ständigt, nya dyker upp, användbara funktioner, förbättras stabiliteten. Så glöm inte att uppdatera.
Vissa användare Macbook Air Och MacBook Pro notera att deras bärbara datorer har blivit märkbart mindre batteritid efter att ha bytt från OS X Yosemite till El Capitan. Människor använder bärbara datorer för helt andra syften, så alla märkte inte förändringarna efter uppdateringen. Men för att den här situationen i framtiden inte ska orsaka dig plötsliga frågor, erbjuder MacDigger fem enkla tips för att förlänga körtiden på din MacBook senaste versionerna OSX.
Stäng av visuella effekter
Transparens och andra effekter i OS X El Capitan och Yosemite kräver ytterligare systemresurser och påverkar timing Batteri-liv MacBook. För att inaktivera dem, gör följande:
- Från (Apple)-menyn, gå till Systemegenskaper och välj Tillgänglighet.
- I avsnittet Monitor, markera Minska genomskinlighet (alternativet Öka kontrast inaktiverar genomskinlighetseffekten).
Stäng av automatiska uppdateringar
Som standard är den här funktionen aktiverad, men utan den kommer din bärbara dator att köras längre off-line. OS X har flera typer av automatiska uppdateringar. För att spara batteri kan du säkert stänga av uppdateringar av operativsystemet och applikationerna. Automatisk installation systemfiler och nedladdning av säkerhetsuppdateringar kan lämnas aktiverade.
- Gå till Systemegenskaper -> App Store.
- Inaktivera nedladdning av uppdateringar i bakgrunden.
- Inaktivera appuppdateringar.
- Inaktivera installation av OS X-uppdateringar.
När du har slutfört dessa steg, kom ihåg att manuellt söka efter uppdateringar för ditt system och dina applikationer.
Stäng av oanvända platsfunktioner
Många appar samlar in användarplatsdata. Men om du inte använder en sådan funktionalitet i programmet, är det bättre att stänga av det och därmed förlänga MacBooks driftstid från en enda laddning.
- I systemegenskaperna går du till avsnittet Säkerhet och sekretess och öppnar fliken Sekretess.
- I listan till vänster väljer du avsnittet Platstjänster.
- Stäng av platsfunktionen genom att avmarkera rutorna bredvid de applikationer där denna funktion är irrelevant för dig.
- Rulla ned till Systemtjänster och klicka på Mer. Kontrollera dina geopositionsinställningar i det här avsnittet.
Effekten av att inaktivera det här alternativet på en Mac är inte lika märkbar som på iPhone, men det bidrar ändå till att förlänga den bärbara datorns batteritid.
Minska skärmens ljusstyrka
Att minska ljusstyrkan är en av de viktigaste åtgärderna som hjälper till att spara batteri på vilken bärbar dator som helst mobilenhet. Du kan sänka ljusstyrkan i OS X El Capitan och Yosemite med knapparna på tangentbordet: som standard är dessa tangenterna F1 och F2.
Övervaka energipåverkan i System Monitor
Systemövervakning låter dig lokalisera vilka applikationer som förbrukar mest datorresurser, inklusive CPU-användning, hårddisk, random access minne etc.
- Tryck på Kommando+Mellanslag för att visa Spotlight. I sökraden Skriv Activity Monitor och starta programmet genom att trycka på returknappen.
- Gå till fliken Energi.
- Sortera listan med applikationer efter Energy Impact för att se den mest kraftkrävande programvaran.
De första apparna i den sorterade listan förbrukar mest systemresurser och förbrukar mest batterikraft. Stäng oanvända fönster och applikationer. Om du vill kan du helt enkelt starta om din Mac och sedan starta de mest nödvändiga programmen.
Det är värt att notera att vissa MacBook-ägare också har märkt en ökning av batteritiden för bärbara datorer efter att ha bytt från OS X Yosemite till El Capitan. Av detta kan vi dra slutsatsen att batteriförbrukningen i de allra flesta fall är individuell.
Många användare Apple-teknik står inför problemet med att deras enheter saktar ner med tiden. Och om problemet i iOS är officiellt bekräftat, så är inte allt så enkelt med "apple"-datorer.
Låt oss se om det finns ett sådant problem och inaktivera automatisk nedladdning macOS High Sierra.
Ska jag inaktivera uppdateringar?
Än så länge finns det inga bevis för att Apple medvetet saktar ner Mac-datorer med tid. Men problemet ligger någon annanstans. Varje ny macOS introducerar fler och fler nya funktioner som kräver mycket resurser. Därför om du har gammal dator, då är det bättre att avstå från att installera uppdateringen. Det största att se upp med är MacBooks och iMac som använder en hårddisk med mindre än 4 GB RAM installerat. Du kan titta på funktionerna i det nya operativsystemet på länken: https://www.apple.com/sv/macos/high-sierra/
Inaktivera macOS High Sierra Update
För att inaktivera den automatiska nedladdningen av macOS High Sierra-uppdateringen måste du följa tre enkla steg:
- Öppna Systeminställningar. Du kan göra detta genom att klicka på äppelikonen i det övre vänstra hörnet och välja lämpligt objekt. Inställningsikonen är också tillgänglig i Dock.

- Starta App Store-alternativ.

- Avmarkera rutan "Sök automatiskt efter uppdateringar". Om systemet inte tillåter dig att göra detta, bör du ta bort låset. För att göra detta, klicka på låsikonen längst ner i fönstret och ange administratörslösenordet.

Som ett resultat av dessa operationer kommer meddelanden om tillgängliga uppdateringar att inaktiveras och macOS kommer inte att starta automatiskt i bakgrunden.
Ett alternativt sätt att inaktivera uppdateringar är följande:

macOS High Sierra-uppdateringen laddas inte ned
Förutom att manuellt inaktivera uppdateringar, har macOS sitt eget systemstartkriterium.
- Uppdateringen laddas inte ned om din dator har mindre än 5 GB fritt utrymme. Det är så mycket macOS High Sierra väger. För att kontrollera enhetens minne, klicka på äppelikonen i det övre vänstra hörnet och öppna " Om denna Mac". Välj sedan fliken " lagring”

- Även om Apple är känt för att stödja äldre enheter, är dock inte alla datorer kompatibla med macOS High Sierra. Du kan kontrollera relevansen av din enhet genom att bifoga bilden nedan.

- Ingen aktiv internetanslutning. Allt är logiskt här: det finns ingen nätverksanslutning - uppdateringen kommer inte att laddas ner. Du kan kontrollera din Wi-Fi-status i det övre fältet i macOS. Om du har en trådbunden anslutning, var uppmärksam på LAN-porten.
Ta bort macOS High Sierra Boot
Om macOS-uppdateringen fortfarande laddas ner betyder det inte att den kommer att installera sig själv. Utan användarens samtycke är detta helt enkelt omöjligt. För att radera det nedladdade systemet (trots allt väger det mycket) måste du gå till Finder och välja " Program“.
Vissa MacBook Air- och MacBook Pro-användare har rapporterat att deras bärbara datorer har märkbart mindre batteritid efter att ha bytt från OS X Yosemite till El Capitan. Människor använder bärbara datorer för helt andra syften, så alla märkte inte förändringarna efter uppdateringen. Men för att den här situationen i framtiden inte ska orsaka dig plötsliga frågor, erbjuder MacDigger fem enkla tips för att förlänga livslängden på din MacBook som kör de senaste versionerna av OS X.
Stäng av visuella effekter
Transparens och andra effekter i OS X El Capitan och Yosemite kräver ytterligare systemresurser och påverkar MacBooks batteritid. För att inaktivera dem, gör följande:
- Från (Apple)-menyn, gå till Systemegenskaper och välj Tillgänglighet.
- I avsnittet Monitor, markera Minska genomskinlighet (alternativet Öka kontrast inaktiverar genomskinlighetseffekten).
Stäng av automatiska uppdateringar
Som standard är den här funktionen aktiverad, men utan den kommer din bärbara dator att fungera längre offline. OS X har flera typer av automatiska uppdateringar. För att spara batteri kan du säkert stänga av uppdateringar av operativsystemet och applikationerna. Du kan låta automatisk installation av systemfiler och nedladdning av säkerhetsuppdateringar vara aktiverade.
- Gå till Systemegenskaper -> App Store.
- Inaktivera nedladdning av uppdateringar i bakgrunden.
- Inaktivera appuppdateringar.
- Inaktivera installation av OS X-uppdateringar.
När du har slutfört dessa steg, kom ihåg att manuellt söka efter uppdateringar för ditt system och dina applikationer.
Stäng av oanvända platsfunktioner
Många appar samlar in användarplatsdata. Men om du inte använder en sådan funktionalitet i programmet, är det bättre att stänga av det och därmed förlänga MacBooks driftstid från en enda laddning.
- I systemegenskaperna går du till avsnittet Säkerhet och sekretess och öppnar fliken Sekretess.
- I listan till vänster väljer du avsnittet Platstjänster.
- Stäng av platsfunktionen genom att avmarkera rutorna bredvid de applikationer där denna funktion är irrelevant för dig.
- Rulla ned till Systemtjänster och klicka på Mer. Kontrollera dina geopositionsinställningar i det här avsnittet.
Effekten av att inaktivera det här alternativet på en Mac är inte lika märkbar som på iPhone, men det bidrar ändå till att förlänga den bärbara datorns batteritid.
Minska skärmens ljusstyrka
Att minska ljusstyrkan är en av de viktigaste åtgärderna som hjälper till att spara batteritid på vilken bärbar dator eller mobil enhet som helst. Du kan sänka ljusstyrkan i OS X El Capitan och Yosemite med knapparna på tangentbordet: som standard är dessa tangenterna F1 och F2.
Övervaka energipåverkan i System Monitor
Systemövervakning låter dig fastställa vilka program som förbrukar mest datorresurser, inklusive belastningen på CPU, hårddisk, RAM-minne och så vidare.
- Tryck på Kommando+Mellanslag för att visa Spotlight. I sökfältet skriver du System Monitor och startar programmet genom att trycka på returknappen.
- Gå till fliken Energi.
- Sortera listan med applikationer efter Energy Impact för att se den mest kraftkrävande programvaran.
De första apparna i den sorterade listan förbrukar mest systemresurser och förbrukar mest batterikraft. Stäng oanvända fönster och applikationer. Om du vill kan du helt enkelt starta om din Mac och sedan starta de mest nödvändiga programmen.
Det är värt att notera att vissa MacBook-ägare också har märkt en ökning av batteritiden för bärbara datorer efter att ha bytt från OS X Yosemite till El Capitan. Av detta kan vi dra slutsatsen att batteriförbrukningen i de allra flesta fall är individuell.
Uppdateringsprocessen programvara i OS X Mountain Lion är ganska okomplicerat, men omnämnandena av nya versioner av appar är ibland irriterande. Det är därför vi bestämde oss för att berätta hur, med hjälp av några systeminställningar, detta nästan helt kan korrigeras.
Tillfällig lösning - svep på avisering
Den enklaste och vanligaste lösningen på detta problem kan betraktas som ett enkelt svep på avisering. Denna metod kan vara mycket populär bland användare som inte vill "gräva" i systeminställningarna.

Minus detta beslutär att denna åtgärd måste upprepas flera gånger om dagen.
Lösning – Inaktivera meddelandecenter
Du kan också stänga av meddelandecentret för att sluta visa popup-påminnelser under en dag. Du kan göra detta genom att trycka på åtgärdscenterikonen i det övre högra hörnet av skärmen samtidigt som du håller ned Alternativ-tangenten.
Du kan stänga av påminnelser i mitten av aviseringar genom att helt enkelt svepa.


Nackdelarna med denna metod kan bara tillskrivas det faktum att den måste upprepas varje dag tills uppdateringarna är installerade. Förutom den här vägen kommer också att stänga av absolut alla andra aviseringar.
Den bästa lösningen är att dölja uppdateringar
Om du inte vill installera någon av OS X Mountain Lion-appuppdateringarna, då idealisk lösning kan gömma den här uppdateringen i en special Mac-partition App Store.
För att dölja en individuell uppdatering öppnar du bara Mac App Store och går sedan till fliken "Uppdateringar", Tryck Högerklicka klicka för att uppdatera och välj "Dölj uppdatering".

Den bästa lösningen är att inaktivera automatisk kontroll uppdateringar
Vi vill notera att vi rekommenderar denna metod endast för de användare som inte vill se aviseringar även om viktiga uppdateringar. När du använder det, glöm inte att Apple med jämna mellanrum släpper viktiga systemuppdateringar som gör att du kan stänga några allvarliga OS X-sårbarheter.

Vem fortfarande vill använda den här metoden, måste du öppna Systeminställningar OS X Mountain Lion, gå sedan till fliken "Programuppdatering" och avmarkera kryssrutan "Sök automatiskt efter uppdateringar". Efter att ha aktiverat den här metoden är det lämpligt att manuellt söka efter uppdateringar en gång i veckan.
Vårt råd är att installera uppdateringen