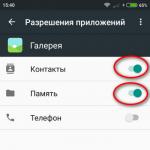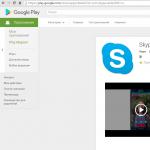Den här artikeln beskriver hur du använder en TP-Link-router fullt ut med en utbränd WAN-port, vi kommer att återställa routern och alla dess funktioner.
Det är möjligt att återställa driftbarheten om bara en port har brunnit ut.
Installera OpenWRT -firmware på routern
1. Vi tar reda på modell av routern, denna information anges på rutan från routern eller på ett klistermärke från själva routern. Därefter måste vi hitta det mesta ny firmware för routern på den officiella webbplatsen och uppdatera routern.
För att ta reda på vilken firmware din router behöver, titta på dekalen på routern för den version du använder. För mig, till exempel TP-Link WR841N V8, det vill säga på den officiella webbplatsen måste jag ladda ner firmware för min router, version V8.
2. Därefter måste vi uppdatera den till den senaste officiella firmware.
Presentera i adressfält, vilken webbläsare som helst på din dator “192.168.1.1” eller “192.168.0.1”, när en av dessa adresser slår ut en sida eller ett fönster där den ber om inloggning och lösenord, på båda raderna (dvs. på inloggningsraden) och i ange lösenordslistan "admin".
I routerns meny, hitta "Systemverktyg" posten och välj "Firmware Update". När du går till denna kontrollpunkt är allt extremt enkelt - välj den fasta programfilen som du laddade ner och klicka på "Uppdatera". Nu är det bara att vänta på att routern ska starta om!
3. Efter en lyckad omstart av routern och kontroll av dess prestanda genom att ansluta till Internet - börja leta efter OpenWrt -firmware för din router. Jag kan inte slänga bort länkarna, eftersom sökningen efter den fasta programvaran är väldigt individuell och någon hittar sin egen och någon i de öppna utrymmena i nästa forum om routrar. När den fasta programvaran hittats fortsätter du att uppdatera routern på exakt samma sätt som att uppdatera routern till fabrikens fasta programvara i det andra steget. Efter omstart av routern ser du inte längre standardgränssnittet utan OpenWRT -gränssnittet.
Anm. 1. Firmware -filens namn ska inte vara för stort, annars ser routern inte firmware och kommer inte att kunna uppdateras. Om namnet är för stort kan du byta namn på filen med engelska tecken.
Notera 2. Innan du installerar firmware, kontrollera på Internet om din firmware har ett grafiskt gränssnitt så att din router inte plötsligt blir en "brick".
4. Vi är halvvägs till framgångar, kamrater! Routern har uppdaterats, och vi måste börja konfigurera Internet på vår uppdaterade enhet. Kärnan i att återställa funktionaliteten är att vi kommer att överföra denna utbrända WAN-port till LAN-porten, och så kommer vi att ha 3 LAN-portar och en WAN.
Steg för att överföra WAN -porten till LAN -porten:
1. Gå till Network - Switch och skapa två vlan'a.
I den första vlan, bredvid CPU: n, välj " taggadeomärktav“.
I den andra vlan'e - nära CPU: n väljer du " taggade", Bredvid porten som ska vara en WAN -port, välj" av“, Välj värdet bredvid alla andra portar” omärkt“.
Och klicka på "Spara".
Notera. Om du till exempel väljer port 4 som en ny WAN -port, kommer den nya WAN -porten att vara den första porten, eftersom numreringen börjar från den fjärde porten.
4 portar i inställningar - 1 fysisk port
3 portar i inställningarna - 2 fysiska portar
2 portar i inställningarna - 3 fysiska portar
1 port i inställningarna - 4 fysiska portar
2.Gå till nätverk - gränssnitt och ta bort det gamla WAN. Skapa ett nytt WAN, med ett namn, till exempel InternetWAN, och välj den vlan som detta WAN fungerar på, d.v.s. välj VLAN -gränssnitt: "eth1.1" och konfigurera den typ av internetanslutning du behöver.
Gå tillbaka till Nätverk - Gränssnitt och börja redigera LAN.
I posten "Fysiska inställningar" ska kryssrutorna bara vara mittemot VLAN -gränssnittet: "eth1.2" och trådlöst nätverk: Master "OpenWrt".
3. Öppnar Nätverk - Brandvägg och börja redigera WAN, på fliken "Allmänna inställningar" i avsnittet "Täckta nätverk: InternetWAN", ser vi till att det bara finns en bock mittemot "WAN" (om det är inte där, då lägger vi det) och sparar allt.
Notera. Högst upp i routerinställningsfönstret, om det finns osparade ändringar, visas en platta, klicka på den, spara och applicera allt.
4. Starta om routern och allt är klart - routern fungerar igen och porten har vidarebefordrats.
Mer på sajten:
Hur man återställer funktionaliteten hos en router som inte har en WAN -port (till exempel utbränd) uppdaterad: 25 januari 2018 av författaren: administration
Häromdagen fick jag tag på en D-Link DIR-300NRU / B7-router med ett allvarligt hårdvaruproblem-två portar (WAN och LAN2) brann ut på grund av kortslutning i nätverket. En av LAN -portarna är inte det stort problem när det finns 3 till i lager. Men utan en WAN -port är en router till liten nytta (även om den även kan användas i en sådan situation - konfigurera signalmottagning via Wi -Fi med ytterligare distribution till ett trådbundet nätverk). Men i det här fallet kan du återställa normal funktionalitet genom att ersätta WAN -porten med en av de återstående LAN -portarna.
Oftast är en sådan operation endast möjlig med användning av alternativ firmware som DD-WRT eller OpenWRT. Den första för denna routermodell är tyvärr frånvarande, men med OpenWRT uppstod oväntat problem- varje gång efter omstart kraschade enheterna Wi-Fi-inställningar(Portbyte och PPPoE -upplänk fungerade utan problem). I allmänhet var jag tvungen att återgå till min inbyggda firmware och göra porttilldelning med vanliga medel (jag erkänner, jag trodde inte tidigare att detta var möjligt i princip på den inbyggda D-Link-firmware, men efter en djup studie av den färska firmware blev jag positivt överraskad).
Så till att börja med fyller vi i den proprietära firmware i vår router senaste versionen(ta). När detta skrivs är den senaste tillgängliga versionen 20151002_1430_DIR_300NRUB7_2.5.13_sdk-master.bin.
Nu kan du börja omfördela portar. Gå först till "Nätverk" → WAN -sidan och ta bort vårt inaktiva WAN (glöm inte att spara inställningarna för knappen i det övre högra hörnet), varefter sidan kommer att se ut så här:
Nästa steg är att gå till sidan Avancerad → VLAN. Här måste du tänka dig lite om (använd kanske "vetenskaplig poke" -metoden. Faktum är att denna router (som de flesta enheter i denna klass) använder en vanlig 5-ports switch. En av portarna är programmatiskt tilldelad rollen av en WAN -port (men den kan kallas wan, eller kanske den "extrema" porten genom att nummerera port0 eller port5), de återstående fyra - för LAN -rollen. Vår uppgift är att avgöra vilken port som var i WAN -rollen från början och vrida den av (i mitt fall var det också nödvändigt att stänga av LAN2 -porten) Bland de återstående portarna väljer du den som nu kommer att spela rollen som WAN. Det är mycket enkelt att avgöra vilken port som spelar rollen som WAN. Titta på tabellen på WAN-sidan. Det finns två grupper av VLAN-portar (virtuella nätverk). I langruppen, alla portar som "ser" mot användarens lokala nätverk (det vill säga fyra LAN- och Wi-Fi-portar). I wan -gruppen finns det inledningsvis en port - WAN.
I mitt fall måste du ta bort två portar från lan -gruppen - lan1 och lan2 och sedan spara enhetskonfigurationen. Lägg sedan till lan1 -porten i WAN -gruppen:
Observera att den aktuella D-Link-firmwareversionen inte tillåter att en standard WAN-port utesluts från vlangruppen (det vill säga att den inte kan stängas av helt med standardmedel). Därför, för tillförlitlighet, är det bättre att fysiskt utesluta anslutningen av kablar till den här porten (jag förseglade precis båda felaktiga portarna med svart tejp och LAN1 -porten som tilldelats WAN -rollen "kantad" med gult tejp för att undvika förvirring i framtiden ).
Som ett resultat av alla operationer som beskrivs ovan kommer VLAN -sidan att se ut så här:
Nu måste du spara inställningarna och (för säkerhets skull) starta om routern. Efter omstart går vi till sidan "Nätverk" → WAN igen och skapar en anslutning i enlighet med kraven från vår leverantör (i mitt fall PPPoE).
Det är allt. Om du gjorde allt korrekt skulle routern ansluta till leverantörens nätverk och börja "distribuera Internet" till det lokala nätverket (inklusive Wi-Fi) utan ytterligare inställningar.
Genom sådana enkla manipulationer fick vi en fungerande router med all nödvändig funktionalitet (om än med ett mindre antal portar). Det är sant att det finns en nyans till. I det vanliga D-Link firmware(till skillnad från samma OpenWRT) finns det inget sätt att ändra beteendet LED -indikatorer... Därför kommer "Internet" -indikatorn (grön klot), som är "bunden" till WAN -porten, att sluta fungera efter den beskrivna proceduren för porttilldelning.
Och dess installation har vi alla hanterat LAN -kontakter och WAN. De är avsedda för olika ändamål, men används tillsammans, vilket kan leda till förvirring. Låt oss se vad de är, vad är skillnaden mellan dem.
En internetkabel är ansluten via WAN -uttaget, lokala enheter är anslutna via LAN
Vad är LAN
Denna typ av anslutning gör att du kan förena ett antal datorer på kort avstånd från varandra i en lokal miljö.
När du köper en router kan du märka fyra identiska uttag av samma typ på routerns baksida. Alla är skapade för att ansluta flera datorer till en åtkomstpunkt.

En LAN -port behövs om du vill skapa en grupp för att ansluta all utrustning inuti huset till Internet. Således är det möjligt att skapa ett nätverk som täcker ett område på ett par kilometer, för vilket en högbandbreddskabel köps in.
Vad är WAN
Med denna typ av anslutning skapas ett externt nätverk, som är ett stort antal grupper, användare oavsett var de befinner sig. Den största skillnaden är att det tidigare formatet är avsett för intern anslutning av flera datorer, medan denna typ av anslutning är extern.
Det finns många globala nätverk, men det mest kända och vanligaste är World Wide Web... Detta är det som föredras av majoriteten av kunderna på olika avstånd eftersom det inte är geografiskt begränsat skapas det genom telefonkablar och modernare teknik.

Du såg förmodligen en WAN -kontakt när du köpte och installerade en router - en kabel från en leverantör är ansluten till den. Båda portarnas gemensamma arbete är att en av dem sänder en signal som sedan distribueras till enheter som är anslutna till routern.
Tekniska höjdpunkter
De viktigaste skillnaderna mellan dessa format:
- Den första typen hjälper till att skapa ett internt nätverk, WAN används för att globalt ansluta användare.
- Den lokala gruppen har en gräns för antalet klienter, liksom territoriet, det har inte den globala.
- Portarna har olika dataöverföringsprotokoll - Ethernet och 802.11 för lokal och PPP, HDLC, Frame Relay för extern.

Forumet överväger inte ofta frågan om hur man använder en router om den enda WAN -porten brinner ut. Förresten, ett sådant fenomen är inte ovanligt, och kärnan i kampen mot dess konsekvenser är inte klar för alla. Enkelt uttryckt vill vi byta flera hårdvaruportar, varav en kommer att vara en utbränd WAN -port. Vad som ska göras är klart för alla: det räcker med att ansluta leverantörens kabel till en annan kontakt. Problemet är att inte all firmware stöder skapandet av en switch mellan LAN och WAN. Och ibland är detta fysiskt omöjligt - i vissa chipset kombineras LAN -portar till en hårdvaruswitch.
Nätverksrouter, 5 Ethernet -portar
Så vi kan komma fram till att det finns två klasser av routrar:
- Med inbyggd "järn" -brytare
- Med fem oberoende portar (väl, eller tre, som du har tur).
Den första av klasserna intresserar oss inte, inget kan fixas här. Och i dyrare enheter, där alla portar "hänger" på oberoende Ethernet -styrenheter, finns vanligtvis alternativet "STB IPTV". Bara dess närvaro, som du redan gissat, gör det möjligt att skapa en switch mellan WAN -porten och en av LAN -portarna. Hur man använder detta alternativ i förhållande till våra mål diskuteras vidare.
Professionella routrar och ZyXEL
Varje router av professionell kvalitet är utrustad med ett tillräckligt antal Ethernet-styrenheter. Därför kan alla Ethernet -kontakter enkelt användas som en WAN -port, det finns inget att ens prata om. Routrar har en liknande egenskap. ZyXEL Keenetic om du använder andra generationens firmware. När du har kommit in i webbgränssnittet öppnar du bara fliken "Internet" -> "IPoE" och klickar på "ISP" -raden:

Konfigurera IPoE Connections -sidan
En flik öppnas framför dig, där du med ett klick kan välja vilken av kontakterna som ska bli WAN -porten:

Ange kryssrutan "Använd kontakt"
Glöm inte att klicka på "Apply" i slutet.
Det vore dumt om den första generationens firmware inte hade sådana möjligheter. Om din Keenetic router tillhör generation "1", öppna bara " hemnätverk"->" IP TV ":

Fliken STB -portval
Här, det vill säga på den angivna fliken, väljer vi parametern "Tilldela LAN -kontakt" i den övre listan. Det återstår att ange vilken av kontakterna som kommer att ersätta WAN -porten. Klicka på "Apply" och anslut leverantörens kabel till LAN -porten som anges i den nedre listan.
För större tillförlitlighet är det bättre att markera rutan markerad med frasen "Endast för mottagaren".
ASUS, TP-Link, D-Link-enheter
Som du förstår måste du i vissa webbgränssnitt ange LAN-porten som är avsedd för STB-digitalboxen. Den används sedan som en WAN -port. I mer moderna gränssnitt ordnas allt "ärligt": här väljer vi helt enkelt vilken av kontakterna leverantörens kabel är ansluten till. Men ibland saknas båda dessa alternativ. Detta beror nästan alltid på att chipsetet bara har två Ethernet -styrenheter. I allmänhet är det bättre att starta reparationer genom att leta efter information om chipsetet.
D-Link: vi kombinerar portar 4, 5
I gränssnittet D-Link-routrar alla hårdvaruportar är numrerade. Vi måste skapa en switch som kombinerar två element: den fjärde, den femte. För att göra detta, på fliken "Anslutningar", bli först av med WAN -anslutningen:

Hur man tar bort en aktiv anslutning
Alla ytterligare åtgärder utförs på en annan flik som heter "Avancerat" -> "VLAN".
Så när du har öppnat "VLAN" -sidan ser du två listor. Vi måste ordna om gränssnitten som vi vill:
Klicka på "lan" -rektangeln, välj "port4" -raden, klicka på "Ta bort port" -knappen och spara ändringarna.

Ta bort "Port4" från "lan"

Lägg till "port4" till "wan"
Det återstår att hitta "Port" -listan på fliken som öppnas, välj "port4" i den och spara ändringarna. Efter att ha klickat på "Spara" -knappen längst upp kan du konfigurera om WAN -anslutningen på fliken "Anslutningar" (klicka på "Lägg till").
Vi undersökte hur WAN- och LAN4 -kontakterna kombineras till en switch. Men på startsida det var möjligt att välja "IPTV Wizard" för att ange vilken av portarna som används för STB-set-top-boxen.
Vi ansluter STB, ASUS -gränssnitt
På ASUS-enheter kan du ange vad som ska användas för att ansluta digitalboxen. Således kan du byta ett par portar, inklusive WAN, till en switch. Om gränssnittet innehåller ett objekt märkt "IPTV", bör du använda detta:

"Ytterligare inställningar" -> "WAN" -> "IPTV"

"Avancerade inställningar" -> "WAN" -> "Internet"
Listan där pilen är ritad är vad vi behöver. Ange en av kontakterna.
Observera att det inte är meningsfullt att öppna internetalternativ om det i ditt fall finns en flik "IPTV".
Det vill säga att listan "Välj STB -port ..." aldrig dupliceras. Men han kan vara helt frånvarande. Vad är anledningen, övervägde vi.
TP-Link-routrar: slå på omkopplaren
Det var en gång en TP-Link router modell TL-WR340GD revision 3.1. Efter att WAN -kontakten brann ut uppdaterades firmware. Dess version med numret V3_110701, som det visade sig, innehåller menyalternativet "Bridge". Om du går till den här fliken kan du hitta detta:

Tvingas skapa en WAN-LAN4-switch
Naturligtvis specificerades den fjärde porten för att inte ta upp många kontakter, och efter att ha sparat inställningarna var enheten framgångsrikt ansluten till leverantören.
Alla vet att gränssnittet för TP-Link-routrar, oavsett vilken modell vi pratar om, alltid ser likadant ut.
Det betyder att du måste leta efter objektet "Bridge" i "Nätverk" -menyn, och om det finns det, använd routerns funktioner. I avsaknad av den angivna fliken kan du uppdatera programvaran, men inte det faktum att ett nytt alternativ visas. Alla enheter kan i princip inte fungera med en redundant kontakt. Vi har redan talat om detta.
Kontrollera maskinvaruportens funktionalitet
Vi har redan tittat på lösningar på många av de problem som du kan stöta på när du konfigurerar din router. I den här artikeln kommer vi att försöka ta reda på varför routern inte ser Internet -kabeln som ansluts till WAN -kontakten. Låt oss överväga olika fall, och möjliga lösningar... Det bör noteras att routern helt enkelt kan sluta se WAN -kabeläven om allt fungerade innan. Vi kommer att överväga att använda exemplet på routrar olika tillverkare: TP-LINK, ASUS, D-Link, ZyXEL, etc. Principen för deras användning är inte annorlunda, vilket innebär att orsakerna och problemen nästan alltid är desamma.
Låt oss gå i ordning. Det finns en router, den distribuerar Internet via Wi-Fi och kabel. För att han ska kunna distribuera detta internet måste du ansluta Internet till det. För att ansluta till Internet har routern en speciell WAN -kontakt (det kan också signeras som Internet eller Ethernet)... Vi ansluter kabeln till den genom vilken vi får internet: nätverkskabel från leverantören eller från modemet. Det ser ut så här (foto på exemplet på TP-LINK TL-WR741ND-routern):
Allt här är enkelt och tydligt. Och problemet är att routern ibland helt enkelt vägrar se kabeln som är ansluten till WAN -porten. Det kan finnas flera anledningar, vi kommer att prata mer om dem. Det är klart att om routern inte ser Internet -kabeln kan den inte ansluta till den. Och om han inte kan ansluta till Internet kan han inte distribuera det. Och det visar sig hos oss. När anslutningen på datorn är "Begränsad" eller "Utan internetåtkomst" och på Mobil enheter det öppnar bara ingenting.
Observera att inställningarna för anslutning till leverantören ofta är felaktigt inställda. Ange fel anslutningstyp och parametrar. Och oftare än inte är det därför routern helt enkelt inte kan ansluta till Internet. Jag skrev om detta problem och dess lösning i artikeln :. Se till att du ställer in anslutningsparametrarna korrekt i routerns inställningar. Men först, leta efter möjliga problem.
Anledningar till att routern inte svarar på anslutningen av internetkabeln
Låt oss gå igenom alla nyanser av anslutningen för att förstå vad problemet är.
1 Vi utesluter problem på leverantörens sida. Det första steget är att se till att Internet fungerar utan en router. Det enklaste sättet är att ansluta kabeln från leverantören direkt till nätverkskort dator (du kan behöva konfigurera Internet på din dator)... Om allt fungerar direkt, men inte fungerar via routern, se instruktionerna nedan.
Om Internet inte heller fungerar på datorn, är problemen troligen på internetleverantörens sida. Ring support och förtydliga. Kanske har de något slags hårdvaruproblem, eller så har du bara slut på pengar på ditt konto.
2 Vi kontrollerar anslutningen av WAN -kabeln. Slå på routern. Kontrollera om kabeln är korrekt ansluten till WAN -kontakten. Koppla bort och anslut den igen. Kanske har det bara flyttat bort, eller så har du inte helt stängt det.

3 Vi tittar på hur WAN -kontaktindikatorn fungerar... Nästan alla routrar har en indikator som lyser (blinkar) när kabeln är ansluten till WAN -porten. Var noga med att uppmärksamma det. Som regel finns bredvid ikonen "Internet" eller inskriptionen WAN.

Om den här indikatorn lyser för dig, ser routern internetkabeln. Och det handlar om anpassning. I början av artikeln gav jag en länk till en artikel med en lösning på detta problem. Eller bara öppna instruktionerna för att konfigurera din router på vår webbplats och konfigurera den.
Tja, om strömmen är på är kabeln ansluten och WAN -indikatorn (tassen) tänds inte alls, då är problemet troligtvis i själva routern (till exempel WAN -porten brann ut, läs om det nedan) eller i en kabel. Du kommer inte att kunna göra något i inställningarna själva.
4 Vi kontrollerar internetkabelns arbete. När det gäller själva kabeln från internetleverantören kan kontakterna helt enkelt försvinna. Och det behöver bara komprimeras igen. Men om Internet fungerar i datorn kan problemet i kabeln uteslutas.
Du kan försöka flytta själva kabeln och för närvarande titta på anslutningsindikatorn på routerpanelen. Om något har flyttat dit, kommer du troligtvis att förstå det, eftersom indikatorn tänds.
Och om du avgör att problemet ligger i nätverkskabeln måste den komprimeras igen. Du kan göra detta själv, men du behöver ett speciellt verktyg. Det enklaste sättet är att ringa en specialist från din leverantör.
Routern ser inte WAN -kabeln. Hur löser man problemet?
Om du ändå får reda på att problemet ligger i routern (och internetindikatorn är avstängd), då finns det inte många alternativ. Om WAN -porten brinner ut, och detta är det mesta ofta problem (av dem som kan finnas på routersidan), då kan du försöka blinka det alternativ firmware och byt ut WAN -porten mot LAN -porten. Jag kommer att skriva om detta mer detaljerat nedan.
När det gäller inställningarna är det osannolikt att du kan göra något där.
Var noga med att göra en fabriksåterställning på din router. Håll RESET -knappen intryckt i 10 sekunder medan enheten är påslagen. Här är instruktionen.
På TP-LINK-routrar när du försöker konfigurera Internet (på fliken WAN på kontrollpanelen), kommer du att se inskriften WAN-porten är urkopplad! (Ingen kabel är ansluten till WAN -porten!).

Allt beror på modell av din router. Det kommer i alla fall inte att vara möjligt att konfigurera Internet, eftersom routern inte kan upptäcka WAN -kabeln.
Om routerns WAN -port brinner ut
Det är inte ovanligt att WAN -porten själv brinner ut. Det är klart att routern inte längre ser någon kabel. Detta händer vanligtvis efter åskväder eller problem med strömförsörjningen. Även om det inte nödvändigtvis kan finnas andra skäl. Men i ett kraftigt åskväder är det bättre att koppla bort nätverkskabeln från routerns WAN -port. För säkerhets skull.
Vad ska man göra i en sådan situation? Du kan ta routern för reparation eller köpa en ny. Men det finns ett annat alternativ. Om WAN -porten verkligen är bränd, och Wi-Fi-nätverk och själva routern fungerar bra, och du kan gå till dess inställningar, sedan kan du försöka blinka routern med en alternativ firmware, där det är möjligt att tilldela en av LAN -portarna som en WAN -port. Jag kommer att försöka skriva mer detaljerat om denna metod i en separat artikel. Under tiden kan du söka på Internet efter en sådan firmware för din router. Fråga något så här: "alternativ firmware för TP-LINK TL-WR841N". Där är det bara att ersätta din routermodell.
Inte det faktum att allt kommer att lösa sig, men du kan prova. Dessutom, om du tänker på det faktum att du annars troligen kommer att behöva köpa en ny router.
Slutsatser
Om du får reda på att problemet inte ligger i kabeln, och inte i leverantören, utan i själva routern (och WAN -indikatorn är släckt), då är det troligtvis ett tekniskt sammanbrott. Som vi redan fick reda på ovan brinner WAN -porten vanligtvis ut. Reparera / byt sedan ut routern eller försök att flasha den med en alternativ firmware och använd LAN -porten istället för WAN. Du kan till exempel också kolla routern med vänner. Genom att ansluta den till deras internet.