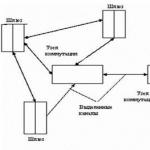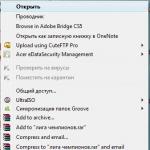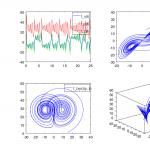Vet du vad som hindrar de flesta från att flytta från sin gamla smartphone till en ny? Svaret är banalt, det här är överföringen av data - program, kontakter, foton och anteckningar, allt som har samlats på den gamla enheten och behövs i vardagen. "molnen" som omger oss gör det möjligt att minska antalet problem under en sådan flytt, men inte att minska smärtchocken till noll. Det finns alltid något kvar som du glömt att kopiera, något som hamnar på den gamla enheten vid rätt tidpunkt, och inte där du behöver det. Folk har kommit på hundratals sätt att överföra data, men det finns inte så många bekväma och enkla, och det bästa, enligt min mening, för Samsung-smarttelefonköpare är Smart Switch-programmet, som finns både för datorer (Mac / Windows) ), och och för smartphones. Ofta förbises Smart Switch oförtjänt, för för dem som är fördjupade i detta ämne är det något bekant och kräver ingen förklaring, medan det för vanliga människor är samma livräddare som löser många problem, och ibland även påverkar köpbeslutet. Med mina egna ögon har jag upprepade gånger sett hur säljare övertygade folk att prova Android när de förklarade att när du byter från samma iOS kommer du inte att förlora någonting alls - kontakter, musik, foton och till och med applikationer kommer att finnas kvar hos dig. Detta är som ett mirakel i människors ögon, eftersom iOS och Android, som det verkar för dem, inte kan vara vänner, och därför är övergången från ett system till ett annat så svårt. Detta är en mycket segdragen myt, men i själva verket är det inte så svårt att byta från ett system till ett annat, det tar högst en halvtimme, och sedan om du har mycket data, till exempel musik och foton. Låt oss se hur det fungerar.
Överföra data med en kabel - tillbehör ingår
Samsung har sett till att du inte gör några onödiga rörelser, inte känner behov av att gå till butiken och köpa separat ett tillbehör som behövs för att kunna överföra data. Komplett med dagens och senaste årens flaggskepp finns det alltid en adapter från USB Type C (tidigare microUSB) till vanlig USB. Å ena sidan sätter du in den här adaptern i telefonjacket, men å andra sidan kan du ansluta din gamla smartphone, oavsett om det är en Android- eller iOS-modell. Det spelar ingen roll vem tillverkaren av smartphonen är, data överförs perfekt från enheter från Samsung eller från något annat företag.
Allt du behöver är att installera Smart Switch på din smartphone och följa anvisningarna på skärmen. Om du till exempel ansluter till en iPhone behöver du själva telefonen och en kabel till den, inga andra enheter eller komplikationer. Enkla dialogmenyer kommer att uppmana dig att välja de avsnitt du vill spara. Inklusive dina SMS, kontakter, bilder och mer.



Troligtvis har din gamla enhet mindre minne än den du köpte. Men även om de är desamma kan du se hur mycket utrymme varje avsnitt kommer att ta, du kan kontrollera det här problemet. För många förblir det ett slags mirakel att du kan få iTunes-köpt musik från din iPhone, den kommer att dyka upp på din nya Android-smartphone. Och det här är vad som kan kallas maximal komfort, när det inte finns något behov av att dansa med en tamburin, och även ett barn kan hantera Smart Switch-inställningarna, allt är så enkelt och tydligt.
Men det här programmet öppnar upp maximalt med Android-smarttelefoner, eftersom det låter dig överföra inte bara dina data utan också inställningar, till exempel placeringen av ikoner på skrivbordet, Wi-Fi-inställningar och liknande "små saker" som forma vår uppfattning om en smartphone. Hela din arbetsmiljö migreras, inklusive inställningar för tillbehör du har arbetat med, som DeX-stationer. Det är svårt att överskatta denna möjlighet, eftersom det innebär att du på några minuter på den nya Samsung-smarttelefonen har all din data, såväl som de vanliga inställningarna, och du kan börja arbeta.
En av systemadministratörerna i ett stort företag sa att han inte kan föreställa sig livet utan Smart Switch, eftersom han periodvis behöver sätta upp hundratals nya smartphones under dagen och behöver överföra gammal data. Allt spårlöst och utan att glömma något överbord. Tidigare, när allt gjordes på gammaldags vis, uppstod ständigt problem, i all hast och kaos glömdes det ena och det andra. Nu när programmet tittar på allt finns det praktiskt taget ingen chans att missa.
Samsung fann smärtpunkten för många användare under lång tid, utvecklade ständigt Smart Switch, gjorde detta program så begripligt och tillgängligt som möjligt. På nya smartphones dyker det upp ett erbjudande om att ladda ner den här applikationen och överföra din data, men folk stöter ofta på det vid en tidpunkt då de redan har arrangerat en dans med en tamburin och inte förstår att det fanns ett annat, enkelt och prisvärt sätt.
I butiker försöker säljare ofta sälja dataöverföring från din gamla telefon som en extra tjänst, även om detta inte är svårt med Smart Switch och vem som helst kan hantera det.
För den som av någon anledning vill använda en dator för att överföra data finns Smart Switch även i denna version, både för MacOS och Windows. Det finns få skillnader som sådan, innebörden förblir exakt densamma.
Som en del av mitt arbete måste jag ofta flytta från en smartphone till en annan, jag vill alltid minimera tidsförlusten, den kan läggas på riktigt viktiga saker. Och Smart Switch kommer till undsättning, eftersom den återställer min arbetsmiljö, gör det möjligt på några minuter att få en välbekant smartphone, där allt redan finns på det sätt som är bekvämt för mig. Av de individuella plusen noterar jag att det finns en annan viktig punkt på Android. Ofta har den gamla enheten ett minneskort där dina data lagras. Du kan helt enkelt ordna om det här kortet i en ny smartphone, men det händer också att du ökar mängden minne, eftersom korten har blivit så tillgängliga som möjligt. Och här kommer Smart Switch också till undsättning, allt är så transparent och begripligt som möjligt. En annan sak är att en sådan överföring kommer att ta lite längre tid, speciellt om du har gigabyte med bilder och videor.
För alla som använder Samsungs smartphones rekommenderar jag att du slår på Samsung Cloud för att spara anteckningar, inställningar och annan viktig information där, inklusive bilder, även om den här tjänsten inte är så viktig för de senare. Jag har anteckningar och andra smartphoneinställningar i Samsung Cloud, vilket är viktigt i en annan aspekt - om du har mer än en smartphone, men flera, kan du med hjälp av ett proprietärt moln kopiera data och ha de mest uppdaterade versionerna på alla dina enheter, det finns inga begränsningar.
Det finns dussintals lösningar för datasynkronisering, det finns proprietära utvecklingar från Google, men det är alltid trevligt att få en lösning från tillverkaren komplett med en smartphone som helt stänger detta problem. Fördelen med Smart Switch är inte bara att den kommer med ett kit, utan också att den bara fungerar som den ska, det finns inga fallgropar i den.
Därför, om du måste flytta till en Samsung-smartphone, bör du inte vara rädd för det. Tillverkaren har redan sett till att du från de första minuterna får ett bra intryck av vad du får och hur allt kommer att fungera. Det kan för vissa tyckas att det här är "små saker", men det är från dem som uppfattningen om varumärket bildas. Någon kan överföra data utan problem och svårigheter, medan någon tvärtom står inför uppgiftens olöslighet, även om den har lösts framgångsrikt för länge sedan. Med ett ord, du behöver bara veta att Smart Switch och Samsung Cloud löser alla problem med din data, låter dig ta bort huvudvärken av hur du ställer in din nya smartphone. Och det här är standardapplikationer som finns tillgängliga på hela raden av Samsung-enheter, vilket naturligtvis gör dem inte bara tillgängliga, utan utbredda.
Är det dags att byta till en Samsung-smartphone? Då kommer du definitivt att använda Smart Switch då det är ett smart och enkelt val. Lycka till med flyttningen!
Samsung Smart Switch är ett användbart program för ägare av smartphones och surfplattor från Samsung. Detta är den enklaste och mest intuitiva applikationen som gör att du bekvämt kan utbyta data mellan en PC och en bärbar enhet. Dessutom kan du byta både när du är ansluten via USB och via Wi-Fi. För den sista metoden måste du installera applikationsklienten på din bärbara enhet. Den är, precis som PC-klienten, helt gratis.
Under installationen av Samsung Smart Switch kommer alla nödvändiga drivrutiner att läggas till din dator. Omedelbart efter att installationen är klar kommer du att bli ombedd att göra den första anslutningen med hjälp av en steg-för-steg-guide. Om Smart Switch-mobilappen inte hittas på din bärbara enhet, kommer du bara att kunna skapa säkerhetskopior, konfigurera synkronisering med Outlook och installera enhetsprogramvaruuppdateringar. Alla ovanstående operationer utförs med ett klick direkt från huvudskärmen. Huvudskärmen visar också kort teknisk information om den anslutna smartphonen eller surfplattan.
Bland andra användbara funktioner hos Samsung Smart Switch är det värt att lyfta fram funktionerna för att snabbt överföra all data för att "flytta" från en gammal enhet från en annan tillverkare till en Samsung-enhet. Vissa Galaxy-enheter stöder också ett antal unika funktioner, som att överföra filer till din dator med en svepgest. I allmänhet har vi ett extremt användbart program för alla som använder enheter från en koreansk tillverkare.
Nyckelfunktioner och funktioner
- låter dig utbyta data mellan en bärbar enhet och en PC;
- stöder funktionen att säkerhetskopiera information från enheten;
- installerar alla nödvändiga drivrutiner automatiskt;
- synkroniserar information med Outlook;
- låter dig ansluta via USB och via Wi-Fi.
Speciella krav
- Pentium-processor med en frekvens på 1,8 GHz;
- 1 GB RAM (rekommenderas);
- 200 MB ledigt hårddiskutrymme;
- skärm med en upplösning på 1024 x 768.
Manager för att överföra innehåll från vilken populär smartphone som helst till Samsung Galaxy. Stöder många moderna telefoner. Låter dig konvertera olika typer av information från säkerhetskopieringsdata från minnet på smartphones och överföra den i ett begripligt format för Samsung Galaxy.
Program Samsung Smart Switchär en slags datamigreringshanterare när du byter ut din tidigare smartphone mot en Samsung Galaxy.
Applikationen Samsung Smart Switch stöder ett stort antal informationstyper: kontaktuppgifter, samtalsloggar, textmeddelanden, personliga inställningar, multimediafiler och många andra. Samsung Smart Switch fungerar korrekt med många populära enheter från välkända tillverkare.
Typer av enheter som stöds av Samsung Smart Switch:
- Apple - på OS från iOS 4.2.1 och senare
- BlackBerry - kör BlackBerry OS 6.0 och senare (OS 10 stöds inte ännu)
- Nokia - inklusive Series 40 (Symbian 6.0) och senare
För att överföra data till Samsung Galaxy måste du först och främst ha en klar kopia eller skapa en säkerhetskopia av innehållet från minnet på den "gamla" smarttelefonen. För dessa ändamål måste du använda specialiserad programvara, beroende på tillverkaren av enheten. Anslut sedan din Samsung Galaxy via USB till din dator, starta Samsung Smart Switch och ange platsen för den tidigare sparade datasäkerhetskopieringen av den "föregående" smarttelefonen. Efter att programmet känner igen tillgänglig data behöver du bara markera vilken typ av information du är intresserad av och starta överföringsprocessen till Samsung Galaxy.
Samsung Smart Switch-programmet är utformat som en bärbar applikation och kräver ingen installation på systemet. Gränssnittet och hanteringsverktygen för verktyget är ganska intuitiva, och tipsen som följer med varje åtgärd hjälper användaren med minimala färdigheter att överföra all nödvändig data till den nya Samsung Galaxy-smarttelefonen.
Ansökan smart switch låter dig enkelt säkerhetskopiera data och inställningar som är lagrade på din enhet. Du kan också återställa säkerhetskopian till en ny enhet och uppdatera enhetens programvara till den senaste versionen.
Samsung Smart Switch-programvara för dataöverföring och återställning
Med Smart Switch-appen kan du göra följande:
- Säkerhetskopiering av enhetsdata
- Återställer enhetsinställningar från en säkerhetskopia
- Synkronisering med Microsoft Outlook
- Enhetens mjukvaruuppdatering
Observera: För bärbara enheter är endast uppdateringsfunktionen för enhetens programvara tillgänglig.
Samsung Smart Switch Mobile- det här är i princip samma program som Smart Switch, men det är bara specialiserat på mobila enheter.

Smart Switch Mobile är ett lättanvänt verktyg för att överföra innehåll från andra smartphones till Samsungs mobila enheter.
Snabb, tidsbesparande innehållsöverföring
Switch Mobile är den snabbaste innehållsöverföringsklienten. Med denna applikation kan du överföra dina personliga data, media och data med ett enda klick.
Enkelt gränssnitt
Tack vare det bekväma, intuitiva Smart Switch-verktyget för innehållsöverföring har du möjlighet att överföra data från andra smartphone-operativsystem utan rädsla för att förlora innehåll.
Behåll kontrollen över din livsstil
De flesta människor är omedvetna om hela universum av appar som finns tillgängliga på Samsungs smartphones. Till exempel finns det över 700 000 appar tillgängliga på Google Play. I detta stora universum av appar hjälper Smart Switch dig att hitta dina favoritappar så att du inte behöver söka efter dem individuellt. Smart Switch hjälper dig också att överföra dina appar till en annan enhet.
Uppdatera din Samsung Galaxy-telefon med en snabb och enkel innehållsöverföring.
Smart Switch Mobile erbjuder dig det enklaste, snabbaste och säkraste sättet att överföra data från din gamla till din nya Galaxy-smarttelefon. Du kan överföra innehåll som: musik, videor, foton, anteckningar, meddelanden, kontakter, kalender och andra dokument lagrade på din telefon.
- (43 Mb) för Windows XP / Vista / 7 / 8 / 10
- för Mac OS (23 Mb)
- för Android (28 Mb)
Speciellt för dig har instruktioner för nedladdning, installation och konfigurering av programmet skapats. I våra instruktioner hittar du alla svar på din fråga. Samsung Switch är ett mycket avancerat program som har en enorm funktionalitet som helt kan återställa inställningar och data från din gamla telefon till en ny. Därför föreslår vi att du laddar ner den senaste, uppdaterade versionen av applikationen till din dator eller telefon.
Systemkrav
Innan du använder programmet Smart Switch måste du se till att din dator uppfyller minimikraven nedan:
Smart Switch-skärmlayout
När du ansluter din enhet till din dator och startar Smart Switch-applikationen, visas följande fönster.
På huvudskärmen kommer du att kunna se:
- Visar namnet på den anslutna enheten. Om du klickar på enhetens namn visas information om den.
- Skapa en säkerhetskopia av din enhetsdata.
- Återställer enhetsinställningar från en säkerhetskopia.
- Synkronisering av kontakter, kalendrar och uppgifter med OutLook.
- Öppna inställningarna för Smart Switch-appen.
- Andra, mer informativa funktioner.

Uppdatering av smart switch
Att uppdatera din Smart Switch till den senaste versionen ger betydande fördelar som ökad enhets tillförlitlighet och förbättrat stöd för nya enheter. Varje gång du startar Smart Switch-appen söker den automatiskt efter den senaste versionen och uppmanar dig att ladda ner och installera tillgängliga uppdateringar.
För att manuellt uppdatera Smart Switch-appen, följ dessa steg:
- Högst upp i Smart Switch-fönstret väljer du Mer → Smart Switch-info.
- Välj Uppdatera i dialogrutan Smart Switch-information. Smart Switch-appen söker efter tillgängliga uppdateringar och uppmanar dig sedan att ladda ner och installera alla tillgängliga uppdateringar.
- Välj Uppdatera för att ladda ner och installera den senaste versionen av Smart Switch-appen.
Ansluta enheten till en dator
Efter att ha anslutit enheten till datorn blir huvudfunktionerna i Smart Switch-applikationen tillgängliga. Anslut din enhet till din dator med en USB-kabel. Om enheten är ansluten visar Smart Switch-fönstret information om enheten och tre huvudknappar (Säkerhetskopiera, Återställ och Outlook Sync).

Vissa inställningar på din enhet och dator kan hindra din enhet från att ansluta till Smart Switch. Om enheten inte kan ansluta till Smart Switch, prova följande:
- Anslut endast en enhet till din dator.
- Se till att din enhet är upplåst.
- Välj MTP-läge (Media Transfer Protocol) från enhetens USB-anslutningslägesmeny.
- Slutför alla operationer på enheten som kräver en USB-anslutning, till exempel Internetkommunikation.
- Se till att din enhet inte är i nödläge.
- Logga in på enheten med huvudkontot om enheten har flera konton.
- Du kan behöva installera Smart Switch Mobile-appen på din enhet.
Vad ska man göra om enheten inte känns igen
Följ stegen nedan om Smart Switch-appen inte känner igen din enhet.
| Orsaker | Handlingar |
|---|---|
| Enhet som inte stöds | |
| Enheten avstängd | |
| Drivrutinen inte installerad | |
| Fel USB-kabel | |
| Felaktig USB-port | |
| Tillfälligt fel |
|
Vad ska man göra om enheten inte känns igen
Följ stegen nedan om Smart Switch-appen inte känner igen din enhet.
| Orsaker | Handlingar |
|---|---|
| Enhet som inte stöds | Smart Switch-appen stöder bara Galaxy S3 eller nyare enheter som kör Android 4.3 (Jelly Bean) eller senare. Se till att din enhet kör Android 4.3 eller senare. |
| Enheten avstängd | Om enheten är avstängd kommer Smart Switch inte att kunna upptäcka den. Slå på enheten och anslut den igen. |
| Drivrutinen inte installerad | Om drivrutinen inte är installerad kommer datorn inte att kunna känna igen den. Gör följande:
|
| Fel USB-kabel | Datorn kanske inte känner igen enheten om en annan tillverkares USB-kabel används. Använd USB-kablar tillverkade av eller godkända av Samsung. |
| Felaktig USB-port | Datorn kanske inte känner igen enheten om USB-porten är defekt. Anslut enheten till en annan USB-port. |
| Tillfälligt fel | På grund av tillfälliga fel på enheten kanske datorn inte känner igen den korrekt. Gör följande:
|
Vad säkerhetskopieras i Smart Switch
Arkivering av element
I Smart Switch-appen kan du säkerhetskopiera olika typer av objekt som är indelade i tre kategorier (Personligt innehåll, Media/Appar, Inställningar med mera.) och lagrade på din enhet. Objekttyper som stöds kan variera beroende på den anslutna enheten.
| Personligt innehåll | Inställningar och mer. | |
|---|---|---|
| Kontakter | Bilder | E-post |
| S Planerare | musik | Tapet |
| Meddelande | Video | Låsskärm |
| Anteckningar | Dokumentation | Radio |
| Samtalslogg | Berättelsealbum | inställningar |
| Kolla på | Ansökningar | |
| Internet |
Objekt uteslutna från säkerhetskopieringsprocessen
Följande objekt utesluts från säkerhetskopieringsprocessen.
| Elementtyper | Exkluderade föremål |
|---|---|
| Kontakter | Kontakter lagrade på SIM-kortet, sociala nätverk (Facebook, Twitter, etc.), Google-konton och jobbmail är undantagna. |
| S Planerare | Säkerhetskopieringar skapas för möten och uppgifter. Bokningar som synkroniseras med externa konton som Google och kalenderklistermärken är uteslutna. |
| Mediafiler/applikationer | Data som lagras på en personlig lagringsplats säkerhetskopieras inte. |
| E-post | Säkerhetskopieringar skapas för e-postkonton och inställningar som läggs till enheten. Utesluter Social Hub och Premium-konton (e-post med push-meddelanden). |
| Tapet | Animerade bakgrundsbilder är undantagna. |
Mediafilformat som stöds
Säkerhetskopiering skapas för följande mediefilformat
| Elementtyper | Format |
|---|---|
| Video | mpg, mpeg, avi, divx, svi, wmv, asf, pyv, mp4, m4v, 3gp, rm, rmvb, mov, mkv, skm, k3g, flv, swf |
| musik | mp3, wma, wav, pya, ogg, m4a, aac, 3ga, flac, smp, dcf, mid, midi, amr, qcp, imy |
| Bilder | bmp, wbmp, gif, jpg, jpeg, png, tif, tiff |
| Dokumentation | pdf, ppt, doc, docx, pptx, xls, xlsx, hwp |
Hur skapar man en säkerhetskopia?
Data som lagras på enheten kan enkelt säkerhetskopieras. För att skapa en säkerhetskopia, välj Säkerhetskopiering längst ned i Smart Switch-fönstret. När du klickar på knappen Säkerhetskopiering startar Smart Switch-appen omedelbart säkerhetskopieringsprocessen. För att ändra säkerhetskopieringsobjekten, se avsnittet "Ändra säkerhetskopieringsobjekten" och konfigurera sedan lämpliga inställningar.
Ändra objekt att säkerhetskopiera
Följ dessa steg för att ändra objekten som ska säkerhetskopieras:
- Klicka på fliken Backup Items.
- I listan över säkerhetskopior markerar du kryssrutorna bredvid de objekt du vill säkerhetskopiera.
- När du har slutfört föregående steg klickar du på OK-knappen längst ned i fönstret.
Hur man tar bort säkerhetskopior
Onödiga säkerhetskopior kan tas bort när som helst. När en säkerhetskopia väl har raderats kan den inte återställas. Innan du tar bort en säkerhetskopia, kontrollera om den behövs.
För att ta bort en säkerhetskopia, följ dessa steg:
- Högst upp i Smart Switch-fönstret väljer du Mer → Inställningar.
- I listan över säkerhetskopior markerar du rutorna bredvid de säkerhetskopior du vill ta bort.
- Välj Ta bort säkerhetskopia.
- Klicka på knappen Bekräfta längst ned i dialogrutan.
Återställa data från en säkerhetskopia på en Samsung-enhet
Data kan återställas från en säkerhetskopia som skapats på en Samsung-enhet. Med den här funktionen kan du enkelt överföra personliga data och inställningar från din tidigare enhet till din nya. Objekt som återställs från en säkerhetskopia kan variera beroende på ansluten enhetsmodell och OS-version.
Följ dessa steg för att återställa säkerhetskopierade data på din Samsung-enhet:
- Klicka på knappen längst ned i Smart Switch-fönstret Återställ.
- Välj ett föremål Välj en annan arkivfil. Fönstret Välj en annan arkivfil visas.
- I parameter Välj säkerhetskopior att återställa Välj föremål Enhetsdata Samsung från rullgardinsmenyn.
- Från rullgardinsmenyn till höger väljer du säkerhetskopian du vill återställa data från. För att manuellt välja en säkerhetskopieringsmapp, klicka på ikonen för mappval.
- I listan över säkerhetskopior markerar du kryssrutorna bredvid de objekt du vill återställa.
- Välj ett föremål OK längst ner i fönstret för att stänga fönstret Välj en annan arkivfil.
- Välj ett föremål Återställ nu.
Återställning på en annan dator
Om en programuppdatering misslyckas på en dator och inte kan utföra en katastrofåterställning kan du återställa enhetens funktionalitet på en annan dator med hjälp av en återställningskod. Först måste du hitta och skriva ner återställningskoden. Återställningskoden kan bara hittas på den dator där mjukvaruuppdateringen misslyckades.
Följ dessa steg för att ta reda på återställningskoden:
- Starta Smart Switch-applikationen på datorn där programuppdateringen misslyckades.
- På fliken Software Disaster Recovery, i listan över uppdateringsfel, leta reda på återställningskoden under namnet på enheten vars funktionalitet du vill återställa och skriv ner den på ett separat papper.
Följ dessa steg för att återställa till en annan dator:
- Starta Smart Switch-appen på en annan dator.
- Längst upp i Smart Switch-fönstret väljer du Mer → Återställning efter programkatastrof.
- Välj Disaster Recovery Using Recovery Code på Programvarans Disaster Recovery-flik.
- Ange återställningskoden i fältet Återställningskod och välj OK.
- I dialogrutan Software Disaster Recovery väljer du Disaster Recovery.
- Följ instruktionerna på skärmen för att sätta din enhet i återställningsläge och välj OK.
- När katastrofåterställningen är klar väljer du OK.
Samsung Smart Switch är ett verktyg för att synkronisera din dator med smartphones från Samsung.
Funktioner hos Samsung Smart Switch
- utbyte av information och filer mellan Samsungs smartphones och PC (multimediainnehåll, kontakter, anteckningar, meddelanden, kalender, samtalslogg, körbara filer, etc.);
- synkronisering, dataöverföring från en gammal Galaxy-smartphone till en ny;
- återställa säkerhetskopior av data från enheter från andra tillverkare (Apple, Nokia, BlackBerry);
- installera en ny firmware, uppdatera systemprogramvaran, uppdatera Android-versionen (om någon).
Programfunktioner
- snabb bearbetning och dataöverföring;
- fungerar via USB-anslutning;
- kompatibel med sju Galaxy-enheter.
Fördelar
- flerspråkighet;
- enkel användning;
- regelbundet stöd;
- kräver inte installation (körbar fil).
Brister
- Vissa operationer kräver en internetanslutning.
Firmwareuppdatering via Samsung Smart Switch
Viktig! Innan du uppdaterar enhetens firmwareversion rekommenderar vi att du säkerhetskopierar dina smartphonedata.
- Kör programmet och anslut din telefon till datorn via kabel;
- Om en uppdatering är tillgänglig för din enhet kommer programmet att uppmana dig att uppdatera den.
- Klicka på knappen "Uppdatera";
- Programmet börjar ladda ner firmware till datorn och installerar det sedan på smarttelefonen. När nedladdningen är klar följer du instruktionerna som visas på datorskärmen;
- När nedladdningen är klar stängs smarttelefonen av av sig själv, "Android"-ikonen och installationsförloppsindikatorn visas på skärmen (Obs! Du kan inte stänga av PC:n eller smartphonen under blinkning, annars kommer telefonen att misslyckas) ;
- När installationen är klar kommer gadgeten att starta om sig själv.