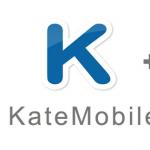ทุกคนประสบปัญหานี้เมื่อคอมพิวเตอร์เริ่มค้างและโหลดไฟล์ช้ามาก และในกรณีส่วนใหญ่ ผู้คนมักลืมกำจัดขยะออกจากคอมพิวเตอร์ของตน ขนาดของฮาร์ดไดรฟ์บนพีซีสมัยใหม่สามารถเข้าถึงได้หลายเทราไบต์ แต่สักวันหนึ่งพื้นที่ว่างจะยังคงเหลืออยู่
ไฟล์ขยะคืออะไร?
ไฟล์ที่ไม่จำเป็นในคอมพิวเตอร์ของคุณคือภาพยนตร์ วิดีโอ หรือเกมที่คุณไม่ได้สนใจมาเป็นเวลานาน แต่คุณลืมลบทิ้ง หลังจากใช้ยูทิลิตี้การถอนการติดตั้งที่มีอยู่ในไฟล์บางไฟล์แล้วจะทิ้งหน่วยความจำไว้และส่งผลให้กลายเป็นกองขยะ รวมถึงประวัติเบราว์เซอร์ที่ยังไม่ได้รับการแก้ไขและไฟล์ทั้งหมดที่สร้างโดยระบบปฏิบัติการ
ทำความสะอาดแล็ปท็อปของคุณจากไฟล์ที่ไม่จำเป็นโดยไม่ต้องติดตั้งโปรแกรมที่ไม่จำเป็นและไม่ต้องลงทะเบียน
เราได้ทราบแล้วว่าไฟล์ที่ไม่จำเป็นในแล็ปท็อปของคุณมีอะไรบ้าง และเหตุใดคุณจึงต้องกำจัดมัน ตอนนี้เราจะบอกวิธีทำความสะอาดคอมพิวเตอร์ของคุณจากขยะและเพิ่มความเร็วในการทำงานโดยไม่ต้องติดตั้งโปรแกรมที่ไม่จำเป็น
วิธีทำความสะอาดคอมพิวเตอร์ของคุณ: การลบโปรแกรม
การทำความสะอาดแล็ปท็อปของคุณจากสิ่งสกปรกที่ไม่จำเป็นทำได้โดยการถอนการติดตั้งโปรแกรม ในการดำเนินการนี้ ให้เรียกใช้ "แผงควบคุม" - "เพิ่มหรือลบโปรแกรม" - "เพิ่ม/ลบโปรแกรม" (Windows XP) หรือ "โปรแกรมและคุณลักษณะ" (Windows 7, 8) คุณจะเห็นรายการโปรแกรมที่ติดตั้งไว้ในคอมพิวเตอร์ส่วนบุคคลของคุณ หลังจากนี้ คุณสามารถลบขยะทั้งหมดออกจากฮาร์ดไดรฟ์ของคุณได้
การทำความสะอาดดิสก์
ทุกระบบปฏิบัติการมียูทิลิตี้ที่เรียกว่า Disk Cleanup ด้วยความช่วยเหลือนี้ คุณสามารถทำลายไฟล์ใดๆ ก็ได้โดยไม่กระทบต่อประสิทธิภาพของระบบปฏิบัติการ
เปิดตัวโปรแกรมดังนี้:
- เปิด "Start" - "โปรแกรมทั้งหมด" - "อุปกรณ์เสริม" - "เครื่องมือระบบ" - "การล้างข้อมูลบนดิสก์" เลือกดิสก์ที่คุณต้องการทำความสะอาด
- เปิด "My Computer" และคลิกเพียงครั้งเดียวเลือกส่วนที่ต้องการและคุณสมบัติของมัน คลิก "คุณสมบัติ" - "ทั่วไป" และ "การล้างข้อมูลบนดิสก์"
- เปิดโปรแกรมค้นหา "cleanmgr" และเลือกพาร์ติชันเพื่อทำความสะอาดคอมพิวเตอร์ของคุณ
- ด้วยการกดปุ่ม Ctrl, Alt และ Delete พร้อมกัน คุณจะเปิด "ตัวจัดการงานของ Windows" โดยอัตโนมัติซึ่งคุณสามารถเลือกแท็บ "ไฟล์" และในฟิลด์ "คำสั่งใหม่ (เรียกใช้)" ให้เขียน "cleanmgr" และเลือกที่ต้องการ ส่วน.
โปรแกรมเพิ่มเติมสำหรับการลบไฟล์ที่ไม่จำเป็นในคอมพิวเตอร์ของคุณ
วิธีทำความสะอาดคอมพิวเตอร์ของคุณจากไฟล์ที่ไม่จำเป็น? นอกจากเครื่องมือระบบมาตรฐานแล้ว เรายังสามารถใช้โปรแกรมเพื่อทำความสะอาดพีซีของเราได้อีกด้วย ลองพิจารณาสองตัวเลือกที่ได้รับความนิยมและเชื่อถือได้มากที่สุด
โปรแกรมซีคลีนเนอร์
โปรแกรมนี้ล้างโฟลเดอร์ระบบและรีจิสทรีของระบบปฏิบัติการ สามารถดาวน์โหลด CCleaner ได้ฟรีเพียงไปที่เว็บไซต์อย่างเป็นทางการ ถือเป็นโปรแกรมที่ดีที่สุดสำหรับการล้างไฟล์ที่ไม่จำเป็นเพราะค่อนข้างเข้าใจได้แม้กระทั่งสำหรับผู้เริ่มต้น มักติดตั้งบนโทรศัพท์มือถือด้วย
โปรแกรมทำความสะอาดนี้ประกอบด้วยหลายส่วน และจะช่วยให้คุณค้นหาตัวเลือกที่ต้องการได้อย่างรวดเร็ว ตัวอย่างเช่น ในส่วนการทำความสะอาด คุณสามารถทำเครื่องหมายรายการไฟล์ที่จะลบออกจากคอมพิวเตอร์ของคุณได้ด้วยตนเอง ด้วยความช่วยเหลือของการวิเคราะห์ คุณสามารถเข้าใจได้ว่าฮาร์ดไดรฟ์จะว่างมากแค่ไหน
โปรแกรมนี้สามารถใช้ล้างไฟล์ได้หลายประเภท คุณสามารถจำกัดการเข้าถึงการลบคุกกี้ได้ด้วยตนเอง ไม่เช่นนั้นโปรแกรมจะไม่สนใจคุกกี้เหล่านั้นเลย ความเก่งกาจของ CCleaner อยู่ที่ว่าสามารถใช้เพื่อกำจัดข้อผิดพลาดในรีจิสทรีได้ ข้อผิดพลาดดังกล่าวส่วนใหญ่เกิดขึ้นเนื่องจากการลบโปรแกรมออกจากคอมพิวเตอร์อย่างไม่ถูกต้อง
โปรแกรมในส่วน "บริการ"
- “ลบโปรแกรม”. ฟังก์ชั่นนี้ออกแบบมาเพื่อแสดงโปรแกรมทั้งหมดบนคอมพิวเตอร์อย่างแน่นอน ช่วยให้คุณเห็นโปรแกรมจำนวนหนึ่งที่ทำงานพร้อมกับระบบปฏิบัติการ คุณไม่ควรทดลองใช้ฟังก์ชันนี้ - ควรมอบความไว้วางใจให้กับมืออาชีพจะดีกว่า
- "ระบบการเรียกคืน"กู้คืนระบบจากจุดที่ระบบปฏิบัติการสร้างขึ้นโดยอัตโนมัติ
- "ลบดิสก์"เหมาะสำหรับผู้ใช้ที่ไม่ต้องการให้กู้คืนไฟล์ที่ถูกลบ
ถอนการติดตั้งผู้เชี่ยวชาญ
โปรแกรม Uninstall Expert จำเป็นไม่เพียงแต่เพื่อเพิ่มความเร็วคอมพิวเตอร์ของคุณ แต่ยังเพื่อลบโปรแกรมที่ไม่จำเป็นออกด้วย แม้หลังจากการถอนการติดตั้ง ไฟล์ขนาดเล็กจำนวนมากยังคงอยู่ในคอมพิวเตอร์ของคุณซึ่งจำเป็นต้องลบออก Uninstall Expert จะลบไฟล์ที่ไม่จำเป็นทั้งหมดออกจากพีซีของคุณอย่างสมบูรณ์ และปรับปรุงประสิทธิภาพของคอมพิวเตอร์ของคุณ นี่เป็นโปรแกรมฟรีที่สมบูรณ์ซึ่งติดตั้งได้ง่ายบนคอมพิวเตอร์ของคุณและเปิดใช้งานได้อย่างรวดเร็ว
รายการโปรแกรมจะแสดงรายการโปรแกรมที่ติดตั้งไว้ก่อนหน้านี้ซึ่งคุณสามารถลบออกได้อย่างง่ายดาย และยังช่วยล้างขยะทั้งหมดที่อยู่เบื้องหลังอีกด้วย เมื่อใช้รายการเริ่มต้น คุณสามารถลบโปรแกรมที่เปิดใช้งานพร้อมกับระบบปฏิบัติการได้ หากคุณไม่ต้องการให้ดิสก์ของคุณเต็มไปด้วยไฟล์ที่ไม่จำเป็น คุณควรดาวน์โหลด Uninstall Expert
การทำความสะอาดไฟล์ที่ไม่จำเป็นเป็นประจำเป็นกุญแจสำคัญในการทำงานคอมพิวเตอร์ของคุณอย่างรวดเร็ว!
ตอนนี้คุณรู้แล้วว่าต้องทำอะไรเพื่อให้พีซีของคุณทำงานเป็นเวลานาน บางครั้งคุณจำเป็นต้องใช้ฟังก์ชันเพื่อลบหลายโปรแกรมออก และปัญหาทั้งหมดของคุณจะได้รับการแก้ไขทันที นอกจากนี้อย่าลืมล้างประวัติเบราว์เซอร์ของคุณเพราะถึงแม้จะมีขยะจำนวนมากก็สามารถสะสมได้ เราขอแนะนำอย่างยิ่งให้คุณทำความสะอาดคอมพิวเตอร์ของคุณตามเวลาที่กำหนด และจากนั้น คุณจะไม่ได้รับการแจ้งเตือนอันไม่พึงประสงค์เกี่ยวกับพื้นที่ว่างบนฮาร์ดไดรฟ์ของคุณอย่างต่อเนื่อง
แสดงความคิดเห็นในบทความ "วิธีทำความสะอาดคอมพิวเตอร์ของคุณจากไฟล์ที่ไม่จำเป็น"
เพิ่มเติมในหัวข้อ "การลบไฟล์ออกจากฮาร์ดไดรฟ์":
ทำไมไส้เลื่อนขาหนีบถึงอันตรายและจำเป็นต้องผ่าตัดความเสี่ยงในการถอดไส้เลื่อนขาหนีบด้วยวิธีส่องกล้อง“ อ่านรีวิวแล้วแปลกใจผู้ป่วยค้นพบไส้เลื่อนขาหนีบและหนึ่งสัปดาห์... ถอดไส้เลื่อน
วิธีล้างแชท Skype บน iPhone ???? Yulia คุณติดตั้ง Skype สำหรับ iPhone ผ่าน iTunes หรือไม่? จากนั้นในคอมพิวเตอร์เครื่องใหม่ให้ไปที่ iTunes Store และอนุญาตคอมพิวเตอร์เครื่องนี้ (ในคอมพิวเตอร์เครื่องเก่าให้ไปที่ บน iPhone บลูทูธใช้สำหรับชุดหูฟังเท่านั้น ไม่เหมาะสำหรับการแลกเปลี่ยนไฟล์
มีใครกู้คืนฮาร์ดไดรฟ์ได้หรือไม่? ช่วย!. คอมพิวเตอร์. การซื้อและใช้อุปกรณ์คอมพิวเตอร์ ซอฟต์แวร์ ปัญหากับลูกชายของฉัน ลบรูปภาพทั้งหมด ไม่สามารถกู้คืนได้ แต่เราสังเกตเห็นช้าว่าเราสามารถลบรูปภาพเหล่านั้นเองได้ พวกเขาไม่ได้เอาเงินจากเรา
ช่วย!. คอมพิวเตอร์. จัดซื้อและใช้งานอุปกรณ์คอมพิวเตอร์ ซอฟต์แวร์ ปัญหาเกี่ยวกับอินเทอร์เน็ต จะลบชื่อไฟล์หรือโฟลเดอร์ที่ไม่จำเป็นได้อย่างไร! ตอน : ช่วยด้วย! (Explorer จะรีสตาร์ทเมื่อเปิดโฟลเดอร์ที่มีรูปถ่าย)
ฉันลบมันด้วยวิธีปกติ - (ในเมนูการตั้งค่าและลบโปรแกรม) - ใช่สวัสดีลบแล้ว และการติดเชื้อ Beeline นี้ทำให้ฉันตัดส่วน: อินเทอร์เน็ตออกอย่างถาวร (วิธีลบโปรแกรมโมเด็ม Beeline) และการติดเชื้อนี้ได้ตัดอินเทอร์เน็ตปกติของฉันออกอย่างต่อเนื่องและพยายาม...
ฮาร์ดไดรฟ์พกพา - การช่วยชีวิตอย่างเร่งด่วน ตัวฮาร์ดไดรฟ์ไม่ได้รับความเสียหาย ข้อมูลทั้งหมดถูกดาวน์โหลด แต่โคลงในนั้นถูกไฟไหม้ ตัวอย่างเช่น ในส่วน "การทำความสะอาด" คุณสามารถทำเครื่องหมายรายการไฟล์ที่จะลบออกจากคอมพิวเตอร์ได้ด้วยตนเอง ด้วยความช่วยเหลือของการวิเคราะห์ คุณสามารถ...
จะแก้ไขการเปิดโฟลเดอร์ได้อย่างไร? ฉันตัดสินใจเปลี่ยนไอคอนโฟลเดอร์ที่นี่ (WinXP) ในประเภทโฟลเดอร์-ไฟล์ฉันพบสองบรรทัด "โฟลเดอร์" และ "โฟลเดอร์พร้อมเอกสาร" โดยอันแรกคุณไม่สามารถทำอะไรได้เลยเพราะตัวเลือกทั้งหมดคือ ไม่ได้ใช้งาน แต่วินาทีนั้นดูเหมือนว่าจะเปลี่ยนไอคอน .. .
คอมพิวเตอร์. การซื้อและใช้อุปกรณ์คอมพิวเตอร์ ซอฟต์แวร์ ปัญหา แต่ก่อนหน้านั้นงานคือลบทุกสิ่งที่ไม่จำเป็นออกไป ฉันคัดลอกรูปภาพและเอกสารทั้งหมดไปยังรายการโปรดที่คัดลอกแล้ว อะไรต่อไป? ล้างถังขยะ ลบไฟล์ชั่วคราว...
ฉันลบโปรแกรมที่ไม่จำเป็นออกไปในการติดตั้งและการลบโปรแกรม วิธีทำความสะอาดคอมพิวเตอร์ของคุณจากไฟล์ที่ไม่จำเป็น ขนาดของฮาร์ดไดรฟ์บนพีซีสมัยใหม่สามารถเข้าถึงได้หลายเทราไบต์ แต่สักวันหนึ่งพื้นที่ว่าง...
สิ่งที่เหลืออยู่ก็คือการทำความสะอาดภาพวาดที่ไม่จำเป็น นอกจากนี้ใน Paint และย่อขนาดเฉพาะเมื่อบันทึกคุณเลือก "บันทึกเป็น" และในบรรทัดประเภทไฟล์ให้เลือก "jpeg" เพียงเท่านี้ไฟล์ก็จะถูกบันทึกในรูปแบบที่ต้องการ
จะลบได้อย่างไร?. ช่วย!. คอมพิวเตอร์. การซื้อและใช้อุปกรณ์คอมพิวเตอร์ ซอฟต์แวร์ ปัญหาเกี่ยวกับ ไปที่เมนูเครื่องมือ-สำรองข้อมูล จากนั้นอ่านปุ่มและช่องทำเครื่องหมายทั้งหมดอย่างละเอียด และทำสำเนาสำรองข้อมูลไปยังฮาร์ดไดรฟ์ของคุณ
หัวข้อ: ความช่วยเหลือ (หากคำนั้นบั๊ก) คำพูดมันบั๊ก ช่วยฉันด้วย! หากคุณป้อนข้อความต่อไปนี้ใน Word 2000: “เป็นที่ชัดเจนว่าเหตุใดนโยบายไม่เป็นไปตามย่อหน้าหรือย่อหน้านี้เป็นจุดสิ้นสุดของไฟล์และคุณพยายามบันทึก - Word หยุดทำงาน ฉันรู้สึกไม่สบายแล้ว ฉันสามารถ อย่าไปยุ่งกับวลีนี้ มันไม่ใช่ของฉัน
วิธีกำจัดน้ำหนักส่วนเกิน ลดน้ำหนักหลังคลอดบุตร เลือกอาหารที่เหมาะสม และสื่อสารกับผู้ที่กำลังลดน้ำหนัก บางครั้งฉันดูหัวข้อเกี่ยวกับการควบคุมอาหารที่นี่ แล้วน้ำหนักก็เพิ่มขึ้นอีกครั้ง หรือ "ฉันไม่กินอะไรเลย แต่ฉันก็ไม่ลดน้ำหนัก" เป็นต้น ฉันอยากจะบอกคุณเกี่ยวกับ...
หมวด: เสื้อผ้า รองเท้า (วิธีทำความสะอาดกางเกงผ้าลูกฟูก) ทุกอย่างเกาะติดแน่นมาก ไม่ว่าจะเป็นฝุ่น ด้าย... ไม่มีอะไรที่เหมือนกับผ้าลูกฟูกอื่นๆ แม้ว่าส่วนประกอบจะเป็นผ้าฝ้าย 100% ก็ตาม จะทำความสะอาดได้อย่างไร?
จะลบโฟลเดอร์ว่างออกจากอัลบั้มรูปได้อย่างไร? ฉันลบรูปภาพออกจากพวกเขาแล้ว แต่ตัวโฟลเดอร์เองก็ไม่มีอะไรเลย ในโหมดแก้ไขอัลบั้ม จะมีไอคอนที่มีเครื่องหมายกากบาทอยู่ข้างชื่อโฟลเดอร์ ให้คลิกที่ไอคอนนั้นแล้วลบโฟลเดอร์
วิธีกำจัดน้ำหนักส่วนเกิน ลดน้ำหนักหลังคลอดบุตร เลือกอาหารที่เหมาะสม และสื่อสารกับผู้ที่กำลังลดน้ำหนัก ฉันไม่กินขนมปัง แป้ง มันๆ ของทอด ฉันดื่มคีเฟอร์ แร่ธาตุ และน้ำบริสุทธิ์ ฉันกินไข่ต้ม บางทีอาจเป็นเนื้อต้ม ผลไม้
หลังจากใช้งาน Windows เป็นเวลาหลายสัปดาห์ ไฟล์ชั่วคราวจำนวนมากจะสะสม (แคชของแอปพลิเคชัน โปรแกรมติดตั้งและโปรแกรมที่ถอนการติดตั้ง ประวัติอินเทอร์เน็ตเบราว์เซอร์) หากคุณไม่กำจัดวัตถุดังกล่าวเป็นระยะและขนาดของดิสก์ระบบถูกจำกัดไว้ที่ 20-50 GB ระบบปฏิบัติการจะเริ่มทำงานช้าลงเนื่องจากไฟล์มีการแยกส่วน - บางส่วนของไฟล์นั้นอยู่ใน หลายแห่งหรือแม้แต่หลายสิบแห่ง สถานการณ์จะเลวร้ายเป็นพิเศษเมื่อมีพื้นที่ว่างเหลือหลายร้อยเมกะไบต์ - คอมพิวเตอร์ในกรณีเช่นนี้ทำงานช้ามาก
ในบทความนี้เราจะทราบวิธีทำความสะอาดคอมพิวเตอร์ของคุณจากไฟล์ขยะโดยใช้ตัวอย่างของโปรแกรมเฉพาะที่ทำงานบน Windows ทั้งหมด
เราใช้เครื่องมือระบบปฏิบัติการในตัว
ก่อนอื่นคุณต้องใช้เครื่องมือที่นักพัฒนา Windows นำเสนอ - นี่คือตัวล้างที่รวมเข้ากับระบบปฏิบัติการ มันไม่ได้ผลดีนัก พูดง่ายๆ ก็คือ คุณไม่ควรใช้โปรแกรมที่มาพร้อมเครื่องเพื่อกำจัดขยะอย่างต่อเนื่อง แต่ก็ยังดีกว่าไม่มีเลย
- เปิดหน้าต่าง Run โดยกด Win + R
- ป้อน "cleanmgr.exe" ในบรรทัดข้อความแล้วคลิก "ตกลง"
คำสั่งยังถูกป้อนใน Start ในการเริ่มต้นเดียวกันคุณสามารถเขียน "การล้างข้อมูล" และเปิดแอปพลิเคชัน "การล้างข้อมูลบนดิสก์"
- เราเลือกดิสก์ที่เราจะกำจัดขยะ (ตามกฎแล้วนี่คือพาร์ติชันระบบ C)
- หลังจากสแกนไปสิบวินาที รายงานพร้อมผลการค้นหาจะปรากฏขึ้น
- เราทำเครื่องหมายตัวเลือกที่จำเป็นด้วยช่องทำเครื่องหมาย (แนะนำให้ทำเครื่องหมายทุกช่อง) แล้วคลิก "ตกลง"

- ยืนยันการดำเนินการโดยคลิก "ลบไฟล์"

เป็นผลให้คอมพิวเตอร์ได้รับการปลดปล่อยจากขยะหลายร้อยกิกะไบต์ แต่ไม่ใช่จากทุกสิ่ง เพื่อการทำความสะอาดไฟล์ชั่วคราวอย่างครอบคลุม คุณควรใช้แอปพลิเคชันพิเศษ
ซีคลีนเนอร์
โปรแกรมล้างข้อมูลฟรียอดนิยมสำหรับ Windows ที่ทำงานบนคอมพิวเตอร์ที่ใช้ระบบปฏิบัติการ Windows เวอร์ชันใดก็ได้
- เราเปิดตัวโปรแกรมและทำเครื่องหมายในช่องด้านหน้ารายการที่รับผิดชอบในการลบข้อมูลบางอย่าง
- หากคุณต้องการลบร่องรอยการทำงานของยูทิลิตี้บุคคลที่สาม (สำนักงาน ผู้เล่น ผู้จัดเก็บ) ให้ไปที่แท็บ "แอปพลิเคชัน" และทำเครื่องหมายประวัติ แคช และร่องรอยอื่น ๆ ที่ต้องกำจัดโปรแกรม แม้ว่าในตอนแรก CCleaner จะได้รับการกำหนดค่าในลักษณะที่จะลบขยะให้ได้มากที่สุดโดยไม่ส่งผลกระทบต่อไฟล์ Windows
- คลิก “การวิเคราะห์” และรอ
- เมื่อการสแกนเสร็จสิ้น ผลลัพธ์ของการทำความสะอาดในอนาคตจะปรากฏขึ้น โดยไม่สามารถแยกสิ่งใดออกจากรายการลบได้

- คลิก "ล้างข้อมูล" เพื่อให้ยูทิลิตี้ลบขยะทั้งหมดที่คอมพิวเตอร์มีอยู่ .
นอกจากระบบไฟล์แล้ว รีจิสทรีของระบบยังอุดตันอีกด้วย CCleaner ช่วยให้คุณลบคีย์ขยะได้อย่างปลอดภัย ด้วยเหตุนี้รีจิสทรีจึงมีขนาดลดลงและความเร็วในการเข้าถึงจะเพิ่มขึ้นแม้ว่าจะเล็กน้อยก็ตาม
- ไปที่แท็บ "รีจิสทรี" แล้วคลิก "ค้นหาปัญหา"

- เมื่อการวิเคราะห์เสร็จสิ้น หากจำเป็น ให้แยกรายการที่น่าสงสัยออกจากรายการที่ถูกลบแล้วคลิก "แก้ไข" เพื่อเพิ่มประสิทธิภาพคอมพิวเตอร์ . แม้ว่าคุณจะไม่จำเป็นต้องทำเช่นนี้ แต่นักพัฒนาก็ทำให้แน่ใจว่าผลิตภัณฑ์ของตนไม่เป็นอันตรายต่อ Windows
- เราบันทึกสำเนาสำรองของคีย์ที่ถูกลบลงในคอมพิวเตอร์และดำเนินการทำความสะอาดโดยคลิกที่ "แก้ไขเครื่องหมาย"
ทำความสะอาดดิสก์อย่างชาญฉลาด
แอปพลิเคชั่นที่คล้ายกันพร้อมฟังก์ชั่นการจัดเรียงข้อมูลบนดิสก์ Wise Disk Cleaner ใช้งานง่ายเหมือนกับ CCleaner
- เราตรวจสอบหมวดหมู่สำหรับการสแกนด้วยช่องทำเครื่องหมาย (หมวดหมู่ทั้งหมดจะขยายและมีหลายรายการสำหรับการปรับแต่งสแกนเนอร์โดยละเอียด)
- คลิก "ค้นหา"

- เมื่อได้รับผลการทำความสะอาดแล้ว ให้คลิกที่ “การทำความสะอาด” เพื่อกำจัดเศษขยะ

- คอมพิวเตอร์ได้กำจัดเอกสารที่ไม่จำเป็นออกไปหลายร้อยฉบับ
ต่างจาก CCleaner ตรงที่คุณสามารถแยกรายการต่างๆ ออกจากการลบได้ เช่น รหัสผ่านเบราว์เซอร์ คุณจะต้องทำเครื่องหมายในช่องที่ต้องการลบแล้วคลิกปุ่มสะอาด
ทำความสะอาดรีจิสทรีที่ชาญฉลาด
การทำความสะอาดรีจิสทรียังเป็นเกณฑ์สำคัญสำหรับการทำงานที่รวดเร็วของ Windows บนคอมพิวเตอร์ทุกเครื่องดังนั้นเราจะเน้นที่เครื่องมือยอดนิยมสำหรับการทำความสะอาด แม้ว่าการทำงานกับ Registry Cleaner จะไม่ยากไปกว่าผลิตภัณฑ์รุ่นก่อน ๆ
- เปิดโปรแกรมคลิก "สแกน" ทำความคุ้นเคยกับผลลัพธ์และกำจัดขยะ

อาจารย์สะอาด
เกมเก็บขยะที่ได้รับความนิยมสูงสุดสำหรับ Android ได้รับการย้ายไปยังคอมพิวเตอร์ที่มีระบบปฏิบัติการจาก Microsoft แม้ว่าอินเทอร์เฟซของโปรแกรมจะไม่ได้แปลเป็นภาษารัสเซีย แต่การทำงานของมันก็ไม่ได้ทำให้เกิดคำถามใด ๆ
- เราเปิดตัวแอปพลิเคชันหลังจากนั้นจะสแกนระบบโดยอัตโนมัติ

- เราจะพิจารณาผลลัพธ์ โดยเพิ่มแอปพลิเคชันบางตัวลงในข้อยกเว้นตลอดไปหรือสำหรับการทำความสะอาดที่กำลังจะเกิดขึ้น และคลิก "ทำความสะอาดทันที"
ระวังและตรวจสอบไฟล์ที่คุณลบอย่างระมัดระวังแม้จะมีการรักษาความปลอดภัยระดับสูงของยูทิลิตี้ แต่ก็ยังใหม่ทั้งหมดและอาจลบไฟล์ระบบที่สำคัญหรือไฟล์ที่จำเป็นสำหรับการทำงานที่ถูกต้องของโปรแกรมโดยไม่ได้ตั้งใจ
(เข้าชม 7,620 ครั้ง, 1 ครั้งในวันนี้)
ในระหว่างการทำงานของระบบปฏิบัติการ ไฟล์ขยะที่ไม่จำเป็นจำนวนมากจะสะสม ซึ่งไม่เพียงแต่กินพื้นที่เท่านั้น แต่ยังมักจะทำให้ระบบช้าลงอีกด้วย ดังนั้นจึงจำเป็นต้องทำความสะอาดระบบเป็นระยะตามที่จำเป็น ใช้ไม่เพียงแต่ยูทิลิตี้มาตรฐานเท่านั้น แต่ยังรวมถึงเครื่องมือของบุคคลที่สามด้วย
โดยใช้เครื่องมือมาตรฐาน
ก่อนอื่น คุณต้องล้างดิสก์จากไฟล์ขยะที่ไม่จำเป็น การทำเช่นนี้เราไปที่ คอมพิวเตอร์ของฉันและไปที่ คุณสมบัติขับ C โดยคลิกขวาที่มัน
ทันทีที่แท็บแรกคลิกที่ปุ่ม “ การล้างข้อมูลบนดิสก์" สักพักพีซีก็จะเป็น วิเคราะห์ข้อมูลหลังจากนั้นจะแสดงหน้าต่างที่จะเป็น เลื่อนทรัพยากรที่สามารถทำความสะอาดได้ ทุกคนมาที่นี่ รายงานระบบปฏิบัติการ ตะกร้า, ไฟล์ชั่วคราวอินเทอร์เน็ตเบราว์เซอร์ ฯลฯ วิธีการนี้สามารถเพิ่มจากหลายเมกะไบต์เป็นสิบกิกะไบต์ได้ ขึ้นอยู่กับความยุ่งเหยิงของระบบ 
นอกจากนี้คุณยังสามารถ ตรวจสอบไฟล์ระบบซึ่งคุณเพียงแค่ต้องกดปุ่มทำความสะอาดที่ด้านล่างของหน้าต่าง ระบบปฏิบัติการจะวิเคราะห์อีกครั้งและแสดงรายการไฟล์ระบบที่สามารถลบได้
เป็นที่น่าสังเกตว่าด้วยวิธีนี้คุณทำได้ ลบจุดคืนค่าระบบจึงต้องระมัดระวังให้มาก
การทำความสะอาดใน Windows 10
คำแนะนำที่เราให้ไว้ข้างต้นมีอยู่ใน Windows 7, 8, 8.1, 10 ทุกรุ่น แต่ในเวอร์ชันที่ 10 มีจำนวนมากกว่านั้น คุณลักษณะเพิ่มเติม.
ก่อนอื่นนี่คือการตั้งค่าของรายการ “ พื้นที่จัดเก็บ" หากต้องการไปที่นั่นคุณต้องไปที่ ตัวเลือกว่าจะเลือกส่วนไหน” ระบบ». 
ที่นี่คุณสามารถตั้งค่าได้ การตั้งค่าบันทึกองค์ประกอบระบบบางอย่างตามค่าเริ่มต้นเช่นกัน ดูระดับเสียงครอบครองและพื้นที่ว่าง
นอกจากนี้ระบบยังจัดให้มี รับชมได้สถิติโดยละเอียดซึ่งคุณเพียงแค่ต้องคลิกที่ไดรฟ์ในเครื่องจากรายการ 
หากคุณเลื่อนไปที่ท้ายรายการ คุณจะพบรายการต่างๆ ทำความสะอาดไฟล์ชั่วคราว, โฟลเดอร์ ดาวน์โหลด, และ ตะกร้า.
การล้างไฟล์ที่ไม่จำเป็น
ในการกำจัดไฟล์ที่ไม่จำเป็นบนพีซีของคุณ คุณไม่จำเป็นต้องใช้ยูทิลิตี้มาตรฐาน คุณสามารถใช้ซอฟต์แวร์พิเศษที่จะทำให้ขั้นตอนนี้ง่ายขึ้น มีโปรแกรมมากมายสำหรับจุดประสงค์นี้ แต่เราจะนำตัวอย่างมาเป็นตัวอย่าง เอซ สาธารณูปโภค.

การลบโปรแกรมที่ไม่ได้ใช้
ตอนนี้เรามาเริ่มลบแอปพลิเคชันที่ไม่จำเป็นออก เพื่อจุดประสงค์นี้ไม่จำเป็นต้องใช้ซอฟต์แวร์ของบุคคลที่สาม แต่ควรใช้แทน มาตรฐานถอนการติดตั้งยูทิลิตี้ คุณสามารถค้นหาได้ใน แผงควบคุม. เริ่มต้นจาก Windows 7 เรียกว่า . 
เมื่อโหลดรายการแล้ว คุณต้องการมัน วิเคราะห์.
คุณควรเปิดใช้งานการเรียงลำดับตามขนาดทันทีและตรวจสอบว่าแอปพลิเคชันจำเป็นจริงๆ หรือไม่ ขนาดใหญ่. หากไม่ได้ใช้เราจะลบออก จากนั้นเราก็เรียงลำดับตาม วันที่ติดตั้งเพื่อดูโปรแกรมที่เก่าแก่ที่สุด บางทีบางส่วนก็ไม่จำเป็นอีกต่อไป
ความสนใจ!หากชื่อแอปพลิเคชันไม่คุ้นเคย คุณควรดูบนอินเทอร์เน็ตว่ามันทำอะไร บางทีนี่อาจเป็นส่วนประกอบของระบบหรือไดรเวอร์ที่สำคัญซึ่งการลบออกอาจทำให้ระบบไม่ทำงาน
การลบไฟล์ที่ซ้ำกัน
แนะนำให้ผู้ใช้ที่เก็บเพลงและภาพถ่ายจำนวนมากไว้ในคอมพิวเตอร์ของตน ค้นหารายการที่ซ้ำกันเพื่อลบไฟล์ที่เหมือนกันซึ่งอาจอยู่ในโฟลเดอร์ที่แตกต่างกัน
ยกตัวอย่างมาสมัครกัน กลารี่ ยูทิลิตี้แม้ว่าคุณจะสามารถใช้โปรแกรมใดก็ได้ แต่ก็มีโปรแกรมมากมายบนอินเทอร์เน็ต
เปิดตัวกันเลยแอปพลิเคชันและในหน้าต่างการเลือกยูทิลิตี้ที่เราพบ การลบรายการที่ซ้ำกัน.
จากนั้นเราก็ตั้งค่าที่จำเป็น ตัวเลือก(ค้นหาจากชื่อ ขนาด และสถานที่ค้นหา) กดปุ่ม " สแกน" เพื่อเริ่มกระบวนการ การค้นหาอาจใช้เวลานาน ขึ้นอยู่กับจำนวนองค์ประกอบ 
การวิเคราะห์พื้นที่ว่าง
หลังจากเสร็จสิ้นการปรับแต่งทั้งหมดแล้ว คุณสามารถสแกนดิสก์เพื่อพิจารณาว่าพื้นที่ใดและพื้นที่ว่างที่ใช้ไป เมื่อต้องการทำเช่นนี้ คุณสามารถใช้ยูทิลิตีนี้ได้ winDIRStat. โปรแกรมที่สมบูรณ์ ฟรีและ รัสเซีย.
มันจะแสดงให้คุณเห็นว่าโฟลเดอร์และไฟล์ใดที่ใช้พื้นที่ดิสก์ในลักษณะที่มองเห็นได้ สาขาของสิ่งที่สามารถผลิตได้ การกำจัดด้วยตนเองไฟล์ที่ไม่จำเป็น สิ่งสำคัญคืออย่าหักโหมจนเกินไปและเมื่อทำความสะอาดอย่าลบไฟล์ระบบและส่วนประกอบที่สำคัญไม่เช่นนั้นคุณอาจทำให้ระบบปฏิบัติการเสียหายได้ 
งานทำความสะอาดคอมพิวเตอร์และแล็ปท็อปจากโปรแกรมและไฟล์ที่ไม่จำเป็นนั้นเกี่ยวข้องกับผู้ใช้เสมอ หากคุณสามารถใช้ยูทิลิตี้พิเศษ - โปรแกรมถอนการติดตั้ง - เพื่อลบ "ส่วนท้าย" ของซอฟต์แวร์ต่าง ๆ จากนั้นเพื่อกำจัดออบเจ็กต์ระบบที่ไม่จำเป็นคุณต้องเข้าใจเหตุผลของการเพิ่มขนาดของแต่ละไดเร็กทอรีโดยเฉพาะ
เครื่องมือเพิ่มประสิทธิภาพทุกประเภทสามารถลดความสมบูรณ์ของ Windows ได้ เราจะแสดงรายการการกระทำของคุณที่จะเพิ่มพื้นที่ว่างและรับประกันว่าจะไม่นำไปสู่การทำงานของระบบปฏิบัติการที่ไม่ถูกต้อง
การทำความสะอาดไฟล์ชั่วคราวโดยใช้ตัวล้างระบบ
นักพัฒนา Windows ได้จัดเตรียมเครื่องมือที่ยอดเยี่ยมสำหรับการลบไฟล์ที่ไม่จำเป็น - ตัวจัดการการทำความสะอาดที่รวมอยู่ในระบบปฏิบัติการ หากต้องการเปิดใช้งานให้กดชุด "Win" + "R" ป้อนค่า cleanmgr แล้วคลิก "OK" หลังจากนั้นแอปพลิเคชันจะวิเคราะห์ระบบและแสดงรายการข้อมูลที่พร้อมสำหรับการลบ รวมถึงจำนวนพื้นที่ว่างที่วางแผนไว้ อย่างไรก็ตาม ผู้จัดการรายนี้สามารถจัดการการอัปเดตเป็น Windows 10 ที่ดาวน์โหลดในเบื้องหลังได้ และนั่นก็มากถึง 3 กิกะไบต์
ล้างถังขยะ
เครื่องมือเล็กๆ น้อยๆ แต่มีประสิทธิภาพมาก - การกำจัดขยะออกจากถังรีไซเคิล เราได้พบกับผู้ใช้ที่มีข้อมูลที่ไม่จำเป็นจำนวนหลายกิกะไบต์วางไว้ที่นั่นมานานแล้ว อย่าลืมตรวจสอบเนื้อหาของคอนเทนเนอร์และล้างข้อมูลโดยใช้คำสั่ง "Emptyถังขยะ"
กำลังปิดใช้งานการไฮเบอร์เนต
โหมดสะดวกสำหรับการสตาร์ทคอมพิวเตอร์ของคุณอย่างรวดเร็ว มีการใช้งานโดยเฉพาะบนแล็ปท็อป เมื่อใช้งานเนื้อหาทั้งหมดของ RAM จะถูกเขียนลงในดิสก์ภายในเครื่องในไฟล์ hiberfil.sys เป็นไปได้มากว่าคุณจะไม่สามารถลบมันได้ง่ายๆ เพียงกดปุ่ม "ลบ" วิธีแก้ไขคือการปิดการใช้งานโหมดผ่านทางบรรทัดคำสั่ง
ในการดำเนินการนี้ให้กดชุด "Win" + "R" ที่เราคุ้นเคยอยู่แล้วคัดลอกหรือป้อนข้อความ "powercfg -h off" ลงไปแล้วคลิก "OK" คุณสามารถเปิดโหมดนี้อีกครั้งได้ง่ายๆ โดยเปลี่ยนข้อความ "ปิด" เป็น "เปิด"
การล้างไฟล์ผู้ใช้
เราขอแนะนำให้ตรวจสอบและลบบัญชีผู้ใช้ที่ไม่ได้ใช้ ตั้งอยู่ใน "แผงควบคุม" รายการ "บัญชีผู้ใช้" ที่นี่คุณควรปิดการใช้งานบัญชีแขกของระบบปฏิบัติการด้วย
หลังจากรีสตาร์ทคอมพิวเตอร์แล้ว คุณสามารถ "ล้าง" โฟลเดอร์ที่เหลือได้ ตามค่าเริ่มต้น รายการเหล่านี้จะอยู่ในสื่อระบบในโฟลเดอร์รูท "ผู้ใช้"
การลบวัตถุชั่วคราวออกจากแคชของเบราว์เซอร์
ไฟล์โปรแกรมที่รองรับจะอยู่ในโฟลเดอร์ “Temp” ในตำแหน่งต่อไปนี้:
- C:\Users\(user_account_folder)\AppData\Local\Temp
- C:\Users\ผู้ใช้ทั้งหมด\Temp
- C:\Users\Default\AppData\Local\Temp
- C:\Windows\Temp
- C:\Users\ผู้ใช้ทั้งหมด\Temp
- C:\Documents and Settings\Default User\Local Settings\History
- C:\Windows\Temp
- C:\Documents and Settings\(user_account_folder)\Local Settings\History
- C:\Documents and Settings\(user_account_folder)\Local Settings\Temp
อินเทอร์เน็ตเบราว์เซอร์ต้องการ "จัดเก็บ" ข้อมูลต่างๆ ที่จำเป็นในการเปิดฟังก์ชันบางอย่างได้เร็วขึ้นหรือลดความซับซ้อนของอัลกอริทึมการอนุญาต หากปัจจัยทั้งสองนี้ไม่สำคัญสำหรับคุณ คุณสามารถลบไฟล์แคชได้อย่างปลอดภัย
เราแสดงรายการที่ตั้งสำหรับเบราว์เซอร์ยอดนิยม:
โอเปร่า
C:\users\(user_account_folder)\AppData\Local\Opera\Opera\cache\
มอซซิลา ไฟร์ฟอกซ์
C:\Users\( )\AppData\Local\Mozilla\Firefox\Profiles
Google Chrome
C:\Users\(user_account_folder)\AppData\Local\Google\Chrome\User Data\Default\Cache และ C:\Users\(user_account_folder)\AppData\Local\Bromium\User Data\Default\Cache
อินเทอร์เน็ตเอ็กซ์พลอเรอร์
C:\Users\(user_account_folder)\AppData\Local\Microsoft\Windows\Temporary ไฟล์อินเทอร์เน็ต\
แน่นอนคุณสามารถดำเนินการทั้งหมดนี้ผ่านเมนูของเว็บเบราว์เซอร์ได้ แต่เครื่องมือทำความสะอาดแบบบังคับนั้นน่าเชื่อถือที่สุด
นอกจากนี้ยังสามารถลบสำเนาเอกสาร Office ที่เปิดล่าสุดในเครื่องได้อีกด้วย พวกเขาตั้งอยู่ที่
C:\Users\(user_account_folder)\AppData\Roaming\Microsoft\Windows\
อาจเป็นไปได้ว่าไม่ใช่ทุกไดเร็กทอรีที่จะพร้อมสำหรับการทำความสะอาด สาเหตุก็คือซอฟต์แวร์บางตัวกำลังเข้าถึงโฟลเดอร์ในขณะนี้ หากสถานการณ์ไม่เปลี่ยนแปลงทันทีหลังจากเริ่มระบบปฏิบัติการ ให้ลองลบข้อมูลในเซฟโหมด ในการดำเนินการนี้เมื่อโหลดระบบปฏิบัติการให้กดปุ่ม "F8" และเลือก "Safe Mode" จากรายการที่ให้ไว้
การเคลียร์เกมจะบันทึก
เมื่อเร็ว ๆ นี้เกมใช้ไม่ใช่ไดเร็กทอรีของตัวเองมากขึ้น แต่เป็นโฟลเดอร์แยกต่างหากใน "เอกสาร" เพื่อบันทึกข้อมูลผู้ใช้ การค้นหาวัตถุเหล่านี้ทำได้ง่ายมาก - ไปตามเส้นทาง "คอมพิวเตอร์" - "เอกสาร" และค้นหาชื่อของไดเร็กทอรีที่พบชื่อเกมที่ถูกลบหรือไม่จำเป็นสำหรับคุณ เราตรวจสอบว่าไม่มีข้อมูลที่เป็นประโยชน์และกำจัดขยะ แน่นอนว่าเราไม่ได้แตะต้องแคตตาล็อกของเกมในปัจจุบัน
โปรดทราบว่าหากคุณเคยติดตั้งซอฟต์แวร์มัลติมีเดียหรือโปรแกรมแก้ไขกราฟิกต่างๆ ไว้ก่อนหน้านี้ คุณควรตรวจสอบโฟลเดอร์ที่มีชื่อของโปรแกรมที่ไม่ได้ใช้ด้วย - แอปพลิเคชันเหล่านี้ต้องการทิ้งขยะไว้ในเอกสารด้วย
การลดขนาดไฟล์เพจจิ้ง
หากพื้นที่ว่างมีความสำคัญต่อคุณ ให้ลองบังคับจำกัดขนาดของไฟล์ในเครื่องที่ใช้ในกรณีที่ RAM เหลือน้อย คุณสามารถจำกัดขนาดได้ในส่วน "แผงควบคุม", "ระบบ", แท็บ "การตั้งค่าขั้นสูง" จากนั้นในรายการ "ประสิทธิภาพ" คุณควรเลือกไฟล์แนบ "ขั้นสูง" อย่างไรก็ตาม เราไม่แนะนำให้ทำให้ไฟล์มีขนาดเล็กกว่า 500 MB โดยเฉพาะในเครื่องที่มี RAM น้อย มีความเสี่ยงที่จะเจอ “เบรก” ระหว่างการทำงาน
บ่อยครั้งที่ผู้ใช้พีซีประสบปัญหาเมื่อคอมพิวเตอร์เริ่มค้าง ลดความเร็ว และปฏิเสธที่จะทำหน้าที่และงานบางอย่าง
ในกรณีนี้ไม่จำเป็นต้องขอความช่วยเหลือจากผู้เชี่ยวชาญเพราะทุกอย่างสามารถทำได้โดยอิสระขณะอยู่ที่บ้าน ท้ายที่สุด การรู้วิธีทำความสะอาดคอมพิวเตอร์ของคุณอย่างสมบูรณ์โดยไม่ต้องถอนการติดตั้ง Windows ก็เพียงพอแล้ว คุณคงไม่อยากสูญเสียข้อมูลสำคัญใช่ไหม?
โปรดทราบว่าระบบมีเครื่องมือทุกประเภทสำหรับทำความสะอาดฮาร์ดไดรฟ์บนคอมพิวเตอร์อยู่แล้ว นอกจากนี้ วิธีการทำความสะอาดโดยทั่วไปจะคล้ายกันสำหรับ Windows 7 และ 8 ทั้งสองเวอร์ชัน บทความนี้จะพิจารณาทั้งสองวิธีโดยใช้เครื่องมือมาตรฐานและการใช้ซอฟต์แวร์ของบริษัทอื่น
ความสำคัญของกระบวนการป้องกัน
ในบางครั้ง จำเป็นต้องดำเนินการบำรุงรักษาเชิงป้องกันเกี่ยวกับคอมพิวเตอร์ การทำความสะอาดพีซีหนึ่งร้อยเปอร์เซ็นต์นั้นไม่เป็นที่ยอมรับเสมอไป เนื่องจากผู้ใช้อาจมีข้อมูลสำคัญเก็บไว้ในฮาร์ดไดรฟ์ แต่เมื่อเวลาผ่านไป โฟลเดอร์ต่างๆ จะเต็มไปด้วยความโกลาหล และหน่วยความจำพีซีจะเต็มไปด้วยไฟล์ที่ไม่จำเป็น ซึ่งเป็นสาเหตุที่จำเป็นต้องทำความสะอาดและจัดระเบียบหน่วยความจำเป็นระยะ ตัวอย่างเช่น กระบวนการที่มีประโยชน์อย่างหนึ่งในเรื่องนี้คือ การจัดเรียงข้อมูลบนดิสก์ ในการทำเช่นนี้คุณสามารถใช้ทั้งโปรแกรมของบุคคลที่สามและเครื่องมือมาตรฐานได้
เหตุใดจึงต้องมีการจัดเรียงข้อมูล?
การดำเนินการนี้ถือได้ว่าเป็นหนึ่งในจุดปฏิบัติงานที่สำคัญที่สุดเกี่ยวกับฮาร์ดไดรฟ์ สิ่งที่สำคัญที่สุดคือผู้ใช้พีซีจะย้ายบางสิ่งในฮาร์ดไดรฟ์หรือลบไฟล์เสมอ เป็นผลให้ “ช่องว่าง” ปรากฏขึ้นในหน่วยความจำ ซึ่งเต็มไปด้วยข้อมูลใหม่ที่มีขนาดใหญ่กว่าพื้นที่ว่าง เป็นผลให้ข้อมูลขนาดใหญ่เริ่มกระจัดกระจายนั่นคือกระจัดกระจายซึ่งเป็นผลมาจากการที่ฮาร์ดไดรฟ์รับภาระหนักและคอมพิวเตอร์เริ่มช้าลง นั่นเป็นเหตุผลว่าทำไมการจัดเรียงข้อมูลจึงมีความสำคัญสำหรับคอมพิวเตอร์ แต่มันไม่ได้จบลงด้วยการจัดเรียงข้อมูล และต้องใช้วิธีอื่นในการทำความสะอาดพีซีของคุณ
การทำความสะอาดพีซี: แผนปฏิบัติการ
ก่อนอื่นคุณต้องลบไฟล์ที่ไม่จำเป็นทั้งหมดซึ่งคุณใช้ทั้งเครื่องมือระบบมาตรฐานและเครื่องมือของบุคคลที่สาม ดังนั้นเราขอแนะนำให้ใช้โปรแกรม “Your Uninstaller” ช่วยให้คุณสามารถลบไฟล์ที่เหลือได้จากรีจิสทรีของระบบซึ่งช่วยประหยัดพื้นที่ดิสก์ได้อย่างมาก
จะลบข้อมูลอย่างถาวรได้อย่างไร?
หากต้องการลบไฟล์ที่ไม่จำเป็นออกอย่างถาวร คุณสามารถใช้โปรแกรมอรรถประโยชน์พิเศษที่เรียกว่า "CCleaner" ยูทิลิตี้นี้ฟรี หลังจากดาวน์โหลดแล้ว ให้เปิดโปรแกรมและทำตามขั้นตอนเหล่านี้:
- การเปิดใช้งานแท็บ "บริการ" (ไอคอนหน้าอกด้านซ้าย)
- ไปที่ "ลบดิสก์"
- การทำเครื่องหมายรายการที่จำเป็นสำหรับการลบ
- คลิก "ลบ"
- ทำความสะอาดโดยไม่ต้องถอดระบบ
บางคนอาจต้องการข้อมูลเกี่ยวกับวิธีการทำความสะอาดคอมพิวเตอร์โดยสมบูรณ์โดยไม่ต้องถอนการติดตั้ง Windows CCleaner จะช่วยคุณที่นี่ด้วย โดยทำตามขั้นตอนเหล่านี้:
- เปิดใช้งานแท็บ "การทำความสะอาด" (ป้ายไม้กวาด)
- การทำเครื่องหมายรายการที่จำเป็น
- คลิก "วิเคราะห์" จากนั้นคลิก "กำลังทำความสะอาด"
- ไปที่ "ลงทะเบียน"
- เลือกรายการที่ต้องการแล้วคลิก "ค้นหาปัญหา"
- คลิกที่ "แก้ไข"
เครื่องมือ Windows มาตรฐานสำหรับการกำจัดขยะ
ระบบนี้มีศักยภาพที่ซ่อนอยู่ และคุณสามารถใช้ประโยชน์จากมันได้โดยหันมาใช้ผลิตภัณฑ์ทำความสะอาดระบบมาตรฐาน ในการทำเช่นนี้คุณต้องทำ:
- เข้าสู่ระบบเพื่อเริ่ม
- เลือก "คอมพิวเตอร์"
- เลื่อนเคอร์เซอร์ไปเหนือส่วนที่ต้องการแล้วคลิกขวา (เรียกเมนูบริบท)
- เลือก "คุณสมบัติ"
- การเปิดใช้งานแท็บ "ทั่วไป"
- คลิก Disk Cleanup และตรวจสอบประเภทไฟล์ที่คุณต้องการลบ
- การยืนยัน "ตกลง"
- คลิก "ลบไฟล์"
การเพิ่ม RAM
ผู้ใช้คอมพิวเตอร์บางรายไม่ทราบวิธีทำความสะอาดคอมพิวเตอร์อย่างสมบูรณ์ และไม่ใช่ทุกคนที่ต้องการทราบ ตัวอย่างเช่น หลายๆ คนต้องการเพียงแค่การล้าง RAM ของตน นี่เป็นสิ่งสำคัญและหากคุณไม่ทราบวิธีดำเนินการ เราจะเปิดเผยปัญหานี้ให้คุณทราบที่นี่
มีวิธีหนึ่งที่มีประสิทธิภาพในการล้างหน่วยความจำประเภทนี้ ควรดำเนินการต่อไปนี้:
- การเปิดสมุดบันทึกมาตรฐาน
- ป้อนคำสั่ง FreeMem=Space (640000000) ลงไป
- บันทึกรายการและตั้งชื่อเป็น "ram_cleaner.vbs" การเลือกรูปแบบ "txt"
หากต้องการล้าง RAM คุณต้องเรียกใช้ไฟล์ที่บันทึกไว้เมื่อจำเป็น
ซอฟต์แวร์พิเศษสำหรับการป้องกันและเพิ่มประสิทธิภาพระบบ
มีหลายโปรแกรมที่ช่วยตอบคำถามเกี่ยวกับวิธีการทำความสะอาดคอมพิวเตอร์ของคุณจากไฟล์ที่ไม่จำเป็นอย่างเหมาะสม โปรแกรมเหล่านี้บางโปรแกรมมีฟังก์ชันการใช้งานที่หลากหลายซึ่งจะช่วยให้คุณประหยัดจากความยุ่งยากกับข้อมูลที่ไม่จำเป็นในฮาร์ดไดรฟ์ของคุณ ตัวอย่างเช่น เราขอแนะนำโปรแกรมเช่น “TuneUp Utilites 2014” มันตรวจสอบประสิทธิภาพของระบบอย่างอิสระและเพิ่มประสิทธิภาพอย่างต่อเนื่อง สำหรับผู้เริ่มต้น โปรแกรมนี้จะช่วยได้มาก เป็นที่น่าสังเกตว่าโปรแกรมนี้มีบริการพิเศษที่ให้คุณล้าง RAM ของพีซีของคุณได้ นี่เป็นตัวเลือกที่เหมาะสมที่สุดเมื่อผู้ใช้ไม่มีตัวเลือกในการทำความเข้าใจความแตกต่างทั้งหมดของระบบอย่างถี่ถ้วนและถี่ถ้วน
การฟอร์แมตฮาร์ดไดรฟ์
เมื่อผู้ใช้จำเป็นต้องติดตั้งระบบปฏิบัติการใหม่ วิธีการทำความสะอาดต่อไปนี้มีไว้สำหรับกรณีดังกล่าวเท่านั้น ก่อนที่จะติดตั้งชุดการแจกจ่ายระบบบนพีซีของคุณ คุณสามารถฟอร์แมตพื้นที่ใดก็ได้ของฮาร์ดไดรฟ์ วิธีการทำความสะอาดดิสก์นี้เป็นวิธีที่สำคัญที่สุด เนื่องจากการฟอร์แมตจะลบเนื้อหาทั้งหมดของฮาร์ดดิสก์ ดังนั้นคุณควรระมัดระวังในขั้นตอนนี้ เพราะหากข้อมูลสำคัญยังคงอยู่ในดิสก์ คุณควรคัดลอกไปยังสื่ออื่น หากต้องการฟอร์แมต เพียงคลิกขวาที่ดิสก์แล้วเลือก "ฟอร์แมต"
"บรรทัดคำสั่ง"
Command Line ยังใช้เพื่อลบข้อมูลจากดิสก์ หากคุณเลือกวิธีการทำความสะอาดนี้ ให้ทำดังนี้:
- กด "Win" และ "R" พร้อมกัน
- ป้อนค่า “cmd” ในบรรทัดโปรแกรมแล้วคลิก “OK”
- ในอินเทอร์เฟซของโปรแกรมให้ป้อนค่า "รูปแบบ" ตามด้วยช่องว่าง - ชื่อของพาร์ติชันดิสก์ (จะต้องมีเครื่องหมายโคลอนหลังจากนั้น)
- ดังนั้นคุณต้องป้อนข้อมูลดังนี้: รูปแบบ C: โดยที่ค่า "C" คือพาร์ติชันของฮาร์ดไดรฟ์ ในกรณีนี้คือระบบ
การล้างการ์ดหน่วยความจำ
เมื่อกล่าวถึงหัวข้อการทำความสะอาดหน่วยความจำแล้วก็ควรค่าแก่การกล่าวถึงการ์ดหน่วยความจำด้วย ท้ายที่สุดแล้ว ขยะยังสามารถสะสมบนสื่อภายนอกได้ และทุกวันนี้มีการใช้การ์ดค่อนข้างบ่อย เนื่องจากการปนเปื้อนของการ์ดหน่วยความจำ คอมพิวเตอร์อาจเริ่มทำงานช้าลงด้วย ดังนั้นจึงจำเป็นต้องมีความรู้เกี่ยวกับการล้างสื่อภายนอกจากไฟล์ขยะเสมอ
ดังนั้นในการล้างการ์ดหน่วยความจำ ให้ทำดังนี้
- วางเคอร์เซอร์ไว้เหนือส่วนการ์ดหน่วยความจำแล้วคลิกขวา
- เลือกรูปแบบ
- เลือกระบบไฟล์ชื่อ "FAT32" นี่เป็นระบบที่ยอมรับได้ดีกว่าสำหรับไดรฟ์ภายนอก
บทสรุป
ตอนนี้คุณรู้วิธีทำความสะอาดคอมพิวเตอร์ของคุณโดยไม่ส่งผลกระทบต่อ Windows แล้ว ไม่สำคัญว่าคุณจะมี Windows เวอร์ชันใด: 7 หรือ 8 โดยหลักการแล้ววิธีการสำหรับทั้งสองระบบจะเหมือนกัน คำถามนี้เกี่ยวข้องกับผู้ใช้มาก เนื่องจากความสะอาดของระบบเป็นตัวกำหนดว่าคอมพิวเตอร์โดยรวมจะทำงานอย่างไร เนื่องจากไฟล์เพิ่มเติมมักเป็นอุปสรรค และส่งผลให้ฮาร์ดไดรฟ์ที่มี RAM ต้องมีภาระงานหนัก จึงเจาะลึกคำถามและนำความรู้ใหม่ๆ ไปใช้ในทางปฏิบัติ ทำให้ชีวิตพีซีของคุณง่ายขึ้น!