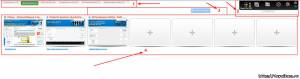เป็นการยากที่จะจินตนาการว่าสตรีมจำนวนมากบน YouTube โดยไม่มีการแชทซึ่งผู้ใช้แบ่งปันความคิดเห็นแลกเปลี่ยนความคิดเห็นแสดงความปรารถนาและคำวิจารณ์ ในเวลาเดียวกันการจัดระเบียบการแชทอาจกลายเป็นปัญหาที่สำคัญเนื่องจากสตรีมจำนวนมากไม่คุ้นเคยกับอินเทอร์เฟซ YouTube ที่สอดคล้องกันอย่างเพียงพอ (รวมถึงอินเทอร์เฟซของโปรแกรมที่เกี่ยวข้องสำหรับการสร้างสตรีม เพื่อเรียนรู้ไปที่บทความที่เกี่ยวข้อง และในบทความนี้ฉันจะพยายามช่วยเหลือผู้ใช้และฉันจะบอกรายละเอียดเกี่ยวกับวิธีจัดระเบียบการแชทสำหรับสตรีมบน YouTube และเครื่องมือใดบ้างที่จะช่วยเราในเรื่องนี้
การจัดกลุ่มการแชทในสตรีมบนช่อง YouTube ของคุณหมายความว่าคุณมีสตรีมที่กำหนดค่าไว้ในบัญชีของคุณก่อนหน้านี้รวมถึงโปรแกรม OBS ที่ติดตั้งบนพีซีของคุณซึ่งจับคู่กับบัญชี Youtube ของคุณ
องค์กรของการแชทบน YouTube มีดังนี้:
- เปิดใช้งานการแชทในช่อง YouTube ของคุณและรับลิงค์แชทที่เกี่ยวข้อง
- การเพิ่มแหล่งที่มาของ BrowseSource ให้กับ OBS ในการตั้งค่าที่ลิงค์ที่เราได้รับนั้นถูกป้อนเข้าไป
- สลับไปยังทรัพยากร chatv2.septapus.com ภายนอกซึ่งเป็นที่ตั้งของ Chat v2.0 Style Generator ขอบคุณที่มีการกำหนดค่าการแชทและคัดลอกข้อมูล CSS
- วางข้อมูล CSS ที่ระบุลงในหน้าต่างที่เกี่ยวข้องของโปรแกรม OBS (ลักษณะที่ปรากฏของการแชทเปลี่ยนตามความจำเป็น)
ในเวลาเดียวกันฉันทราบว่าวิธีนี้มีความเกี่ยวข้องมากกว่า analogues อื่น ๆ เนื่องจากการแชทภายนอกจำนวนมากที่ต้องดาวน์โหลดและติดตั้งบนพีซีคุณต้องมีแหล่งที่มาใน“ OBS” ที่เรียกว่า“ เบราว์เซอร์ CLR” ซึ่งไม่มีอยู่ใน OBS รุ่นล่าสุด ถูกแทนที่ด้วย "BrowseSource"

เราใช้ความสามารถของ "OBS" และ "Youtube" เพื่อสร้างการแชท
วิธีสร้างการแชทสำหรับสตรีมบน YouTube
ดังนั้นเพื่อสร้างการแชทสำหรับสตรีมฉันขอแนะนำให้คุณทำสิ่งต่อไปนี้:

ตอนนี้ไปที่โปรแกรม“ OBS” และในหน้าต่างหลักสร้างแหล่งใหม่โดยคลิกที่เครื่องหมายบวกและเลือก“ BrowseSource”

เลือก“ BrowserSource” ในแหล่ง“ OBS”
หน้าต่างสำหรับสร้างแหล่งข้อมูลใหม่จะเปิดขึ้นมาตั้งชื่อเป็น“ แชท” และคลิกที่“ ตกลง” หน้าต่างสำหรับตั้งค่าแหล่งที่มาจะเปิดขึ้น ในคอลัมน์“ URL” ให้วางลิงก์ที่คุณได้รับบน YouTube ก่อนหน้านี้และคลิก“ ตกลง”

หน้าต่างการแชทจะปรากฏขึ้นในหน้าต่าง แต่จะมีลักษณะที่ค่อนข้างหยาบและถึงแม้จะมีพื้นหลังสีขาวแบบอะซิงโครนัสกับพื้นหลังสีดำของหน้าจอเอง จะสร้างความแตกต่างได้อย่างไร? ลองดูที่คุณสมบัติของ chatv2.septapus.com
วิธีดาวน์โหลดแชทสด
ความสามารถของ chatv2.septapus.com ช่วยให้คุณสามารถปรับแต่งการแชทของคุณบน YouTube รวมถึงตรวจสอบด้วยสายตาว่าแชทนี้จะดูในช่องของคุณอย่างไร หลังจากตั้งค่าการแชททั้งหมด (ฉันจะอธิบายวิธีการตั้งค่าในส่วนถัดไป) คุณจะต้องไปที่ด้านล่างสุดของหน้าเว็บไซต์นี้และคัดลอกรหัสที่อยู่ในกล่องที่เรียกว่า "CSS"

จากนั้นจำเป็นต้องไปที่ "OBS" โฮเวอร์เหนือแหล่งที่เราสร้างไว้ก่อนหน้านี้ชื่อ "แชท" กดปุ่มเมาส์ขวาและเลือก "คุณสมบัติ" ในหน้าต่างที่เปิดขึ้นมาคุณจะต้องค้นหาฟิลด์“ CSS” ลบเนื้อหาที่มีอยู่แล้ววางในโค้ด CSS ที่เราคัดลอกไว้ก่อนหน้านี้บน chatv2.septapus.com

สตรีมการตั้งค่าการแชท
ดังที่ฉันได้เขียนไว้ข้างต้นความสามารถของ chatv2.septapus.com ทำให้สามารถกำหนดค่าหน้าต่างแชทและเนื้อหาในแบบยืดหยุ่นได้ ในกรณีนี้คุณจะเห็นการเปลี่ยนแปลงทั้งหมดที่คุณทำอย่างชัดเจน
โดยเฉพาะอย่างยิ่งการตั้งค่าการแชทแบ่งออกเป็น "แบบอักษร" (แบบอักษร), "รูปแทนตัว" (รูปประจำตัว), "ชื่อช่องทาง" (ชื่อช่อง), ข้อความ (ข้อความ), "บันทึกเวลา" (การประทับเวลาสำหรับการส่งข้อความ), "พื้นหลัง" ( พื้นหลัง), SuperChat / Fan Funding / ผู้สนับสนุน (Superchat / การบริจาค, ผู้สนับสนุน), แอนิเมชัน (Animation) และที่จริงแล้ว CSS (ภาษาที่ใช้อธิบายการปรากฏตัวของการแชทของเรา)
ดังนั้นคุณสามารถเปลี่ยนขนาดของตัวอักษร (ขนาด) เลือกแบบอักษรที่แตกต่างกัน (แบบอักษร) เพื่อแสดงข้อความแบบอักษรข้อมูลสีและอื่น ๆ
หลังจากเลือกการตั้งค่าที่จำเป็นอย่าลืมคัดลอกโค้ด CSS และโอนไปยังโปรแกรม OBS ดังที่ฉันได้กล่าวไว้ข้างต้น
ข้อสรุป
ในบทความนี้ฉันพิจารณาวิธีสร้างการแชทเพื่อการสื่อสารบนสตรีม YouTube และลำดับของการดำเนินการสำหรับการจัดระเบียบการแชทนี้คืออะไร ฉันดึงดูดความสนใจของผู้อ่านถึงความจริงที่ว่าการตั้งค่าภาพทั้งหมดสำหรับการแชททำบนเว็บไซต์ chatv2.septapus.com และโค้ด CSS ที่ได้รับจากที่นั่นถูกแทรกลงในฟิลด์การตั้งค่าที่สอดคล้องกันของโปรแกรม OBS ใช้วิธีที่ฉันได้จัดเตรียมไว้และการแชทที่ระบุจะทำให้คุณพึงพอใจกับฟังก์ชั่นการออกอากาศที่คุณได้แสดง
VKontakte
เนื่องจากวิธีการก่อนหน้านี้ที่อธิบายไว้ที่นี่ไม่ทำงานอีกต่อไปเราจะใช้วิธีใหม่และเชื่อมต่อการแชทของเราโดยใช้โปรแกรม TwoRatChat ฟรีสำหรับสิ่งนี้ให้ดาวน์โหลดโปรแกรมจากลิงก์
หลังจากดาวน์โหลดไฟล์เก็บถาวรแล้วให้คลายไฟล์ลงในโฟลเดอร์เรียกชื่อโฟลเดอร์ตัวอย่างเช่นชื่อโปรแกรม TwoRatChat
ในโฟลเดอร์ค้นหาไฟล์ TwoRatChat.Main คลิกที่มัน 2 ครั้งหากคุณทำทุกอย่างถูกต้องหน้าต่างโปรแกรมจะเริ่มขึ้น
TwoRatChat
- กดปุ่มเมาส์ขวาบนหน้าต่างโปรแกรมเลือกรายการ "เพิ่มแหล่งแชท:"
- เราเลือกในย่อหน้า "ที่มาของการแชท:" -\u003e http://www.twitch.tv/
- ในฟิลด์ชื่อเล่นของลำธาร: เขียนชื่อเล่นที่คุณใช้กับ Twitch
- เราเข้าไปในการตั้งค่าใส่เครื่องหมายถูกที่ด้านหน้าของรายการ“ ที่ด้านบนของหน้าต่างทั้งหมด:”
หลังจากเสร็จสิ้นย่อหน้าที่ 4 เราสามารถแสดงการแชทที่ด้านบนของเกม แต่จำไว้ว่าการแชทจะปรากฏเฉพาะในกรณีที่เกมกำลังทำงานในโหมดหน้าต่างหากเกมไม่มีตัวเลือกนี้เพื่ออ่านการแชทระหว่างเกมที่คุณต้องการจอภาพที่ 2
ทดสอบการแชทไปที่ twitch ไปที่ช่องของคุณเขียนข้อความไปยังการแชทโดยใช้งานได้
การตั้งค่าโดยละเอียดจะไม่ทำให้คุณลำบากใด ๆ โปรแกรมในภาษารัสเซียมีมูลค่าการกล่าวถึงเฉพาะวิธีการตั้งค่าภาพของโปรแกรม:
- กดปุ่มเมาส์ขวาบนช่องแชทเลือก "Skins Designer (alpha) ... "
- ในหน้าต่างที่ปรากฏขึ้นให้คลิกที่คำว่า "สกิน"
- เราทำให้รายการ“ การออกแบบใหม่ขึ้นอยู่กับแม่แบบ”
- ในฟิลด์“ เทมเพลต:” เลือก“ เทมเพลตเริ่มต้นของ TwoRatChat” แล้วคลิก“ เปิดและแก้ไข”
- เรากำหนดค่าวิธีที่คุณต้องการทุกอย่างในรัสเซียที่นั่น
สตูดิโอ Obs
มี 2 \u200b\u200bวิธีในการเพิ่มลงใน OBS Studio:
วิธีที่ 1
TwoRatChat
- เราคลิกที่ฟิลด์โปรแกรมด้วยปุ่มเมาส์ขวาและเลือก "การตั้งค่า"
- ในการตั้งค่าคลิกที่ปุ่มสีน้ำเงินถัดจากรายการ "บันทึกการแชทเป็นรูปภาพ"
- เราระบุพา ธ ไปยังไฟล์เช่นบนเดสก์ท็อปเราระบุชื่อตัวอย่างเช่นแชท
เพิ่มไปยัง OBS Studio
- เรียกใช้โปรแกรม
- คลิกขวาที่แหล่งข้อมูลในฟิลด์และเลือก“ เพิ่ม” -\u003e“ รูปภาพ”
- ในคุณสมบัติแหล่งรูปภาพให้คลิกปุ่ม "เรียกดู" และเลือกรูปภาพที่บันทึกไว้ของเรา
- ตอนนี้คุณสามารถแชทได้ทุกที่บนสตรีม
× ข้อมูล! เนื่องจากการปิดกั้นที่อยู่ IP ของ Amazon โดย Roskomnadzor ไซต์จึงไม่เปิดในผู้ให้บริการบางราย
การดำเนินการออกอากาศออนไลน์ของเกมคอมพิวเตอร์เกี่ยวข้องกับบทสรุปของการแชทกับผู้ชมและสมาชิก การแชทรุ่นใหม่สำหรับสตรีมถือเป็นโปรแกรม สตรีมแชทซึ่งโต้ตอบกับไซต์สตรีมยอดนิยมเช่น Twitch และ YouTube คุณจะต้องใช้เวลาเล็กน้อยในการตั้งค่าเริ่มต้นของการแชทในโปรแกรมนี้
รีสสตรีม - วิธีการติดตั้ง
หากต้องการเริ่มการติดตั้งและกำหนดค่าการแชทก่อนอื่นคุณต้องลงทะเบียนบริการที่มีชื่อเสียงที่สุดสำหรับสตรีม -
การลงทะเบียนนั้นง่ายเหมือนเว็บไซต์อื่น ๆ ทั้งหมด หลังจากลงทะเบียนยืนยันบนกล่องจดหมายของคุณดังนั้นคุณจะสามารถเข้าถึงฟังก์ชั่นทั้งหมดของเว็บไซต์ ตอนนี้คุณอยู่ในเมนูควบคุมของคุณแล้ว ที่นี่คุณสามารถค้นหาวิธีการสตรีมได้มากกว่า 30 วิธีรวมถึง Twitch และ YouTube ที่ได้รับความนิยมสูงสุด ตอนนี้คุณต้องดาวน์โหลด Restream Chat บนเว็บไซต์นี้และดำเนินการตั้งค่าต่อไป
ดาวน์โหลด Restream Chat and Preset
การตั้งค่าการแชทเริ่มต้นด้วยการเพิ่มช่องที่คุณจะสตรีม - Twitch และ YouTube หรือไซต์อื่น ๆ
1. เพิ่มช่องและดาวน์โหลด Restream Chat ในการทำเช่นนี้ไปที่แท็บ "แชท"
2. ในการเชื่อมต่อการแชทกับบริการ Twitch และ YouTube ช่องที่เชื่อมต่อกับข้อ จำกัด ควรเปิดอยู่สวิตช์ในตำแหน่ง“ เปิด”
3. เริ่มการแชท ตอนนี้คุณสามารถดูตัวนับของผู้ชมที่เชื่อมต่อ“ รูปที่ 1” และบริการ“ รูปที่ 2”, การตั้งค่า“ รูปที่ 3”, ตัวเลือกที่แพลตฟอร์ม (บล็อกล่าง) ที่จะตอบและคุณสมบัติเพิ่มเติมอื่น ๆ อีกมากมาย
การตั้งค่า Restream Chat บนพีซี
แท็บแรกในส่วนการตั้งค่าโปรแกรมคือ แท็บบัญชีที่ที่คุณเข้าสู่ไซต์ที่เลือก การลงชื่อเข้าใช้บัญชีของคุณในส่วนนี้จะให้โอกาสตอบผู้ชมของคุณไม่เช่นนั้นคุณจะเห็นเฉพาะข้อความเท่านั้นโดยไม่สามารถตอบกลับได้
ในแท็บตัวกรอง ระบบจะระบุคำที่จะถูกบล็อกโดยอัตโนมัติตามลำดับสตรีมจะไม่เห็นคำเหล่านั้น คำที่จำเป็นจะถูกระบุในฟิลด์ "คำกรอง" คุณยังสามารถระบุวลี
- คุณสามารถสร้างคำที่ระบุด้วยเครื่องหมายดอกจันนี่เป็นเครื่องหมายถูก“ ไม่ลบข้อความ แทนที่คำที่ไม่ดีด้วยเครื่องหมายดอกจัน "
- คุณสามารถฝากข้อความในรูปแบบดั้งเดิมของพวกเขาพวกเขาจะไม่สามารถมองเห็นลำแสง (ในตัวโปรแกรมเอง) - นี่คือเครื่องหมายถูก“ ซ่อนข้อความในหน้าต่างแอป”
- ซ่อนข้อความบนเว็บไซต์และเครื่องหมายถูกที่ตัวสตรีม -“ ซ่อนข้อความใน Web UI”
มีตัวเลือกสำหรับแสดงข้อความส่วนตัว ฟิลด์“ จอแสดงผล Whisoer” เป็นผู้รับผิดชอบในเรื่องนี้ เมื่อคุณเลือกเครื่องหมายในช่อง "แสดงในหน้าต่างแอป" พวกเขาจะปรากฏในหน้าต่างโปรแกรมในกรณีที่สอง "แสดงใน Web UI" พวกเขาจะปรากฏแก่ทุกคนในสตรีมและเว็บไซต์
เกี่ยวกับการอนุญาตฟิลด์จากนั้นคุณสามารถเลือกไซต์หรือผู้ใช้เฉพาะซึ่งข้อความจะปรากฏในหน้าต่างโปรแกรมหรือบนสตรีม ฟิลด์นี้ใช้สำหรับกำหนดสิทธิ์ ตัวอย่างเช่นใน youtube“ แพลตฟอร์ม” ถูกเลือกและในช่อง“ สิทธิ์” ถูกเลือกสำหรับ“ หน้าต่างข้อความในแอพ”,“ ข้อความในเว็บ UI” และโพสต์ภาพตามลำดับข้อความจะปรากฏทั้งในโปรแกรมและบนเว็บไซต์ (สตรีม) ภาพที่ส่งจะแสดง ตัวอย่างเช่นจำเป็นเพื่อซ่อนผู้ใช้ที่น่ารำคาญสำหรับสิ่งนี้:
- เราเลือกแพลตฟอร์มที่ผู้ใช้เขียนใน "แพลตฟอร์ม";
- ป้อนชื่อเล่นของเขาในคอลัมน์ "ผู้ใช้และกลุ่ม" ในฟิลด์ "ชื่อผู้ใช้"
- ตัวอย่างเช่นเราซ่อนจากหน้าต่างโปรแกรมโดยยกเลิกการเลือกตัวเลือก "ข้อความในหน้าต่างแอพ" เพื่อไม่ให้คุณได้รับชื่อเล่นอื่น
การแสดงผลการแชทถูกกำหนดค่าในระหว่าง แท็บลักษณะที่ปรากฏ.
- ในการแสดงการแชทที่ด้านบนของหน้าต่างทั้งหมดเลือกช่องทำเครื่องหมาย“ Windows เสมอด้านบน” ตอนนี้คุณสามารถเห็นข้อความในระหว่างเกม
- “ เปิดใช้งานความโปร่งใส” เปิดใช้งานการตั้งค่าความโปร่งใสของหน้าต่างโปรแกรมและข้อความที่อยู่ภายใต้รายการ“ ความทึบ” และเปิดใช้งานตัวเลือก“ หน้าต่างการคลิกผ่าน”
- มีการติดตั้ง "ใช้ GPU (ไม่แนะนำ)" เมื่อการแชทช้า - ในกรณีนี้การ์ดแสดงผลจะประมวลผล แต่ผู้พัฒนาไม่แนะนำให้ทำเช่นนี้
- “ Show in taskbar” - แสดงไอคอนโปรแกรมใน taskbare
- “ แสดงตัวนับผู้ชม” - แสดงจำนวนผู้ดู
ส่วนถัดไป "โหมดการคลิกผ่าน" ช่วยให้คุณควบคุมการแชทเท่านั้นโดยการกดปุ่ม "Ctrl" (หรือปุ่มอื่น ๆ ที่คุณระบุโปรดจำไว้มิฉะนั้นคุณจะไม่ได้รับการตั้งค่าโปรแกรม) การแชทจะไม่ตอบสนองต่อการคลิก
ฟิลด์ "ความทึบ" ถัดไปควบคุมความโปร่งใสของหน้าต่างและข้อความ - นี่คือแถบเลื่อน "หน้าต่าง" และ "ข้อความ" ฟิลด์“ ขนาดตัวอักษร” สุดท้ายจะควบคุมขนาดตัวอักษรของข้อความชื่อเล่นและเวลา
ในแท็บ "การแจ้งเตือน" เลือกระดับเสียงของเสียงแจ้งเตือน ผู้ใช้เลือกเสียงสำหรับการแจ้งเตือนบนคอมพิวเตอร์หรือจากเอกสารที่ส่งมาพร้อมกับโปรแกรมในโฟลเดอร์เอกสาร→ RestreamChat →เสียง หากคุณเลือกทำนองของคุณตั้งค่าระยะเวลาสูงสุดโดยใช้แถบเลื่อน“ เวลาว่าง”
- เครื่องหมายถูกแรก“ แจ้งเตือนเกี่ยวกับข้อความใหม่” จะตั้งค่าการแจ้งเตือนสำหรับแต่ละข้อความ
- "แจ้งเตือนถ้าชื่อเล่นของฉันพูดถึงในข้อความ" - เฉพาะเมื่อมีการพูดถึงชื่อเล่นของผู้ใช้
- “ แจ้งเตือนเกี่ยวกับคำสำคัญ” - เมื่อพูดถึงคำหลัก
- เครื่องหมายถูกสุดท้ายในช่อง“ เปลี่ยนข้อความเป็นเสียงพูด” จะทำการแปลงข้อความเป็นเสียงพูด
ขอแสดงความนับถือ ฝังการแชทในแท็บสตรีมจากนั้นมีลิงก์ในนั้นคัดลอกว่าคุณสามารถฝังการแชทในไซต์แยกต่างหากและในสตรีมได้ คุณสามารถเลือกในฟิลด์“ การตั้งค่า”:
- “ ธีม” เป็นหัวข้อแชท
- “ ความทึบของพื้นหลังข้อความ” - ความโปร่งใสของหน้าต่างข้อความ
- “ ความทึบของพื้นหลังแชท” - ความโปร่งใสของพื้นหลัง
- “ สเกล” เป็นสเกลข้อความ
- “ ซ่อนข้อความหลังจาก” - เวลาที่หายไปของข้อความที่ได้รับ (0 วินาที - ข้อความจะไม่หายไป)
ภายใต้ "บอท" หมายถึงการตอบกลับอัตโนมัติไปยังคำขอของผู้ใช้
1. ช่องแรก“ เปิดใช้งาน bot” จะเปิดใช้งานบ็อต
2. ช่องทำเครื่องหมายที่สอง“ เปิดใช้งานการส่งต่อข้อความระหว่างการแชททั้งหมด” จะช่วยให้คุณสามารถส่งข้อความไปยังการแชททั้งหมด
3. ช่องทำเครื่องหมาย“ การจดจำคำสั่งเสียง” ใช้เพื่อเปิดใช้งานบอตโดยคำสั่งเสียง
การตั้งค่าบอทมีลักษณะดังนี้:
- กดปุ่ม“ New Action”
- หากในฟิลด์แรก“ ประเภทการดำเนินการ” ส่งข้อความถูกเลือกโดยค่าเริ่มต้นนี่หมายถึงการส่งข้อความหลังจากส่งคำรหัสจากผู้ใช้
- ในฟิลด์ที่สอง“ คำอธิบายสำหรับ! ช่วย” คำอธิบายของคำสั่งจะถูกระบุ (คำอธิบายนั้นทำขึ้นเพื่อตัวคุณเท่านั้นซึ่งการกระทำนี้จะหมายถึง)
- ใน "ข้อความข้อความ" - ข้อความที่แสดงในการแชท
- ทางด้านขวา“ ทริกเกอร์และเงื่อนไข” ระบุว่าข้อความนี้ปรากฏบ่อยเพียงใด นี่คือแถบเลื่อนทำซ้ำ
- ในฟิลด์“ คำสั่งแชท” คำสั่งจะถูกตั้งค่า (ระบุด้วยสัญลักษณ์“!” เพื่อหลีกเลี่ยงความสับสน)
- ในฟิลด์คำสั่งเสียงข้อความเสียง
- “ Trigger on keyword” หมายถึงคำที่คำสั่งจะเรียกใช้ (พิจารณากรณีของตัวอักษรดังนั้นคำว่า“ hello” และ“ Hello” สำหรับบอทนั้นมี 2 คำที่แตกต่างกัน)
ในฟิลด์ "ประเภทการดำเนินการ" คุณสามารถระบุ "ส่งข้อความแบบสุ่มจากรายการ" - ข้อความจะเป็นแบบสุ่มนั่นคือจะถูกเลือกจากรายการที่ระบุแบบสุ่ม (คุณสามารถใช้เพื่อทักทายเช่น hello bro, hello people, hi hi bro ฯลฯ และถ้าคุณพูดว่าสวัสดี% nick% บอตจะระบุชื่อเล่นของผู้ที่ทักทายด้วย) ข้อความสามารถนำมาจากไฟล์ข้อความ“ ส่งเนื้อหาไฟล์ข้อความ” เมื่อคำสั่งหรือคำหลักถูกส่งมาจากผู้ใช้สคริปต์ลิงก์หรือโปรแกรมสามารถเปิดได้ -“ เรียกใช้แอปพลิเคชัน / สคริปต์หรือ URL”
แท็บเว็บเซิร์ฟเวอร์ (เลิกใช้งาน) มีการปรับแต่งขั้นสูงของการแชทนั่นคือคุณสามารถเลือก:
- "แสดงข้อความ" - ผลกระทบของการปรากฏตัวของข้อความ
- "ซ่อนข้อความ" - ผลกระทบของการหายตัวไปของข้อความ
- “ การจัดแนวข้อความ” - ทิศทางที่ข้อความปรากฏขึ้น (บนหรือล่าง)
- “ ซ่อนข้อความหลังจาก” - เวลาที่ข้อความหายไป
- “ ข้อความสูงสุด” - ขีด จำกัด จำนวนข้อความ
การเปลี่ยนแปลงทั้งหมดจะถูกป้อนเข้าสู่ลิงก์แบบไดนามิกโดยอัตโนมัติซึ่งสามารถใช้สำหรับการสตรีมได้อย่าลืมตรวจสอบช่องทำเครื่องหมาย "เปิดใช้งาน"
ในแท็บ“ ส่งออก” คุณสามารถเลือกวิธีบันทึกการแชท
- ช่องทำเครื่องหมายแรก "บันทึกการแชทในภาพ" มีไว้สำหรับการบันทึกภาพ
- ช่องทำเครื่องหมายที่สอง“ บันทึกการแชทในไฟล์ข้อความ” มีไว้สำหรับประวัติการแชทในไฟล์ข้อความ
- คุณสามารถบันทึกจำนวนผู้ดูในสตรีมไปยังไฟล์ข้อความได้ นี่คือช่องทำเครื่องหมาย“ บันทึกตัวนับชมเป็นไฟล์. txt”
แท็บโปรไฟล์ มีปุ่ม“ ล็อกเอาต์” หนึ่งปุ่มซึ่งมีประโยชน์ในกรณีที่คุณต้องการเปลี่ยนโปรไฟล์ restream.io
สุดท้าย เกี่ยวกับแท็บ มีเฉพาะหมายเลขเวอร์ชันของโปรแกรมเวอร์ชันของโปรแกรมเมื่อเขียนบทความ 2.2.1.38 เบต้า
Restream Chat - ความเรียบง่ายและความสะดวกสบายสำหรับสตรีมมิ่ง
การแชทนี้ง่ายและสะดวกในการกำหนดค่าทั้งสำหรับทวีตและสำหรับ YouTube นี่เป็นเพราะเว็บไซต์ Restream.io ที่สร้างขึ้นเป็นพิเศษ การแชทเชื่อมต่อกับบัญชีของคุณโดยอัตโนมัติในแพลตฟอร์มใด ๆ ที่มีให้สำหรับการออกอากาศ ตัวโปรแกรมเองนั้นใช้งานได้จริงและเห็นได้ชัดว่ามีการตั้งค่าจำนวนมาก ผู้ใช้แต่ละคนสามารถกำหนดค่าโปรแกรมด้วยตนเองและใช้งานได้ตามความสะดวกของเขา คุณสามารถใช้งานได้ครั้งละหลายโปรไฟล์และตอบสนองจากไซต์ที่สะดวก ฟีเจอร์และฟังก์ชั่นทั้งหมดของการแชททำให้ไม่สามารถใช้แทนกันสำหรับสตรีมเริ่มต้นรวมถึงประสบการณ์
ต้องการแชทที่มีคุณภาพและสะดวกสบายสำหรับสตรีม Restream Chat นี่เป็นตัวเลือกที่เหมาะสม