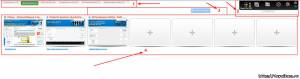จากวันนี้หน้าผลการค้นหายานเดกซ์สามารถควบคุมได้จากแป้นพิมพ์ หากต้องการเริ่มใช้ปุ่มลัดให้ทำเครื่องหมายในช่องตัวเลือก“ เปิดใช้งานการควบคุมแป้นพิมพ์” ในการตั้งค่า หากต้องการดูรายการคำสั่งให้กดปุ่มพร้อมเครื่องหมายคำถามซึ่งอยู่บนหน้าพร้อมกับการออก
การควบคุมแป้นพิมพ์ต้องใช้ตรรกะ JS จำนวนมากดังนั้นเราจึงพยายามทำให้มันน้อยที่สุดและเพิ่มเฉพาะสิ่งที่เราต้องสามารถทำได้ในแต่ละหน้าพร้อมผลการค้นหา ตัวอย่างเช่นเราสอนให้เธอสลับชุดค่าผสมเป็นผลลัพธ์ 10 รายการถัดไปและกลับไปยังรายการก่อนหน้า - เมื่อต้องการทำสิ่งนี้ให้กด Alt + →หรือ Alt + ←ตามลำดับ ขณะนี้มีปุ่มเดียวที่คุณสามารถกลับไปที่แถบค้นหาเพื่อจัดระเบียบแบบสอบถาม - Esc หรือ Tab
นอกจากนี้ยังมีโหมดเสียงเรียกเข้าที่ใช้การนำทางไม่เพียง แต่ด้วยลูกศรเท่านั้น แต่ยังใช้ปุ่ม h, j, k, l หากโหมดถูกปิดใช้งานจากนั้นเมื่อพิมพ์เคอร์เซอร์จะเข้าสู่ช่องป้อนข้อมูลทันทีและไม่จำเป็นต้องเน้นเป็นพิเศษ
ในกระบวนการนี้เราคิดมานานแล้วว่าสีใดที่จะเน้นองค์ประกอบที่ใช้งานอยู่ หากคุณเปลี่ยนเฉพาะสีของชื่อเรื่องการเปลี่ยนแปลงดังกล่าวแทบจะมองไม่เห็นและเป็นเรื่องยากสำหรับดวงตาที่จะติดตามสวิตช์ เฟรมมีเสียงดังและน่ารำคาญกว่าการพูดถึงการเน้น ด้วยเหตุนี้เราจึงเน้นสีทั้งหมดของบล็อกด้วยการเน้นสีซึ่งเราได้ใช้ในคำแนะนำการค้นหาและคอลัมน์ด้านซ้ายแล้ว


หนึ่งในปัญหาคือการตัดสินใจเกี่ยวกับสิ่งที่ต้องทำในกรณีที่เลื่อนเมื่อเปลี่ยนเป็นตัวอย่างนอกส่วนที่มองเห็นของหน้า มีสองทางเลือก สิ่งแรกคือการเลื่อนไปยังองค์ประกอบทุกครั้งที่มีการเปลี่ยนแปลงองค์ประกอบที่ใช้งานอยู่ ที่สอง - เมื่อเปลี่ยนไปใช้องค์ประกอบนอกหน้าจอปัจจุบันให้เลื่อนเท่าที่จะทำได้เพื่อที่ว่าในท้ายที่สุดจำนวนการเลื่อนทั้งหมดบนหน้าจอจะน้อยที่สุด
เราหยุดเพราะมันเร็วกว่าง่ายกว่าสำหรับเบราว์เซอร์และดูดีกว่า
เราได้เพิ่มปุ่มลัดเพื่อเปิดหน้าในแท็บพื้นหลังเนื่องจากสะดวก แต่เราต้องการเตือนว่าเบราว์เซอร์ที่ทันสมัยห้ามการเปิดป๊อปอัปโดยไม่ได้รับอนุญาตดังนั้นคุณต้องอนุญาตให้ Yandex เปิดได้เมื่อมีคำเตือนปรากฏขึ้น
เครื่องหมาย“ +” หมายความว่าคุณจะต้องกดปุ่มพร้อมกัน ตัวอย่างเช่น Ctrl + D ก่อนอื่นคุณต้องกด“ Ctrl” ค้างไว้และกดปุ่ม“ D” โดยไม่ต้องปล่อยออกมา
ปุ่มลัดถูกกำหนดค่าอย่างเท่าเทียมกันสำหรับเบราว์เซอร์ Google Chrome และ Yandex
Windows และแท็บ
F1
แท็บใหม่เปิดขึ้นพร้อมคำอธิบายของคำถามหลักในเบราว์เซอร์ Yandex
F11
โหมดการเปลี่ยนแปลงจะเปลี่ยนเป็นมุมมองแบบเต็มหน้าจอ (เส้นขอบและเมนูทั้งหมดจะถูกลบ) หากคุณกด F11 อีกครั้งมุมมองก่อนหน้าจะกลับมา
Ctrl + T
แท็บใหม่จะเปิดขึ้นพร้อมป้ายบอกคะแนนการเข้าถึงด่วน
Ctrl + Shift + T
การเปิดแท็บที่ปิดล่าสุดมีประโยชน์มากเมื่อคุณเผลอปิดหน้าที่ต้องการบนไซต์ ดังนั้นคุณสามารถเปิดล่าสุดจากนั้นคลิกอีกครั้งและสุดท้ายเปิดขึ้น ฯลฯ
Ctrl + W
ปิดแท็บที่ใช้งานอยู่กล่าวคือปิดเพจที่เปิดอยู่ในปัจจุบัน
Ctrl + คลิกที่ลิงก์ที่ใช้งานอยู่หรือลากลิงก์ไปยังที่ว่างสำหรับแท็บด้วยเมาส์
เปิดแท็บใหม่พร้อมหน้าที่นำไปสู่ลิงก์ หากคุณลากลิงค์ไปยังแท็บที่มีอยู่หน้านั้นจะเปิดในแท็บที่ระบุ
Ctrl + F4
ปิดแท็บหรือป๊อปอัพที่ใช้งานอยู่
Ctrl + N
เปิดหน้าต่างเบราว์เซอร์ใหม่ (เพื่อไม่ให้สับสนกับแท็บ)
Shift + คลิกที่ลิงค์ที่ใช้งานอยู่
เปิดหน้าต่างเบราว์เซอร์ใหม่พร้อมหน้าที่นำไปสู่ลิงก์
Alt + F4
Alt + Shift + I
บริการสนับสนุนทางเทคนิค
Alt + Tab
ไม่ได้ใช้กับเบราว์เซอร์โดยเฉพาะ แต่ชุดคีย์ที่มีประโยชน์มากคือการสลับระหว่างหน้าต่างที่เปิดอยู่ (โปรแกรมใด ๆ โฟลเดอร์และแอปพลิเคชันแบบเต็มหน้าจอ) กดปุ่ม Alt ค้างไว้และเมื่อกด Tab เมนูจะเปลี่ยนระหว่างหน้าต่างที่เปิดและเดสก์ท็อป การกดปุ่ม Tab แต่ละครั้งจะเลื่อนเคอร์เซอร์ไปที่หน้าต่างถัดไปทางด้านขวา

Alt + Shift + Tab
เช่นเดียวกับชุดค่าผสมก่อนหน้าเฉพาะเคอร์เซอร์จะไม่ย้ายไปทางขวา แต่ไปทางซ้าย
Windows + M
ย่อเบราว์เซอร์ให้เล็กสุด (windows - ปุ่มที่มีโลโก้ Windows ระหว่าง Ctrl และ Alt)
ปุ่มลัดคือแป้นพิมพ์ผสมที่ช่วยให้คุณเข้าถึงฟังก์ชั่นเฉพาะอย่างรวดเร็ว โปรแกรมและระบบปฏิบัติการเกือบทุกตัวรองรับปุ่มลัดบางตัว อย่างไรก็ตาม Yandex.Browser ก็เหมือนกับเว็บเบราว์เซอร์อื่น ๆ ทั้งหมดที่มีฮ็อตคีย์ของตนเอง เขามีรายการแป้นพิมพ์ลัดที่ค่อนข้างน่าประทับใจซึ่งบางอันได้รับการแนะนำให้ผู้ใช้ทุกคนรู้
คุณไม่จำเป็นต้องจำรายชื่อฮอตคีย์ทั้งหมดโดยเฉพาะอย่างยิ่งเพราะมันค่อนข้างใหญ่ มันเพียงพอที่จะเรียนรู้ชุดค่าผสมพื้นฐานที่จะเป็นประโยชน์สำหรับคุณ
ทำงานกับแท็บ

การทำงานกับบุ๊ก

ทำงานกับประวัติเบราว์เซอร์

ทำงานกับ windows

การนำทางของหน้า

ทำงานกับหน้าปัจจุบัน

การตัดต่อ

ค้นหา

ทำงานกับแถบที่อยู่

สำหรับนักพัฒนา
หนังสือรวบรวมเรื่อง

นอกจากนี้ยานเดกซ์ยังแจ้งให้ฟังก์ชั่นใดมีทางลัดของตัวเองอย่างต่อเนื่อง ตัวอย่างเช่นคุณสามารถค้นหาเคล็ดลับเหล่านี้ได้ "ตั้งค่า":

หรือในเมนูบริบท:

การแก้ไขแป้นพิมพ์ลัดใน Yandex.Browser
น่าเสียดายที่คุณไม่สามารถเปลี่ยนแป้นพิมพ์ลัดสำหรับการตั้งค่าเบราว์เซอร์ของคุณ แต่เนื่องจากชุดค่าผสมพื้นฐานเป็นสากลและใช้ได้กับโปรแกรมอื่น ๆ อีกมากมายเราหวังว่ามันจะไม่ยากสำหรับคุณที่จะจำ ในอนาคตความรู้นี้จะประหยัดเวลาไม่เพียง แต่ใน Yandex.Browser แต่ยังอยู่ในโปรแกรมอื่น ๆ สำหรับ Windows
แต่ถ้าคุณยังต้องการเปลี่ยนแป้นพิมพ์ลัดเราสามารถแนะนำให้ติดตั้งส่วนขยายเบราว์เซอร์เช่นปุ่มลัดหรืออื่น ๆ แต่เราจะพิจารณาหลักการของการดำเนินการโดยใช้ตัวอย่างของเขา โปรดทราบว่าเขาไม่มีการแปลเป็นภาษารัสเซียอย่างไรก็ตามแม้จะมีความรู้ภาษาอังกฤษน้อยที่สุด แต่ก็ไม่ยากที่จะเข้าใจความสามารถของเขา นอกจากนี้คุณสามารถเลือกข้อความที่ไม่สามารถเข้าใจได้คลิกขวาบนข้อความนั้นและในเมนูบริบทจะได้รับการแปลคำ / ประโยคที่คลุมเครือ

- ผ่านเมนูไปที่ "เพิ่ม".
- ในส่วนที่ “ จากแหล่งอื่น ๆ ” ค้นหาส่วนขยายที่คุณเพิ่งติดตั้งคลิกที่ "อ่านต่อ» และคลิกที่ปุ่มที่ปรากฏขึ้น "ตั้งค่า".
- ในสนาม แป้นพิมพ์ลัด ป้อน (อย่ากดคือเขียนชื่อของพวกเขาเป็นตัวอักษร) ชุดคีย์ที่คุณต้องการใช้ คลิกที่ช่อง «พฤติกรรม»เพื่อให้รายการตัวเลือกปรากฏขึ้น ที่นี่คุณสามารถเลือกการกระทำที่ต้องการหรือในทางกลับกันบล็อกการทำงานของปุ่มลัดนี้ (รายการ "ไม่ทำอะไรเลย") ฟิลด์ที่สามเป็นทางเลือกจะทำหน้าที่ป้อนชื่อสั้น ๆ ที่ช่วยให้คุณนำทางในฮอตคีย์ที่สร้างขึ้นในอนาคต
- หมายเหตุ: อย่าลืมดูคำอธิบายของส่วนขยายโดยคลิกที่ลิงก์ «ช่วยเหลือ» ถัดจากบล็อก
- หากคุณคลิกที่บรรทัด "การตั้งค่าการเปิดใช้งาน ... "บล็อกเพิ่มเติมจะแฉที่คุณสามารถกำหนดค่าการดำเนินการของปุ่มลัด สนาม «เว็บไซต์» ช่วยให้คุณทำให้มันใช้งานได้ในทุกเว็บไซต์ ( "ไซต์ทั้งหมด") ในทุกไซต์ยกเว้นบางแห่ง ( "ไซต์ทั้งหมดคาดหวัง ... ") หรือในหนึ่งเว็บไซต์ขึ้นไป ( "เฉพาะไซต์ที่ระบุเท่านั้น"). «URL ที่» - ที่นี่คุณจะต้องเข้าสู่ไซต์เหล่านั้นที่คีย์ลัดจะทำงานหรือไม่ทำงาน (ขึ้นอยู่กับตัวเลือกของรายการในบล็อกก่อนหน้า) ก็เพียงพอที่จะเข้าสู่เว็บไซต์ในรูปแบบ www.site.com โดยแยกจากเว็บไซต์อื่นด้วยรหัส เข้าสู่ (หนึ่งไซต์ต่อบรรทัด)
- เมื่อการสร้างเสร็จสมบูรณ์ให้คลิก «เพิ่ม»เพื่อเพิ่มปุ่มลัดใหม่หรือ «บันทึก»เพื่อบันทึกการเปลี่ยนแปลง คุณจะต้องโหลดแท็บปัจจุบันใหม่เพื่อให้ปุ่มลัดใหม่เริ่มทำงาน
- โปรดทราบว่าขึ้นอยู่กับประเภทของการกระทำที่เลือกฟิลด์เพิ่มเติมสำหรับการปรับแต่งจะแตกต่างกัน ตัวอย่างเช่นในภาพหน้าจอด้านล่างเราสร้างฮ็อตคีย์ที่เปิดไซต์ที่เพิ่มไปยังรายการบุ๊กมาร์กเมื่อเปิด vk.com
- และในภาพหน้าจอนี้เราตรวจสอบการทำงานของฮอตคีย์ที่สร้างขึ้น: เว็บไซต์แรกที่ปลอดภัยเว็บไซต์ที่สอง - เปิดไซต์ที่ระบุจากบุ๊คมาร์ค




คุณจะพบกฎสำหรับการสร้างฮ็อตคีย์เช่นรูปแบบการเขียนช็อตคัตคีย์บอร์ดซึ่งเป็นตัวกำหนดว่าจะกดคีย์เหล่านี้อย่างไร ( ctrl + r - ปุ่มถูกกดในเวลาเดียวกัน ctrl r - ปุ่มถูกกดตามลำดับเป็นต้น)





การใช้ปุ่มลัดช่วยลดความยุ่งยากในการใช้ Yandex.Browser การกระทำหลายรายการสามารถทำได้เร็วกว่ามากโดยการกดแป้นพิมพ์ลัดบางแป้น สิ่งนี้จะช่วยคุณประหยัดเวลาและทำให้การท่องเว็บมีประสิทธิผลมากขึ้น
ต้องการเรียนรู้วิธีสร้างรายได้บนอินเทอร์เน็ตอย่างสม่ำเสมอจาก 500 รูเบิลต่อวันหรือไม่
ดาวน์โหลดหนังสือฟรีของฉัน
=>>
บ่อยครั้งที่ผู้ใช้ที่ไม่มีประสบการณ์ของคอมพิวเตอร์ส่วนบุคคลและแล็ปท็อปอาจประสบปัญหาเช่นเปิดเบราว์เซอร์ในโหมดเต็มหน้าจอ ตามกฎแล้วฟังก์ชั่นนี้เปิดใช้งานโดยผู้ใช้ดังกล่าวโดยการสุ่ม
อย่างไรก็ตามเมื่อพบการแสดงผลที่ผิดปกติของอินเทอร์เน็ตเบราว์เซอร์ผู้คนมักจะกลับไปใช้อินเทอร์เฟซปกติ
ความจริงก็คือโดยทั่วไปโหมดเต็มหน้าจอช่วยให้คุณสามารถดูภาพหรือข้อมูลโดยไม่ต้องแสดงแถบเครื่องมือด้านบน
นี่ไม่ได้หมายความว่ามันจะหายไปตลอดกาล มันเป็นที่ที่ควรจะเป็นและฉันจะบอกคุณในวันนี้ว่าจะนำมันกลับมาได้อย่างไร
ฉันจะบอกคุณเกี่ยวกับวิธีแก้ไขสถานการณ์ในเบราว์เซอร์ที่แตกต่างกัน ในการส่งคืนแถบเครื่องมือใน Mazil เบราว์เซอร์ Yandex คุณต้องเลื่อนเมาส์ไปที่ด้านบนของหน้าจอนั่นคือนำไปไว้ด้านบนสุด แผงควบคุมจะปรากฏให้เห็น หลังจากนั้นทันทีที่คุณเลื่อนเมาส์ไปที่ด้านข้างแถบเครื่องมือจะหายไปอีกครั้ง
หากโหมดนี้ไม่เหมาะกับคุณจากนั้นในกรณีนี้ให้คลิกที่ไอคอนการตั้งค่าที่มุมขวาและในหน้าต่างที่คุณจะเห็นโลโก้ที่ใช้งานของโหมดเต็มหน้าจอ คลิกที่ไอคอนและหน้าจอจะกลับสู่ตำแหน่งปกติ
ในเบราว์เซอร์ Mazil
นี่คือไอคอนสำหรับใช้เต็มหน้าจอคุณจะพบในเบราว์เซอร์ของ Mazil

เบราว์เซอร์ Yandex
ในเบราว์เซอร์ของ Yandex ไอคอนนั้นดูแตกต่างและคุณสามารถเดาได้ว่ามันจะเปิดและปิดโหมดเต็มหน้าจอเมื่อคุณวางเมาส์เหนือมัน จากนั้นคำใบ้ก็ออกมาดังที่คุณเห็นในภาพหน้าจอ

ในเบราว์เซอร์ Opera
ใน Opera เมื่อคุณเลื่อนเคอร์เซอร์ไปที่ด้านบนของหน้าจอพาเนลจะไม่ปรากฏ แต่มีคำใบ้ปรากฏขึ้นมาให้คลิกที่ซึ่งออกจากสถานะเต็มหน้าจอ

เบราว์เซอร์ Google
ในเบราว์เซอร์จาก Google เมื่อคุณเข้าสู่โหมดเต็มหน้าจอเป็นเวลาสองสามวินาทีจะปรากฏข้อความแจ้งว่าคุณสามารถออกจากโหมดนี้ได้โดยการกดปุ่ม F11
หลังจากนั้นจะไม่ปรากฏอีกแผงที่ด้านบนก็มองไม่เห็น ดังนั้นหากคุณเข้าสู่โหมดนี้โดยไม่ตั้งใจและพลาดคำใบ้การออกไปโดยไม่รู้ตัวว่าจะคลิกที่ไหนนั้นค่อนข้างยากสำหรับผู้เริ่มต้น
ยิ่งกว่านั้นมันเป็นไปไม่ได้ที่จะปิดเบราว์เซอร์ในตำแหน่งนี้ ฉันต้องการบอกผู้เริ่มต้นในเรื่องคอมพิวเตอร์ทันทีว่าคุณสามารถปิดเบราว์เซอร์โดยใช้ปุ่ม ctrl + w หรือ alt + F4
ดังนั้นการดำเนินการวิเคราะห์นี้ฉันได้ข้อสรุปว่าเบราว์เซอร์จาก Google นั้นไม่สะดวกที่สุดในแง่ของการจัดการสำหรับผู้ใช้ที่ไม่มีประสบการณ์
สำหรับเบราว์เซอร์ทั้งหมด
ในเบราว์เซอร์ทั้งหมดคุณสามารถออกจากโหมดเต็มหน้าจอได้โดยกดปุ่ม F11 ที่อยู่ในแถวบนสุดของแป้นพิมพ์ คีย์นี้ใช้ได้กับเบราว์เซอร์ทั้งหมดหากคุณใช้คอมพิวเตอร์ส่วนตัว
สำหรับแล็ปท็อปมักจะใช้คีย์ผสม Fn + F11 โดยวิธีการใช้วิธีนี้ใช้ตัวเลือกสำหรับคอมพิวเตอร์ (F11) หรือแล็ปท็อป (Fn + F11) คุณสามารถกลับไปที่โหมดเบราว์เซอร์แบบเต็มหน้าจอได้ทุกเวลา
ควรสังเกตว่าวิธีนี้เป็นวิธีที่เป็นสากลสำหรับเบราว์เซอร์อินเทอร์เน็ตส่วนใหญ่และมีปัญหาน้อยกว่าสำหรับผู้เริ่มต้นและผู้ใช้ขั้นสูง
ส่งผลให้เกิด
สรุปแล้วฉันต้องการที่จะทราบว่าถ้าคุณเปิดเบราว์เซอร์เต็มหน้าจอโดยไม่ตั้งใจแล้วคุณไม่ควรกลัวให้กดปุ่ม F11 และหน้าจอจะกลับสู่สถานะปกติที่คุ้นเคย
และเพื่อที่จะเป็นผู้ใช้คอมพิวเตอร์ที่มีความมั่นใจและมีความเชี่ยวชาญในการทำงานของมันฉันแนะนำให้คุณเข้ารับการฝึกอบรมความรู้คอมพิวเตอร์ โชคดีที่มีบทเรียนและหลักสูตรจำนวนมากในหัวข้อนี้ทางอินเทอร์เน็ต
ท้ายที่สุดทักษะการใช้คอมพิวเตอร์ที่มีความมั่นใจจะช่วยคุณได้ไม่ว่าคุณจะอยู่ที่ไหนอายุเท่าไหร่หรือปัจจัยอื่น ๆ คนที่มีความรู้มักจะอยู่ในธุรกิจและมีเงิน
ตั้งแต่ตอนนี้มีความต้องการอย่างมาก แต่สิ่งนี้จะไม่เกิดขึ้นไม่ช้าก็เร็วช่องนี้จะถูกเติมเต็มและสำหรับผู้ที่ไม่มีเวลาเข้ามาตอนนี้มันจะยากที่จะทำสิ่งนี้ในอนาคต
ฉันขอให้คุณโชคดี, ความสำเร็จ, สมัครสมาชิกบล็อกเพื่อติดตามข่าวสารใหม่ ๆ
ป.ล. ฉันกำลังแนบภาพหน้าจอของรายรับของฉันในโปรแกรมพันธมิตร และฉันเตือนคุณว่าทุกคนแม้กระทั่งมือใหม่ก็สามารถทำเงินได้อย่างนั้น! สิ่งสำคัญคือการทำสิ่งที่ถูกต้องซึ่งหมายถึงการเรียนรู้จากผู้ที่มีรายได้อยู่นั่นคือจากผู้เชี่ยวชาญด้านธุรกิจอินเทอร์เน็ต
ตรวจสอบรายชื่อโปรแกรมพันธมิตรในปี 2018 ที่ผ่านการพิสูจน์แล้วว่าจ่ายเงิน!
ดาวน์โหลดรายการตรวจสอบและโบนัสที่มีค่าฟรี
=>> “ บริษัท ในเครือที่ดีที่สุดของปี 2018”
นานไปแล้วคือวันที่ผู้ใช้โดยเฉลี่ยรู้สึกไม่ปลอดภัยที่คอมพิวเตอร์ เกือบทุกคนมีความเชี่ยวชาญในเรื่องนี้มากจนเปรียบได้กับโปรแกรมเมอร์มือใหม่ ด้วยเหตุนี้เมื่อเข้าใจระบบแล้วผู้คนพยายามใช้เวลาอย่างมีเหตุผลที่สุดเท่าที่จะเป็นไปได้ไม่ใช้เวลากับสิ่งเล็กน้อยทุกประเภท
มโนสาเร่ดังกล่าวรวมถึงการเปลี่ยนแท็บในเบราว์เซอร์ ปัญหานี้ค่อนข้างมีความเกี่ยวข้องเพราะตอนนี้ทุกคนสามารถเข้าถึงอินเทอร์เน็ตได้และเป็นที่ที่ใช้เวลาส่วนใหญ่ ในบทความนี้เราจะพูดถึงวิธีสลับไปมาระหว่างแท็บต่างๆโดยใช้แป้นพิมพ์ซึ่งจะทำให้เว็บเร็วขึ้น
การสลับแบบลำดับ
ดังนั้นเราเข้าใจวิธีสลับระหว่างแท็บต่างๆโดยใช้แป้นพิมพ์ การกำหนดที่สำคัญสำหรับเรื่องนี้ค่อนข้างง่าย CTRL + TAB เป็นผู้รับผิดชอบในเรื่องนี้ ทันทีที่คุณกดชุดนี้แท็บจะสลับไปทางขวาของชุดที่ใช้งานอยู่

กด TAB ต่อไปคุณจะไปต่อไปเรื่อย ๆ เป็นวงกลม เป็นที่น่าสังเกตว่าปุ่มลัดทั้งหมดที่ปรากฏในบทความนี้เป็นสากล นั่นคือคุณสามารถใช้พวกเขาในเบราว์เซอร์ทั้งหมดโดยไม่มีข้อยกเว้น
สลับเป็นแท็บเฉพาะ
ด้านบนไม่ใช่วิธีเดียวที่จะสลับระหว่างแท็บโดยใช้แป้นพิมพ์ มันช่วยให้คุณสามารถสลับได้ตามลำดับ แต่มันค่อนข้างไม่สะดวกโดยเฉพาะถ้ามีหลายแท็บและคุณต้องไปที่แท็บที่ต้องการ ทีนี้เรามาพูดถึงวิธีสลับระหว่างแท็บต่าง ๆ ที่ใช้แป้นพิมพ์เพื่อเปลี่ยนเป็นแท็บที่เฉพาะเจาะจง

สำหรับสิ่งนี้จะใช้อย่างอื่น - CTRL + 1 ... 9 โดยกดตัวเลขตั้งแต่ 1 ถึง 9 คุณจะเปลี่ยนไปที่แท็บที่เกี่ยวข้อง นั่นคือตัวเลขที่ระบุคือหมายเลขซีเรียล
สลับไปที่แท็บถัดไป
หากคุณต้องการไปที่แท็บถัดไปตามลำดับ CTRL + PageDown ทางลัดหรือ CTRL + TAB ที่กล่าวถึงข้างต้นจะช่วยคุณได้ วิธีสลับระหว่างแท็บโดยใช้แป้นพิมพ์ไปเป็นถัดไปเราคิดออก แต่หลายคนอาจถามว่าทำไมความหลากหลายเช่นนี้ ทุกอย่างง่ายมากมันสะดวกในการใช้ชุดค่าผสมที่แตกต่างกันบนแป้นพิมพ์ที่แตกต่างกัน

เปลี่ยนเป็นแท็บก่อนหน้า
หากคุณตัดสินใจที่จะเปลี่ยนเป็นแท็บก่อนหน้าคุณสามารถกด CTRL + PageUp ในกรณีที่คุณไม่สะดวกในการกดปุ่มเหล่านี้คุณสามารถใช้ชุดค่าผสมอื่น - CTRL + SHIFT สาระสำคัญของแป้นลัดนี้ค่อนข้างง่าย ประกอบด้วย (ในกรณีก่อนหน้า) ในที่บนแป้นพิมพ์บางอย่างมันไม่สะดวกในการเข้าถึงเช่นเพื่อ PageUp และอื่น ๆ ในทางตรงกันข้ามกับ SHIFT วิธีนี้จะทำให้ผู้ใช้สามารถตัดสินใจได้ด้วยตนเองว่าจะสะดวกสบายอย่างไร

ผลิตภัณฑ์เสริมอาหาร
เราได้แสดงวิธีการสลับแท็บต่าง ๆ โดยใช้แป้นพิมพ์ทั้งหมด การใช้ปุ่มลัดอาจไม่สะดวกเสมอไป นั่นคือสาเหตุที่ส่วนเสริมต่างๆได้รับการพัฒนาในเบราว์เซอร์ พวกเขาค่อนข้างแตกต่างจากคนอื่น บางอันอนุญาตให้คุณกำหนดปุ่มลัดอย่างอิสระส่วนอื่น ๆ นำการเปลี่ยนแปลงเฉพาะ มันขึ้นอยู่กับคุณที่จะตัดสินใจว่าจะใช้อันไหน