สวัสดีเพื่อนรัก วันนี้มาคุยกันเรื่องการตั้งค่า Windows 10 กันดีกว่า เนื่องจากมันได้รับความนิยมมากขึ้นเรื่อยๆ และไม่นานมานี้ผมก็ติดตั้งบนแท็บเล็ต นอกจากนี้ หากคุณเพิ่งติดตั้งหรือซื้ออุปกรณ์บน windows 10 คุณควรตั้งค่าในกรณีใด ๆ
ทำไมคุณต้องปรับแต่ง windows 10?
เราจะไม่ลงลึกในหัวข้อนี้เพียงแค่ ลองระบุเหตุผลสองสามข้อเพื่อทำความเข้าใจวิธีการตั้งค่า windows 10:
- เบื้องต้นระบบยังทำงานได้ไม่เต็ม 100%. คุณไม่สามารถทำให้ผู้ใช้พอใจได้ มีผู้ใช้หลายล้านคน และผู้สร้างระบบปฏิบัติการต้องการแสดงความเป็นไปได้ทั้งหมด หรือมากที่สุดเท่าที่จะเป็นไปได้ และความต้องการของทุกคนก็แตกต่างกัน ดังนั้นจะเป็นการดีกว่าที่จะสร้างความคมชัดให้กับระบบด้วยตัวคุณเอง
- บริการแอปพลิเคชันที่กำลังทำงานอยู่ซึ่งคุณสามารถ ไม่เคยใช้และโหลดระบบ
- อาจจะ คอมพิวเตอร์เก่าหรืออ่อนแอแต่ฉันต้องการทำงานบน windows 10
- เกมที่ทรงพลังต้องการประสิทธิภาพสูงสุด.
- เมื่อเวลาผ่านไป ระบบจะรกไปด้วยขยะหลายประเภท, ต้องทำความสะอาด.
- อาจจะ เครื่องมือและโปรแกรมมาตรฐานไม่เหมาะกับคุณบางอย่างจำเป็นต้องปิดการใช้งานหรืออาจเพียงแค่เปลี่ยนเปลือก ลักษณะที่ปรากฏของระบบ
- แค่ คุณชอบที่จะเปลี่ยนแปลงบางสิ่งด้วยมือของคุณเองทุกที่ทุกเวลาหรือไม่? ???? .
หลังจากดำเนินการไม่ซับซ้อน คุณสามารถทำงานในระบบได้อย่างปลอดภัยและดำเนินการทำความสะอาดและปรับแต่งเป็นระยะ ดังนั้นระบบจะทำงานเป็นเวลานานโดยไม่มีข้อผิดพลาดและข้อผิดพลาดร้ายแรง
อัพเดทระบบ
มีการโต้เถียงกันมากว่าควรทำการอัปเดตระบบหรือไม่ ในความเห็นของฉัน ต้องการที่ถูกต้อง. ท้ายที่สุดแล้วการปรับปรุงมักจะเกิดขึ้น ข้อผิดพลาดบางอย่างได้รับการแก้ไข ทั้งหมดนี้ช่วยปรับปรุงระบบ ใช่ ฉันไม่เถียง มันเกิดขึ้นที่มีการติดตั้งการอัปเดตและระบบเริ่มล้มเหลว พิจารณาวิธีตั้งค่า windows 10 สำหรับการอัปเดต
บน windows 10 ฉันยังไม่ได้สังเกตเห็นสิ่งนี้ แต่ในกรณีใด ๆ คุณสามารถย้อนกลับได้ทันทีที่คุณสังเกตเห็น นอกจาก, ระบบจะพังเร็วขึ้นเพราะคุณไม่อัพเดทเนื่องจากโปรแกรมที่คุณใช้ ไม่ว่าในกรณีใด ติดตั้งใหม่หรือเพียงติดตั้งโปรแกรมใหม่อื่นๆ เมื่อเวลาผ่านไป และระบบทำงานหนัก ปัญหาทุกประเภทอาจเกิดขึ้น แต่นี่เป็นหัวข้อแยกต่างหากสำหรับการสนทนา
ดังนั้นเราต้องไปที่ การตั้งค่า และคลิก "อัปเดตและความปลอดภัย". ไกลออกไป "ตรวจสอบสำหรับการปรับปรุง". และหากมีการอัพเดทเราจะโหลดและติดตั้งทันที
การอัปเดต Windows 10 และการตั้งค่าการอัปเดต
หลังจากติดตั้งการอัปเดตทั้งหมดแล้ว ให้คลิกที่ตัวเลือกขั้นสูงด้านล่าง และที่ด้านบนสุดให้เปลี่ยนพารามิเตอร์เป็น "แจ้งเตือนเมื่อวางแผนรีสตาร์ท". สิ่งนี้จำเป็นเพื่อให้ระบบไม่รีสตาร์ทเอง และคุณไม่มีทางรู้หรอกว่าบางทีคุณกำลังเล่นในช่วงเวลาสำคัญ หรือคุณมีเหตุการณ์ร้ายแรง และระบบจัดการเองและเริ่มใหม่ - เกิดความผิดพลาด ไม่ว่าจะเป็นอะไรก็ตาม ให้เปลี่ยนพารามิเตอร์
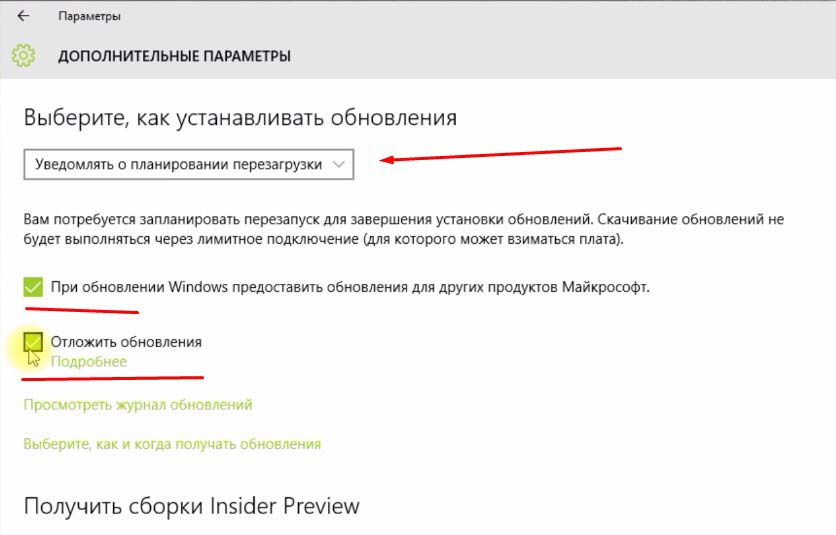 การเปลี่ยนการตั้งค่าการอัปเดต
การเปลี่ยนการตั้งค่าการอัปเดต เรายังใส่เครื่องหมายสองอันด้านล่าง. ประการแรกคือการอัปเดตผลิตภัณฑ์ windows ทั้งหมด ประการที่สองคือระบบไม่เริ่มดาวน์โหลดการอัปเดต นี่เป็นสิ่งจำเป็นเพื่อให้คุณเปิดการดาวน์โหลดการอัปเดตด้วยตนเองเมื่อคุณต้องการ ตัวอย่างเช่น เมื่อคอมพิวเตอร์ไม่ได้ใช้งาน คุณสามารถเปิดใช้งานการดาวน์โหลดและการอัปเดตได้
เป็นเพียงว่าในระหว่างการดาวน์โหลดและอัปเดตระบบจะโหลดและหากอินเทอร์เน็ตอ่อนแอทุกอย่างก็ใช้เวลานาน บางคนเริ่มสับสน พวกเขากล่าวว่าระบบทำงานช้าลง ซึ่งแปลว่าไม่ดี แต่จริงๆ แล้วเป็นเพียงการอัปเดตเท่านั้น
ด้านล่างคลิกที่ ตัวเลือก "เลือกวิธีและเวลาที่จะรับการอัปเดต". ปิดตัวเลือกตามภาพหน้าจอด้านล่าง นี่คือเพื่อให้แน่ใจว่าไม่มีการดาวน์โหลดการอัปเดตจากแหล่งอื่น
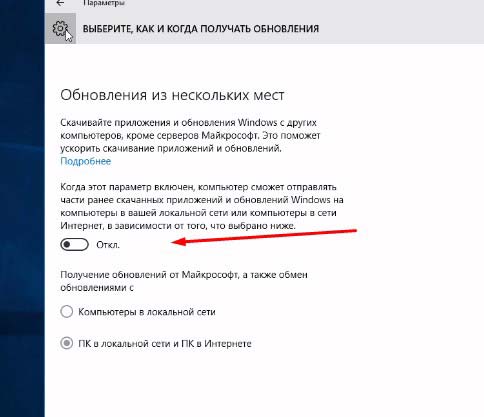 ลบการดาวน์โหลดจากที่ต่างๆ
ลบการดาวน์โหลดจากที่ต่างๆ ทันทีที่คุณสามารถทำได้ ปิดการใช้งานตัวป้องกัน windows(เมนูด้านซ้าย). ฉันใช้โปรแกรมป้องกันไวรัสของบุคคลที่สาม ดังนั้นฉันจึงไม่ต้องการตัวป้องกัน เมื่อไปที่แท็บนี้ ให้ปิดสามรายการ ดังภาพหน้าจอ
โดยวิธีการเลือกโปรแกรมป้องกันไวรัสที่ดีคุณสามารถทำได้
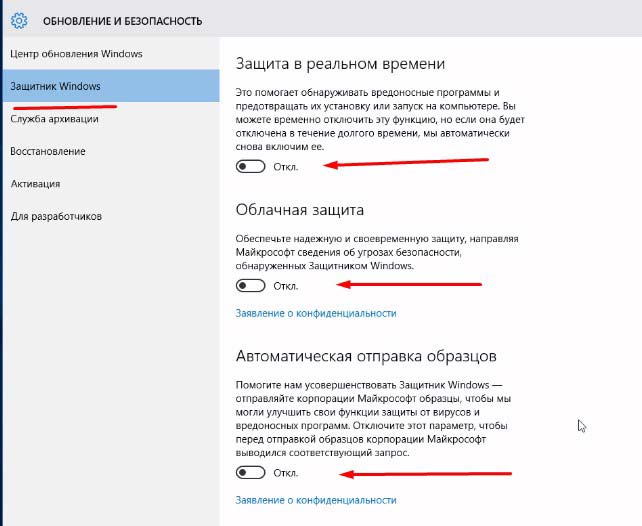 กองหลังปิด
กองหลังปิด ปิดการใช้งานรหัสผ่านเข้าสู่ระบบ
สิ่งนี้ไม่ส่งผลกระทบต่อประสิทธิภาพ แต่โดยส่วนตัวแล้วฉันไม่ต้องการฟังก์ชั่นนี้ บางทีคุณอาจไม่ต้องการมันเช่นกัน มันจะมีประโยชน์ แม้ว่าจะยังคงใช้กับหัวข้อวิธีการตั้งค่า windows 10
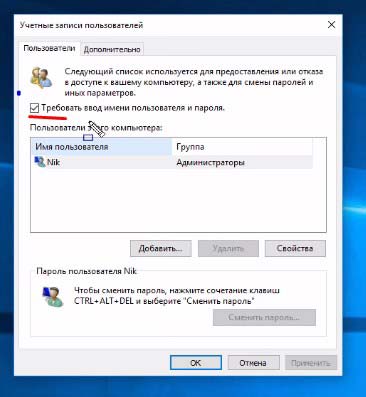
ฟังก์ชั่นนี้ไม่จำเป็นหากคุณต้องการรหัสผ่านอย่าปิดการใช้งานตอนนี้เรามาหาวิธีตั้งค่า windows 10 กัน
ปรับแต่งการตั้งค่าระบบ
ก่อนทำการตั้งค่า จะเป็นการดีกว่าที่จะตรวจสอบว่ามีการติดตั้งไดรเวอร์ทั้งหมดหรือไม่ หากไม่ได้ติดตั้ง และคุณต้องติดตั้งโปรแกรมทั้งหมดที่คุณใช้ จากนั้นทำการปรับแต่งและทำความสะอาด
ตอนนี้เรา ปิดการแจ้งเตือนและลบแอปพลิเคชั่นที่ไม่จำเป็นออก.
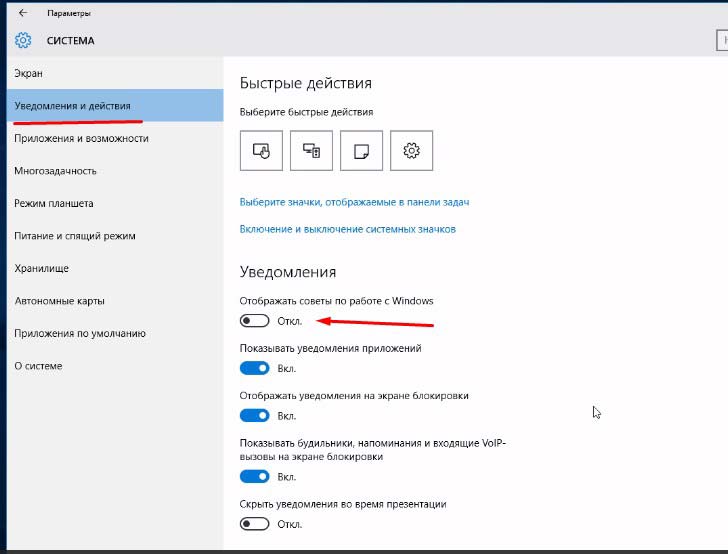
ปรับแต่งการตั้งค่าความเป็นส่วนตัว
ตอนนี้เราเข้าไปใน ตัวเลือกความเป็นส่วนตัว(เริ่ม - การตั้งค่า - ความเป็นส่วนตัว) ดูที่นี่ให้ดี ปิดสิ่งที่คุณไม่ต้องการ เราตอบคำถามเกี่ยวกับวิธีตั้งค่า windows 10 ต่อไป ดังนั้นที่นี่เราจึงปิดการใช้งานแอปพลิเคชันที่สามารถเชื่อมโยงได้ โดยหลักการแล้วฉันมักจะปิดเกือบทุกอย่างและไม่ต้องกังวล ฉันเปิดการเข้าถึงบางแอปพลิเคชันแยกกันเมื่อพวกเขาถาม
- ในแท็บทั่วไป - ปิดใช้งานสามฟังก์ชันแรก. พวกเขามีหน้าที่รับผิดชอบในการโฆษณาในแอป
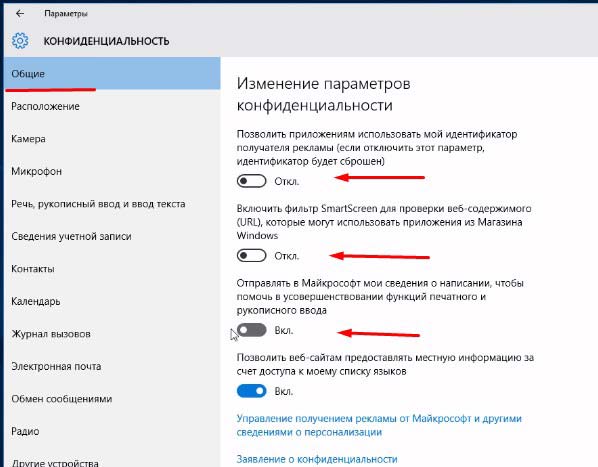 แท็บทั่วไป - ปิดสามรายการแรก
แท็บทั่วไป - ปิดสามรายการแรก - ตอนนี้อยู่ในแท็บตำแหน่ง ปิด "ตำแหน่ง". จากนั้นแอพจะไม่ขอตำแหน่งทางภูมิศาสตร์ของคุณ
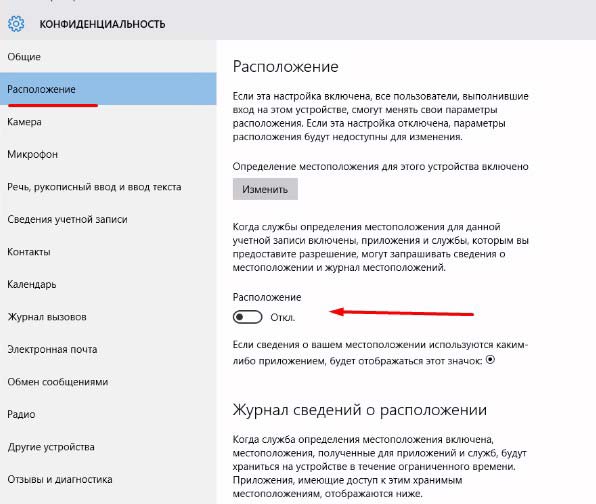 ปิดตำแหน่ง
ปิดตำแหน่ง - ในแท็บกล้อง ปิดใช้งานช่องทำเครื่องหมายด้านบน. จากนั้นแอปจะไม่ใช้กล้องของคุณ แต่หากคุณใช้กล้องในบางแอปพลิเคชัน คุณเพียงแค่ปล่อยให้แอปพลิเคชันที่คุณใช้อยู่ด้านล่างในตำแหน่งที่จำเป็นต้องใช้กล้อง แล้วปิดแอปพลิเคชันที่เหลือ
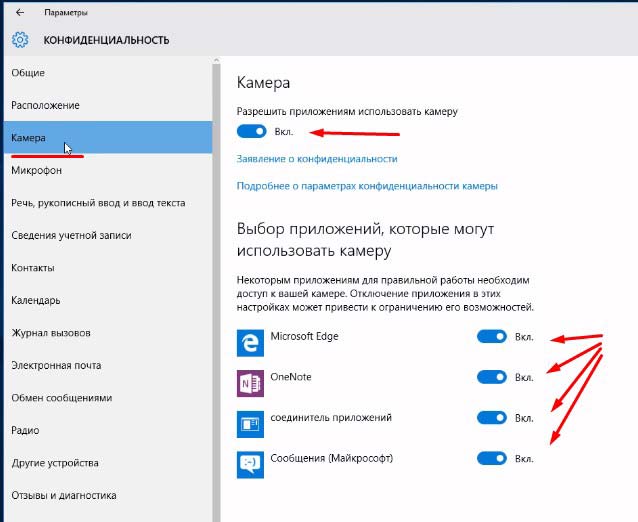 ปิดกล้อง
ปิดกล้อง - ในแท็บไมโครโฟน เช่นเดียวกับกล้อง
- ในรายชื่อ ปิดใช้งานสองรายการแรกเหมือนในภาพหน้าจอ
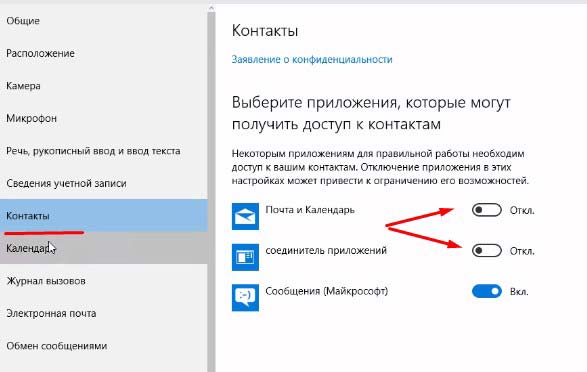 ตัดการเชื่อมต่อ
ตัดการเชื่อมต่อ - ในแท็บปฏิทิน ปิดใช้งานค่าต่ำสุด- ตัวเชื่อมต่อแอปพลิเคชัน
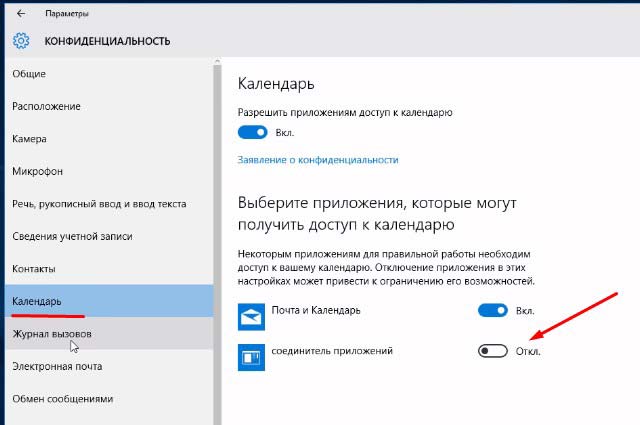 ปิดใช้งานตัวเชื่อมต่อในปฏิทิน
ปิดใช้งานตัวเชื่อมต่อในปฏิทิน - ปิดบันทึกการโทรหรือมากกว่าด้านบน
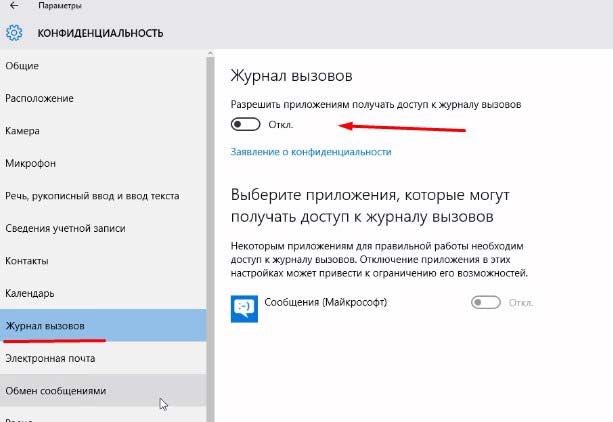 ไม่จำเป็นต้องบันทึกการโทร
ไม่จำเป็นต้องบันทึกการโทร - อีเมลเช่นเดียวกับข้างต้น ปิด. เพื่อให้แอปพลิเคชันไม่สามารถเข้าถึงได้
- ข้อความ - ปิดการใช้งาน.
- วิทยุ - ปิด.
- ปิดการซิงค์ด้วย.
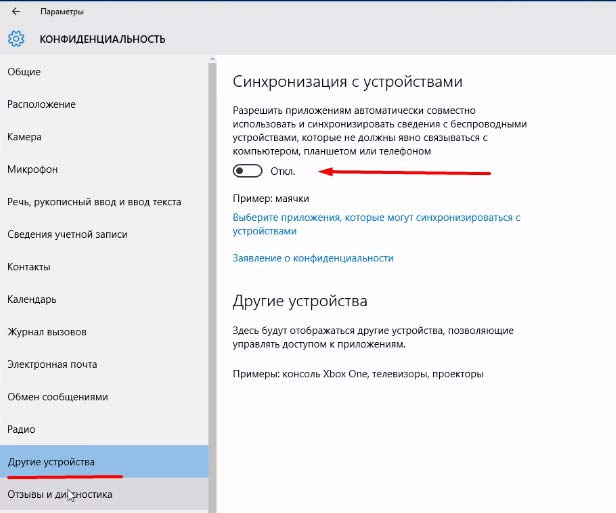 การซิงโครไนซ์ถูกปิดใช้งาน
การซิงโครไนซ์ถูกปิดใช้งาน
และที่สำคัญที่สุด - แอปพลิเคชันพื้นหลัง ที่นี่เราปิดทุกสิ่งที่เราไม่ได้ใช้ทุกวันอย่างต่อเนื่อง ประเด็นคือทุกอย่าง เปิดใช้งาน - ใช้งานได้เสมอมิฉะนั้นเราไม่ต้องการสิ่งที่เราไม่ได้ใช้ เราปิดเพื่อไม่ให้ระบบโหลด
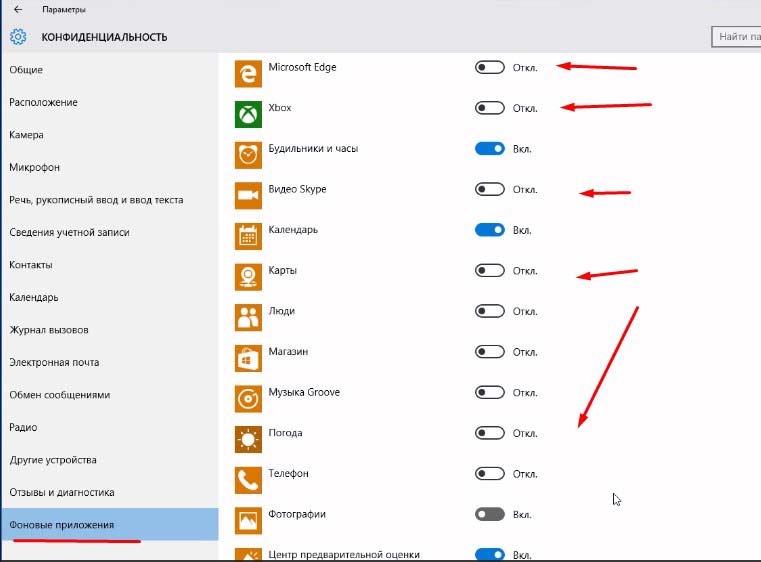 ปิดใช้งานแอปพื้นหลัง
ปิดใช้งานแอปพื้นหลัง การแก้ไขคุณสมบัติของระบบ
เรากำลังเปิดในขณะนี้ เริ่มต้น - ระบบ. เลือกซ้าย รายการ - การป้องกันระบบ. เราจะเปิดใช้งานในไดรฟ์ C หรือในไดรฟ์ที่คุณติดตั้งระบบปฏิบัติการไว้ โดยคลิกที่ไดรฟ์ที่ต้องการ ฉันมี C คลิกกำหนดค่าด้านล่าง
ตอนนี้ รายการ - เปิดใช้งานและลดชุดตัวเลื่อนประมาณ 5-8 GBเท่านี้ก็เพียงพอแล้ว แล้วกดตกลง
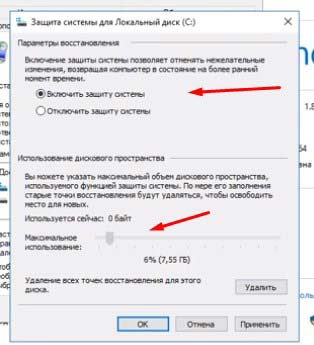 เปิดใช้งานการป้องกันระบบในไดรฟ์ระบบ
เปิดใช้งานการป้องกันระบบในไดรฟ์ระบบ เรายังคงหาวิธีตั้งค่า windows 10 ต่อไป ทางด้านซ้ายภายใต้ การป้องกันระบบ ให้เลือก - การตั้งค่าระบบขั้นสูง ประสิทธิภาพ - การตั้งค่า
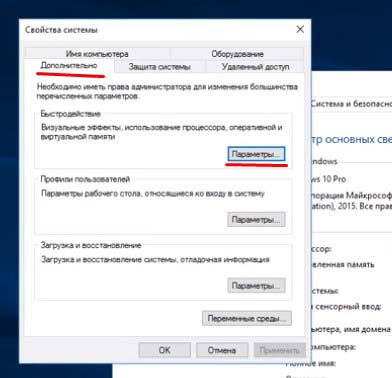 การตั้งค่าประสิทธิภาพ
การตั้งค่าประสิทธิภาพ ตัวเลือกเอฟเฟ็กต์ภาพจะเปิดขึ้น ทำเครื่องหมายที่ช่องสำหรับประสิทธิภาพที่ดีที่สุด. จากนั้นช่องทำเครื่องหมายทั้งหมดในรายการด้านล่างจะถูกลบออก และตอนนี้ ในรายการนี้ เราใส่ช่องทำเครื่องหมายเพียง 5 ช่องดังในภาพหน้าจอ. คุณจะไม่เห็นความแตกต่างมากนัก และระบบจะโหลดน้อยลง
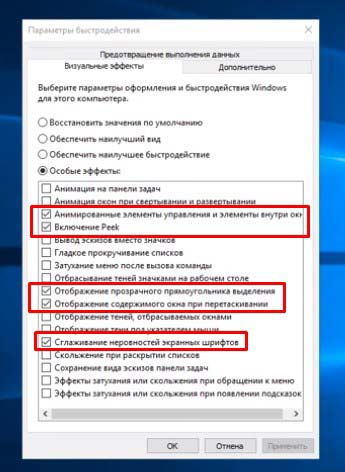 การตั้งค่าเอฟเฟ็กต์ภาพ
การตั้งค่าเอฟเฟ็กต์ภาพ ตอนนี้ถัดจาก Visual Effects คลิกแท็บ Advanced และด้านล่างในส่วน Virtual Memory ให้คลิก Change ...
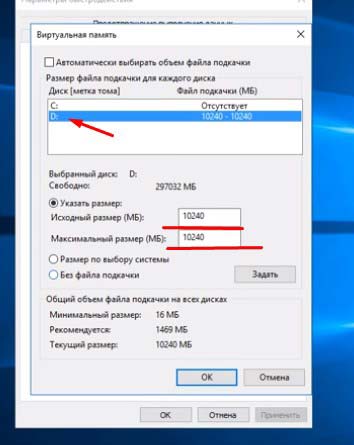 เปลี่ยนไฟล์สลับ
เปลี่ยนไฟล์สลับ ตอนนี้อยู่ในรายการ เลือกดิสก์ระบบฉันมี C และด้านล่าง ทำเครื่องหมายในช่องไม่มีไฟล์เพจ. และที่นี่ ในดิสก์อื่นเราใส่ไฟล์เพจจิ้งที่มีขนาดใหญ่เป็นสองเท่าของ RAM ของคุณ. ตัวอย่างเช่น คุณมี RAM 2 GB จากนั้นเราจะตั้งค่าไฟล์ swap เป็น 4 GB หรือ 4000 MB เราเขียนในสองช่องตรงข้ามกับรายการ ระบุขนาด
เปลี่ยนการกำหนดค่าระบบ
เราดำเนินการต่อและตอบคำถามเกี่ยวกับวิธีตั้งค่า windows 10 โดยอธิบายทุกอย่างว่าฉันทำเองกับคอมพิวเตอร์ของฉันได้อย่างไรซึ่งให้บริการฉันอย่างซื่อสัตย์มาเป็นเวลานานและไม่ล้มเหลว
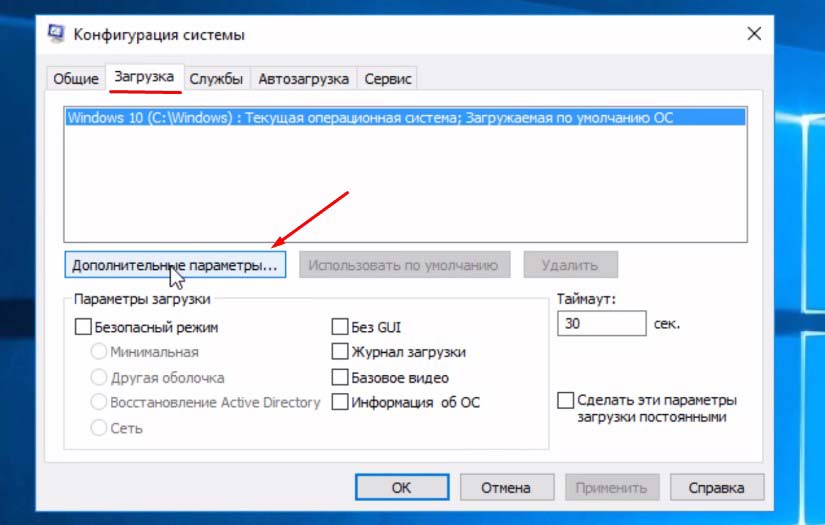
- บริการไร้สาย Bluetooth (หากไม่ได้ใช้งาน)
- บริการสนับสนุน Bluetooth (หากคุณไม่ได้ใช้)
- บริการเข้ารหัส,
- เครื่องโทรสาร,
- บริการตำแหน่งทางภูมิศาสตร์
- ดาวน์โหลดตัวจัดการแผนที่
- การสื่อสารทางโทรศัพท์
- ผู้จัดการการเชื่อมต่ออัตโนมัติการเข้าถึงระยะไกล
- บริการตู้โชว์ร้านค้า,
- ตัวกำหนดเวลางาน
- นโยบายการลบสมาร์ทการ์ด
- การตั้งค่าเซิร์ฟเวอร์เดสก์ท็อประยะไกล
- บริการแป้นพิมพ์สัมผัส (เฉพาะในกรณีที่คุณไม่ได้ใช้ เช่น คุณมีแท็บเล็ต)
- โทรศัพท์,
- บริการเดสก์ท็อประยะไกล
- บริการกระเป๋าเงิน,
- บริการร้าน windows,
- X-box ตัวจัดการการรับรองความถูกต้อง
- การบันทึกเกมบน X-box Live
- บริการเครือข่าย X-box Live
ตอนนี้คลิกสมัคร
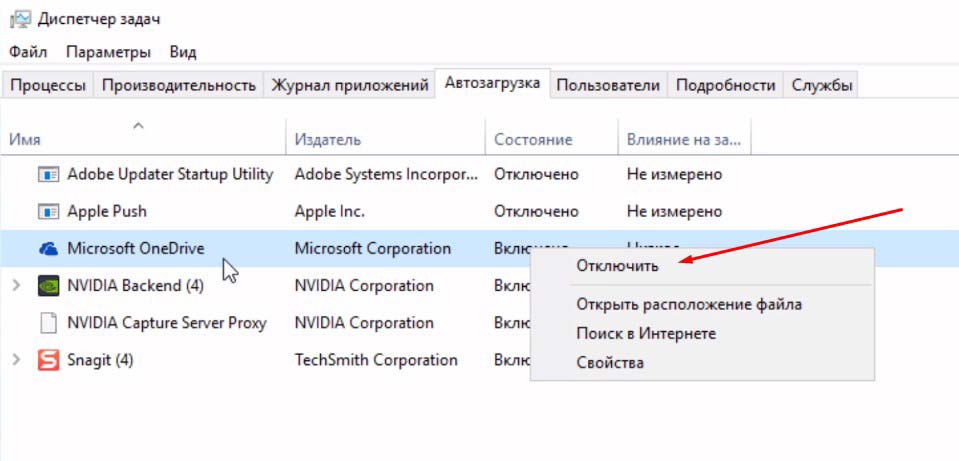
เราทำความสะอาดจากไฟล์ที่ไม่จำเป็น
แม้ว่าคุณจะเพิ่งติดตั้งระบบปฏิบัติการ คุณต้องทำความสะอาดดิสก์จากขยะส่วนเกินจำเป็นด้วยซ้ำ
สำหรับสิ่งนี้เราไป ไปยังคอมพิวเตอร์ของฉัน (คอมพิวเตอร์เครื่องนี้) และบนไดรฟ์ระบบฉันมีมัน C คลิกขวา คลิกคุณสมบัติในเมนู. ด้านล่างจะเป็น ปุ่มล้างข้อมูลบนดิสก์ให้กดและรอนานเท่าที่จำเป็นจนกว่าระบบจะสแกนดิสก์
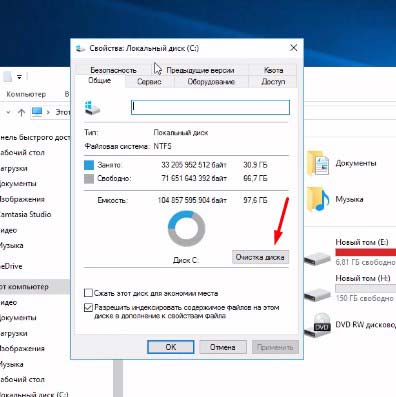 การล้างข้อมูลบนดิสก์
การล้างข้อมูลบนดิสก์ ถัดไปหน้าต่างจะเปิดขึ้นเราใส่เครื่องหมายถูกทุกที่ด้านล่าง คลิกปุ่ม "ล้างไฟล์ระบบ"", อีกด้วย ทำเครื่องหมายที่ช่องทั้งหมดแล้วคลิกตกลง. ขั้นตอนต้องใช้เวลา ควรทำความสะอาดบ่อยขึ้นทุกๆ 3 เดือน อันแรกสะอาดนาน อันต่อไปเร็วกว่า ไม่มีอะไรต้องกลัวเครื่องมือนี้มีความน่าเชื่อถือและมีคุณภาพสูง
 เลือกช่องทำเครื่องหมายทั้งหมด
เลือกช่องทำเครื่องหมายทั้งหมด เรายังคงหาวิธีตั้งค่า windows 10 ต่อไปหลังจากทำความสะอาดแล้วให้คลิกในคุณสมบัติของไดรฟ์ C แท็บถัดจาก - บริการ. กำลังตรวจสอบข้อผิดพลาด. ถึงจะบอกครั้งแรกว่าไม่ต้องเช็ค เราก็เช็คให้ หากพบบางสิ่งระบบจะแก้ไขหรือแจ้งให้คุณทราบและคลิกแก้ไข
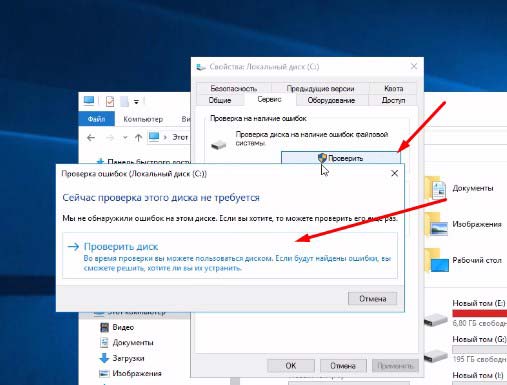 ตรวจสอบดิสก์
ตรวจสอบดิสก์ ไปที่การเพิ่มประสิทธิภาพดิสก์และตัวจัดเรียงข้อมูล คลิกปรับให้เหมาะสม. ในหน้าต่างที่เปิดขึ้นให้คลิกที่ไดรฟ์ระบบ ฉันมี C และด้านล่าง คลิกวิเคราะห์. หลังจากจบกระบวนการแล้ว คลิกเพิ่มประสิทธิภาพใกล้. กระบวนการนี้ต้องใช้เวลา
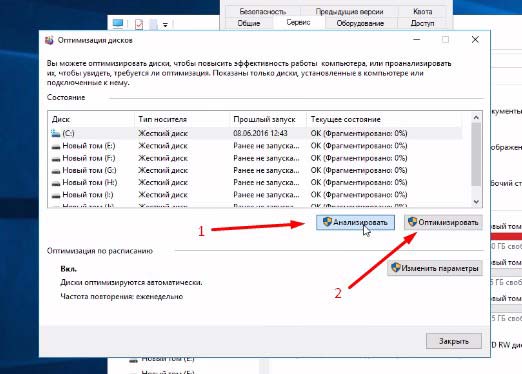 การเพิ่มประสิทธิภาพดิสก์
การเพิ่มประสิทธิภาพดิสก์ ขั้นตอนเหล่านี้จำเป็นต้องทำซ้ำกับคอมพิวเตอร์ของคุณเป็นครั้งคราว ดังนั้นจะทำงานได้เร็วขึ้น หลังจากการเพิ่มประสิทธิภาพ เราปิดทุกอย่าง
จากนั้นอีกครั้ง กดรวมกัน Win + Rหน้าต่างเรียกใช้จะเปิดขึ้น ที่ไหน เขียน %temp%, หน้าต่างจะเปิดขึ้นโดยที่ เลือกโฟลเดอร์ทั้งหมดและลบ. อะไรที่ไม่เอาออกก็ข้ามไป
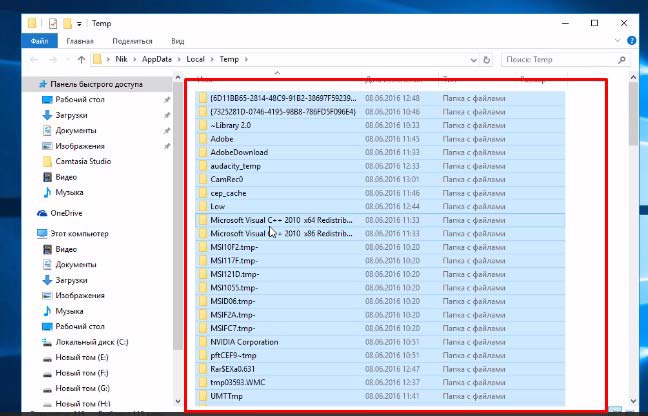 ทำความสะอาดโฟลเดอร์ชั่วคราว
ทำความสะอาดโฟลเดอร์ชั่วคราว สิ่งนี้จะเปิดโฟลเดอร์ปิดพร้อมไฟล์ชั่วคราวซึ่งจำเป็นต้องทำความสะอาดเป็นระยะ
การตั้งค่าพลังงาน
เราหาวิธีตั้งค่า windows 10 ต่อไป เราไปที่ แผงควบคุม - ฮาร์ดแวร์และเสียง - ตัวเลือกพลังงาน. ลงที่นี่ ทำเครื่องหมายที่ช่องสำหรับ "ประสิทธิภาพสูง"«.
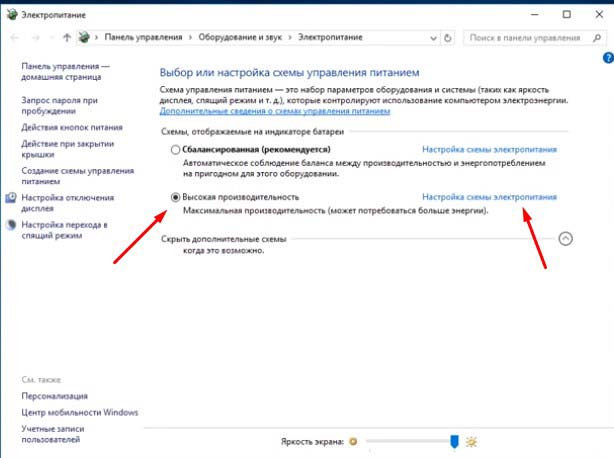 การตั้งค่าพลังงาน
การตั้งค่าพลังงาน หากคุณมีคอมพิวเตอร์เดสก์ท็อปแบบธรรมดา คุณไม่จำเป็นต้องทำอะไรอีก หากคุณมีแล็ปท็อปหรือแท็บเล็ต จะดีกว่าถ้าปล่อยให้เป็นแบบแผน "สมดุล (แนะนำ)"และเพียงแค่ออกไป วิธีนี้จะช่วยประหยัดพลังงานแบตเตอรี่
ทางด้านขวาคุณสามารถคลิกที่ "การตั้งค่าสำหรับการเปลี่ยนเป็นโหมดสลีป" และตั้งค่าที่นั่นทั้งจากเครือข่ายและจากแบตเตอรี่อย่าเข้าสู่โหมดสลีป อีกครั้ง หากคอมพิวเตอร์เชื่อมต่อกับเครือข่ายอยู่เสมอ
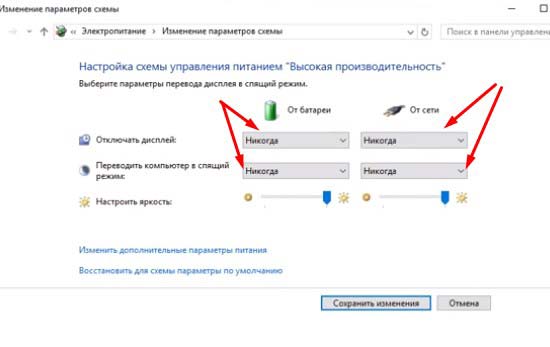 การตั้งค่าการนอนหลับ
การตั้งค่าการนอนหลับ ฉันคิดว่าวิธีการตั้งค่า windows 10 ขั้นพื้นฐานที่สุดที่เราได้ทำไปแล้ว แน่นอนว่ามีการตั้งค่ามากมาย แต่เราได้ทำขั้นพื้นฐานที่สุดไปแล้ว ตอนนี้ระบบจะทำงานได้เสถียรขึ้น หลัก อย่าลืมทำความสะอาดและปรับแต่งดิสก์เป็นระยะ. ปัญหาใหญ่เริ่มต้นขึ้นจากขยะ
นอกจาก, เป็นการดีกว่าที่จะปรับแต่งเมนูเริ่มต้นเอง. ลดไอคอนบางส่วน และที่สำคัญ ลบไอคอนที่คุณไม่ได้ใช้
เดสก์ท็อปไม่ควรมีทางลัดโฟลเดอร์มากมายทั้งหมดนี้โหลดระบบ พยายามจัดระเบียบบนเดสก์ท็อปและบนดิสก์ทันทีในขณะที่ทำงาน ช่วยให้ระบบทำงานได้อย่างรวดเร็ว
เพื่อเป็นทางเลือกแทนโปรแกรมป้องกันไวรัสและโปรแกรมทำความสะอาดต่างๆ ฉันแนะนำให้คุณติดตั้งความปลอดภัยทั้งหมด 360 ปกป้องคอมพิวเตอร์ได้ดีและทำความสะอาดได้ดีเช่นกัน นอกเหนือจากนี้ยังมีอีกหลายสิ่งที่น่าสนใจ
เหนือสิ่งอื่นใด ฉันขอแนะนำให้คุณอ่านบทความ: มีการเขียนมากมายเกี่ยวกับการเพิ่มประสิทธิภาพ
นั่นคือทั้งหมดสำหรับฉัน อยู่กับเราในอนาคต สมัครสมาชิกบทความของเรา เขียนความคิดเห็นฉันจะตอบทุกคนและแบ่งปันบทความบนโซเชียลเน็ตเวิร์ก ทั้งหมดสำหรับตอนนี้
ฉันใส่วิดีโอโบนัสเกี่ยวกับการตั้งค่าระบบโดยละเอียดซึ่งมีประโยชน์มาก ประกอบด้วย 2 ส่วน
วิธีตั้งค่า windows 10 ให้ได้ประสิทธิภาพสูงสุดอัปเดต: 11 กันยายน 2017 โดย: ซับโบติน พาเวล




