ตามที่แสดงในทางปฏิบัติ Windows 10 เป็นระบบที่ค่อนข้างเฉพาะเจาะจงและการติดตั้งโดยไม่ลงทะเบียนในทรัพยากรทางการของ Microsoft และสร้างบัญชีด้วยชื่อผู้ใช้และรหัสผ่านนั้นเป็นไปไม่ได้ แต่บุคคลอาจลืมคีย์ผสมสำหรับการเข้าสู่ระบบเนื่องจากไม่ยอมรับรหัสผ่านที่ง่ายที่สุดในระหว่างการลงทะเบียน ดังนั้นผู้ใช้หลายคนจึงสงสัยว่าจะลงชื่อเข้าใช้ Windows 10 ได้อย่างไรโดยไม่ต้องป้อนรหัสผ่าน ลองพิจารณาขั้นตอนมาตรฐานและง่ายที่สุดสำหรับการปิดการใช้งาน โดยไม่ส่งผลกระทบต่อประเด็นที่เกี่ยวข้องกับการลบบัญชี Microsoft
เข้าสู่ระบบโดยไม่ต้องใช้รหัสผ่าน Windows 10: วิธีที่ง่ายที่สุด
โดยหลักการแล้ว ตัวเลือกที่ง่ายที่สุดในการกำจัดข้อกำหนดคงที่ในการป้อนรหัสผ่านเมื่อเข้าสู่ระบบคือการปิดใช้งานในการตั้งค่าจากการเปิดใช้งานโหมดเข้าสู่ระบบอัตโนมัติที่เรียกว่า
เราทราบทันที: ควรใช้การตั้งค่าดังกล่าวเฉพาะเมื่อผู้ใช้เป็นผู้ใช้เครื่องคอมพิวเตอร์เท่านั้น มิฉะนั้นด้วยเหตุผลที่ชัดเจนไม่แนะนำให้ทำเช่นนี้
ดังนั้นจะเข้าสู่ระบบโดยไม่ใช้รหัสผ่านได้อย่างไร Windows 10 นำเสนอวิธีการดังกล่าว ในการดำเนินการนี้ ก่อนอื่นในเมนู Run (Win + R) คุณต้องลงทะเบียนคำสั่ง netplwiz หรือค้นหาผ่านการค้นหาจากเมนู Start จากนั้นจึงเปิดใช้งานการดำเนินการ
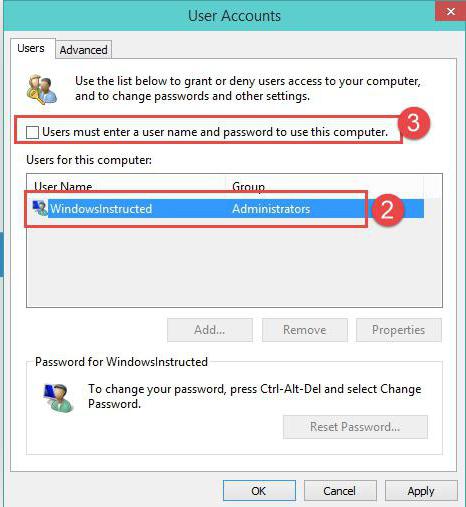
ในหน้าต่างที่ปรากฏขึ้น มีบรรทัดที่ต้องการรหัสผ่าน ซึ่งตรงข้ามกับเครื่องหมายถูก เราลบ "นก" หลังจากนั้นหน้าต่างการตั้งค่าการเข้าสู่ระบบอัตโนมัติจะปรากฏขึ้น ที่นี่คุณจะต้องป้อนรหัสผ่านที่ถูกต้องด้วยชื่อที่คุณระบุและลงทะเบียนอีกครั้งเพื่อยืนยันการปฏิบัติตาม ตอนนี้เหลือเพียงการบันทึกการเปลี่ยนแปลงโดยกดปุ่ม OK ทั้งหมด. ครั้งต่อไปที่ระบบเริ่มทำงาน ผู้ใช้และรับการเข้าสู่ระบบโดยไม่ต้องใช้รหัสผ่าน Windows 10 อนุญาตตัวเลือกนี้
ที่นี่ควรให้ความสนใจว่าการตั้งค่าดังกล่าวใช้ได้เฉพาะเมื่อเริ่มต้น Windows เท่านั้น หากโหมดสลีป (ไฮเบอร์เนต) อยู่ในสถานะใช้งาน (เปิดใช้งาน) คุณจะยังคงได้รับพร้อมท์ให้ป้อนรหัสผ่านเมื่อออก
เข้าสู่ระบบโดยไม่ต้องใช้รหัสผ่าน Windows 10: การตั้งค่าการปลุก
ในขั้นตอนนี้ คุณควรเปลี่ยนตัวเลือกทางออก ในการทำเช่นนี้ คุณเพียงแค่ต้องคลิกขวาที่ไอคอนแบตเตอรี่ในซิสเต็มเทรย์ และเลือกตัวเลือกสายไฟ ส่วนนี้ยังสามารถเข้าถึงได้ง่ายจากแผงควบคุมมาตรฐาน เพื่อไม่ให้ขุดเป็นเวลานาน คุณสามารถเรียกมันด้วยคำสั่งควบคุมจากเมนู Start เดียวกัน แต่การตั้งค่าเหล่านี้จะถูกเรียกเร็วขึ้นจากซิสเต็มเทรย์
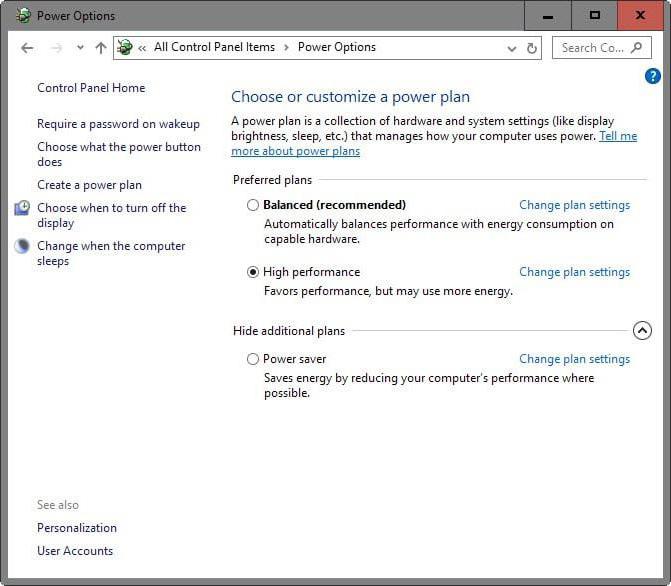
ในการตั้งค่าการเข้าสู่ระบบแบบไม่ใช้รหัสผ่าน (Windows 10) คุณควรใส่ใจกับบรรทัดสำหรับเปลี่ยนการตั้งค่ารหัสผ่านเมื่อปลุกซึ่งอยู่ทางด้านซ้าย เมื่อเข้าสู่ส่วนสำหรับเปลี่ยนพารามิเตอร์ที่ไม่สามารถใช้งานได้ในปัจจุบัน คุณต้องเปิดใช้งานบรรทัดที่ระบุว่าไม่จำเป็นต้องขอรหัสผ่าน ดังนั้น เมื่อใช้ทั้งสองวิธีที่อธิบายไว้ คุณสามารถลบข้อกำหนดในการป้อนรหัสผ่านได้อย่างสมบูรณ์ทั้งเมื่อเข้าสู่ระบบหลังจากเริ่มต้นและเมื่อออกจากสถานะสลีป
ปิดใช้งานข้อกำหนดรหัสผ่านในรีจิสทรีของระบบ
คุณยังสามารถเปลี่ยนการตั้งค่าเมื่อต้องมีการเข้าสู่ระบบโดยไม่ใช้รหัสผ่าน (Windows 10) ในรีจิสทรีของระบบ ในการดำเนินการนี้ คุณต้องเข้าสู่โปรแกรมแก้ไขโดยเรียกใช้คำสั่ง regedit ในเมนู Run จากนั้นค้นหาสาขา HKLM และลงไปที่ส่วน Winlogon ผ่านไดเร็กทอรีซอฟต์แวร์
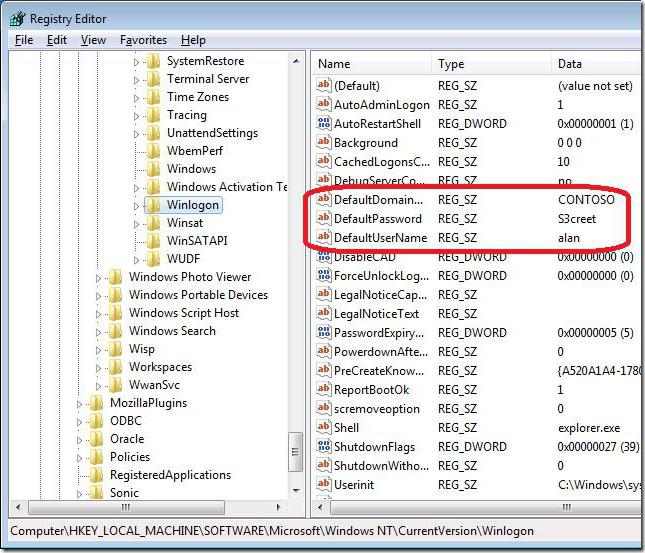
ที่ด้านขวาของตัวแก้ไข เราตรวจสอบรายการ DefaultUserName เพื่อให้มีชื่อของผู้ใช้ปัจจุบัน จากนั้นเราจะพบบรรทัด DefaultPassword หากไม่มี คุณจะต้องสร้างพารามิเตอร์สตริง (ค่าสตริง) เปลี่ยนชื่อเป็นชื่อที่ระบุและป้อนรหัสผ่านปัจจุบันในฟิลด์ค่า (จากนั้นยืนยัน)
ตอนนี้ยังคงเปิดใช้งานโหมดเข้าสู่ระบบอัตโนมัติ สำหรับสิ่งนี้ จะใช้บรรทัด AutoAdminLogon เมื่อป้อนพารามิเตอร์ที่หน่วยตั้งค่าเป็นค่า หลังจากรีบูต รหัสผ่านจะไม่จำเป็น
การตั้งค่า PIN
มีอีกวิธีที่น่าสนใจเมื่อคุณอาจต้องเข้าสู่ Windows 10 โดยไม่ต้องป้อนรหัสผ่าน (เฉพาะ PIN เท่านั้นที่จะใช้เป็นรหัส) คุณสามารถกำหนดค่าผ่านเมนูตัวเลือก ซึ่งคุณเลือกส่วนบัญชี
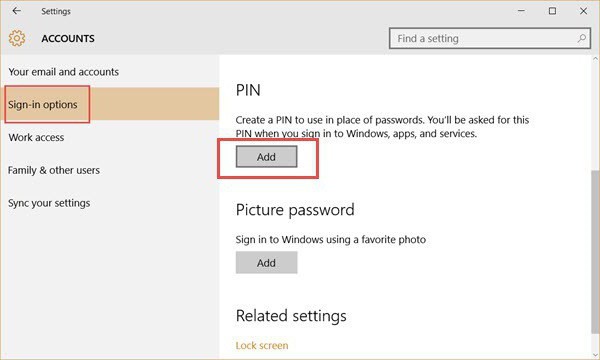
ที่นี่คุณต้องใช้บรรทัดพารามิเตอร์การเข้าสู่ระบบทางด้านซ้าย ที่ด้านขวาของหน้าต่างจะมีตัวเลือกพิเศษสำหรับตั้งรหัส PIN ถัดไปคุณจะต้องเข้าสู่ระบบการตั้งค่าโดยใช้บัญชี Microsoft ของคุณจากนั้นสร้างและป้อนรหัสสี่หลักสองครั้ง ตอนนี้เมื่อรหัสผ่านถูกปิดใช้งานจำเป็นต้องป้อนรหัสเมื่อเข้าสู่ระบบ อย่างที่หลาย ๆ คนเดาได้แล้วว่าสิ่งนี้ทำงานเหมือนกับเจ้าของอุปกรณ์พกพาเข้าสู่ระบบหากการตั้งค่าคำขอรหัสอยู่ในสถานะเปิดใช้งาน




