คุณกำลังประสบปัญหาหรือมีปัญหากับพีซี/แล็ปท็อป Windows 10 ของคุณหรือไม่ หรือคุณต้องการซ่อมแซมการติดตั้ง Windows 10 แต่ไม่ต้องการสูญเสียแอปและข้อมูล ต่อไปนี้เป็นวิธีกู้คืน Windows 10 โดยไม่สูญเสียโปรแกรมและไฟล์ การตั้งค่า Windows 10 แจ้งให้คุณรีเซ็ตการติดตั้ง Windows 10 ในขณะที่เก็บไฟล์ส่วนตัวของคุณ แต่ในกระบวนการ การรีเซ็ตจะลบแอปพลิเคชันที่ติดตั้ง รวมถึงโปรแกรมเดสก์ท็อปแบบคลาสสิก
หากคุณมีโปรแกรมหลายสิบโปรแกรมที่ติดตั้งบนคอมพิวเตอร์ Windows 10 และข้อมูลจำนวนมาก การรีเซ็ต Windows 10 นั้นไม่มีประโยชน์ เนื่องจากโปรแกรมจะไม่อนุญาตให้คุณบันทึกแอปพลิเคชันที่ติดตั้งไว้ หากคุณประสบปัญหาในคอมพิวเตอร์ Windows 10 และต้องการซ่อมแซมการติดตั้งและแก้ไขปัญหาทั้งหมดโดยไม่สูญเสียโปรแกรมและข้อมูลที่ติดตั้งไว้ คุณต้องใช้คู่มือนี้เพื่อซ่อมแซมการติดตั้ง Windows 10 โดยไม่สูญเสียข้อมูลและแอปพลิเคชัน หากต้องการเข้าถึงคู่มือนี้ คุณจะต้องใช้ Windows 10 ISO, Windows 10 bootable USB หรือ ดีวีดีที่สามารถบู๊ตได้ Windows 10
ข้อสำคัญ: ดังที่ได้กล่าวไว้ข้างต้น วิธีนี้จะช่วยให้คุณบันทึกแอปพลิเคชันและข้อมูลทั้งหมดของคุณได้ แต่ในกรณีนี้ เรายังคงแนะนำให้คุณสำรองข้อมูลทั้งหมดของคุณไว้ในที่ปลอดภัย เผื่อว่ามีอะไรผิดพลาดหรือผิดพลาดระหว่างการซ่อมแซม
ซ่อมแซมการติดตั้ง Windows 10 โดยไม่สูญเสียข้อมูลและแอปพลิเคชัน
ขั้นตอนที่ 1:คุณสามารถข้ามขั้นตอนนี้ได้หากคุณมีอิมเมจ ISO หรือสื่อสำหรับบู๊ต Windows 10 อยู่แล้ว นอกจากนี้ คุณต้องดาวน์โหลด Windows 10 เวอร์ชันล่าสุดจาก Microsoft ซึ่งใช้เครื่องมือสร้างสื่อ Windows 10 คุณสามารถอ้างอิงแหล่งที่มาของเราเพื่อดาวน์โหลด Windows 10 จาก Microsoft สำหรับคำแนะนำทีละขั้นตอนเพิ่มเติม
โปรดจำไว้ว่าคุณไม่จำเป็นต้องดาวน์โหลด ISO ของ Windows 10 หากคุณมีดีวีดีหรือ USB ที่สามารถบู๊ตได้ของ Windows 10 สิ่งสำคัญคือต้องทราบว่าอิมเมจ ISO หรือสื่อที่ใช้บู๊ตได้ต้องเป็นเวอร์ชันเดียวกันกับ Windows 10 ที่ติดตั้งอยู่ในเครื่องของคุณ พีซี
ขั้นตอนที่ 2:ค้นหาโฟลเดอร์ที่มีอิมเมจ ISO คลิกขวาที่ไฟล์ ISO แล้วคลิกปุ่มเมานต์ - ตัวเลือกสำหรับเมานต์อิมเมจ ISO เปิดพีซีเครื่องนี้เพื่อดูไดรฟ์ใหม่ บนพีซี คุณต้องคลิกขวาที่ไดรฟ์ใหม่ จากนั้นคลิกปุ่มเปิดในหน้าต่างใหม่เพื่อเปิด
หากคุณมีดีวีดีที่สามารถบู๊ตได้ Windows 10 หรือแฟลชไดรฟ์ USB ที่บู๊ตได้ คุณจะต้องเชื่อมต่อกับคอมพิวเตอร์ของคุณ จากนั้นในพีซีเครื่องนี้ คุณต้องคลิกขวาที่ไดรฟ์ USB จากนั้นคลิกปุ่มเปิดในหน้าต่างใหม่ เพื่อเปิดไดรฟ์ USB หรือไดรฟ์ดีวีดีที่สามารถบู๊ตได้
ขั้นตอนที่ 3:ในโฟลเดอร์รูทของ ISO/DVD/USB คุณจะเห็นไฟล์การตั้งค่า (.exe) ดับเบิลคลิกที่ไฟล์ติดตั้งเพื่อเริ่มการติดตั้ง Windows 10
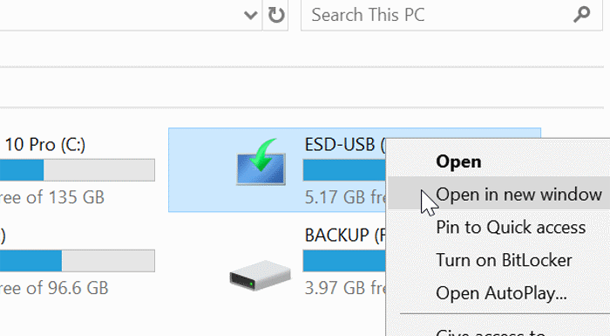
คลิก ใช่ หากคุณเห็นข้อความการควบคุมบัญชีผู้ใช้บนหน้าจอ
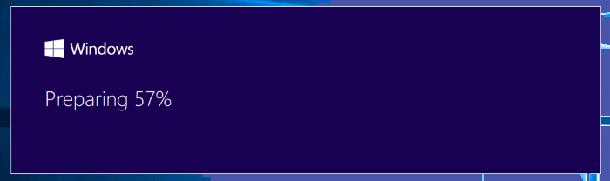
ขั้นตอนที่ 4:คุณจะได้รับข้อความ “รับการอัปเดตที่สำคัญ” บนหน้าจอ เลือกตัวเลือก Not now จากนั้นเลือกหรือยกเลิกการเลือก I want to help make Windows setup the best option.
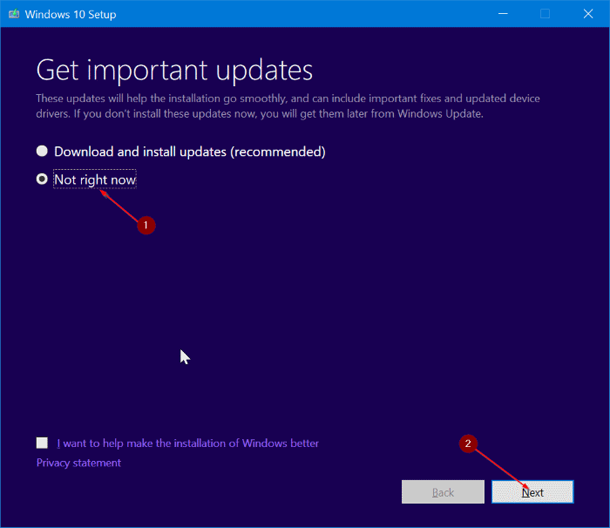
คลิกปุ่มถัดไป คุณจะเห็น “เรากำลังเตรียมบางสิ่งให้พร้อม” บนหน้าจอเป็นเวลาสองสามวินาที
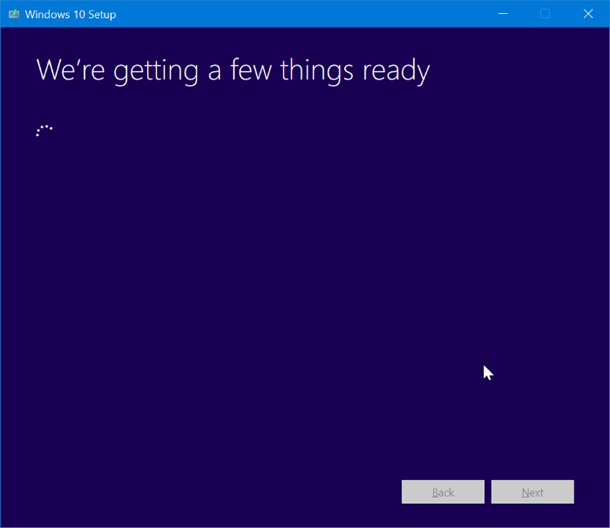
ขั้นตอนที่ 5:ถัดไป คุณจะได้รับข้อตกลงใบอนุญาตบนหน้าจอ ฉันยอมรับเงื่อนไขของข้อตกลงสิทธิ์การใช้งาน เลือกกล่องกาเครื่องหมาย “ฉันยอมรับเงื่อนไขของข้อตกลงสิทธิ์การใช้งาน” จากนั้นคลิกปุ่มถัดไป การติดตั้งจะตรวจสอบว่าคอมพิวเตอร์ของคุณมีพื้นที่เพียงพอและตรงตามข้อกำหนดขั้นต่ำของระบบ
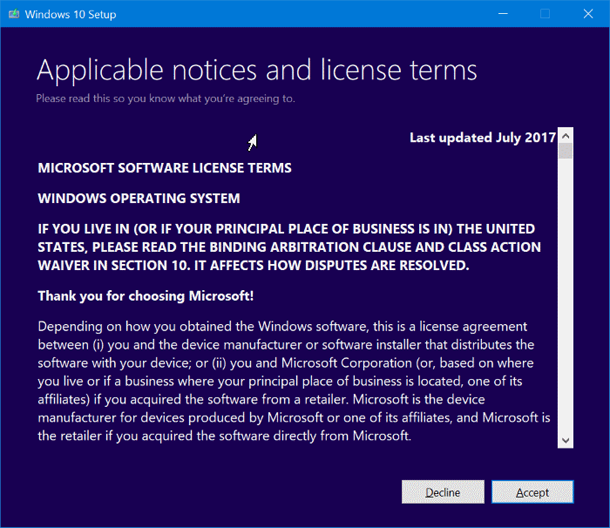
ขั้นตอนที่ 6:หลังจากนั้นไม่กี่นาที คุณจะได้รับข้อความ “พร้อมติดตั้ง” บนหน้าจอ นี่เป็นขั้นตอนที่สำคัญที่สุดในกระบวนการนี้ บนหน้าจอนี้ ตรวจสอบให้แน่ใจว่าได้ติดตั้ง Windows 10 Home และ Pro และเลือก Keep personal files and apps แล้ว หากไม่มี ให้คลิกเปลี่ยนเพื่อบันทึกลิงก์ จากนั้นเลือกเก็บไฟล์และแอปส่วนบุคคล ตัวเลือกในการซ่อมแซมการติดตั้ง Windows 10 ของคุณโดยไม่สูญเสียข้อมูลและแอปที่ติดตั้ง
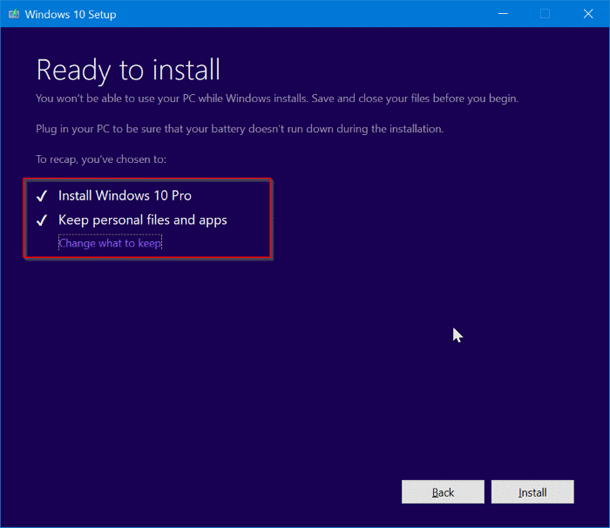
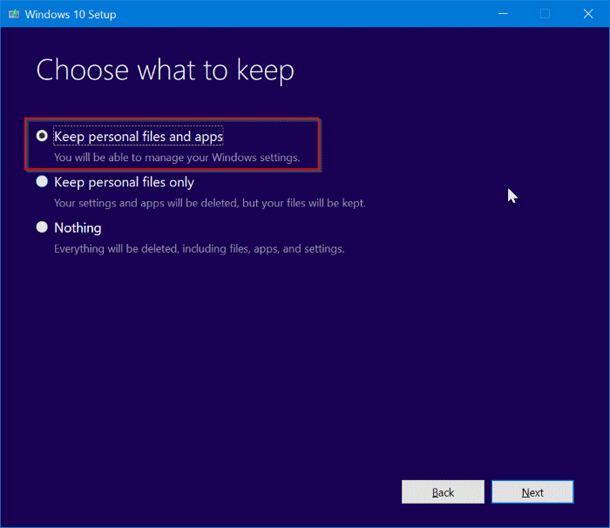
สุดท้าย คลิกปุ่ม ติดตั้ง เพื่อเริ่มซ่อมแซมการติดตั้ง Windows 10 ของคุณ อาจใช้เวลาถึงหนึ่งชั่วโมงในการซ่อมแซมหรือติดตั้ง Windows 10 ให้เสร็จสมบูรณ์
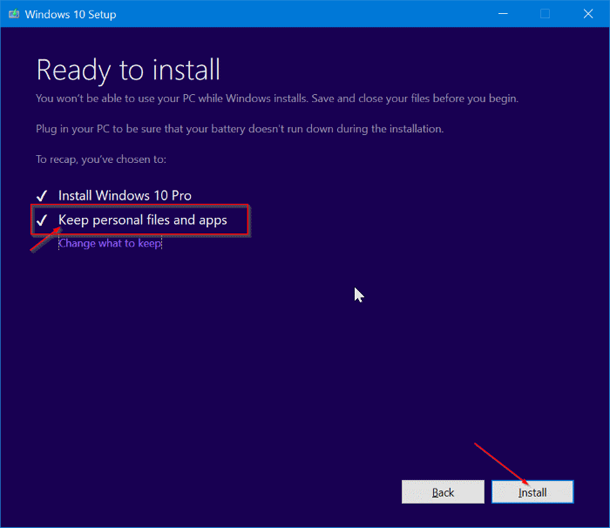
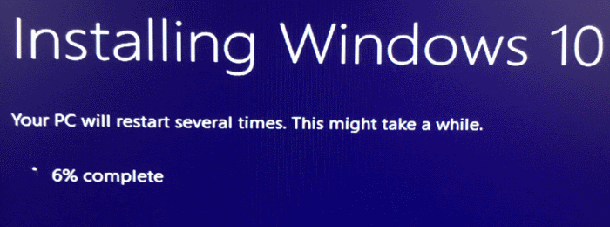
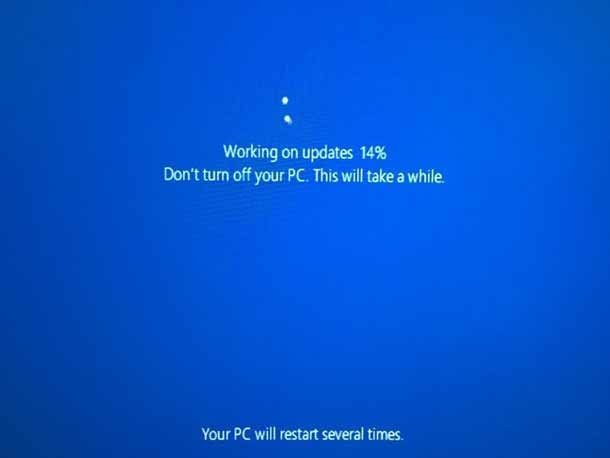
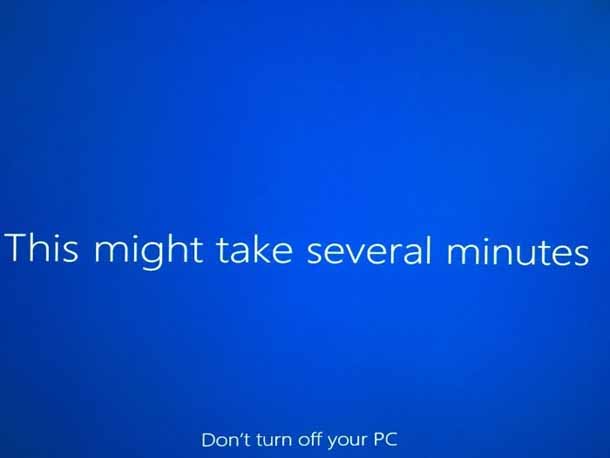
หลังจากนั้น คุณจะเห็นหน้าจอล็อกใน Windows 10 กดปุ่ม Enter จากนั้นป้อนรหัสผ่านบัญชีผู้ใช้ของคุณ Windows 10 จะแสดงภาพเคลื่อนไหวของสัญลักษณ์เป็นเวลาสองสามวินาทีก่อนที่จะให้คุณไปที่เดสก์ท็อป
นั่นคือทั้งหมด! คุณซ่อมแซมการติดตั้ง Windows 10 ได้สำเร็จโดยไม่สูญเสียแอปและข้อมูล
คุณอาจต้องการทราบว่าการดำเนินการจากพีซีที่มีปัญหานั้นง่ายเพียงใด




