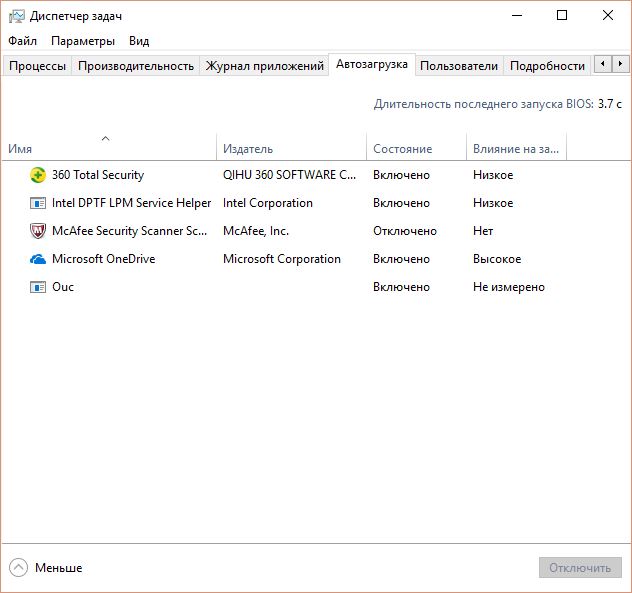การเริ่มต้นระบบใน Windows 7 (Windows 10) ช่วยให้คุณสามารถจัดการรายการโปรแกรมที่เริ่มต้นด้วยระบบปฏิบัติการ การลบโปรแกรมออกจากการเริ่มต้นเสร็จสิ้นเพื่อเพิ่มประสิทธิภาพการทำงานของระบบปฏิบัติการ การเพิ่มแอปพลิเคชันช่วยหลีกเลี่ยงความจำเป็นในการเปิดใช้งานด้วยตนเองหลังจาก Windows เริ่มทำงาน ในบทความนี้ เราจะพูดถึงวิธีการเข้าสู่การเริ่มต้น Windows 7/10 และเพิ่มโปรแกรมเข้าไป
เราทราบทันทีว่าบางโปรแกรมสามารถรวมอยู่ใน autoload ได้โดยตรงจากอินเทอร์เฟซของโปรแกรมเอง ตัวอย่างเช่น แอปพลิเคชันเช่น Skype, uTorrent, PuntoSwitcher และอื่น ๆ มีพารามิเตอร์ในการตั้งค่า หลังจากเปิดใช้งานโปรแกรมจะเริ่มทำงานโดยอัตโนมัติเมื่อเปิดคอมพิวเตอร์ แต่ถ้าไม่มีพารามิเตอร์ดังกล่าวในการตั้งค่าล่ะ
วิธีที่เร็วและง่ายที่สุดในการเปิดโปรแกรมเมื่อเข้าสู่ระบบคือการคัดลอกทางลัดของโปรแกรมไปยังโฟลเดอร์เริ่มต้นระบบ Windows 7/10 ตั้งอยู่ที่:
C:\Users\USERNAME\AppData\Roaming\Microsoft\Windows\Start Menu\Programs\Startup
หากต้องการเปิดโฟลเดอร์นี้อย่างรวดเร็ว ให้ทำดังต่อไปนี้:
- เข้าสู่เมนู "เริ่ม" แล้วคลิก "เรียกใช้" (หรือใช้แป้นพิมพ์ลัด Win + R)
- ป้อนคำสั่งในบรรทัด "เปิด" เชลล์: การเริ่มต้นแล้วคลิกตกลง
สร้างทางลัดไปยังโปรแกรมที่คุณต้องการรวมไว้ในการเริ่มต้น เมื่อวางไว้ในโฟลเดอร์ Autorun โปรแกรมจะเปิดโดยอัตโนมัติเมื่อ Windows บูท
วิธีอื่นๆ ในการเพิ่มโปรแกรมในการเริ่มต้นระบบ Windows
อีกวิธีหนึ่งในการเพิ่มโปรแกรมเพื่อเริ่มต้นคือการเปลี่ยนแปลงรีจิสทรีของ Windows เปิดตัวแก้ไขรีจิสทรี โดยไปที่เมนู Start แล้วคลิก Run เขียนในบรรทัด "เปิด" ลงทะเบียนแล้วคลิกตกลง
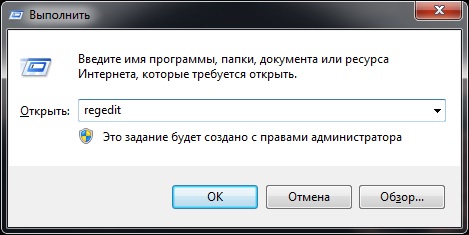 ในตัวแก้ไขรีจิสทรี เปิดสาขา:
ในตัวแก้ไขรีจิสทรี เปิดสาขา:
HKEY_CURRENT_USER\Software\Microsoft\Windows\CurrentVersion\Run
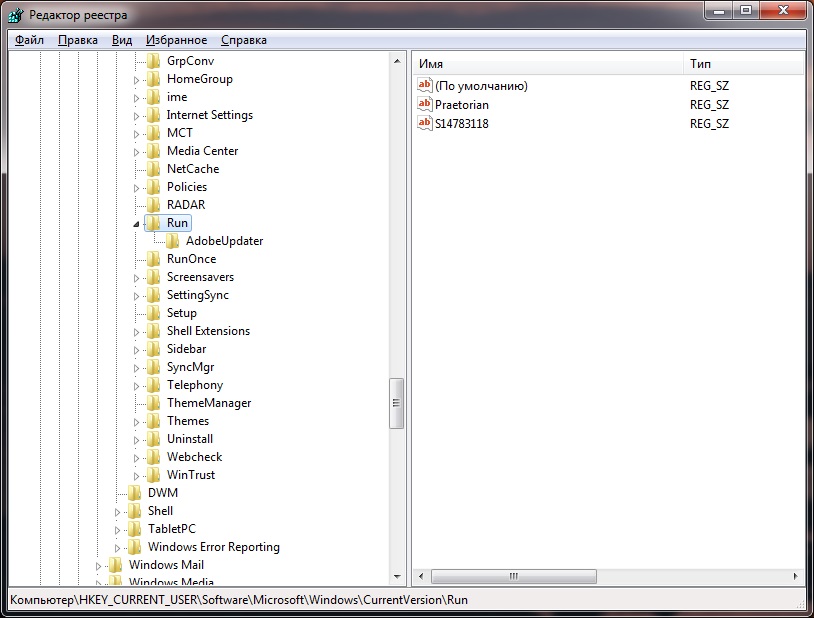
ทางด้านขวาจะเป็นการตั้งค่าสำหรับโปรแกรมที่เริ่มต้นด้วย Windows โดยอัตโนมัติ ในการเพิ่มโปรแกรม คุณต้องสร้างพารามิเตอร์สตริงใหม่ ให้ชื่อใด ๆ คุณสามารถใช้ชื่อของโปรแกรม ในบรรทัด Value ให้ป้อนเส้นทางแบบเต็มไปยังไฟล์ปฏิบัติการของโปรแกรม (โดยปกติคือ EXE) ตัวอย่างเช่น:
C:\Program Files (x86)\AIMP2\AIMP2.exe

สะดวกในการค้นหาและคัดลอกเส้นทางไปยังไฟล์ปฏิบัติการของโปรแกรมจากทางลัดของโปรแกรมนี้ การเปิดคุณสมบัติของทางลัดในบรรทัด Object เป็นเพียงเส้นทางแบบเต็มไปยังไฟล์ หลังจากสร้างพารามิเตอร์แล้ว โปรแกรมที่ระบุจะอยู่ในการเริ่มต้น Windows 7 (Windows 10)
หากคุณต้องการให้บางโปรแกรมทำงานสำหรับผู้ใช้ทั้งหมด จะต้องสร้างพารามิเตอร์สตริงในรีจิสทรีในสาขาต่อไปนี้ด้วย:
HKEY_LOCAL_MACHINE\SOFTWARE\Microsoft\Windows\CurrentVersion\Run
วิธีที่สามในการเปิดโปรแกรมเมื่อคุณเข้าสู่ระบบ Windows คือการใช้ "Task Scheduler" เปิดแผงควบคุมและในส่วน "เครื่องมือการดูแลระบบ" เปิดทางลัด "ตัวกำหนดเวลางาน" ตอนนี้ไปที่เมนู "การกระทำ" และเลือก "สร้างงาน"
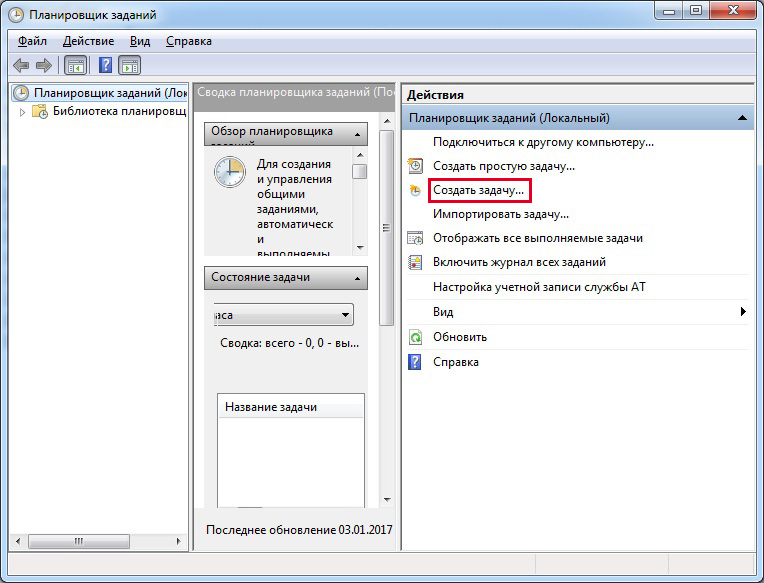
ระบุชื่อสำหรับงาน เช่น AIMP autostart คุณสามารถเพิ่มคำอธิบาย ระบุผู้ใช้ที่จะดำเนินงานที่ระบุ
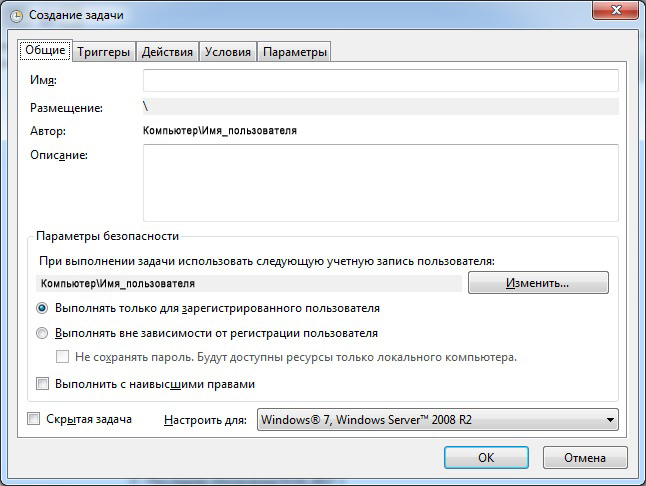
ตอนนี้เปลี่ยนไปที่แท็บ "ทริกเกอร์" แล้วคลิกที่ปุ่ม "สร้าง" ที่ด้านบน จากรายการดรอปดาวน์ เริ่มงาน ให้เลือก เมื่อเข้าสู่ระบบ ให้ความสนใจกับความจริงที่ว่ามีเครื่องหมายถูก "เปิดใช้งาน" ที่ด้านล่างของหน้าต่าง คลิกตกลง
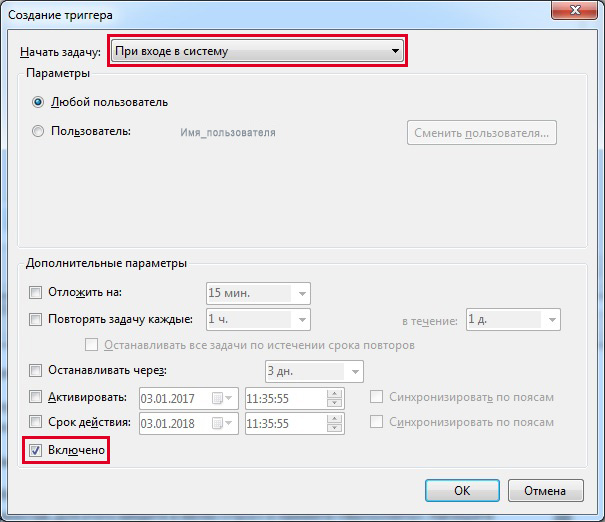
ไปที่แท็บ "การกระทำ" แล้วคลิกปุ่ม "สร้าง" ระบุ "เริ่มโปรแกรม" เป็นการดำเนินการ ตอนนี้คลิกที่ปุ่ม "เรียกดู" และเลือกโปรแกรมที่จะเรียกใช้
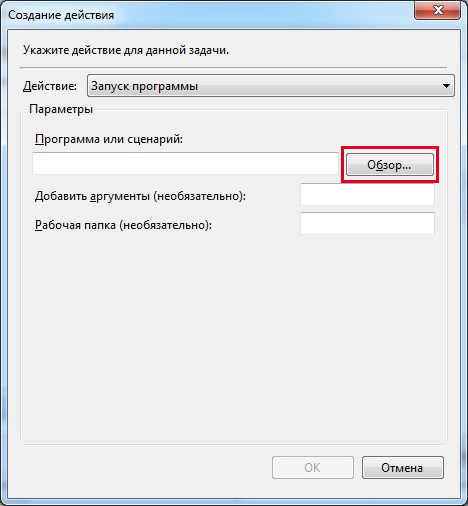
ปิดหน้าต่างโดยคลิก ตกลง แล้วคลิก ตกลง อีกครั้งเพื่อสร้างงานให้เสร็จ ตอนนี้เมื่อคุณเข้าสู่ระบบ โปรแกรมจะเริ่มทำงานโดยอัตโนมัติ
แต่ละวิธีที่นำเสนอนั้นค่อนข้างเหมาะสมสำหรับการสร้างแอปพลิเคชันใด ๆ และไม่ใช่เฉพาะแอปพลิเคชันในการเริ่มต้น Windows ในการควบคุมโปรแกรมและงานตามกำหนดการ คุณสามารถใช้ทั้งเครื่องมือทั่วไป (หรือตัวจัดการงานสำหรับ Windows 10) และยูทิลิตี้ของบริษัทอื่น เช่น การทำงานอัตโนมัติ, CCleaner และอื่นๆ ด้วยความช่วยเหลือ คุณสามารถลบ เปิดใช้งาน และปิดใช้งานโปรแกรมตั้งแต่เริ่มต้น ตลอดจนดำเนินการที่มีประโยชน์อื่นๆ อีกมากมายเพื่อเพิ่มประสิทธิภาพ Windows