การเริ่มต้นประกอบด้วยโปรแกรมที่เริ่มต้นโดยอัตโนมัติเมื่อคุณเข้าสู่ระบบ อย่างไรก็ตาม ไม่จำเป็นต้องมีแอปพลิเคชันทั้งหมดในการทำงานอัตโนมัติ ดังนั้นผู้ใช้จึงต้องการลบบางแอปพลิเคชันออก แต่ในการทำเช่นนี้ คุณต้องรู้วิธีเปิดการทำงานอัตโนมัติใน Windows 7 และระบบปฏิบัติการอื่นๆ
ทำไมฉันต้องปิดการใช้งานโปรแกรมเมื่อเริ่มต้น?
นอกจากซอฟต์แวร์ที่จำเป็นแล้ว แอปพลิเคชันยังอาจปรากฏในการทำงานอัตโนมัติหลังจากดาวน์โหลด แน่นอนว่าบางส่วนมีประโยชน์มาก ตัวอย่างเช่น ขอแนะนำให้เปิดโปรแกรมป้องกันไวรัสทันทีหลังจากที่ระบบปฏิบัติการบูท นอกจากนี้ยังมียูทิลิตี้ที่จำเป็นสำหรับการทำงานที่ถูกต้องของ Windows
ในเวลาเดียวกัน คุณมีโอกาสที่จะเพิ่มแอปพลิเคชันโดยอัตโนมัติในการทำงานอัตโนมัติที่คุณมักจะใช้และต้องการให้เปิดใช้งานเมื่อระบบบู๊ต สะดวกมาก แต่คุณต้องเข้าใจว่ารวมถึงคอมพิวเตอร์ด้วย ระบบปฏิบัติการจะใช้เวลาโหลดนานขึ้น กล่าวอีกนัยหนึ่ง คุณจะไม่สามารถเริ่มต้นได้ทันที เช่น การเปิดเอกสาร Word เนื่องจากระบบปฏิบัติการยังโหลดไม่เต็มที่
โปรแกรมที่ทำงานอัตโนมัติใช้ RAM และในบางกรณีก็ใช้การเชื่อมต่ออินเทอร์เน็ตด้วย ดังนั้นคุณต้องเข้าใจวิธีเปิด autoload ใน Windows 7, 8, XP และปิดการใช้งานบางส่วน
ทำงานอัตโนมัติใน Windows XP
มีหลายวิธีในการดูว่าแอปพลิเคชันใดอยู่ในการทำงานอัตโนมัติของ Win XP ที่นิยมมากที่สุดคือการใช้บรรทัดคำสั่ง ในการทำเช่นนี้ให้กดปุ่ม Win + R ในหน้าต่างที่ปรากฏขึ้น ให้ป้อน msconfig ตอนนี้คลิก "ตกลง" หรือกดปุ่ม Enter
ดังนั้นหน้าต่างปรากฏขึ้นบนหน้าจอมอนิเตอร์ซึ่งคุณต้องไปที่ส่วน "เริ่มต้น" คุณสามารถยกเลิกการเลือกช่องทำเครื่องหมายตรงข้ามแอปพลิเคชันที่คุณไม่ต้องการในการทำงานอัตโนมัติได้ที่นี่
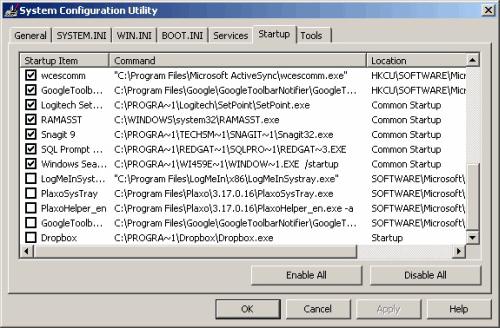
นอกจากการใช้ปุ่ม Win และ R แล้ว คุณยังสามารถไปที่เมนู Start และเลือกคำสั่ง Run ที่นี่ (ใน "Start") คลิก "All Programs" จากนั้นค้นหาส่วน "Startup" เมื่อคลิกคุณจะเห็นว่าโปรแกรมใดกำลังทำงานพร้อมกับระบบปฏิบัติการ
ตอนนี้คุณรู้วิธีเปิดการเริ่มต้นระบบใน Windows XP แล้ว คุณจะสามารถปรับแต่งการเปิดใช้แอปพลิเคชันได้ตามที่คุณต้องการ
โหลดอัตโนมัติใน "เจ็ด"
ใน Windows รุ่นที่ 7 การเข้าสู่การทำงานอัตโนมัตินั้นง่ายมากเช่นกัน คุณสามารถใช้หนึ่งในวิธีที่กล่าวถึงข้างต้น ตัวอย่างเช่น เมื่อคุณเรียกบรรทัดคำสั่ง (Win + R) และป้อนคำว่า msconfig ลงไป คุณจะสามารถปิดใช้งานโปรแกรมที่ทำให้ระบบปฏิบัติการ "ช้าลง" ในการทำเช่นนี้คุณต้องไปที่แท็บ "เริ่มต้น" และลบช่องทำเครื่องหมายถัดจากแอปพลิเคชันที่ไม่จำเป็นออก
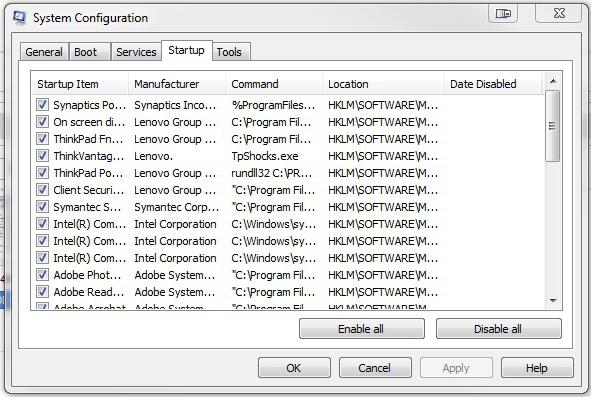
อย่างไรก็ตามโปรแกรมดังกล่าวสามารถแสดงได้ไม่เพียง แต่ในการทำงานอัตโนมัติ แต่ยังอยู่ในส่วน "บริการ" กลับไปที่ (คุณรู้วิธีการทำเช่นนี้แล้ว) และไปที่ส่วนที่เหมาะสม เพื่อไม่ให้ลบสิ่งที่คุณต้องการ ทำเครื่องหมายที่ช่องถัดจาก "ซ่อนบริการของ Microsoft" ที่ด้านล่าง หากคุณเป็นผู้ใช้มือใหม่ จะเป็นการดีกว่าที่จะไม่แตะต้องสิ่งใดในส่วนนี้เลย
หลังจากทำตามขั้นตอนทั้งหมดแล้ว คุณจะได้รับแจ้งให้รีบูตระบบ คุณสามารถทำได้ทันที มิฉะนั้นการเปลี่ยนแปลงจะมีผลในครั้งถัดไปที่คุณเริ่ม Windows
ใน Windows 8?
ในการเข้าสู่การทำงานอัตโนมัติของ G8 คุณสามารถใช้คำสั่งเดียวกัน - msconfig ในเวลาเดียวกันเมื่อเปิดแท็บ "เริ่มต้น" คุณจะไม่เห็นรายการโปรแกรมที่อยู่ที่นั่น แต่คุณจะได้รับแจ้งให้ไปตามลิงก์ไปยัง "ตัวจัดการงาน"
ในส่วนที่เกี่ยวข้อง คุณสามารถดูแอปพลิเคชันทั้งหมดที่ทำงานพร้อมกันกับระบบปฏิบัติการ หากต้องการปิดการใช้งาน ให้คลิกขวาที่โปรแกรม เลือกการกระทำที่ต้องการในเมนูแบบเลื่อนลง
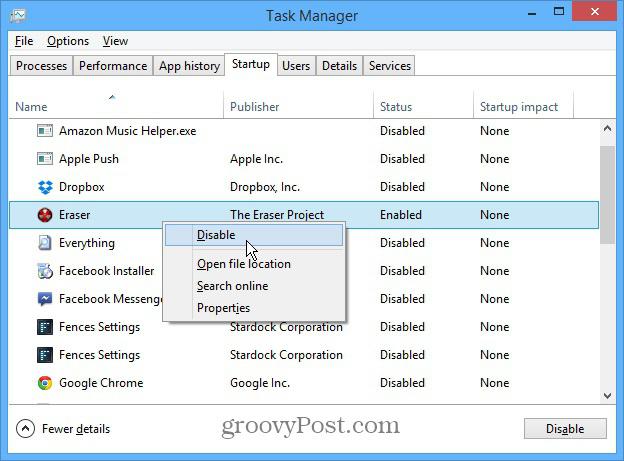
ที่นี่ คุณสามารถดูได้ว่าโปรแกรมนี้หรือโปรแกรมนั้นมีผลอย่างไรต่อการบู๊ตระบบปฏิบัติการ และจากสิ่งนี้ ให้ตัดสินใจว่าจะทำอย่างไรกับมัน
คุณจำวิธีเปิดการเริ่มต้นผ่านคุณได้แล้ว แต่ทุกคนไม่ทราบวิธีเรียกใช้อย่างรวดเร็ว คุณสามารถทำได้โดยกดปุ่ม Ctrl + Shift + Esc พร้อมกัน
โปรแกรมทำงานอัตโนมัติ
หากคุณไม่ทราบวิธีเปิดการเริ่มต้นระบบใน Windows 7, XP หรือ G8 ให้ติดตั้งยูทิลิตี้ที่ช่วยให้คุณเห็นว่ามีแอปพลิเคชันใดอยู่ในการเริ่มต้น หนึ่งในความนิยมมากที่สุดคือ "Avtorans" โปรดทราบว่าโปรแกรมนี้ฟรีอย่างแน่นอน คุณสามารถดาวน์โหลดได้จากเว็บไซต์อย่างเป็นทางการ
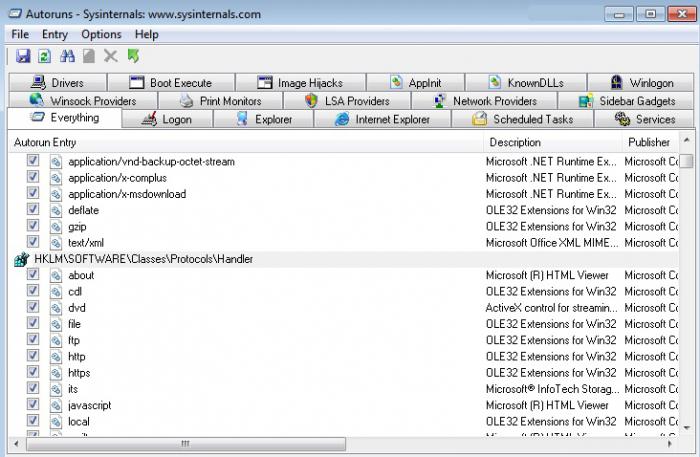
แม้ว่าโปรแกรมจะเผยแพร่เป็นภาษาอังกฤษ แต่ก็ใช้งานได้ง่ายมาก เมื่อคุณเรียกใช้คุณจะเห็นแท็บจำนวนมาก เปิดส่วน Everythihg เพื่อดูว่ามีอะไรอยู่ในการเริ่มต้น
เมื่อจำเป็นต้องกำจัดโปรแกรมบางอย่างในการทำงานอัตโนมัติ ให้ยกเลิกการทำเครื่องหมายที่ช่องถัดจากโปรแกรมนั้น
บทสรุป
คุณได้เรียนรู้วิธีเปิดการเริ่มต้นใน Windows 7 และระบบปฏิบัติการยอดนิยมอื่น ๆ ตอนนี้คุณจะมีโอกาสเลือกแอปพลิเคชันที่คุณต้องการโดยอัตโนมัติและไม่ต้องการ ในขณะเดียวกัน โปรดจำไว้ว่าไม่สามารถปิดการใช้งานยูทิลิตี้ได้ เนื่องจากจะส่งผลต่อการทำงานของระบบปฏิบัติการ
หากคุณมองอย่างใกล้ชิด คุณจะสังเกตเห็นว่าโดยหลักการแล้ว การเข้าสู่การเริ่มต้นใช้งานจริงจะเหมือนกันในระบบปฏิบัติการต่างๆ แต่ถ้าคุณมีปัญหา คุณสามารถติดตั้งยูทิลิตี้ของบุคคลที่สามได้




