ฉันจำเป็นต้องซื้อคอมพิวเตอร์เครื่องที่สองเพื่อติดตั้งระบบปฏิบัติการอื่นและทดสอบบางโปรแกรม เครื่องเสมือนที่ฉันติดตั้งสามารถตอบสนองความต้องการและความต้องการของฉันได้ เครื่องเสมือนเป็นโปรแกรมที่เลียนแบบคอมพิวเตอร์จริงทั้งหมด ซึ่งหมายความว่าในคอมพิวเตอร์เครื่องหนึ่งฉันสามารถมีระบบปฏิบัติการที่แตกต่างกันได้หลายเครื่อง
คุณสามารถสร้างเครื่องเสมือนโดยใช้โปรแกรม VirtualBox นี่คือระบบการแสดงภาพที่จะช่วยให้คุณทำงานบนระบบปฏิบัติการใดก็ได้
วิธีสร้างเครื่องเสมือนใน virtualbox
ดังนั้น คุณสนใจคำถาม: "วิธีสร้างเครื่องเสมือน Win 7 โดยใช้ VirtualBox" ตอนนี้ฉันจะบอกคุณในรายละเอียดว่าตัวฉันเองผ่านมันไปได้อย่างไร ก่อนอื่นคุณต้องติดตั้งโปรแกรมบนคอมพิวเตอร์ของคุณ มันง่ายที่จะทำ หลังจากดาวน์โหลดไฟล์ คุณต้องเปิดไฟล์และโปรแกรมติดตั้งจะเริ่มทำงาน ซึ่งคุณควรคลิก "ถัดไป" คุณจะเห็นกล่องโต้ตอบใหม่พร้อมส่วนประกอบของโปรแกรมทั้งหมดที่จะติดตั้ง คุณสามารถเลือกการตั้งค่าได้เอง แต่ฉันแนะนำว่าอย่าไปที่นั่นและติดตั้งทุกอย่าง
ดาวน์โหลด VirtualBox - https://www.virtualbox.org/wiki/Downloads
เรามาเริ่มสร้างเครื่องเสมือนโดยใช้ VirtualBox
เปิดโปรแกรมและคลิกที่ปุ่ม "สร้าง" และถัดไป
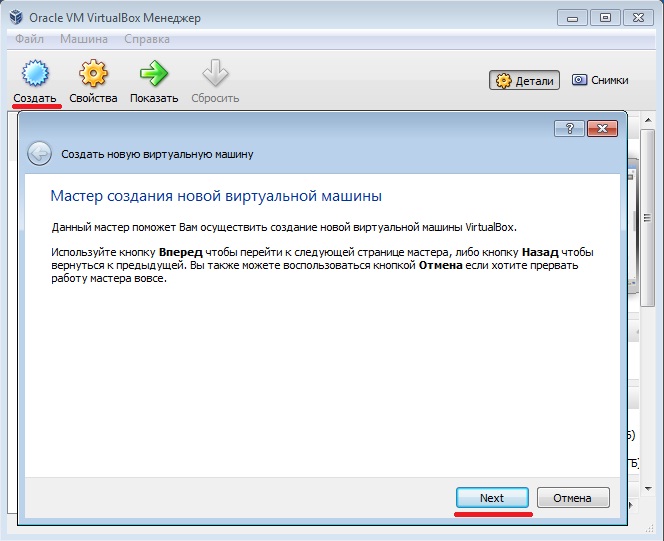
คุณจะเห็นกล่องโต้ตอบที่คุณสามารถเลือกประเภทและเวอร์ชันของระบบปฏิบัติการได้ ฉันเลือก Windows 7
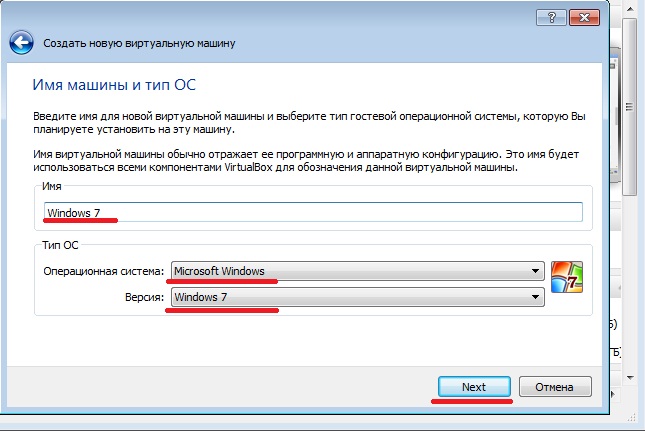
คลิก "ถัดไป" และเลือกจำนวนหน่วยความจำสำหรับเครื่องเสมือน สำหรับ Windows 7 ฉันเลือก 1.5 GB
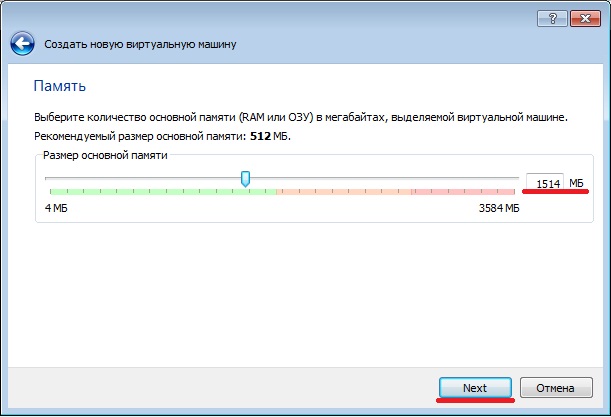
จากนั้นคุณควรเลือกฮาร์ดไดรฟ์ เนื่องจากเรากำลังสร้างเครื่องเสมือนใหม่ เราจำเป็นต้องสร้างฮาร์ดดิสก์ใหม่
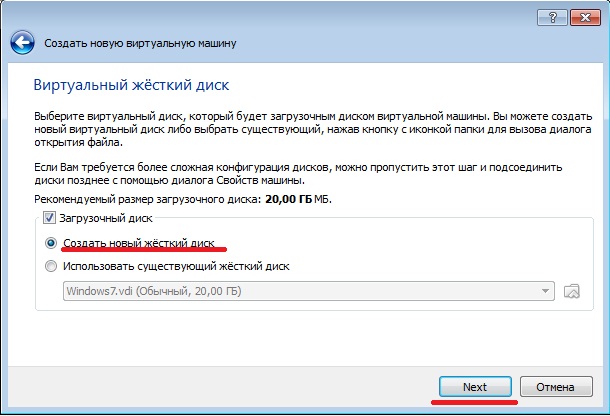
ที่นี่ฉันแนะนำให้คุณไม่เปลี่ยนแปลงอะไรและปล่อยให้ทุกอย่างเป็นค่าเริ่มต้น
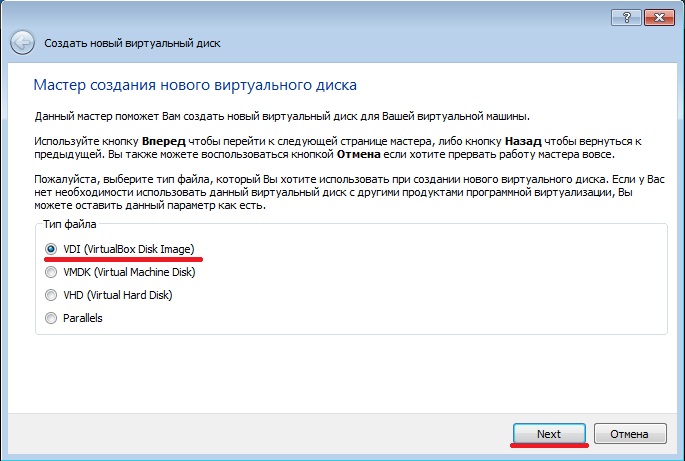
ถัดไป คุณต้องเลือกรูปแบบการจัดเก็บข้อมูล เลือกดิสก์เสมือนแบบไดนามิก ซึ่งหมายความว่าเมื่อคุณติดตั้งโปรแกรมต่างๆ ดิสก์ของคุณจะเติบโตขึ้นเอง หากคุณเลือก แก้ไขดิสก์เสมือน คุณจะไม่สามารถเปลี่ยนระดับเสียงได้
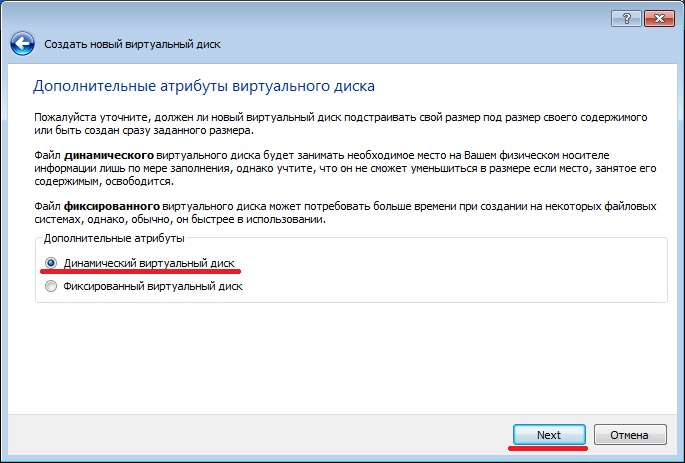
ในตอนท้าย คุณต้องระบุตำแหน่งของเครื่องเสมือนและขนาด (20 GB) ของดิสก์ และยืนยันการเลือกของคุณ
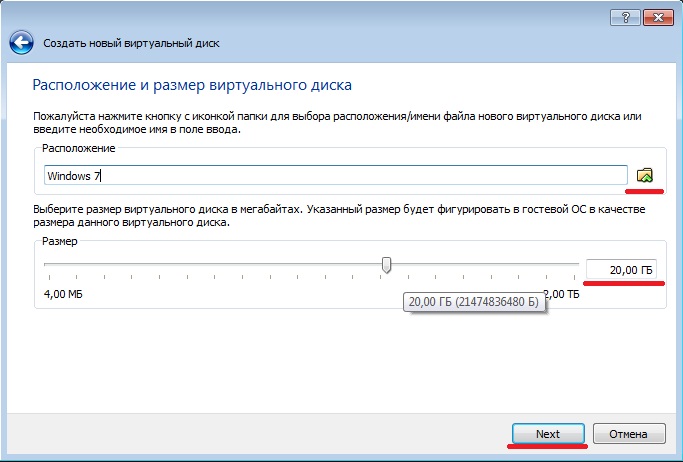
คุณได้สร้างเครื่องเสมือน แต่โดยพื้นฐานแล้วเป็นเครื่องคอมพิวเตอร์ที่ไม่มีระบบปฏิบัติการ คุณสามารถเริ่มตั้งค่าระบบใหม่ได้ แต่นั่นไม่ใช่ทั้งหมด ตอนนี้คุณต้องติดตั้งระบบปฏิบัติการเอง โดยใส่ดิสก์การติดตั้ง Windows 7 ลงในซีดีรอม จากนั้นไปที่หน้าต่างโปรแกรม VirtualBox เลือกเครื่องเสมือนที่เราสร้างขึ้นแล้วกดเริ่ม
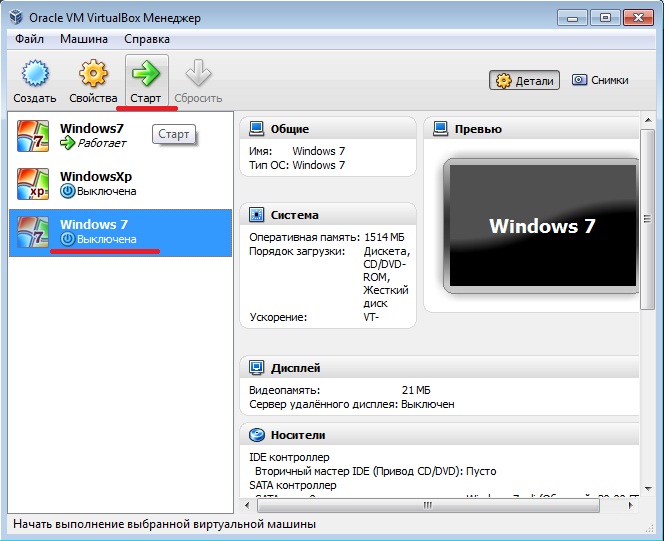
หลังจากนั้น คุณจะเห็นหน้าต่างชื่อ First Run Wizard คลิก Next ถัดไป คุณต้องเลือกสื่อการติดตั้งของซีดีรอมของคุณ
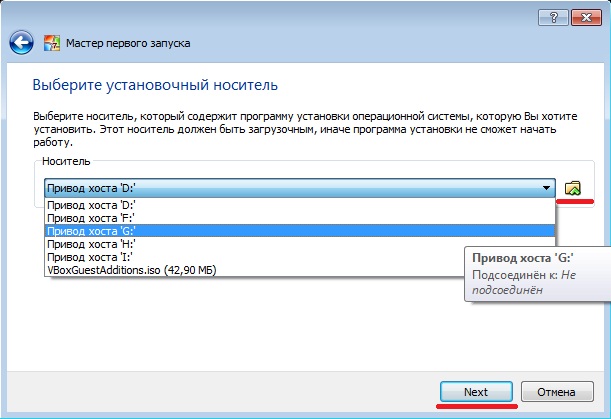
ถัดไปคุณต้องทำตามขั้นตอนทั้งหมดของการติดตั้ง Windows 7 ฉันจะไม่อธิบายขั้นตอนการติดตั้ง Windows 7 เนื่องจากไม่แตกต่างจากการติดตั้ง Windows 7 ในโหมดปกติ โดยหลักการแล้ว เราทุกคนสร้างเครื่องเสมือนและเริ่มติดตั้งระบบปฏิบัติการบนเครื่องนั้น
คุณอาจคิดว่าการสร้างเครื่องเสมือนเป็นเรื่องยากและไม่สมจริง แต่เมื่อคิดออกแล้วฉันหวังว่าคุณจะรู้ว่ามันไม่ยากเลย แต่สะดวกมาก ระบบปฏิบัติการเพิ่มเติมทำให้สามารถติดตั้งระบบปฏิบัติการใหม่ รันโปรแกรมที่น่าสงสัยได้โดยไม่ต้องใช้คอมพิวเตอร์หลัก คุณยังสามารถติดตั้งแอพพลิเคชั่นต่าง ๆ ที่เข้ากันไม่ได้กับระบบปฏิบัติการหลักของคุณด้วยเหตุผลบางประการ




