บ่อยครั้งที่ผู้ใช้คอมพิวเตอร์ที่ใช้ Windows 7 ประสบปัญหาสุขภาพของระบบปฏิบัติการ ปัญหาคอมพิวเตอร์มักจะปรากฏขึ้นเมื่อทำงานช้าลงและโปรแกรมไม่เปิดขึ้น นอกจากนี้ คอมพิวเตอร์อาจไม่เริ่มทำงานเลยหรือหยุดทำงานทุกครั้ง
สาเหตุที่ทำให้เกิดปัญหาในการทำงานของระบบปฏิบัติการอาจแตกต่างกันมาก ตัวอย่างเช่น ถ้าคอมพิวเตอร์ได้รับ ไวรัสอาจทำให้ไฟล์ระบบเสียหายได้ นอกจากนี้ ปัญหากับพีซีอาจปรากฏขึ้นระหว่างการติดตั้ง ซอฟต์แวร์คุณภาพต่ำซึ่งอาจทำให้โครงสร้างของไฟล์ระบบเสียหายได้ ในการแก้ปัญหาเกี่ยวกับความสมบูรณ์ของคอมพิวเตอร์ใน Windows 7 คุณต้องย้อนกลับไปก่อนหน้านี้ จุดคืนค่า.
เพื่อปกป้องระบบปฏิบัติการใน Windows 7 จะใช้จุดคืนค่าที่ระบบสร้างขึ้นเป็นระยะ โดยพื้นฐานแล้วจุดคืนค่าคือ สถานะก่อนหน้าของไฟล์ระบบ Windows 7. เพื่อช่วยเหลือผู้ใช้พีซี Windows 7 เราได้เตรียมเนื้อหาที่จะอธิบายขั้นตอนการกู้คืนระบบโดยละเอียดในรูปแบบต่างๆ
การกู้คืนในโหลดเจ็ด
หากคอมพิวเตอร์ Windows 7 ของคุณบู๊ต แต่ระบบไม่เสถียร ก็ถึงเวลาที่ต้องย้อนกลับไปยังจุดคืนค่าก่อนหน้า ก่อนอื่นเราต้องเข้าไปในหน้าต่างที่คุณสามารถเรียกตัวเลือกการกู้คืนระบบได้ ในการทำเช่นนี้ให้เปิดโปรแกรม "" โดยการกดคีย์ผสม Win + R ซึ่งเราป้อนคำสั่งต่อไปนี้: systempropertiesprotection
หน้าต่างควรเปิดต่อหน้าเรา คุณสมบัติของระบบ» แท็บ « การป้องกันระบบ". คุณสามารถไปที่หน้าต่างนี้ได้ด้วยวิธีมาตรฐานผ่านเมนู " เริ่ม". ขั้นตอนต่อไปคือการกดปุ่ม การกู้คืน….
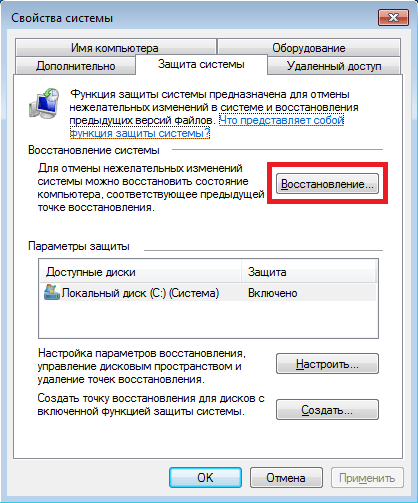
หลังจากคลิกแล้ว หน้าต่างการคืนค่าระบบจะเปิดขึ้น ระบบจะแจ้งให้คุณกู้คืนระบบโดยใช้จุดเชื่อมต่อที่แนะนำหรือเลือกจุดเชื่อมต่ออื่น เราจะหยุดที่ จุดคืนค่าที่แนะนำ.
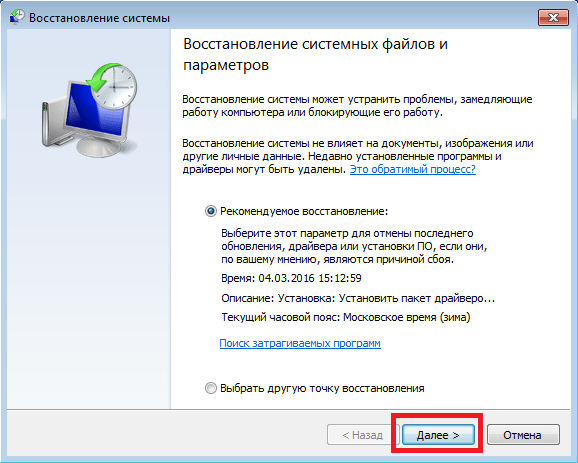
หน้าต่างนี้ต้องมีการยืนยันการคืนค่าที่เลือก เพื่อยืนยันให้กดปุ่ม เสร็จสิ้น
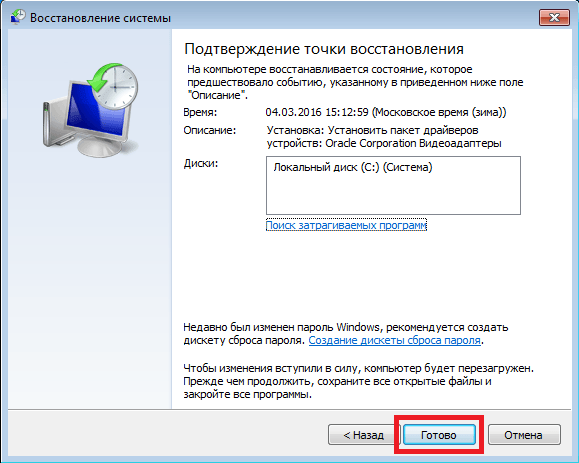
ปุ่มนี้จะแสดงข้อความเตือนว่าหลังจากขั้นตอนการคืนค่า จะกลับไปใช้พารามิเตอร์ก่อนหน้าของทั้งเจ็ดนั้นเป็นไปไม่ได้. เมื่อคลิกที่ข้อความ ใช่ เราจะเริ่มการคืนค่าระบบ Windows 7
หากกระบวนการกลับสู่สถานะก่อนหน้าเกิดขึ้นโดยไม่มีข้อผิดพลาด ข้อความที่เกี่ยวข้องจะปรากฏขึ้น

หากคุณไม่สามารถย้อนกลับไปยังการตั้งค่าก่อนหน้าโดยใช้จุดที่แนะนำได้ คุณควรเลือกจุดที่ถูกสร้างขึ้น ช้ากว่าจุดคืนค่าที่เลือกระบบ Windows 7 ฉันต้องการทราบด้วยว่าในการดำเนินการนี้คุณจะต้อง สิทธิพิเศษ. นั่นคือเมื่อคุณเข้าสู่ระบบ คุณต้องเลือกบัญชี ผู้ดูแลระบบและป้อนรหัสผ่านสำหรับมัน
เราคืนคอมพิวเตอร์สู่ความสามารถในการทำงานเมื่อเริ่มต้นระบบปฏิบัติการ
ในกรณีที่พีซีของคุณทำงานเจ็ดอย่าง ไม่ได้กำลังดาวน์โหลดจากนั้นคุณสามารถเริ่มระบบปฏิบัติการใน โหมดปลอดภัย. หลังจากหน้าต่างเริ่มต้น BIOS ปรากฏขึ้น ให้กด F8 บนแป้นพิมพ์ (สำหรับแล็ปท็อป อาจมีปุ่มอื่น เช่น Del หรือปุ่มฟังก์ชันปุ่มใดปุ่มหนึ่ง) การกระทำนี้จะทำให้เกิด เมนูทางเลือกเจ็ดการดาวน์โหลด
ในเมนูนี้ เลือกรายการ " โหมดปลอดภัย” และดำเนินการต่อโดยกด Enter หลังจากนั้นระบบจะเริ่มในเซฟโหมด
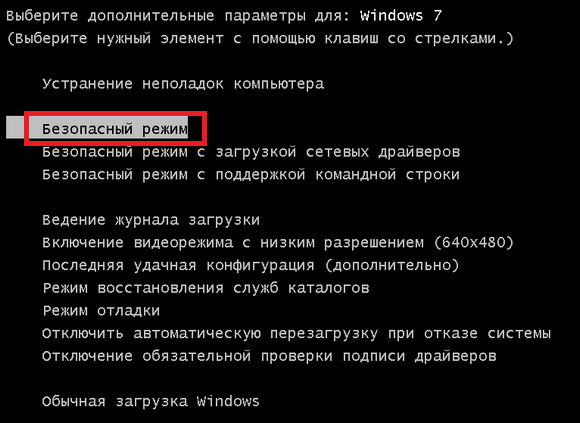
หากระบบเริ่มต้นได้สำเร็จในเซฟโหมด ให้เริ่มการกู้คืนเจ็ดตามที่แสดงในตัวอย่างก่อนหน้า ในโหมดนี้เพื่อความปลอดภัยสูงสุด คุณสมบัติหลายอย่างถูกปิดใช้งานระบบปฏิบัติการ รวมถึงอินเทอร์เฟซแบบกราฟิกของ Windows Aero นี่คือวิธีการรันโปรแกรม "" พร้อมคำสั่ง " การป้องกันคุณสมบัติของระบบ” บนระบบที่ทำงานในเซฟโหมด
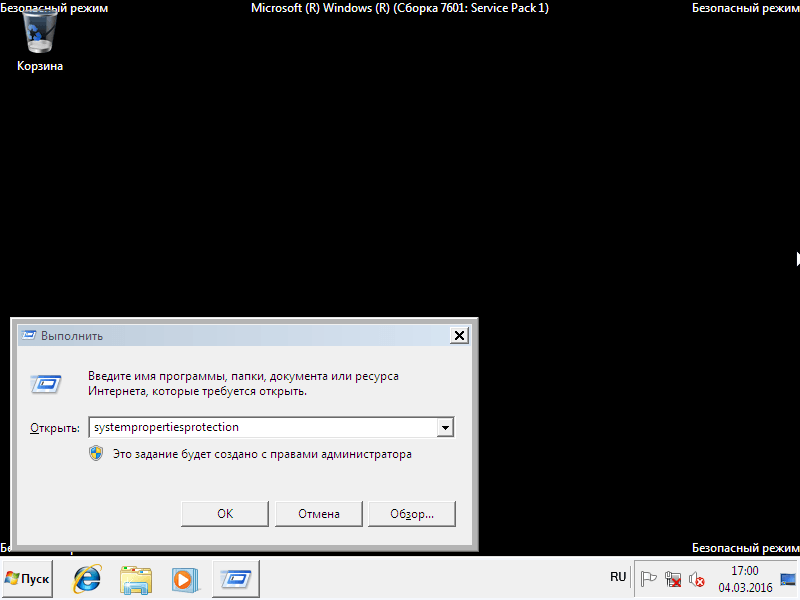
เราทำให้คอมพิวเตอร์กลับสู่ความสามารถในการทำงานโดยใช้ดิสก์การติดตั้งหรือแฟลชไดรฟ์ USB ที่สามารถบู๊ตได้
หากสองตัวอย่างก่อนหน้านี้ไม่สามารถช่วยคุณได้ คุณจะต้องคืนค่าตัวอย่างทั้งเจ็ด ดิสก์การติดตั้งหรือแฟลชไดรฟ์. สำหรับคอมพิวเตอร์ที่ไม่มีออปติคัลไดรฟ์ คุณต้องใช้แฟลชไดรฟ์ USB ที่สามารถบู๊ตได้กับระบบปฏิบัติการ สามารถสร้างแฟลชไดรฟ์ USB ที่สามารถบู๊ตได้โดยใช้ยูทิลิตี้พิเศษ ยูทิลิตี้ยอดนิยมสำหรับจุดประสงค์นี้คือ Windows USB/ดีวีดี, ดาวน์โหลดเครื่องมือและ รูฟัส.
บูตจากดิสก์การติดตั้งหรือผ่านแฟลชไดรฟ์ USB ในหน้าต่างเริ่มต้นของตัวติดตั้ง ให้คลิกปุ่ม ถัดไป และดำเนินการต่อไปยังหน้าต่างถัดไป
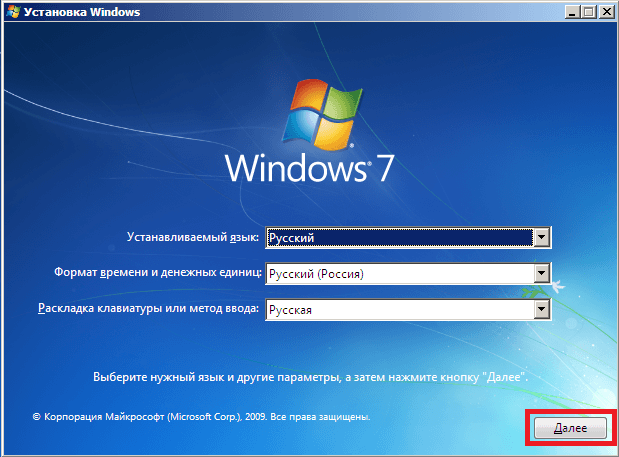
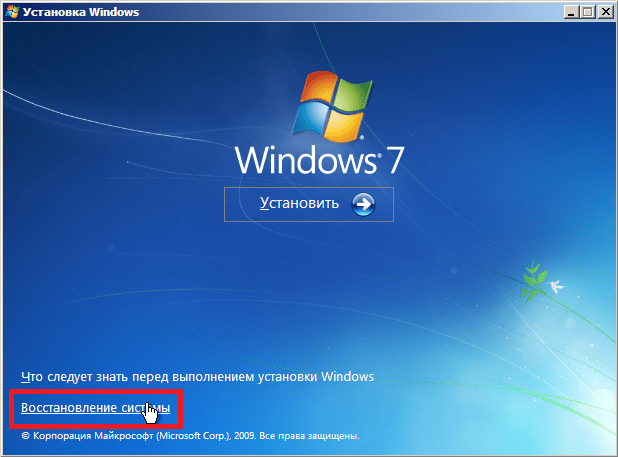 หลังจากค้นหา ให้เลือก OS ที่คุณต้องการกู้คืน แล้วคลิก ถัดไป
หลังจากค้นหา ให้เลือก OS ที่คุณต้องการกู้คืน แล้วคลิก ถัดไป
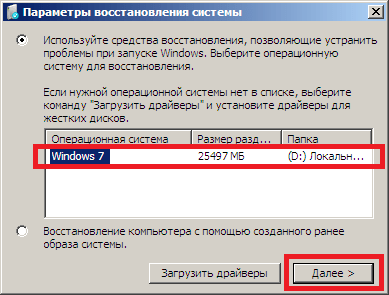
ในหน้าต่างที่ปรากฏขึ้น เลือกรายการเดียวกัน " ระบบการเรียกคืน».
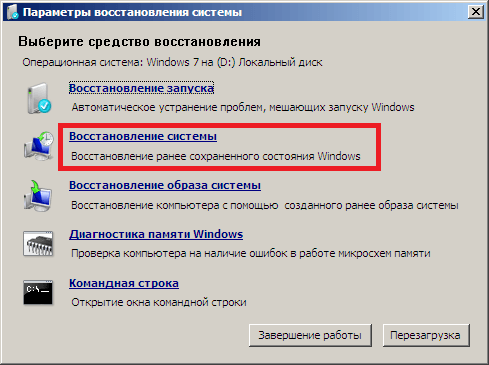
การดำเนินการนี้จะเปิดยูทิลิตีการกู้คืนเจ็ดรายการ ในยูทิลิตี้ คลิกปุ่มถัดไป การกระทำนี้จะพาคุณไป รายการจุดคืนค่า. เราเลือกจุดที่เหมาะสมและดำเนินการต่อ
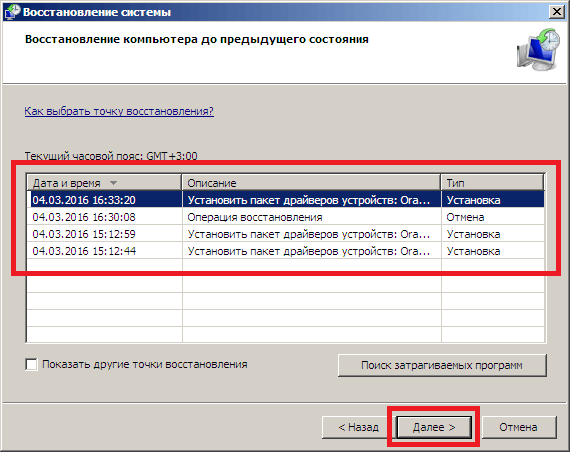
หน้าต่างจะปรากฏขึ้นต่อหน้าคุณดังตัวอย่างแรก ดังนั้นเราจึงกดปุ่มเสร็จสิ้นและตอบกลับข้อความ หลังจากนั้นเราจะเริ่มการกู้คืน
หลังจากย้อนกลับสู่สถานะก่อนหน้าได้สำเร็จ คุณจะได้รับข้อความต่อไปนี้
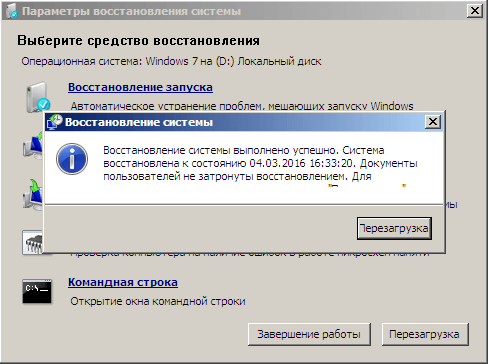
Windows 7 Disaster Recovery พร้อมโปรแกรมป้องกันไวรัส
หากพีซีของคุณติดไวรัส ไวรัสรบกวนการทำงานที่ถูกต้องของคอมพิวเตอร์และสามตัวอย่างแรกที่พิจารณาไม่ได้ช่วยคุณ วิธีที่ดีในการกู้คืนในกรณีนี้คือดิสก์ป้องกันไวรัสจาก Dr.Web ด้วยแผ่นดิสก์นี้ คุณสามารถ ทำความสะอาดระบบจากซอฟต์แวร์อันตรายทุกชนิด. นอกจากการทำความสะอาดแล้ว Dr.Web LiveDisk ยังสามารถ ฆ่าเชื้อวัตถุที่ติดเชื้อซึ่งจำเป็นในการกู้คืน Windows 7
อิมเมจ Dr.Web LiveDisk สามารถใช้ได้ทั้งบันทึกลงออปติคัลดิสก์และแฟลชไดรฟ์ หากต้องการใช้ Dr.Web LiveDisk บนไดรฟ์ USB คุณต้องมีโปรแกรมพิเศษ คุณสามารถดาวน์โหลดโปรแกรมสำหรับเขียนไปยังแฟลชไดรฟ์ USB และรูปภาพได้บนเว็บไซต์อย่างเป็นทางการโดยไปที่หน้า www.freedrweb.ru/livedisk
มาเริ่มภาพที่บันทึกบนดิสก์กันเถอะ การตั้งค่าใน BIOS เป็นการบูตครั้งแรก.
ในหน้าต่างเริ่มต้นของ bootloader ให้เลือก รายการแรก Dr.Web LiveDiskแล้วกด Enter การดำเนินการเหล่านี้จะเริ่มดาวน์โหลด Dr.Web LiveDisk
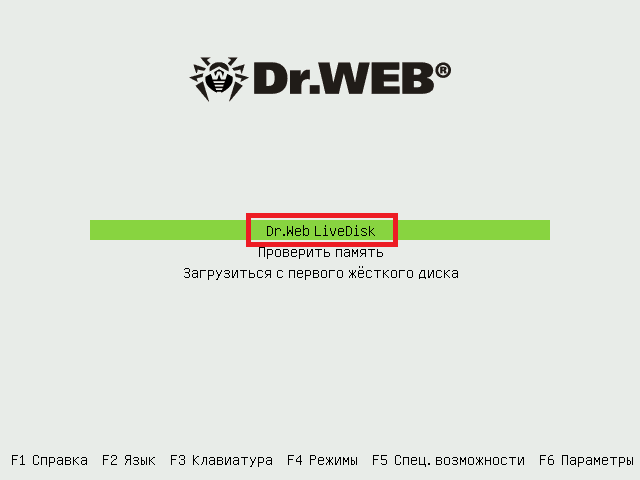 หลังจากดาวน์โหลด Dr.Web LiveDisk แล้ว เราจะได้ระบบปฏิบัติการที่ใช้ Linux เต็มรูปแบบ ตามที่เขียนไว้ก่อนหน้านี้ จุดประสงค์หลักของ Dr.Web LiveDisk คือการทำความสะอาดและแก้ไขซอฟต์แวร์ไวรัส ดังนั้นโปรแกรมป้องกันไวรัสจึงถูกสร้างขึ้นในระบบปฏิบัติการนี้ Dr.Web CureIt!. โปรแกรมป้องกันไวรัสนี้เปิดตัวพร้อมกับระบบปฏิบัติการ
หลังจากดาวน์โหลด Dr.Web LiveDisk แล้ว เราจะได้ระบบปฏิบัติการที่ใช้ Linux เต็มรูปแบบ ตามที่เขียนไว้ก่อนหน้านี้ จุดประสงค์หลักของ Dr.Web LiveDisk คือการทำความสะอาดและแก้ไขซอฟต์แวร์ไวรัส ดังนั้นโปรแกรมป้องกันไวรัสจึงถูกสร้างขึ้นในระบบปฏิบัติการนี้ Dr.Web CureIt!. โปรแกรมป้องกันไวรัสนี้เปิดตัวพร้อมกับระบบปฏิบัติการ
คลิกเข้ามากันเลย Dr.Web CureIt!ปุ่ม Start scan ซึ่งจะเริ่มสแกน ล้างระบบ และฆ่าเชื้อไวรัส
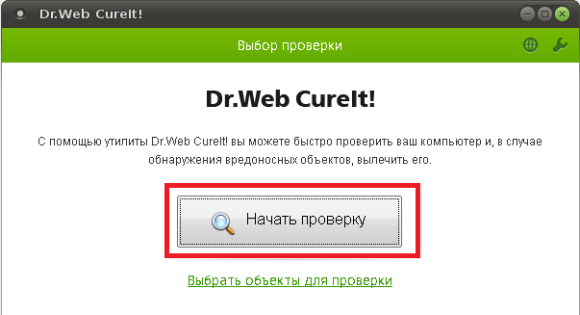
หลังจากการตรวจสอบ Dr.Web CureIt! ลบหรือฆ่าเชื้อวัตถุที่ติดไวรัส
เนื่องจากจะไม่มีรหัสที่เป็นอันตรายในระบบอีกต่อไป คุณจึงสามารถกู้คืนระบบได้อย่างปลอดภัยในสามวิธี ซึ่งได้อธิบายไว้ข้างต้น
หากหลังจากตรวจสอบไฟล์ระบบแล้วคุณไม่สามารถกู้คืนระบบ Windows 7 ได้ ทางออกเดียวที่เหมาะสมคือสำรองข้อมูลทั้งหมดและติดตั้งระบบใหม่อีกครั้ง
วิธีสร้างอิมเมจระบบในเจ็ด
คุณลักษณะการกู้คืนอื่นใน Windows 7 คือ สร้างอิมเมจระบบ. ในภาพนี้ คุณสามารถบันทึกข้อมูลทั้งหมดบนฮาร์ดไดรฟ์ รวมถึงระบบปฏิบัติการ การกู้คืนด้วยวิธีนี้ คุณจะได้รับ OS ที่มีพารามิเตอร์เดียวกับวันที่สร้างอิมเมจ
วิ่ง " แผงควบคุม' และไปที่แท็บ ' ระบบและความปลอดภัย», «»
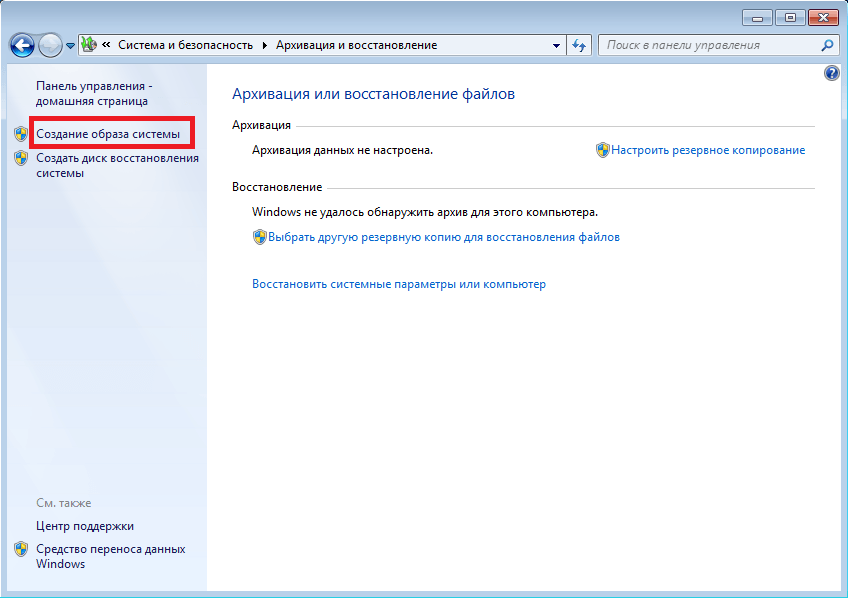
ในหน้าต่างที่เปิดขึ้นเพื่อสร้างภาพ ให้ระบุตำแหน่งที่จะบันทึกแล้วคลิก ถัดไป
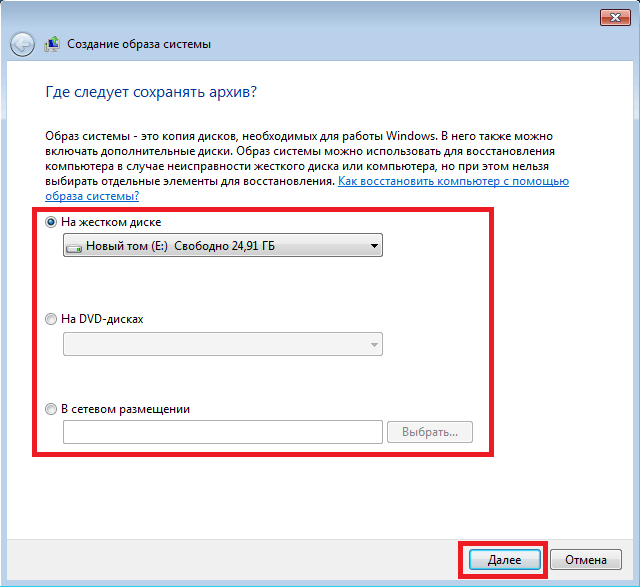
ในหน้าต่างที่ปรากฏขึ้นให้คลิกปุ่ม เก็บถาวร ซึ่งจะเริ่มกระบวนการสร้างภาพ
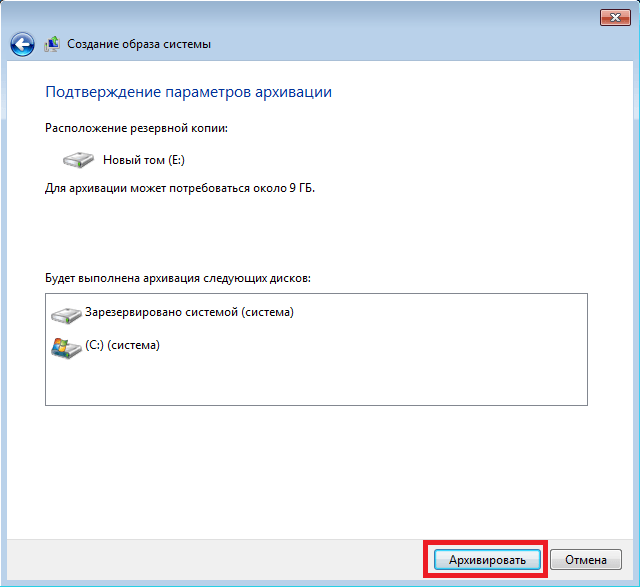 คุณสามารถกู้คืนอิมเมจที่สร้างด้วย Windows 7 และข้อมูลทั้งหมดบนไดรฟ์ในเครื่องโดยใช้แผ่นดิสก์การติดตั้ง หลักการกู้คืนแสดงในตัวอย่างที่สอง เฉพาะเมื่อเลือกวิธีการกู้คืน คุณต้องเลือก " การกู้คืนอิมเมจระบบ” และระบุตำแหน่งในไดรฟ์ที่บันทึกไว้
คุณสามารถกู้คืนอิมเมจที่สร้างด้วย Windows 7 และข้อมูลทั้งหมดบนไดรฟ์ในเครื่องโดยใช้แผ่นดิสก์การติดตั้ง หลักการกู้คืนแสดงในตัวอย่างที่สอง เฉพาะเมื่อเลือกวิธีการกู้คืน คุณต้องเลือก " การกู้คืนอิมเมจระบบ” และระบุตำแหน่งในไดรฟ์ที่บันทึกไว้
วิธีอื่นในการกู้คืนระบบปฏิบัติการ Windows 7
นอกจากวิธีการกู้คืนมาตรฐานแล้ว ยังมีซอฟต์แวร์ทางเลือกที่ทำหน้าที่เดียวกัน ทางออกที่น่าสนใจที่สุดที่ช่วยให้คุณกู้คืนระบบได้คือโปรแกรม Acronis True Image 2016. นี่เป็นชุดซอฟต์แวร์ที่เป็นกรรมสิทธิ์ของ Acronis
ก่อนอื่น มาดาวน์โหลดและเปิดใช้ Acronis True Image 2016 จากทางลัดบนเดสก์ท็อป เมื่อเปิดโปรแกรมจะถามชื่อผู้ใช้และรหัสผ่าน
ตอนนี้เรามาตั้งค่ากัน Acronis True Image 2016เพื่อให้เขาสามารถทำได้ การสำรองข้อมูลเต็มดิสก์ด้วย Windows 7 การตั้งค่านี้ควรทำทันทีหลังจากติดตั้งระบบปฏิบัติการ ดังนั้นในกระบวนการใช้ Windows คุณสามารถคืนค่าการทำงานจากสำเนาสำรองหลายชุดของระบบที่สร้างขึ้นในช่วงเวลาหนึ่ง เรามาเริ่มตั้งค่ากันเลย ในการทำเช่นนี้ให้เลือกประเภทของพื้นที่เก็บข้อมูลโดยคลิกที่ลิงค์ ""
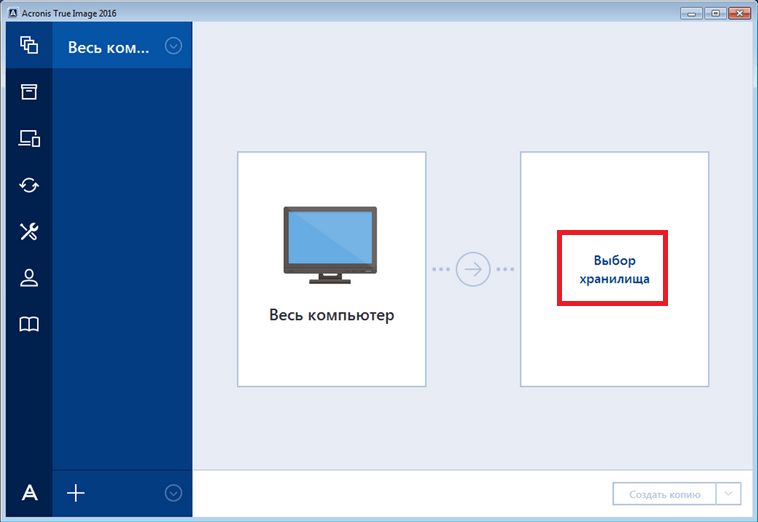
ในหน้าต่างที่เปิดขึ้นให้เลือกที่เก็บข้อมูล " อะโครนิสคลาวด์».
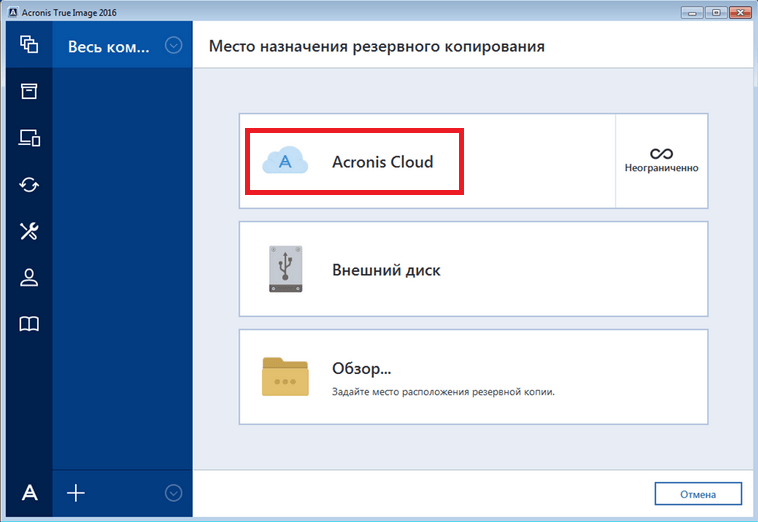 ตอนนี้มาสร้างกำหนดการสำหรับการสำรองข้อมูลของเรา ในการทำเช่นนี้ให้กดปุ่ม " ตัวเลือก” และไปที่การตั้งค่าพื้นที่เก็บข้อมูล ในแท็บแรก เลือกกำหนดเวลาที่คุณต้องการสร้างข้อมูลสำรองของระบบของเรา
ตอนนี้มาสร้างกำหนดการสำหรับการสำรองข้อมูลของเรา ในการทำเช่นนี้ให้กดปุ่ม " ตัวเลือก” และไปที่การตั้งค่าพื้นที่เก็บข้อมูล ในแท็บแรก เลือกกำหนดเวลาที่คุณต้องการสร้างข้อมูลสำรองของระบบของเรา
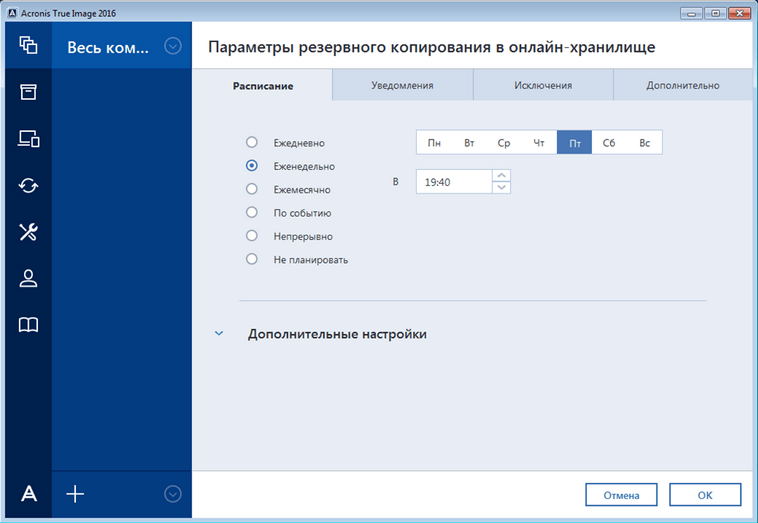
อย่างที่คุณเห็น คอมพิวเตอร์ทั้งเครื่องถูกเลือกเป็นแหล่งข้อมูลสำรอง ดังนั้นในกำหนดการที่เรากำหนดไว้ระบบจะสร้างสำเนาสำรองของระบบในที่เก็บข้อมูลบนคลาวด์ " อะโครนิสคลาวด์».
สำหรับตัวอย่างการกู้คืน ลองคัดลอกไฟล์เก็บถาวรไม่ใช่จากที่เก็บข้อมูลบนคลาวด์ Acronis Cloud แต่มาจากฮาร์ดไดรฟ์ หากมีการสร้างข้อมูลสำรองในคอมพิวเตอร์ Acronis True Image 2016เขาจะพบเธอ
ดังนั้นเราจึงกดปุ่ม ซ่อมคอมพิวเตอร์ของคุณหลังจากนั้นโปรแกรมจะคืนค่าระบบให้สมบูรณ์เป็นสถานะเดิมเมื่อสร้างข้อมูลสำรอง นอกจากนี้ หากคุณไม่สามารถเริ่ม Windows 7 บนคอมพิวเตอร์ได้ Acronis True Image 2016มีอิมเมจสำหรับบูตที่สามารถเบิร์นลงดิสก์ได้
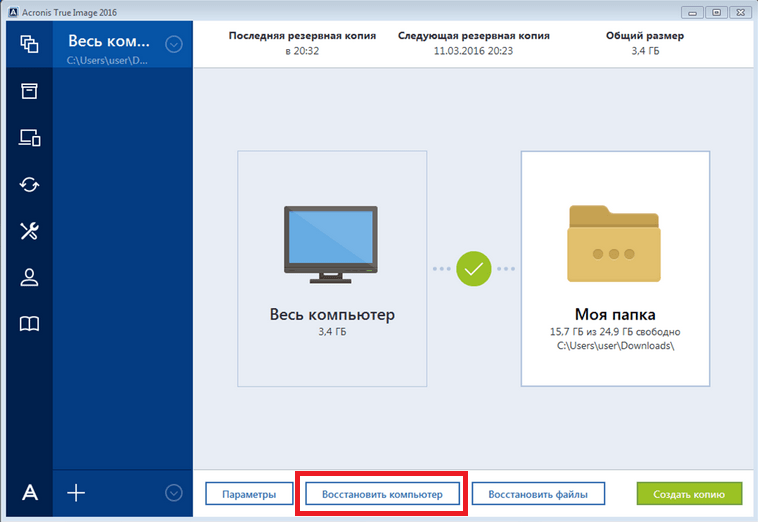 คุณสามารถดาวน์โหลดภาพนี้ได้ในหน้าบัญชีของคุณ คุณสามารถรับรหัสผ่านและเข้าสู่ระบบบนเว็บไซต์ทางการ www.acronis.com หลักการของ bootloader นั้นเหมือนกับเวอร์ชันเดสก์ท็อป โหลดแผ่นดิสก์จาก Acronis True Image 2016ในคอมพิวเตอร์ คุณสามารถตั้งค่าใน BIOS ก่อนเมื่อบูตเครื่อง
คุณสามารถดาวน์โหลดภาพนี้ได้ในหน้าบัญชีของคุณ คุณสามารถรับรหัสผ่านและเข้าสู่ระบบบนเว็บไซต์ทางการ www.acronis.com หลักการของ bootloader นั้นเหมือนกับเวอร์ชันเดสก์ท็อป โหลดแผ่นดิสก์จาก Acronis True Image 2016ในคอมพิวเตอร์ คุณสามารถตั้งค่าใน BIOS ก่อนเมื่อบูตเครื่อง
จากตัวอย่างปรากฎว่ายูทิลิตี้อนุญาต ควบคุมการสร้างสำเนาการกู้คืนพีซีได้อย่างสมบูรณ์และสำรองระบบทั้งหมดของคุณไปยังคลาวด์
ตัวอย่างดิสก์สำหรับบูต Acronis True Image 2016
เพื่อเริ่มแผ่นดิสก์ Acronis True Image 2016เมื่อเริ่มต้นระบบคุณต้องตั้งค่าโหมดการบู๊ตจากออปติคัลไดรฟ์เป็นโหมดแรกใน BIOS ตัวอย่างเช่น สำหรับเมนบอร์ด MSI A58M-E33 พารามิเตอร์เหล่านี้ในโหมด BIOS จะมีลักษณะดังนี้
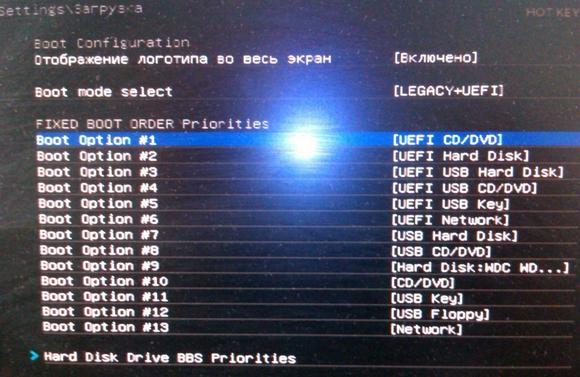
อีกวิธีหนึ่งในการบู๊ตคือการใช้ปุ่มลัดเพื่อเรียกเมนูไดรฟ์สำหรับบู๊ต BIOS ตัวอย่างเช่น สำหรับเมนบอร์ด MSI A58M-E33 ปุ่มลัดคือปุ่ม F11 เมื่อกดปุ่มนี้ เราจะเปิดโหมดพิเศษซึ่งเมื่อระบบเริ่มทำงาน เมนูบูตไดรฟ์ในไบออส

หลังจากบูตจากดิสก์ Acronis True Image 2016 เราจะไปที่เมนูดังกล่าว
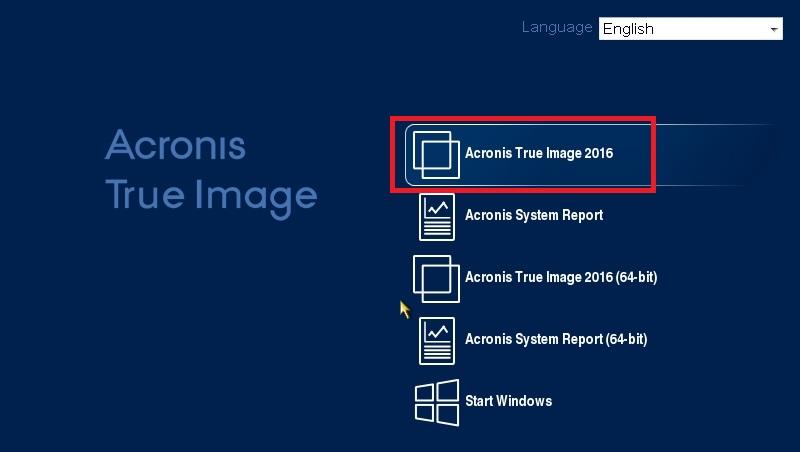
ในเมนูนี้ ให้เลือก Acronis True Image 2016หลังจากเลือกโปรแกรมจะเริ่มทำงาน
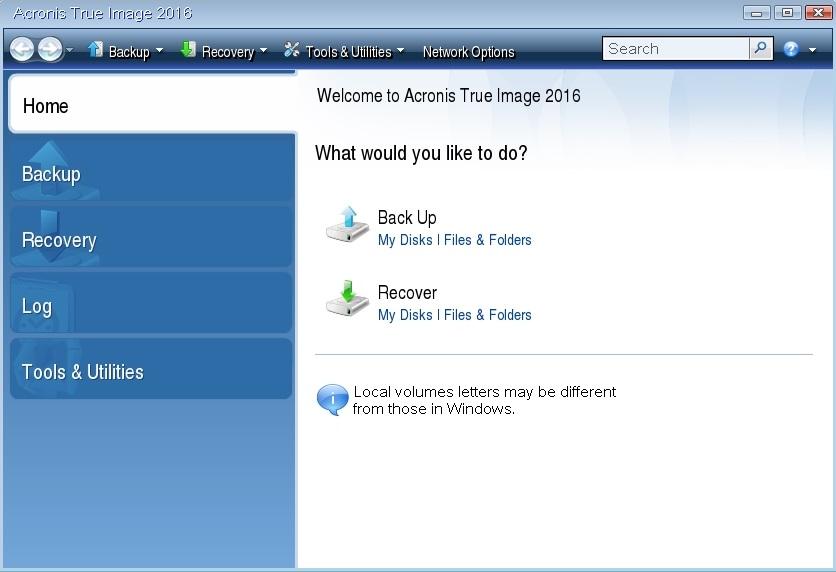
ตัวอย่างแสดงให้เห็นว่าการเริ่มต้นดิสก์สำหรับบูต Acronis True Image 2016การใช้โหมด BIOS ที่ต้องการนั้นไม่ซับซ้อนเลย
สรุป
ในบทความนี้ เราได้วิเคราะห์วิธีการและพารามิเตอร์เกือบทั้งหมดแล้ว การกู้คืนระบบ. เรายังดูวิธีกู้คืนทั้งเจ็ดด้วยซอฟต์แวร์ทางเลือกและด้วยความช่วยเหลือของโปรแกรมป้องกันไวรัส วิธีใดที่จะเลือกกู้คืน Windows 7 ขึ้นอยู่กับสถานการณ์ขึ้นอยู่กับคุณ
โดยสรุปฉันต้องการทราบว่าส่วนใหญ่รบกวนการทำงานของระบบปฏิบัติการ ไวรัสและการทดลองต่างๆ ซอฟต์แวร์ผิดกฎหมาย. ดังนั้น เพื่อที่คุณจะได้ไม่ต้องกู้คืนระบบอย่างต่อเนื่อง ให้ใช้เฉพาะซอฟต์แวร์ที่ได้รับการพิสูจน์และได้รับอนุญาตเท่านั้น และใช้การป้องกันไวรัสที่ครอบคลุมและเชื่อถือได้
ฉันต้องการทราบด้วยว่าตัวอย่างที่พิจารณาในเนื้อหาจะใช้งานได้ไม่เฉพาะกับ Windows 7 เท่านั้น แต่ยังใช้กับระบบปฏิบัติการที่ทันสมัยกว่าเช่น วินโดว์ 8และ 10 . และในที่สุดเราก็หวังว่าเนื้อหาของเราจะช่วยให้คุณสามารถกู้คืน Windows 7 ได้อย่างถูกต้องและคุณสามารถพูดด้วยความมั่นใจว่าฉันสามารถกู้คืนระบบได้




