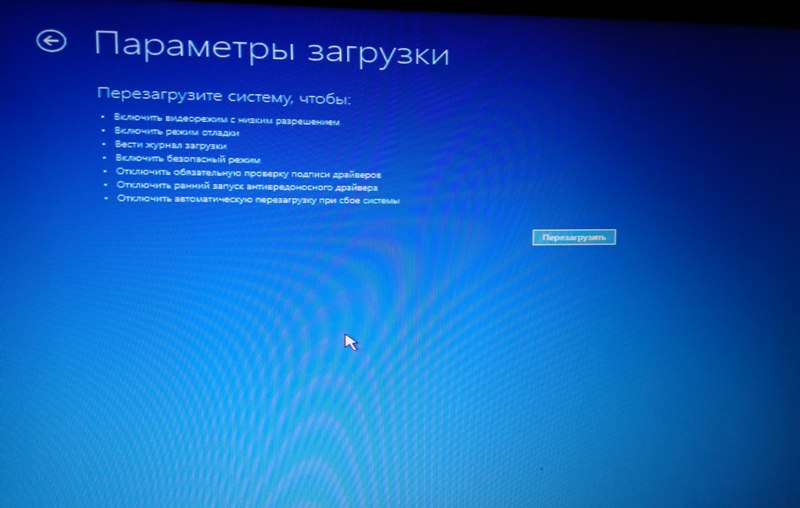ตามกฎแล้ว โหมดการวินิจฉัยของ Windows 10 (เดิมเรียกว่าเซฟโหมด) จะเริ่มทำงานโดยอัตโนมัติเมื่อระบบปฏิบัติการไม่ได้ปิดลงอย่างถูกต้อง รวมถึงในระหว่างที่ Windows ต่างๆ ล้มเหลว
Safe Mode - โหมดการวินิจฉัยของระบบปฏิบัติการ Windows 10
ฉันต้องการทราบทันทีในฐานะผู้เชี่ยวชาญด้านการติดตั้ง Windows - โหมดนี้ได้รับการเปลี่ยนแปลงที่สำคัญใน 10-ke ไม่เคยมีเครื่องมือวินิจฉัยและการกู้คืนที่ครอบคลุมในระบบปฏิบัติการ Windows
นั่นคือเหตุผลที่เรามาดูรายละเอียดเพิ่มเติมเกี่ยวกับวิธีการทำงานในเซฟโหมดการวินิจฉัยเพื่อให้สามารถกู้คืน Windows 10 ได้ การเตรียมพร้อมสำหรับงานดังกล่าวจะมีประโยชน์เสมอสำหรับผู้ใช้ขั้นสูงและผู้ดูแลระบบ
2 วิธีในการเริ่มโหมดการวินิจฉัยที่ปลอดภัยของ Windows 10
จะเข้าสู่เซฟโหมดใน Windows 10 ได้อย่างไร? ใน Windows รุ่นก่อนหน้า คุณสามารถเริ่ม Safe Mode โดยใช้ปุ่ม F8 และตอนนี้ในการเริ่มโหมดการวินิจฉัยใน Windows 10 ด้วยตนเอง คุณต้องทำสิ่งต่อไปนี้:
ในหน้าต่างที่เปิดขึ้นให้ไปที่แท็บ "การกู้คืน" จากนั้น "ตัวเลือกการบูตพิเศษ" แล้วคลิกปุ่ม "รีสตาร์ททันที" 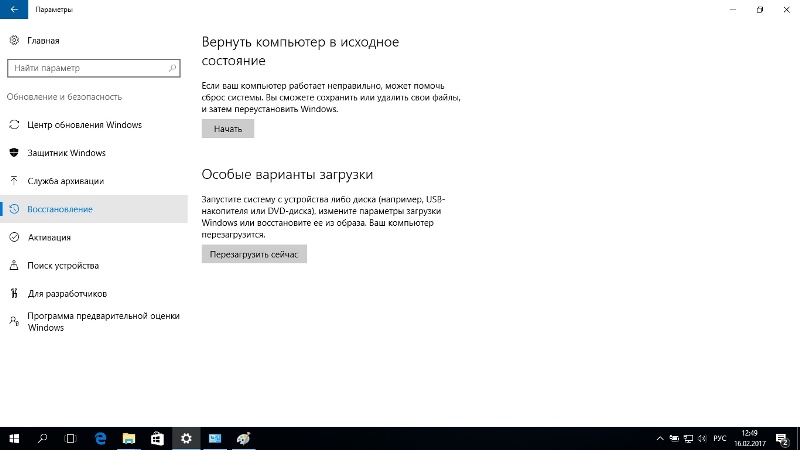
Windows 10 ถูกบังคับให้รีบูต
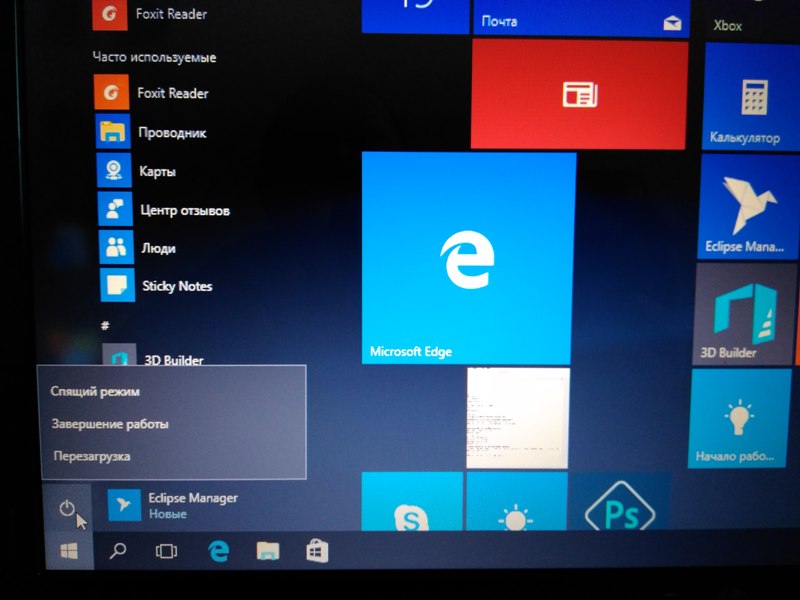
โหมดการวินิจฉัยของ Windows 10 ในการดำเนินการ
หลังจากที่เราเริ่มการบังคับรีสตาร์ทคอมพิวเตอร์ในตัวเลือกการบู๊ตแบบพิเศษ ระบบ Windows 10 ไม่บู๊ต แต่หน้าต่าง "เลือกการกระทำ" สีน้ำเงินปรากฏขึ้น ซึ่งเราต้องตัดสินใจและเลือกจากตัวเลือก: 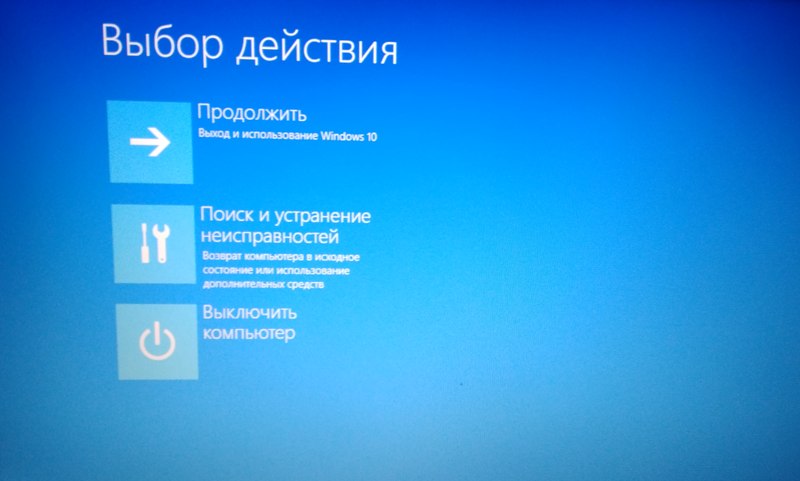
- "ดำเนินการต่อ" - ในกรณีนี้เราจะออกจากโหมดการวินิจฉัย ระบบ Windows 10 จะบู๊ต
- "การแก้ไขปัญหา" - โดยการเลือกแท็บนี้ เราจะสามารถดำเนินการวิเคราะห์ระบบได้อย่างสมบูรณ์
- "ปิดคอมพิวเตอร์" - ดังนั้นในกรณีนี้คอมพิวเตอร์จะปิดอยู่
เราเปิดแท็บที่ 2 หน้าต่าง "การวินิจฉัย" จะเปิดขึ้นต่อหน้าเรา ที่นี่เรายังสามารถเลือกงานจาก 2 ตัวเลือก: "รีเซ็ตคอมพิวเตอร์เป็นสถานะดั้งเดิม", "ตัวเลือกขั้นสูง" พิจารณาทุกกรณีของการพัฒนากิจกรรม ก่อนอื่นให้เลือก "คืนคอมพิวเตอร์กลับสู่สถานะเดิม" 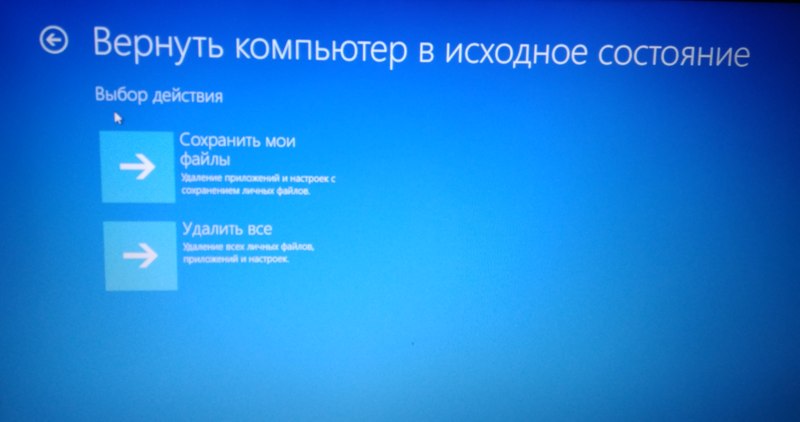
ทุกอย่างชัดเจนที่นี่โดยไม่มีความคิดเห็นดังนั้นเรามาเริ่มศึกษาแท็บ "ตัวเลือกขั้นสูง" เพื่อเลือกว่าเรากดปุ่มลูกศรที่มุมซ้ายบน 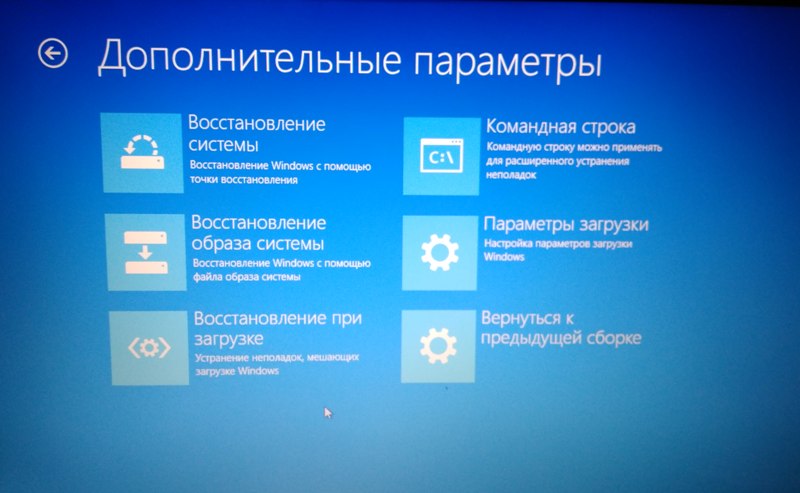
มียูทิลิตีที่มีประโยชน์มากมายในแท็บ "Advanced Options" ซึ่งคุณสามารถคืนชีพระบบปฏิบัติการ Windows 10 ได้ มาดูชุดการวินิจฉัยระบบทั้งหมดของสุภาพบุรุษคนนี้ให้ละเอียดยิ่งขึ้น!
- การคืนค่าระบบ - แท็บนี้ใช้เพื่อกู้คืนระบบไปยังเวลาที่กำหนด หากต้องการใช้คุณสมบัตินี้ จะต้องสร้างจุดคืนค่า จุดคืนค่าจะถูกสร้างขึ้นโดยอัตโนมัติ (เมื่อเปิดใช้งานตัวเลือกนี้บนดิสก์) ในบางช่วงเวลา (เช่น หลังจากติดตั้งโปรแกรมหรืออัปเดต Windows) คุณยังสามารถสร้างจุดดังกล่าวได้ด้วยตนเอง ตัวเลือกที่มีประโยชน์มาก! ฉันแนะนำให้สร้างคะแนนในโหมดแมนนวลเป็นครั้งคราว
ตอนนี้เรามาเปิดแท็บการคืนค่าระบบและดูว่ามีอะไรบ้าง ดังนั้นเราจึงเลือกบัญชีที่เราต้องการเปิดกระบวนการกู้คืนในหน้าต่างถัดไปเราป้อนรหัสผ่านแล้วคลิกปุ่ม "ดำเนินการต่อ" หน้าต่าง "กู้คืนไฟล์ระบบและการตั้งค่า" จะเปิดขึ้น และเราเห็นว่าไม่มีจุดคืนค่าในไดรฟ์ระบบ ตามค่าเริ่มต้น "การคืนค่าระบบ" จะปิดใช้งาน จะต้องเปิดใช้งานในแท็บ "การป้องกันระบบ" ซึ่งฉันจะกล่าวถึงโดยละเอียดในบทความภาพรวม "การคืนค่าระบบ" 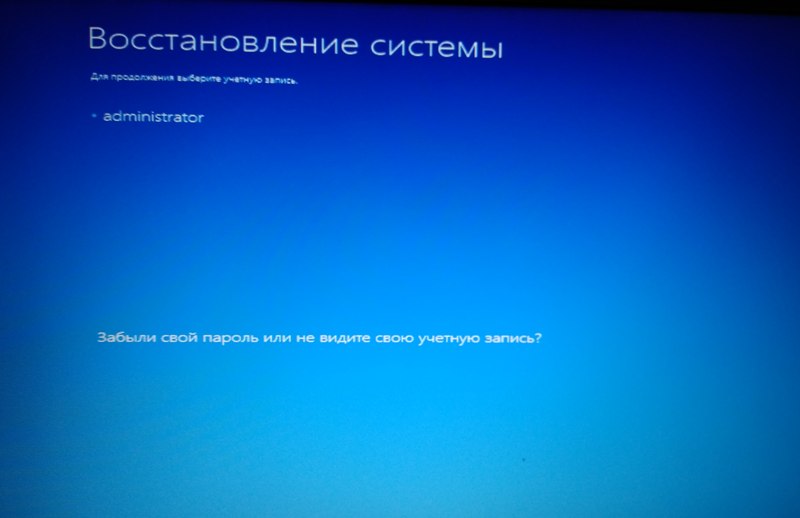
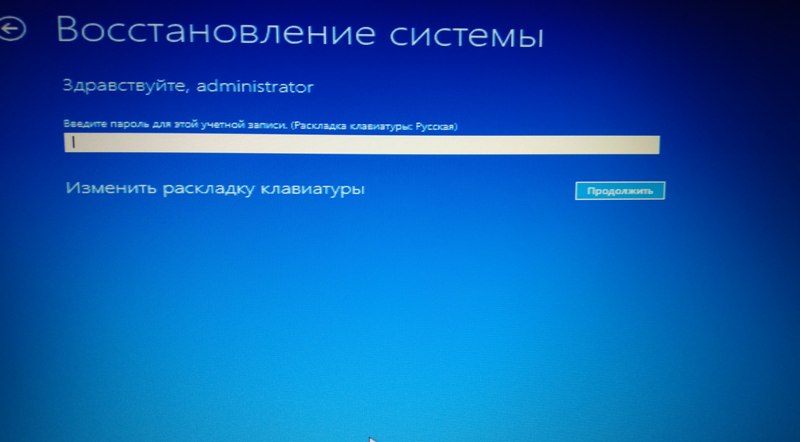
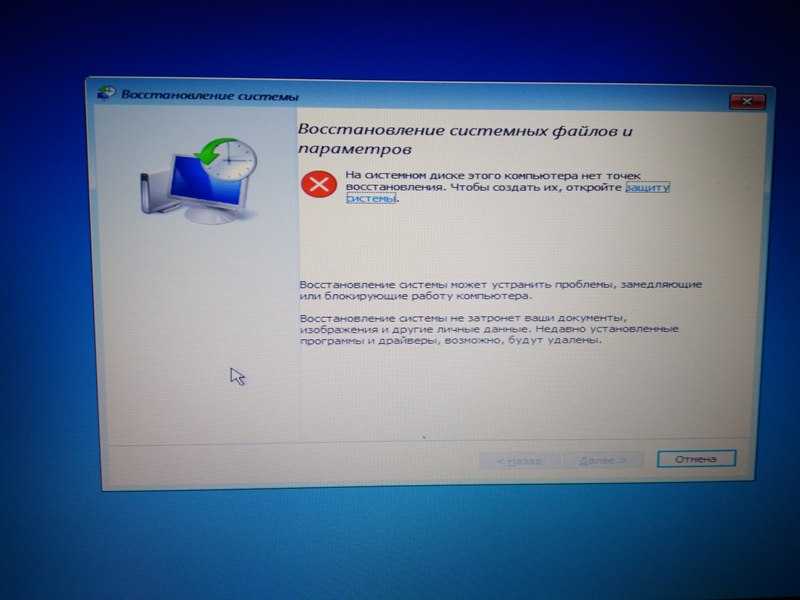
- การกู้คืนอิมเมจระบบ - เมื่อเลือกตัวเลือกนี้ คุณต้องเลือกบัญชีที่จะกู้คืนด้วย จากนั้น Windows จะค้นหาอิมเมจระบบบนดิสก์และแสดงข้อความที่กำหนดให้คุณต้องระบุตำแหน่งของข้อมูลสำรอง เราจะพิจารณาตัวเลือกนี้ในอนาคตอันใกล้ ติดตามข่าวสารบนเว็บไซต์และในกลุ่มใน VK!
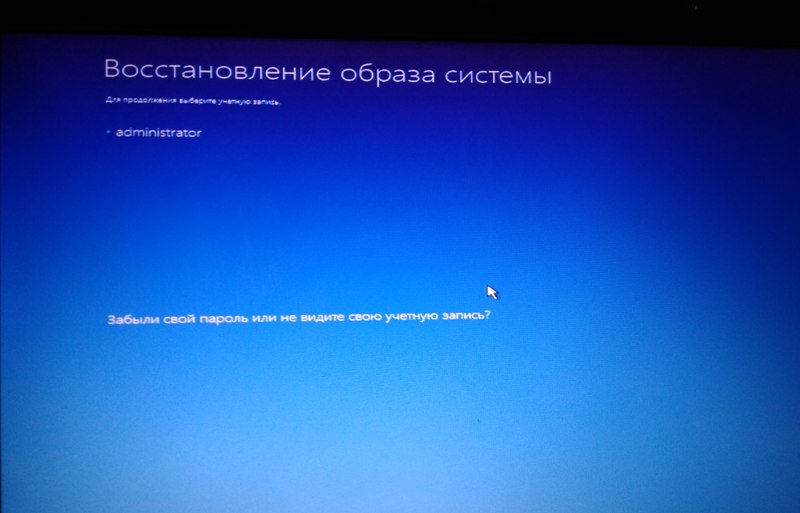
- ซ่อมแซมการเริ่มต้น - เมื่อคุณเลือกตัวเลือกนี้ ระบบจะพยายามแก้ไขปัญหาที่ทำให้ Windows 10 ไม่สามารถบู๊ตได้

- บรรทัดคำสั่ง - เมื่อเลือกแท็บนี้ สภาพแวดล้อมคำสั่งของ Windows 10 จะเปิดขึ้น ซึ่งคุณสามารถดำเนินการกับระบบได้หลายอย่าง (เช่น เรียกใช้การตรวจสอบดิสก์ Chkdsk เปิดยูทิลิตี้ฮาร์ดไดรฟ์ Diskpart และอื่นๆ อีกมากมาย)
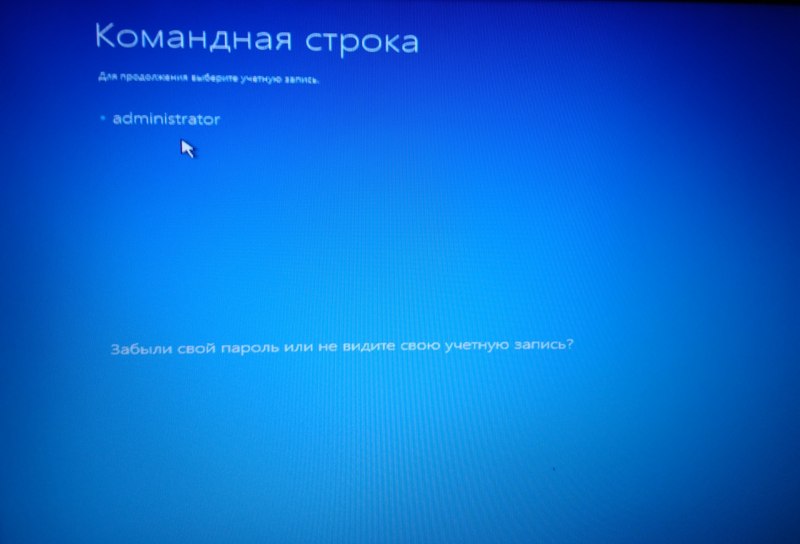
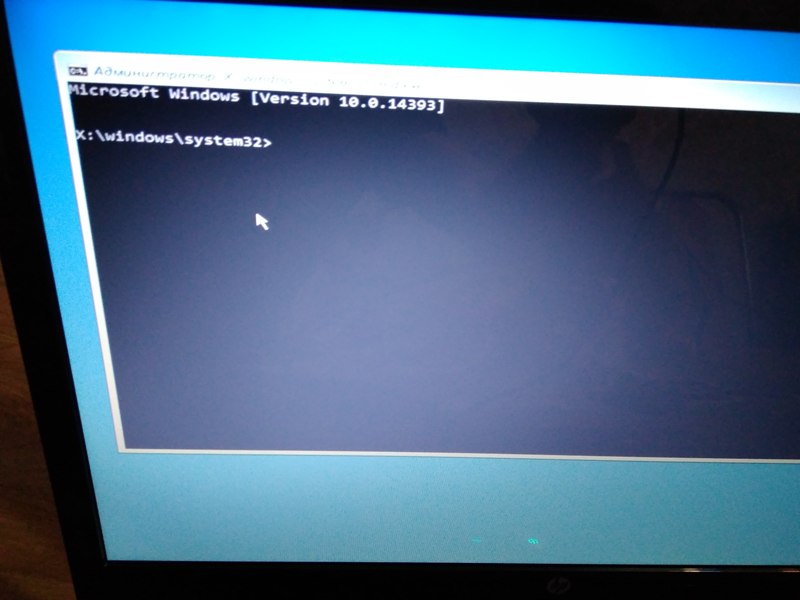
- ตัวเลือกการบูต - เมื่อเลือกโหมดนี้ คุณจะสามารถบูต Windows 10 ในเซฟโหมด ซึ่งจะเปิดโหมดแก้ไขจุดบกพร่อง บันทึกการบูต และปิดใช้งานการรีบูตระบบอัตโนมัติเมื่อระบบหยุดทำงาน การเริ่มต้น Windows 10 Safe Mode ด้วยตัวเลือกที่มีประโยชน์เหล่านี้ทำได้ง่ายมาก คุณเพียงแค่ต้องเลือกตัวเลือกใดตัวเลือกหนึ่งโดยใช้ปุ่ม F4-F6 ถัดไป Windows 10 จะบู๊ตเข้าสู่เซฟโหมด