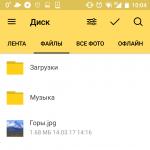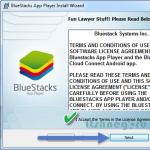» Як змінити параметри екрана Windows XP?
Як змінити параметри екрана Windows XP?
Досить часто користувачі мають потребу змінити параметри екрана або просто змінити деякі його значення. Така потреба може виникнути через порушення в роботі відеоадаптера, відсутність необхідних драйверів, неправильно виконане калібрування або збої в роботі програмного забезпечення. У таких випадках найчастіше потрібно відформатувати та заново зареєструвати параметри драйверів екрана. Також трапляються випадки, через які відбуваються короткочасні зміни правильних налаштувань екрана і повернення початкових параметрів необхідно виконати дуже прості дії. Розглянемо докладніше, що можна зробити у кожній ситуації та як можна змінити параметри екрана.
Вкладка "Параметри"
Один із найпростіших способів, який дозволяє змінити поточні налаштування та параметри екрана, полягає у використанні вкладки "Параметри", яка знаходиться у вікні "Властивості: Екран". За допомогою цієї вкладки можна ефективно налаштувати властивості екрану, вирішити проблеми, які перешкоджають нормальній роботі і навіть змінити конфігураційні настройки Windows XP, які впливають на роботу відеоадаптера. Що саме міститься у цій вкладці?

- Якість кольору. За допомогою цієї вкладки можна вибрати потрібну якість кольору екрана. Раніше ця функція була корисною, оскільки існували монітори, які не підтримують високу якість. Однак на сьогоднішній день якість кольору не несе в собі обов'язкових функцій. Як правило, за замовчуванням встановлено високу якість, тому цей параметр не рекомендується змінювати.
- Розширення екрану. За допомогою цього пункту можна змінити поточну роздільну здатність монітора. Windows XP передбачає за замовчуванням встановлення найбільшої можливої роздільної здатності. У випадку, якщо налаштування збилися, можна встановити початкове значення. Для цього потрібно лише перетягнути повзунок вправо або вліво і вибрати попередню роздільну здатність, після чого натиснути кнопку "Застосувати".
- Діагностика. Як випливає з самої назви, за допомогою цієї вкладки можна зробити діагностику пристроїв, пов'язаних з екраном, і діагностування проблем, що виникли з вашим монітором.
У вкладці "Параметри" міститься пункт "Додатково", при натисканні на який відкривається нове діалогове вікно "Властивості". У цьому діалоговому вікні можна не тільки настроїти або міняти параметри екрана, але й відформатувати поточні значення та зареєструвати нові параметри відеоадаптера або монітора.
Властивості монітора
У вікні Властивості міститься п'ять основних розділів: Загальні, Керування кольором, Діагностика, Адаптер, Монітор.

Крім них є ще й шостий розділ, що самостійно встановлюється відеоадаптером на Windows XP. Завдяки цій вкладці, яка відповідає за налаштування відеоадаптера, можна змінити лише параметри самого адаптера, тоді як інші вкладки призначені для налаштування параметрів монітора. Розглянемо докладніше, навіщо можна використовувати кожну вкладок.
- Вкладка "Загальні". Дозволяє визначити масштаб відображення Windows XP або його окремих компонентів. Використання цієї вкладки може бути необхідним у випадку, якщо потрібно змінити або відформатувати роздільну здатність екрана по відношенню до діагоналі монітора.
- Вкладка "Адаптер". Призначена для отримання інформації про відеоадаптер, який встановлений в системі. У випадку, якщо неможливо налаштувати роздільну здатність екрана через вкладку "Параметри", можна перейти до вкладки "Адаптер" і знайти список всіх режимів дозволу, які підтримує адаптер на комп'ютері.
- Вкладка "Монітор". За допомогою цієї вкладки можна зареєструвати частоту оновлення монітора (рекомендується проводити лише на ЕПТ-моніторах). Також у вкладці вказується тип підключеного до комп'ютера екрана.
- Вкладка "Діагностика". Дозволяє встановлювати та форматувати рівень апаратного прискорення графічної інформації, яка підтримується вашим відеоадаптером.
- Вкладка "Керування кольором". Дозволяє вибирати колірний профіль монітора. Як правило, дані параметри часто використовуються графічними дизайнерами та професійними фотографами.
Ви можете форматувати та змінювати всі функції та параметри екрана за допомогою даних стандартних інструментів Windows XP. У більшості випадків для рядового користувача не потрібні інші додаткові можливості.
Як змінити дані комп'ютера?
Ще один маленький, хоч і абсолютно марний трюк (з точки зору продуктивності) від блога Комп'ютер76. Суть його полягає в тому, що користувач може самостійно змінити деяку інформацію про встановлене на комп'ютері обладнання. І, скориставшись цією можливістю, можна змінити дані про комп'ютер таким чином, що відомості про систему в цьому випадку відобразять неповторне складання системи. Оцінити такий хак вдасться, якщо спеціально вказати на нього друзям. З іншого боку, в наш час повального стеження за користувачами (причому неважливо, з ліцензійним програмним забезпеченням він працює чи ні) зайві кроки з введення в оману буржуїв за океаном про вашу особу не завадить.
УВАГА. Після застосування деяких оновлень (не всіх) всі зміни можуть зникнути.
Трохи згодом (якщо будуть запити з вашого боку) можу доповнити статтю, де ми автоматизуємо обман. Судячи з відгуків, читачам подобається видавати бажане за дійсне. А тому:
Отже, описується поетапно:
Змінити дані комп'ютера: як це працює? Windows XP.
Як відомо, загальну інформацію про встановлену операційну систему, процесор і обсяг встановленої пам'яті можна прочитати, клацнувши по значку Мій комп'ютерправою мишею та обравши Властивості. Пропоную просто зі спортивного інтересу цю інформацію підкоригувати чи навіть повністю змінити дані.Для цього вирушимо шляхом:
З:\windows\system32І знайдемо файл під назвою OEMINFO.INI. Відкриємо його за допомогою програми Блокнот. Він матиме вигляд на кшталт цього:

А тепер додамо сюди нашу інформацію, будь-яку, яку захочемо. Заповнюйте всі рядки (напроти Line) як вам буде завгодно. Можна вказати ім'я, адресу, телефони та адреси. І, отже, дивимося результат (Мій комп'ютер – Властивості- Вкладка Додаткова інформація). Після ось такої модернізації мій особистий комп'ютер придбав дуже цікаві характеристики:
 В принципі, написати там можна все, що завгодно. Практичної користі це не несе ніякої, але це черговий крок на шляху до хаку Windows. А змінити в ній можна багато. Зайвий привід похвалитися перед друзями, відмінною від інших операційною системою на комп'ютері або ноутбуку.
В принципі, написати там можна все, що завгодно. Практичної користі це не несе ніякої, але це черговий крок на шляху до хаку Windows. А змінити в ній можна багато. Зайвий привід похвалитися перед друзями, відмінною від інших операційною системою на комп'ютері або ноутбуку.
Тепер змінимо дані про процесор, встановлений у утробі комп'ютера. Для цього нам потрібно підправити щось у реєстрі. Відкрийте редактор командою regeditта знайдіть наступний параметр у лівій частині вікна редактора
HKEY_LOCAL_MACHINE\HARDWARE\DESCRIPTION\System\CentralProcessor\0
Клацніть правою мишкою за параметром ProcessorNameString і натисніть Змінити…У вікні можете написати все, що завгодно. Нехай це буде найтоповіша назва. Нічого, звичайно, не змінитись (величина частоти на ядро все одно буде зрадливо вас видавати). Але похвалитися перед друзями топовою начинкою ноутбука можна. Цим же, до речі, займається і програма PrcRenamer.
Мінус способу.
Система не дурна, тому змінені дані зберігаються до першого перезавантаження, після якої Windows повторно вважає інформацію виробника, і обман розкриється. Тому трохи пізніше спробуємо обдурити жертву до кінця таким чином, щоб і після перезавантаження процесор та інше залишалися прокачаними. Але про це згодом.
Як змінити дані комп'ютера: у Windows 7 та пізніше.
Тут теж можна щось подшаманити. Ось як змінити інформацію про зареєстрованого власника Windows. Знайдіть за допомогою редактора реєстру цей кущ:
HKEY_LOCAL_MACHINE\SOFTWARE\Microsoft\Windows NT\CurrentVersion
а в ньому ключ під ім'ям RegisteredOwner. Дізнаєтесь ім'я свого комп'ютера? Можете поміняти на будь-яке:

Перевірте зміни. Викликаємо пошук WIN + R та введемо winver. Дивимося:

Далеко з реєстру не йдемо. Шукаємо новий кущ:
HKEY_LOCAL_MACHINE\SOFTWARE\Microsoft\Windows\CurrentVersion\OEMInformation
Він може бути порожнім або заповненим тими, хто зробив комп'ютер та встановив Windows. Якщо нічого немає, можете додати свої значення:
- Manufacturer – виробник
- Model - Модель
- SupportHours – години роботи підтримки
- SupportPhone – телефон техпідтримки
- SupportURL – веб-адреса техпідтримки
- Logo – логотип
Ось так, наприклад:


а тепер перевірте властивості системи:

Після натискання на кнопку Технічна підтримка, ви потрапите на ту адресу, яка вказана вами в рядковому параметрі. Якщо збираєтесь додати свій логотип, просто вкажіть до нього повний шлях (він має бути у форматі bmp) у форматі C:\Windows\System32\oemlogo.bmpз переважними розмірами 100х100 пікселів.
Для тих, хто не розуміє про що йдеться, покажу все в картинках:
Так виглядає меню завантаження під час встановлення останньої ОС Windows 8.
А так виглядає меню під час встановлення останньої ОС Windows Vista, 7.

До Windows Vista (Windows 2000, XP) всі зміни у завантаженні вносилися до файлу boot.ini. Boot.ini є системним файлом, що містить відомості про встановлені на комп'ютері операційні системи Windows. Ці дані відображаються під час завантаження комп'ютера/ноутбука. Щоб змінити параметри завантаження, достатньо відкрити файли boot.ini будь-яким текстовим редактором і внести зміни.
Починаючи з Windows Vista (Windows 7, 8, 10) файл boot.ini замінений файлом даних конфігурації завантаження (BCD). Цей файл є більш універсальним, ніж boot.ini, і його можна використовувати на платформах, в яких для завантаження системи використовуються інші засоби, а не BIOS.
Але як змінити параметри завантаження в Windows Vista 7, 8, 10? Для цього є два способи, передбачені розробниками Windows:
1 За допомогою графічного інтерфейсу;
2 За допомогою командного рядка.
Змінити параметри завантаження за допомогою графічного інтерфейсу Windows Vista, 7, 8.
Щоб скористатися цим способом натисніть клавіші "Win" + "R", У рядку "Виконати" наберіть msconfig, та натисніть клавішу Enter.


Потрібно сказати, що цим способом є досить мало налаштувань, але більшість користувачів цього буде цілком достатньо. Цей інструмент дозволить:
1) Отримати інформацію про поточну та завантажену за замовчуванням системи.
2) Відредагувати час (тайммаут).Після закінчення цього часу буде завантажено операційну систему, визначену для завантаження за замовчуванням без втручання користувача. Для цього вкажіть час (у секундах) у полі "Таймаут".

3) Змінити систему, яка завантажується за замовчуванням. Для цього виберіть, яку систему завантажувати за замовчуванням (без зовнішнього втручання) і натисніть кнопку "Використовувати за замовчуванням".

4) Видалити непотрібний запис із меню завантаження. Виберіть запис, який потрібно видалити, і натисніть кнопку "Видалити".

Всі зміни ввійдуть після натискання клавіші "Ок" та перезавантаження системи.
Змінити параметри завантаження за допомогою командного рядка (bcdedit) Windows Vista, 7, 8.
Більш широкі можливості зміни параметрів завантаження надає утиліта bcdedit. Bcdedit- це засіб командного рядка, призначений керувати даними конфігурації завантаження. Воно може використовуватися для різних завдань: створення нових сховищ, зміна наявних сховищ, додавання параметрів меню завантаження та багато іншого.
Щоб познайомитися з цією командою ближче, запустіть командний рядок з правами адміністратора і виконайте команду:
/bcdedit/?
У цій статті я хотів би детальніше зупинитися на прикладах використання команди bcdedit .
Приклад використання bcdedit.
Перш ніж починати вносити зміни в завантажувачі Windows, потрібно створити резервну копію. Для цього створіть на будь-якому диску папку BootBackup і введіть у командному рядку наступну команду (командний рядок має бути запущений від імені Адміністратора):
bcdedit /export D:\BootBackup\bcd
Якщо ви відчуваєте, що щось пішло не так, щоб повернути все в початковий стан виконайте команду відновлення BCD:
bcdedit /import D:\BootCopy\bcd
Де диск D:\ розміщення папки BootBackup.
Наступним кроком з'ясуємо основну інформацію про BCD. Для цього виконайте команду bcdedit.

Де:
ідентифікатор- ID того чи іншого запису;
device– показує розділ, на якому розташовані файли завантаження (це може бути операційна система або папка BOOT);
osdevice- Вказує розділ, на якому розташовані системні файли операційної системи. Зазвичай значення параметрів device і osdevice рівні;
path– якщо device визначав розділ диска, який містить файли операційної системи, цей параметр визначає решту шляху до завантажувача операційної системи;
default– показує ID операційної системи, яка завантажується за замовчуванням, якщо операційна система, в якій запустили командний рядок, завантажується за замовчуванням, параметру default надається значення (current);
displayorder- показує порядок, в якому розташовані записи про системи, що завантажуються;
timeout– таймаут (дивися вище), значення показано та встановлюється у секундах;
locale– вказує мову завантажувального меню чи меню додаткових параметрів завантаження;
description– відображає назву операційної системи, яка відображається в меню завантаження.
Як змінити операційну систему, яка завантажується за замовчуванням.
Вкажіть значення /default та ідентифікатор операційної системи, яка повинна завантажуватися за замовчуванням.
bcdedit /default (ID)
Тепер операційна система із зазначеним (ID) завантажуватиметься за замовчуванням.
Як змінити значення затримки завантаження
Щоб змінити значення затримки, після якого почнеться завантаження операційної системи, виконайте таку команду:
bcdedit /timeout XX
де XX – число за секунди, за замовчуванням використовується 30 сек.
Видалення запису з BCD та диспетчера завантаженнявиконується за допомогою команди:
bcdedit/delete (ID)
Існує особливість виконання команди: якщо в якості ID вказується відомий запис, наприклад (ntldr), то команда повинна виконуватися з ключем /f:
bcdedit /delete (ntldr) /f
Якщо ID записується в буквенно-цифровому коді, ключ /f не потрібен.
Для того, щоб отримати докладнішу інформацію про можливості утиліти bcdedit, необхідно використовувати довідку bcdedit/?
Привіт усім читачам блогу. Сьогодні у продовженні серії статей про корисні поради про Windows 7, розглянемо:
Зміна параметрів завантаження Windows 7
а також ще кілька порад.
Починаючи з Windows Vistaтакого файлу більше немає (boot.ini), але Ви можете змінити необхідні Вам для завантаження параметри, використовуючи інструмент Конфігурація системи.
Вікно Конфігурація системизапускається так: Панель керування - Адміністрація - Конфігурація системи - Завантаження
(або натиснувши Win + R - msconfig - ОК)

Цей інструмент дозволяє:
- отримати інформаціюпро поточну та завантажену за замовчуванням системи
- Вибрати систему, що завантажується за замовчуванням
- Видалити непотрібнузапис з меню завантаження
- редагувати часв секундах (таймаут), після якого буде
завантажено операційну систему, обрану за замовчуванням
- включити вимкнутиекран вітання( Без GUI)
- включити вимкнутизавантаження стандартних драйверів VGA,замість драйверів
екрана, що відповідають відео обладнання комп'ютера
Як відновити продуктивність системи, читайте
А через Додаткові параметри:
- Число процесорів,використовуються при завантаженні
- Максимальний обсяг пам'яті у мегабайтах,використовується для моделювання
конфігурації з малим обсягом пам'яті
За допомогою вікна Конфігурацію системи не можна змінити(але це можливо,
за допомогою програми Bcdedit):докладніше про це читайте
- найменування існуючих записів
- становище запису в меню завантаження
Для вибору системи, яка завантажується за замовчуванням, виберіть необхідну Вам
операційну систему та натисніть кнопку «Використовувати за замовчуванням».
Для видалення непотрібного записувиберіть її зі списку та натисніть кнопку « вилучити»
Для редагування таймууту, у потрібному полі встановіть бажану кількість секунд
Для застосування, зроблених Вами змін - перезавантажте комп'ютер.
Відключення спливаючих підказок
Вимкнути спливаючі підказки можна використовуючи Редактор локальної групової політики.
1.
Натисніть Пуск, у полі пошуку напишіть gpedit.mscі натисніть ОК.

2. Перейдіть до розділу Конфігурація користувача - Адміністративні шаблони - Меню Пуск та Панель завдань.

3. Відкрийте параметр "Видалити спливаючі підказки для елементів головного меню",
4 . Встановіть перемикач у значення увімкнутиі натисніть ОК.
Як настроїти безпеку Windows за допомогою Групової політики читайте
Скасування (зміна) асоціювання типів файлів із певними програмами.
Якщо ви вибрали неправильну програму у діалоговому вікні " Відкрити за допомогою"
та встановили параметр " Використовувати вибрану програму для всіх файлів такого типу.А також якщо програма пішла некоректно, залишивши в системі асоціації на
себе з підтримуваними нею типами файлів.
Є кілька способів виправити це.
Спосіб 1:Спробуйте асоціювати потрібні файли з потрібними програмами.
все той же діалог "Відкрити за допомогою"

Спосіб 2:Панель керування\Всі елементи панелі керування\За замовчуванням\Встановити зіставлення "Змінити програму"
Спосіб 3:Знайдіть у розділі реєстру гілку відповідну
розширення файлу, видаліть його, а потім відкрийте файл у потрібній програмі.
Спосіб 4:Використовуйте утиліту Unassociate File Types,яка дозволяє прибрати асоціацію, так і видалити тип файлу з реєстру.
Параметри конфігурації TCP/IP для Windows XP читайте
Як отримати повні права на Windows 7 читайте
Ось ці кілька порад сподіваюся Вам знадобляться.