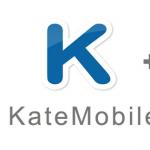Усі колись стикалися з такою проблемою, коли комп'ютер починає зависати, а файли завантажуються дуже повільно. І здебільшого люди просто забувають очистити свій комп'ютер від сміття. Розмір жорстких дисків на сучасних ПК може досягати кількох терабайт, проте колись вільне місце все-таки закінчується.
Що таке файли?
Непотрібні файли на комп'ютері – це фільми, відео чи ігри, які вже давно вас не цікавлять, проте ви просто забули їх видалити. Деякі файли після застосування вбудованої в них утиліти для деінсталяції залишають про себе пам'ять і в результаті перетворюються на купу мотлоху. Також сюди відноситься неочищена історія вашого браузера та всі файли, створені операційною системою.
Чищення ноутбука від непотрібних файлів без встановлення зайвих програм та без реєстрації
Що таке непотрібні файли на вашому ноутбуці і чому їх потрібно позбуватися, ми вже розібралися. Тепер ми розповімо, як очистити комп'ютер від сміття та прискорити його роботу без встановлення зайвих програм.
Як очистити комп'ютер: видалення програм
Чищення ноутбука від непотрібного сміття здійснюється шляхом видалення програм. Для цього запускаємо "Панель управління" - "Встановлення та видалення програм" - "Встановлення / видалення програм" (Windows XP) або "Програми та компоненти" (Windows 7, 8). Перед вами з'явиться список програм, встановлених на вашому персональному комп'ютері. Після цього ви можете видалити все сміття з жорсткого диска.
Чищення диска
У кожній операційній системі є утиліта під назвою "Очищення диска". За її допомогою можна знищити будь-який файл без шкоди для працездатності ОС.
Запуск програми здійснюється наступним чином:
- Відкриваємо "Пуск" - "Всі програми" - "Стандартні" - "Службові" - "Очищення диска". Вибираємо диск, на якому потрібно зробити очищення.
- Відкриваємо "Мій комп'ютер" і одним кліком вибираємо потрібний розділ та його властивості. Натискаємо "Властивості" - "Загальні" та "Очищення диска".
- Відкриваємо пошук програм "cleanmgr" і вибираємо розділ для чищення комп'ютера.
- Натиснувши одночасно клавіші Ctrl, Alt і Delete, ви автоматично запускаєте "Диспетчер задач Windows", де можна вибрати вкладку "Файл", а в полі "Нова команда (виконати)" записуємо "cleanmgr" і вибираємо потрібний розділ.
Додаткові програми для видалення зайвих файлів на комп'ютері
Як очистити комп'ютер від зайвих файлів? Крім стандартних системних засобів ми можемо скористатися програмами, щоб чистити наш ПК. Розглянемо два варіанти, які є найбільш популярними та надійними.
Програма CCleaner
Ця програма чистить системні папки та реєстр операційної системи. CCleaner можна скачати безкоштовно, просто зайшовши на офіційний сайт. Вона вважається найкращою програмою для чищення непотрібних файлів, адже цілком зрозуміла навіть для новачків. Також її часто встановлюють на мобільний телефон.
Ця програма, що очищає, складається з декількох розділів, і це дозволить швидше шукати необхідну опцію. Наприклад, у розділі "Очищення" можна вручну позначити список файлів для видалення з комп'ютера. За допомогою аналізу можна зрозуміти, наскільки звільниться жорсткий диск.
Використовуйте цю програму для чищення файлів різного типу. Ви можете вручну обмежити доступ до видалення файлів cookie або програма взагалі не буде звертати на них уваги. Універсальність CCleaner у тому, що з її допомогою можна усувати помилки у реєстрі. Переважно такі помилки з'являються через некоректне видалення програм з комп'ютера.
Програми у розділі "Сервіс"
- "Видалення програм". Ця функція призначена для відображення всіх програм на комп'ютері. дозволяє побачити низку програм, які запускаються разом з операційною системою. З цією функцією не варто експериментувати - краще довірити професіоналам.
- "Відновлення системи"відновлює систему з точки, яку автоматично створює операційна система.
- "Стирання диска"підходить тим користувачам, які не хочуть, щоб видалені файли були відновлені.
Uninstall Expert
Програма Uninstall Expert необхідна не тільки для прискорення роботи вашого комп'ютера, але й для видалення непотрібних програм. Навіть після деінсталяції на вашому комп'ютері залишаються безліч дрібних файлів, які потрібно видалити. Програма Uninstall Expert повністю видаляє з вашого ПК усі непотрібні файли та покращує роботу комп'ютера. Це абсолютно безкоштовна програма, яка легко встановлюється на комп'ютер та швидко запускається.
У Program list відображається список раніше встановлених програм, які можна легко видалити і, крім того, почистити за ними все сміття. За допомогою Startup Items можна видаляти програми, які активуються разом з операційною системою. Якщо ви не бажаєте, щоб ваш диск був переповнений непотрібними файлами, вам краще завантажити програму Uninstall Expert.
Регулярне очищення від непотрібних фалів – запорука швидкісної роботи вашого комп'ютера!
Тепер ви знаєте, що потрібно роботи для тривалої та швидкої роботи вашого ПК. Іноді необхідно здійснити функцію видалення декількох програм, і всі ваші проблеми будуть миттєво вирішені. Також не забувайте про очищення історії вашого браузера, адже навіть там може накопичуватись велика кількість сміття. Рекомендуємо своєчасно чистити свій комп'ютер, і тоді ви не будете постійно отримувати неприємні нагадування про нестачу місця на жорсткому диску.
Коментувати статтю "Як очистити комп'ютер від зайвих файлів"
Ще на тему "Видалення файлів з жорсткого жиска":
Чим небезпечна пахова грижа і чи потрібна операція Ризики при видаленні пахової грижі лапароскопічним методом «Читаєш відгуки і дивуєшся - виявив пацієнт у себе пахвинну грижу і тиждень... Де краще робити операцію видалення грижі.
Як очистити чат скайпу в Айфоні????? ЮЛь, ти встановила скайп для айфона через айтюнз? я Потім на новому комп'ютері заходьте Айтюнс-Магазин-авторизувати цей комп'ютер (на старому заходьте В айфоні блютуз тільки для гарнітури, для обміну файлами він не пристосований.
Хто-небудь відновлював жорсткий диск? Допоможіть! Комп'ютери. Купівля та використання комп'ютерної техніки, програмного забезпечення, проблеми із Син видалив усі фото, відновити не вдалося, але ми пізно помітили могли самі затерти, грошей з нас не взяли.
Допоможіть! Комп'ютери. Купівля та використання комп'ютерної техніки, програмного забезпечення, проблеми з Інтернетом. Як стерти назву непотрібного файлу чи папки? Розділ: Допоможіть! (перезапускається провідник під час відкриття папки з фото).
Звичайним способом видалила (в меню Налаштування та видалення програм) - ага, грит, видалено. А цей заразабілайн перично відрубує мені Розділ: Інтернет (як видалити програму білайн модем). А цей заразабілайн перично відрубує мені нормальний інет і намагається...
Переносний жорсткий диск – термінова реанімація. Сам жорсткий диск не пошкоджений, всю інфу вдалося перекачати, зате в ньому перегорів стабілізатор. Наприклад, у розділі "Очищення" можна вручну відзначити список файлів для видалення з комп'ютера. За допомогою аналізу можна...
Як виправити відкриття папок? Надумалося мені тут змінити іконки папок (WinXP), у Св-вах папки-Типи файлів знайшла два рядки "Папка" і "Папка з документами" з першої взагалі нічого зробити не можна, бо всі можливості неактивні, а з другої начебто змінити іконку. .
Комп'ютери. Але завдання перед цим стерти все зайве: всі фотки та свої документи переписала на Скопіювала обране. Що далі? очистити кошик, видалити тимчасові файли...
Видалила ще непотрібні програми в УСТАНОВКА І ВИДАЛЕННЯ програм. Як очистити комп'ютер від зайвих файлів Розмір жорстких дисків на сучасних ПК може досягати кількох терабайт, проте колись вільне місце.
А потім залишається лише почистити її від непотрібних малюнків. Так само в пейнт і зменшуйте, тільки при збереженні вибираєте " зберегти як " і в рядку тип файлу вибираєте " jpеg " і все, файл зберігається в потрібному форматі.
ЯК ВИДАЛИТИ?. Допоможіть! Комп'ютери. Купівля та використання комп'ютерної техніки, програмного забезпечення, проблеми з Ідете в меню Інструменти-Резервна копія Там уважно читаєте всі кнопочки та галочки та робите резервну копію на жорсткий диск.
Розділ: Допоможіть (якщо слово глючить). Ворд глючить, рятуйте! Якщо в 2000 році ворд вводиш наступний текст "Зрозуміло, чому політику не слід абзац або цей абзац як кінець файлу і намагаєшся зберегти - ворд висне. Мені вже погано, я не можу обійти цю фразу, вона не моя".
Як позбутися зайвої ваги, схуднути після пологів, вибрати відповідну дієту і поспілкуватися з тими, хто худне. Подивлюся тут іноді топіки про те, як сиділи на дієті, а потім знову набрали зайву вагу або «нічого не їм, але не худну» і т.д. Хочу розповісти про...
Розділ: Одяг, взуття (як почистити брюки вельветові). До них дуже все липне: пил, нитки... До інших вельветових речей нічого такого, хоча скрізь склад 100% бавовна. Як їх почистити?
Як видалити порожні папки з фотоальбому? Видалила з них фотографії, а самі папки – ніяк. У режимі редагування альбому навпроти назви папки є іконка з хрестиком, натискаєте на неї та видаляєте папку.
Як позбутися зайвої ваги, схуднути після пологів, вибрати відповідну дієту і поспілкуватися з тими, хто худне. Не їм хліб, борошняного, жирного, смаженого, п'ю кефір, воду мінеральну та очищену, їм варене яйце, можу варене м'ясо, фрукти.
Після кількох тижнів роботи Windows накопичується значна кількість тимчасових файлів (кеші додатків, залишки від інсталяторів та віддалених програм, історія інтернет-браузерів). Якщо таких об'єктів періодично не позбавлятися, а розмір системного диска обмежений 20-50 Гб, то операційна система починає працювати повільніше через те, що файли розфрагментовані - частини одного знаходяться в декількох місцях, а то і декількох десятках місць. Особливо ситуація стає плачевною, коли залишається кілька сотень мегабайт вільного місця – комп'ютер у таких випадках працює дуже повільно.
У статті розберемося як почистити комп'ютер від сміттєвих файлів на прикладі конкретних програм, що працюють на всіх Windows.
Використовуємо вбудовані інструменти ОС
Насамперед необхідно скористатися інструментом, пропонованим розробниками Windows, – це інтегрований в ОС чистильник. Працює він, м'яко кажучи, не дуже якісно. Постійно використовувати вбудовану програму для позбавлення від сміття не слід, і все ж таки це краще, ніж нічого.
- Відкриваємо вікно "Виконати" за допомогою затискання Win + R.
- У текстовий рядок вписуємо cleanmgr.exe і тиснемо ОК.
Також команда вводиться у Пуську. Ще в тому ж Пуску можете написати «очищення» та запустити програму «Очищення диска».
- Вибираємо диск, який збираємось звільнити від сміття (як правило, це системний розділ С).
- Через десяток секунд сканування з'явиться звіт із результатами пошуку.
- Відзначаємо прапорцями необхідні опції (рекомендується все відзначити прапорцями) і тиснемо "ОК".

- Підтверджуємо виконання операції, натиснувши "Видалити файли".

У результаті комп'ютер звільниться від кількох сотень гігабайт сміття, але не від усього. Для комплексного очищення від тимчасових файлів слід скористатися спеціалізованими програмами.
CCleaner
Найпопулярніший безкоштовний чистильник для Windows, що працює на комп'ютері з будь-якою версією операційної системи Windows.
- Запускаємо програму і проставляємо галочки навпроти пунктів, відповідальних видалення тих чи інших даних.
- Якщо хочете видалити сліди функціонування сторонніх утиліт (офіс, програвачі, архіватори), переходимо у вкладку «Додатки» та відзначаємо історію, кеш та інші сліди яких програм необхідно усунути. Хоча спочатку CCleaner налаштований таким чином, щоб видалити максимум сміття, не торкнувшись файлів Windows.
- Тиснемо «Аналіз» і чекаємо.
- Після завершення сканування відобразиться результат майбутнього очищення без можливості виключити будь-що зі списку видалення.

- Клацаємо «Очищення», щоб утиліта стерла все сміття, яке містить у собі комп'ютер .
Поряд із файловою системою засмічується і системний реєстр. CCleaner дозволяє безпечно видалити сміттєві ключі. Завдяки цьому реєстр зменшиться у розмірі, а швидкість доступу до нього збільшиться, нехай і незначно.
- Переходимо у вкладку "Реєстр" і тиснемо "Пошук проблем".

- По завершенню аналізу, за потреби, виключаємо підозрілі записи зі списку видалених і тиснемо «Виправити», щоб оптимізувати комп'ютер . Хоча цього можна і не робити – розробники подбали, щоб їхній продукт не завдавав шкоди Windows.
- Зберігаємо резервну копію ключів, що видаляються на комп'ютер і виконуємо очищення, клікнувши по «Виправити зазначені».
Wise Disk Cleaner
Аналогічна програма з функцією виконання дефрагментації диска. Працювати з Wise Disk Cleaner так само легко, як і з CCleaner.
- Відзначаємо прапорцями категорії для сканування (всі вони розгортаються і містять безліч пунктів для більш тонкого налаштування сканера).
- Тиснемо «Пошук».

- Отримавши результати очищення, тиснемо на «Очищення», щоб видалити сміття.

- Комп'ютер позбавився кількох сотень непотрібних документів.
На відміну від CCleaner, тут можна виключати елементи видалення, наприклад, паролі браузера. Від вас потрібно галочками позначити, що потрібно видалити та натиснути кнопку очищення.
Wise Registry Cleaner
Чищення реєстру - також важливий критерій швидкої роботи Windows на будь-якому комп'ютері, тому зупинимося на найпопулярнішому інструменті для виконання його очищення. Хоча працювати з Registry Cleaner нічим не складніше, ніж із попередніми продуктами.
- Запускаємо програму, тиснемо «Сканувати», знайомимося з результатами та видаляємо сміття.

Clean Master
Популярний смітник для Андроїд портований на комп'ютер з операційною системою від Microsoft. Інтерфейс програми хоч і не перекладено російською мовою, але її експлуатація не викликає жодних питань.
- Запускаємо програму, після чого вона автоматично сканує систему.

- Переглядаємо результати, додавши деякі додатки на виключення назавжди або для подальшого очищення, і тиснемо «Clean now».
Будьте обережні і уважно стежте за файлами, що видаляються, незважаючи на високий рівень безпеки утиліти - вона ще зовсім нова і може ненароком видалити важливий системний або потрібний для правильної роботи програми файл.
(Visited 7 620 times, 1 visits today)
У процесі роботи операційної системи накопичується величезна кількість непотрібних сміттєвих файлів, які не тільки займають місце, а й часто гальмують систему. Тому періодично необхідно проводити чищення системи, для чого необхідно використовуватияк стандартні утиліти, а й сторонні кошти.
Використання штатних коштів
Насамперед необхідно провести очищення диска від непотрібних сміттєвих файлів. Для цього проходимо в Мій комп'ютер, і переходимо в властивостідиска С натиснувши на ньому правою кнопкою миші.
Відразу ж на першій закладці натискаємо кнопку « Очистка диска». Деякий час ПК буде аналізуватиінформацію, після чого видасть вікно, в якому буде списокресурсів, які можна очистити. Сюди потрапляють усі звітиОС, кошик, тимчасові файлиінтернет-браузерів тощо. Залежно від засміченості системи, у такий спосіб можна звільнити від кількох мегабайт до десятків гігабайт. 
Також можна перевірити системні файлиДля чого достатньо натиснути кнопку чищення внизу вікна. ОС знову здійснить аналіз та видасть список доступних до видалення системних файлів.
Варто зауважити, що у такий спосіб можна видалити точки відновленнясистеми, тому слід бути дуже обережними.
Чищення у Windows 10
Інструкція, яку ми надали вище, доступна на всіх версіях Windows 7, 8, 8.1, 10. Але в Десятій версії є ще ряд додаткових можливостей.
Насамперед – це налаштування пункту « Сховище». Щоб туди потрапити, необхідно перейти до параметри, де вибрати розділ « Система». 
Тут можна поставити налаштуваннязбереження деяких елементів системи за промовчанням, а також побачити обсягзайнятого та вільного місця.
Крім цього система надає можливо переглядудетальної статистики, для чого достатньо натиснути на будь-якому локальному диску зі списку. 
Якщо прокрутити список до кінця, можна знайти пункти очищення тимчасових файлів, папки завантажень, а також кошики.
Чищення від непотрібних файлів
Щоб позбавитися непотрібних файлів на ПК, не обов'язково використовувати стандартні утиліти, можна скористатися спеціалізованим софтом, який спростить цю процедуру. Програм для цього досить багато, але ми візьмемо для прикладу Ace Utilities.

Видалення програм, що не використовуються
Тепер приступаємо до видалення непотрібних програм. Для цієї мети не обов'язково використовувати сторонній софт, а достатньо скористатися стандартноюутилітою видалення. Знайти її можна в панелі керування. Починаючи з Windows 7 вона називається. 
Коли список завантажиться, потрібно його проаналізувати.
Відразу варто включити сортування за розміром і перевірити, чи потрібні програми дуже великого розміру. Якщо вони не використовуються, то видаляємо. Потім сортуємо за дату встановлення, щоб побачити найстаріші програми. Можливо, деякі з них вже не потрібні.
Увага!Якщо назва програми незнайома, то варто подивитися в інтернеті, що вона робить. Можливо, це важлива компонента системи або драйвер, видалення якого призведе до непрацездатності системи.
Видалення дублікатів файлів
Користувачам, які зберігають на комп'ютері велику кількість музики та фотографій, рекомендується провести пошук дублікатів, щоб видалити однакові файли, які можуть знаходитись у різних папках.
Наприклад, візьмемо додаток Glary UtilitesХоча можна використовувати будь-яку програму, їх дуже багато в інтернеті.
Запускаємододаток, і у вікні вибору утиліт знаходимо Видалення дублікатів.
Потім задаємо необхідні параметри(Пошук на ім'я, розмір і місце пошуку). Натискаємо кнопку « Сканувати» для початку процесу. Пошук може тривати досить довго, залежно кількості елементів. 
Аналіз вільного місця
Після всіх маніпуляцій можна просканувати диск, щоб визначити, що і скільки займає місця. Для цього можна скористатися утилітою winDIRStat. Програма повністю безкоштовнаі русифікована.
Вона покаже, які папки та файли займають місце на диску у наочній формі. Поле чого можна зробити ручне видаленнянепотрібних файлів. Головне не перестаратися і при чищенні не видалити важливі системні файли та компоненти, інакше можна пошкодити операційну систему. 
Завдання очищення комп'ютера і тим більше – ноутбука від непотрібних програм та файлів актуальне завжди і для будь-якого користувача. Якщо для видалення «хвостів» різного софту можна використовувати спеціальні утиліти – деісталятори, то для позбавлення від непотрібних системних об'єктів необхідно точково розібратися із збільшенням обсягу кожної директорії.
Різні оптимізатори можуть порушити цілісність Windows. Ми перерахуємо вам дії, які дозволять звільнити місце та гарантовано не призведуть до некоректної роботи операційної системи.
Очищення тимчасових файлів за допомогою системного чистильника
Розробники Windows передбачили відмінний інструмент для видалення необов'язкових файлів - інтегрований в операційну систему менеджер очищення. Для його запуску натискаємо комбінацію Win + R, вводимо значення cleanmgr і клацаємо ОК. Після цього програма проаналізує систему і відобразить список доступних для видалення даних, а також запланований обсяг звільненого простору. До речі, цей менеджер впорається навіть із завантажуваним у фоні оновленням до Windows 10. А це цілих три Гігабайти.
Очищення Кошика
Банальний інструмент, але дуже дієвий – видалення сміття з «Кошику». Нам зустрічалися користувачі з гігабайтами давно поміщених туди непотрібних даних. Не забувайте перевіряти вміст контейнера та очищати його командою «Очистити кошик».
Вимкнення режиму глибокого сну
Зручний режим швидкого старту комп'ютера. Особливо він активний на ноутбуках. При його використанні весь вміст оперативної пам'яті записується на локальний диск файл hiberfil.sys. Швидше за все, видалити його просто кнопкою «Delete» не вийде. Рішення – вимкнути режим через командний рядок.
Для цього натискаємо вже знайому нам комбінацію Win + R, копіюємо або вводимо в ній текст powercfg -h off і тиснемо ОК. Назад увімкнути цей режим можна просто змінивши в тексті off на on.
Очищення файлів користувача
Рекомендуємо перевірити та видалити облікові записи користувачів, які не використовуються. Вони знаходяться в "Панелі управління", пункт "Облікові записи користувачів". Тут слід відключити обліковий запис гостя операційної системи.
Після перезавантаження комп'ютера можна "підчистити" залишки папок. За умовчанням вони розміщуються на системному носії у кореневій папці «Users».
Видалення часових об'єктів з кешу браузерів
Допоміжні файли програм знаходяться в папках «Temp», розміщених у наступних локаціях:
- C:\Users\(папка_акаунта_користувача)\AppData\Local\Temp
- C:\Users\Всі користувачі\Temp
- C:\Users\Default\AppData\Local\Temp
- C:\Windows\Temp
- C:\Users\All Users\Temp
- C:\Documents and Settings\Default User\Local Settings\History
- C:\Windows\Temp
- C:\Documents and Settings\(папка_акаунта_користувача)\Local Settings\History
- C:\Documents and Settings\(папка_акаунта_користувача)\ Local Settings\Temp
Оглядачі Інтернету люблять «складувати» різну інформацію, яка потрібна їм для швидшого запуску певних функцій або спрощеного алгоритму авторизації. Якщо вам ці два чинника некритичні, можна сміливо видаляти файли кешу.
Перерахуємо локації для популярних оглядачів:
Опера
C:\users\(папка_акаунта_юзера)\AppData\Local\Opera\Opera\cache\
Мозілла Фаєрфокс
C:\Users\( )\AppData\Local\Mozilla\Firefox\Profiles
Гугл хром
C:\Users\(папка_акаунта_юзера)\AppData\Local\Google\Chrome\User Data\Default\Cache та C:\Users\(папка_акаунта_користувача)\AppData\Local\Bromium\User Data\Default\Cache
Інтернет Експлорер
C:\Users\(папка_акаунта_юзера)\AppData\Local\Microsoft\Windows\Temporary Internet Files\
Звичайно, можна зробити всі ці маніпуляції через меню самого web-браузера, проте примусовий інструмент очищення найбільш надійний.
Локальні копії нещодавно відкритих офісних документів також можна видалити. Вони знаходяться за адресою
C:\Users\(папка_акаунта_користувача)\AppData\Roaming\Microsoft\Windows\
Можливо, що не всі директорії будуть доступні для чищення. Причина цього - будь-який софт в цей момент звертається до папки. Якщо після запуску операційної системи ситуація не зміниться - спробуйте видалити дані в безпечному режимі. Для цього при завантаженні операційної системи натисніть клавішу «F8» і в запропонованому списку виберіть «Безпечний режим».
Очищення збережень від ігор
Останнім часом ігри для збереження даних користувача все частіше використовують не власну директорію, а окрему папку в «Документах». Знайти ці об'єкти дуже просто – йдемо шляхом «Комп'ютер» – «Документи» і знаходимо назву директорій, в яких зустрічається ім'я віддалених чи непотрібних вам ігор. Перевіряємо, щоб у них не були корисні для вас дані і видаляємо сміття. Каталоги актуальних ігор, звісно, не чіпаємо.
Зверніть увагу, що якщо ви раніше інсталювали різний мультимедійний софт або графічні редактори, то слід також перевірити папки з ім'ям програм, що не використовуються - ці програми теж люблять залишати після себе сміття в документах.
Зменшення розміру файлу підкачування
Якщо наявність вільного місця для вас є критично важливою, спробуйте примусово обмежити обсяг локального файлу, який використовується у разі нестачі оперативної пам'яті. Обмежити його розмір можна в "Панелі управління", розділ "Система", вкладка "Додаткові параметри". Після цього у пункті «Швидкодія» слід вибрати вкладення «Додатково». Однак рекомендуємо не робити розмір файлу менше 500 МБ, особливо на машинах з невеликим об'ємом ОЗУ. Є ризик зіткнутися з «гальмами» під час роботи.
Найчастіше користувачі ПК стикаються з такою проблемою, коли комп'ютер починає зависати, гальмувати та відмовляти у виконанні тих чи інших функцій та завдань.
У такому разі необов'язково запитувати допомогу спеціаліста, адже все можна зробити самостійно, перебуваючи вдома. Адже достатньо знати, як повністю очистити комп'ютер, не видаляючи віндоуз. Ви не хочете втратити важливу інформацію?
Зауважимо, що в системі вже існують різні інструменти для очищення жорсткого диска на комп'ютері. Причому способи очищення в цілому аналогічні як для версії 7 Windows, так і для 8. У цій статті будуть розглянуті як способи з використанням стандартних засобів, так і за допомогою сторонніх ПЗ.
Важливість процесу профілактики
Періодично щодо комп'ютера потрібно проводити, так би мовити, профілактику. Стовідсоткове очищення ПК не завжди прийнятне, оскільки у користувача можуть на жорсткому диску зберігатися важливі дані. Але при цьому папки згодом заповнюються хаотично, і пам'ять ПК стає забрудненою непотрібними файлами, тому й виникає необхідність періодично очищати та упорядковувати пам'ять. Наприклад, одним із корисних процесів у цьому плані є дефрагментація диска. Для цього можуть застосовуватись як сторонні програми, так і стандартні засоби.
Навіщо потрібна дефрагментація?
Цю операцію можна віднести до одним з найважливіших експлуатаційних моментів щодо жорсткого диска. Суть у тому, що користувач ПК завжди щось переміщає на своєму жорсткому диску або видаляє файли. Внаслідок цього у пам'яті виникають свого роду «прогалини», які заповнюються новими даними розміром, що перевищує звільнений простір. У результаті великі за розміром дані починають дробитися, тобто фрагментуватись, внаслідок чого жорсткий диск зазнає великих навантажень, і комп'ютер починає гальмувати. Тому дефрагментація і важлива комп'ютера. Але дефрагментацією все не закінчується, і для очищення ПК необхідно застосовувати інші методи.
Очищення ПК: план дій
Спочатку необхідно видалити всі непотрібні файли, навіщо використовуються як стандартні засоби системи, і сторонні. Так рекомендуємо використовувати програму «Your Uninstaller». Вона дозволяє видаляти навіть залишкові файли із системного реєстру, що значно економить місце на диску.
Як видалити дані безповоротно?
Для безповоротного видалення непотрібних файлів можна скористатися спеціальною програмою-утилітою під назвою «CCleaner». Утиліта є безкоштовною. Після завантаження здійсніть запуск програми та виконайте такі дії:
- Активує вкладку «Сервіс» (значок скрині зліва).
- Перехід на "Стирання дисків".
- Відмітка необхідних видалення пунктів.
- Натискання "Стерти".
- Очищення без видалення системи
Деяким може знадобитися інформація про те, як повністю очистити комп'ютер без видалення Віндовса. Тут вам допоможе також "CCleaner". Для цього зробіть такі кроки:
- Активація вкладки «Очищення» (мітка мітли).
- Позначка потрібних пунктів.
- Натисніть "Аналіз", а потім - "Очищення".
- Перехід на "Реєстр".
- Вибір потрібних пунктів та натискання «Пошук проблем».
- Клік на "Виправити".
Стандартні засоби Windows для видалення сміття
Система має прихований потенціал, і ви можете скористатися ним, вдавшись до стандартних засобів для очищення системи. Для цього потрібно виконати:
- Вхід у «Пуск».
- Вибір "Комп'ютер".
- Наведення курсору на потрібний розділ і правою кнопкою миші (виклик контекстного меню).
- Вибір "Властивості".
- Активація вкладки "Загальні".
- Натискання «Очищення дисків» та позначка потрібних для видалення типів файлів.
- Доказ «Ок».
- Натисніть кнопку «Видалити файли».
Визволення оперативної пам'яті
Не всі користувачі комп'ютерів знають про те, як повністю очистити комп'ютер, і не всім це треба. Багатьом потрібно, наприклад, легко очистити оперативну пам'ять. Це важливо, і якщо ви не знаєте, як це зробити, то тут ми вам розкриємо це питання.
Існує один ефективний метод очищення цього виду пам'яті. Слід зробити такі операції:
- Відкривання стандартного блокнота.
- Введення команди FreeMem=Space (640000000).
- Збереження запису та надання їй імені «ram_cleaner.vbs». Вибір формату "txt".
Для очищення пам'яті потрібно запустити збережений файл, коли це знадобиться.
Спеціальні ПЗ для профілактики та оптимізації системи
Програм, які допомагають у питанні про те, як правильно очистити комп'ютер від непотрібних файлів, є безліч. Деякі з таких програм мають настільки широкий функціонал, що це дозволить вас позбавити тягар з приводу непотрібних даних у пам'яті жорсткого диска. Наприклад, рекомендуємо таку програму, як TuneUp Utilites 2014. Вона самостійно здійснює спостереження за продуктивністю системи та постійно підтримує її оптимізованою. Новачку якраз дана програма надасть величезну допомогу. Слід зазначити, що у програмі є спеціальна служба, що дозволяє очищати оперативну пам'ять ПК. Це дуже оптимальний варіант, коли користувачу не варіант досконально та докладно розбиратися у всіх нюансах роботи системи.
Форматування жорсткого диска
Коли користувачеві потрібно перевстановити операційну систему, наступний метод очищення якраз для такого випадку. Перед встановленням дистрибутива системи на ваш ПК ви можете форматувати будь-яку область жорсткого диска. Такий спосіб очищення диска є найбільш критичним, адже при форматуванні видаляється весь вміст жорсткого диска, тому тут слід бути уважними, оскільки, якщо на диску залишилися важливі дані, варто їх скопіювати на інший носій. Для форматування достатньо натиснути на диск правою кнопкою миші та вибрати «Форматувати».
"Командна строка"
Для стирання даних з диска також застосовується командний рядок. При виборі такого методу очищення зробіть це:
- Одночасне натискання Win і R.
- Введіть у рядку програми значення «cmd» і натисніть «ОК».
- В інтерфейсі програми внесення значення «format», а через пропуск – назва розділу диска (після обов'язково має стояти двокрапка).
- В результаті ви повинні внести такі дані: format C:. Де значення "С" - розділ жорсткого диска, в цьому випадку - системного.
Очищення картки пам'яті
Торкаючись теми очищення пам'яті, варто згадати також про карти пам'яті. Адже сміття може накопичуватися також на зовнішніх носіях, і використовуються карти в наш час досить часто. Внаслідок забруднення картки пам'яті комп'ютер також може почати гальмувати. Тому знання про очищення зовнішнього носія від сміттєвих файлів завжди знадобиться.
Отже, для очищення картки пам'яті виконайте:
- Наведіть курсор на розділ карти пам'яті та натисніть правою кнопкою миші.
- Виберіть «Форматувати».
- Зупиніть вибір на файловій системі під назвою «FAT32». Це найприйнятніша система для зовнішніх накопичувачів.
Висновок
Отже, тепер ви знаєте як повністю очистити комп'ютер, але не торкаючись віндоуз. Тут навіть не важливо, яка у вас версія Windows: 7 або 8. Адже в принципі своєму методи для обох систем однакові. Це питання дуже актуальне для користувачів, тому що від чистоти системи залежить те, як працюватиме комп'ютер в цілому, адже зайві файли завжди є на заваді, і жорсткий диск з оперативною пам'яттю піддаються внаслідок цього сильному навантаженню. Тому вникайте у запитання та застосовуйте нові знання на практиці. Полегшіть роботу ПК!