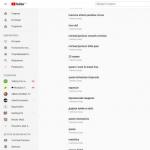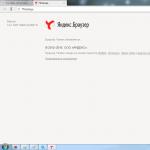Починаючи з версії 13, у браузер вбудована нова функція - "Скинути Firefox".
Ця опція дозволяє встановити всі налаштування Firefoxу налаштуваннях за замовчуванням, при цьому зберігаються, точніше імпортуються
Всі Ваші куки, журнал відвідувань, журнал збережених форм, збережені паролі та закладки новий профіль, який і стає Вашим профілем за замовчуванням.
Старий профіль залишається у незмінному вигляді,
далі Ви можете його експлуатувати або фізично видалити ( керування через менеджер профілю див. рис 5).
Звичайно, додаткова опція в браузері для скидання налаштувань, прискорює процес відновлення шляхом створення "чистого" профілю з попередньо встановленими паролями, закладками, куки та журналами, які за бажанням надалі можна і видалити.
Деякі відмінності нової функції від стандартного скидання налаштувань
Скидання настройок браузера попередніх версій (нижче 13) та поточних (від 13 і вище) здійснюється за допомогою запуску браузера в безпечному режимі
Є ще одна відмінність – створюючи новий профіль, Ви самі даєте назву створеного профілю, а скориставшись новою опцією - Скинути Firefox", браузер автоматично генерує назву з префіксом:
default-xxxxxxxxxxxx
Надалі, за допомогою менеджера профілю, можна перейменувати його в будь-яку зрозумілу для Вас назву.
Функція - Скидання Firefox.
Для скидання налаштувань Firefox, зі збереженням особистих даних, Вам необхідно перейти на панелі меню: " Довідка" - "Інформація для вирішення проблем" або в рядку адреси набрати та перейти на сторінку:
Рис. Сторінка браузера - "Інформація для вирішення проблем"
Дивимося на цій сторінці текстовий блок - Скидання Firefox у його початковий стан"і тиснемо кнопку" Скинути Firefox"
Ви можете спокійно потренуватися з цією кнопкою для себе безболісно, т.к. будуть створені абсолютно нові профілі, а Ваш старий профіль залишиться незмінним.
Після натискання Скинути Firefox". З'явиться вікно для підтвердження операції:
Рис. 2. Вікно "Скидання Firefox" для підтвердження.

Якщо все гаразд, з'явиться інформаційне вікно про успішний імпорт кук, журналу відвідувань, журналу форм, паролів та закладок
Рис. "Майстер імпорту".

Кнопка ГотовоЗакриває вікно майстра імпорту.
Тепер, якщо зайти меню - Інструменти" - "Налаштування", то можна переконатися, що всі параметри Firefoxвстановлені за замовчуванням.
Рис. 4. Вікно налаштувань для веб-браузера.

Щоб керувати створеними профілями, запустіть менеджер профілю.
На рис 5 показано два профілі:
- test-bl- Початковий профіль з якого будуть імпортовані особисті дані.
- default-1341712160015- профіль сформований браузером під час використання опції " Скинути Firefox".
Рис. 5. Вікно налаштувань.

Функція " Скинути Firefox", створює профіль та імпортує дані з активного, в даний момент поточного профілю, в новий, тому перед виконанням даної операції оберіть, якщо у Вас кілька профілів, необхідний і зробіть скидання налаштувань.
Користувачі, які не вникають в тонкощі браузерів, не завжди можуть визначити конкретну причину труднощів, що виникли в них, і тому на свій ризик використовують такі механізми, як скидання та очищення Firefox. Сьогодні ми розповімо про них якнайдокладніше.
Очищення Firefox
Відразу ж пояснимо: якщо у вас виникли серйозні проблеми з браузером, то ймовірність того, що їх вирішить просте очищення, дуже невелика. Вона, перш за все, потрібна для того, щоб забезпечити вашу приватність, тобто щоб інший користувач не дізнався, що ви переглядали, завантажували і так далі (очищення видаляє кеш Firefox, історію браузера, кукі).
Ще очищення може стати в нагоді, коли потрібно звільнити місце на жорсткому диску. Так як профіль браузера зазвичай лежить саме на системному розділі (навіть якщо сам Firefox ви встановлювали, наприклад, розділ D), то на C у вас вийде звільнити кілька сотень мегабайт. Або навіть більше, якщо ви раніше активно подорожували в мережі.
А ось проблеми очищення Firefox у кращому випадку може вирішити лише з окремими сайтами, а не всім браузером. На продуктивності програми на краще вона також навряд чи позначиться. Втім, спробувати ви все одно можете. Очистити Mozilla Firefox нескладно: відкрийте налаштування та перейдіть до розділу «приватність та захист».

У вікні, що з'явиться, буде налаштований перелік того, що браузер видалить. Зверніть увагу, щоб угорі навпроти рядка "видалити" стояло "все", а не якийсь відрізок часу.
Серед неприємних сюрпризів, які можуть чекати на вас після повного очищення, відзначимо, що заново доведеться зайти у всі свої облікові записи на різних сайтах, а також у пошті та соціальних мережах (адже вам довелося очистити куки та кеш Firefox). При цьому паролі та дані автозаповнення для зручності браузер все ж таки повинен зберегти.
Ваші закладки та відкриті вкладки зворушені не будуть, але будьте готові, що, повернувшись до свого початкового вигляду, очиститься сторінка з осередками сайтів.

Скидання Firefox
Набагато більше у вирішенні проблем з браузером від Mozilla може допомогти скидання Firefox. Щоб знайти цю функцію, відкрийте головне меню і перейдіть до розділу «Довідка»:

Там слід знайти пункт «Інформація для вирішення проблем»:

Клік по ньому відкриє нову вкладку, на якій у верхньому правому куті розташується кнопка, що дозволяє скинути Firefox. Вона, щоправда, називається "очистити Firefox", що може заплутати недосвідченого користувача. Насправді це саме скидання браузера і нічого спільного зі звичайним очищенням, яке ми розглядали вище, він не має.

При натисканні на кнопку з'явиться таке попереджувальне вікно з коротким описом:

Скидання призведе до видалення розширень (саме видалення, а не відключення). Налаштування буде повернено у вихідний стан за промовчанням. Причому це стосується не тільки основних налаштувань: скинути вийде і всі налаштування в about:config. Також зникнуть усі зайві кнопки з панелей інструментів, повернувши інтерфейс Firefox до його базового вигляду.
Якщо ви натиснете кнопку «Очистити Firefox» зі скріншота вище, то слід побачити віконце майстра імпорту:

Це рапорт про те, що програма про всяк випадок зберегла ваше попереднє «багатство» (профіль) в окрему папочку «Старі дані Firefox», яка в цей же момент з'явиться на робочому столі:

Визначте, які дані було видалено.За допомогою цього методу ви можете відновити віддалені пошукові системи та налаштування сайтів та завантажень. Пам'ятайте, що паролі, закладки, список відвідуваних сайтів та куки будуть відновлені автоматично; якщо цього не сталося, ви можете відновити ці дані за допомогою описаного методу.
- Відновлювати додатки та інші налаштування слід вручну. Не відновлюйте дані з резервних копій, оскільки це, швидше за все, призведе до повторного виникнення проблеми.
Відкрийте сторінку «Інформація для вирішення проблем».Для цього в адресному рядку браузера введіть about:support або натисніть ≡ – ? - Інформація для вирішення проблем.
Відкрийте дані вашого профілю, що містяться у певній папці.Для цього клацніть на кнопці у верхній частині сторінки. Залежно від вашої операційної системи та версії браузера ця кнопка буде називатися так:
- У Windows натисніть «Відкрити папку»
- У Мас OS натисніть «Відкрити у папці».
- У Linux натисніть "Відкрити каталог".
- У Firefox 13 і раніше версії цього браузера (у будь-якій операційній системі) натисніть «Відкрити папку, що містить файли».
Знайдіть дані, які потрібно відновити.Перед тим, як скинути установки та додатки, дані користувача зберігаються в папці на робочому столі. Якщо на робочому столі немає папки, на комп'ютері знайдіть папку «Old Firefox Data».
- Можливо, у Windows вам доведеться відобразити приховані файли та папки.
Закрийте Firefox.Тільки так ви отримаєте можливість внести зміни до налаштувань профілю.
Скопіюйте потрібні файли у ваш поточний профіль.Для цього відкрийте папку "Old Firefox Data" та виділіть відповідні файли (про те, як вибрати правильні файли, читайте далі). Клацніть правою кнопкою миші на виділених файлах та виберіть Копіювати . Відкрийте папку вашого профілю. Клацніть правою кнопкою миші по порожньому просторі в цій папці та виберіть Вставити .
- У Mac OS затисніть Ctrl та виділіть файли правою кнопкою миші.
- Якщо на екрані відкрилося вікно, виберіть у ньому опцію "Перезаписати наявні файли".
Виберіть потрібні файли.Краще в новий профіль копіювати якнайменше файлів, щоб зменшити ймовірність повторного виникнення проблеми. Далі наведено перелік файлів, які можна скопіювати.
- Пошуковики знаходяться у файлі search.json.
- Налаштування сайтів (збереження cookie, запуск спливаючих вікон тощо) знаходяться у файлі permissions.sqlite.
- Налаштування завантажень (тобто список програм, відповідальних за відкриття тих чи інших завантажених файлів) знаходяться у файлі mimeTypes.rdf.
- Дані, наведені нижче, будуть відновлені автоматично. Але якщо в процесі скидання браузера стався збій, відновіть дані вручну.
- Закладки та історія перегляду зберігаються у файлі places.sqlite.
- Паролі зберігаються у файлах key3.db і logins.json.
- Дані для заповнення форм зберігаються у файлі formhistory.sqlite.
При виникненні проблем із роботою браузера Mozilla Firefox, найпростіший і найдоступніший спосіб вирішення – очищення браузера. У цій статті йдеться про те, як виконати комплексне очищення веб-браузера Mozilla Firefox.
Якщо вам потрібно почистити браузер Мазила для вирішення проблем, наприклад, якщо сильно впала продуктивність, важливо виконувати її комплексно. справа має торкнутися і завантаженої інформації, і встановлених доповнень і тем, налаштувань та інших компонентів веб-браузера.
Етап 1: використання функції очищення Mozilla Firefox
Для виконання очищення в Mozilla Firefox передбачено спеціальний інструмент, завданням якого є видалення наступних елементів браузера:
1. Збережені налаштування;
2. Встановлені розширення;
3. Журнал завантажень;
4. Налаштування для сайтів.
Щоб скористатися цим способом, клацніть по кнопці меню веб-браузера і натисніть на іконку зі знаком питання.

Тут з'явиться ще одне меню, в якому потрібно відкрити пункт .

У правому верхньому кутку сторінки, що відобразилася, клікніть по кнопці "Очистити Firefox" .

На екрані з'явиться вікно, в якому потрібно підтвердити намір очистити Firefox.

Етап 2: очищення інформації, що накопичується
Тепер настав етап видалення інформації, яку з часом накопичує Mozilla Firefox – це кеш, кукі та історія переглядів.
Клацніть по кнопці меню веб-браузера і відкрийте радел «Журнал» .

У тій же області вікна з'явиться додаткове меню, в якому потрібно вибрати пункт «Видалити історію» .

У вікні біля пункту "Вилучити" встановіть параметр "Усе" , а потім позначте галочками всі параметри. Завершіть видалення, натиснувши кнопку «Видалити зараз» .

Етап 3: видалення закладок
Клацніть у правому верхньому куті веб-браузера по іконці закладок і у вікні, що відобразиться «Показати всі закладки» .

На екрані з'явиться вікно керування закладками. У лівій області розташувалися папки із закладками (як стандартні, так і користувацькі), а в правій відображатиметься вміст тієї чи іншої папки. Видаліть усі папки, а також вміст стандартних папок.

Етап 4: видалення паролів
Використовуючи функцію збереження паролів, вам не потрібно буде кожного разу при переході на веб-ресурс знову вводити від нього логін та пароль.
Щоб видалити збережені в браузері паролі, клацніть по кнопці меню веб-браузера і перейдіть до розділу «Налаштування» .

У лівій області вікна пройдіть до вкладки «Захист» , а у правій клацніть по кнопці «Збережені логіни» .

"Видалити все" .

Завершіть процедуру видалення паролів, підтвердивши ваш намір безповоротно видалити цю інформацію.

Етап 5: очищення словника
Mozilla Firefox має вбудований словник, що дозволяє при наборі тексту в браузері підкреслювати виявлені помилки.
Однак, якщо ви не згодні зі словником Firefox, ви можете додавати те чи інше слово до словника, тим самим формуючи словник користувача.
Щоб скинути збережені слова в Mozilla Firefox, натисніть кнопку меню браузера і відкрийте іконку зі знаком питання. У вікні, що відобразиться, клацніть по кнопці «Інформація для вирішення проблем» .

У вікні, що відкрилося, клікніть по кнопці "Показати папку" .

Повністю закрийте браузер, а потім поверніться до папки профілю та знайдіть файл persdict.dat. Відкрийте файл за допомогою будь-якого текстового редактора, наприклад, стандартного WordPad.
Усі слова, збережені в Mozilla Firefox, відображаються окремим рядком. Видаліть усі слова та збережіть зміни, внесені до файлу. Закрийте папку профілю та запустіть Firefox.
І на останок
Безумовно, спосіб очищення Firefox, описаний вище, – не найшвидший. Найшвидше можна впоратися, якщо створити новий профіль або ж інсталювати Firefox на комп'ютері.
Щоб створити новий профіль Firefox і видалити старий, повністю закрийте Mozilla Firefox, а потім викличте вікно «Виконати» комбінацією клавіш Win+R .
У вікні вам потрібно ввести наступну команду і натиснути клавішу Enter:
firefox.exe -P

На екрані з'явиться вікно роботи з профілями Firefox. Перш ніж видаляти старий профіль (профілі), нам потрібно буде створити новий. Для цього клацніть по кнопці "Створити" .

У вікні створення нового профілю, у разі потреби, змініть початкове найменування профілю на своє, щоб у разі створення декількох профілів вам було простіше орієнтуватися. Трохи нижче можна змінити розташування папки профілю, але якщо в цьому немає необхідності, цей пункт краще залишити як є.

Коли новий профіль буде створено, можна розпочати видалення зайвих. Для цього клацніть по непотрібному профілю один раз лівою кнопкою миші, щоб виділити його, а потім клацніть по кнопці "Вилучити" .

У наступному вікні натисніть кнопку "Видалити файли" , якщо ви хочете, щоб разом з профілем з Firefox була видалена і вся накопичена інформація, що зберігається в папці профілю.

Коли у вас залишиться тільки той профіль, що вам потрібен, виділіть його одним клацанням миші та виберіть пункт "Запустити Firefox" .

Скидання налаштувань Mozilla Firefox усуває помилки, які виникли під час роботи браузера. Виконати відновлення до заводських параметрів можна двома способами: очистивши Firefox за допомогою спеціальної кнопки на сторінці підтримки або видаливши файл, в якому зберігаються налаштування.
Очищення браузера
Найпростіший спосіб повернути до браузера Mozilla параметри, які були встановлені за замовчуванням – використовувати кнопку скидання на сторінці підтримки. При очищенні видаляються налаштування, розширення та теми; закладки, збережені паролі, куки, відкриті вкладки, відомості про автозаповнення веб-форм на різних сайтах залишаться недоторканими.
Спробуйте перезапустити браузер у безпечному режимі, коли вимкнено всі додатки. Якщо в безпечному режимі помилки в роботі зберігаються, поверніться знову на сторінку підтримки та відновіть параметри, які були встановлені за промовчанням Mozilla Firefox, натиснувши кнопку «Очистити». У вікні підтвердіть намір, натиснувши «Очистити Firefox».
Після скидання на робочому столі з'явиться каталог «Старі дані», де ви знайдете файли профілю.
При необхідності їх можна відновити, закинувши назад у директорію веб-браузера.
Видалення файлу з налаштуваннями
Якщо у вас немає жодних претензій до роботи розширень, і ви не хочете втрачати встановлені теми, використовуйте для скидання параметрів інший метод, який полягає у видаленні конфігураційного файлу.

Щоб відновити налаштування за замовчуванням, знайдіть та видаліть файл prefs.js у каталозі користувача. Можна обійтися без видалення: просто перейменуйте файл, додавши його розширення слово «old» – prefs.jsOLD. Так ви збережете його резервну копію, що дасть змогу при необхідності відновити налаштування, втрачені після скидання.