Методи, як прибрати розтягнутий екран, досить прості і не уявляють складнощів навіть для новачків. На допомогу приходить контент за рішенням проблеми, запропонований на сайтах, форумах, у відеороликах на YouTube (Ютуб). Виправити ситуацію, що склалася можливо шляхом налаштувань екрану: зміни його дозволу і установки драйверів.
Причини розтягнутого зображення
Зміна розмірів екрану призводить до спотворення зображення, тому важливо стиснути або розсунути межі, щоб відновити його в колишній якості.
Великий розмір екрана позначається на кількості розміщених на ньому символів. При маленькому розмірі деяку кількість знаків не поміщається в межі монітора. Погане і нечітке зображення значків і букв тексту на сторінці ускладнює роботу.
Причини виникнення розтягнутого і розпливчастого зображення:
- Перевстановлення операційної системи виступає частим фактором появи витягнутої картинки.
- Оновлення системних файлів. Найчастіше це спостерігається на комп'ютерах або ноутбуках, які використовують Windows 7. На пізніх версіях Windows 8 і Windows 10 подібні проблеми не виникають. Це пов'язано з тим, що на ранніх версіях операційної системи автоматична установка драйверів не завжди відбувається правильно, що залежить від багатьох факторів. Одним з яких виступає різноманітність версій встановленого обладнання. Інший причиною може послужити помилка в роботі драйвера, що відповідає за функціонування графічного адаптера.
Як налаштувати екран
Щоб повернути нормальний розмір екрану, збільшити або зменшити його, потрібно з'ясувати причину, чому спотворюється зображення. Як правило, це вирішується 2 способами: зміною дозволу монітора або пошуком підходящих відео драйверів.
зміна дозволу
Щоб змінити масштаб розтягнутого екрану, потрібно виконати перелік простих дій:
- При використанні операційної системи Windows XP відкрити меню «Пуск».
- Далі зайти в «Панель управління» і перейти у вкладку «Екран».
- Тут звернути увагу на «Параметри».
- Там розташований бігунок, за допомогою якого виставляється необхідний дозвіл екрана. Для звичайних моніторів рекомендується змінити дозвіл на 1024х768 пікселів (стандартне).
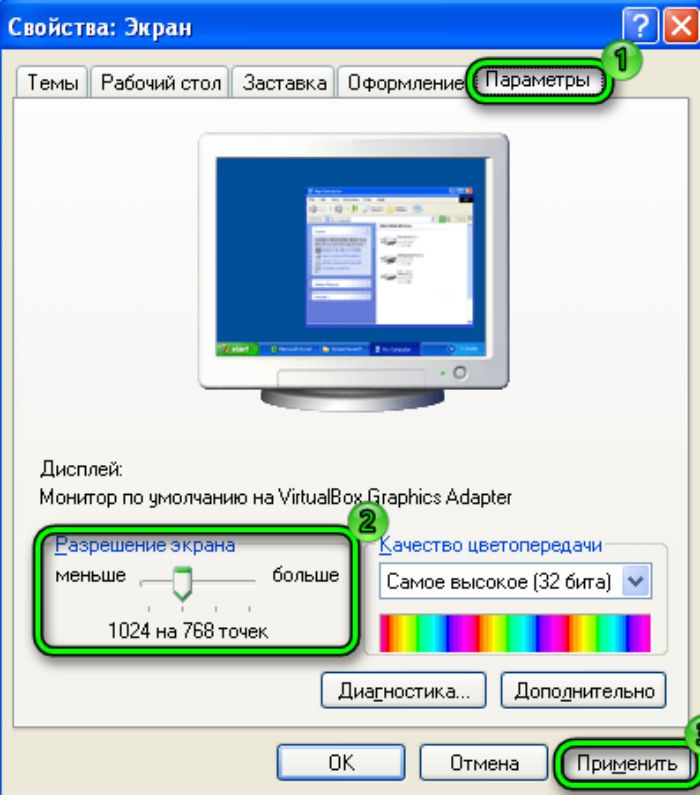
Якщо встановлено дозвіл нижче 1024х768, це може привести до неповноцінного відображення об'єктів робочого стола.Увеліченіе дозволу веде до зменшення ярликів та інших об'єктів. Для широкоформатних моніторів і ноутбуків оптимальним розміром буде здатністю 1366х768 пікселів.
На великих екранах зі співвідношенням сторін 16:10 виставляється дозвіл 1920х1080 пікселів. Якщо користувачеві некомфортно - доцільно робити його трохи менше.
Для користувачів Windows 7,8 процедура спрощена:
- Щоб змінити роздільну здатність екрана, потрібно натиснути правою кнопкою мишки по порожньому місці на робочому столі.
- У контекстному меню вибрати «Дозвіл екрану». У цій вкладці виконати аналогічні Windows XP дії.
- Після вибору відповідних параметрів підтвердити зміни, натиснувши кнопку «Ок».
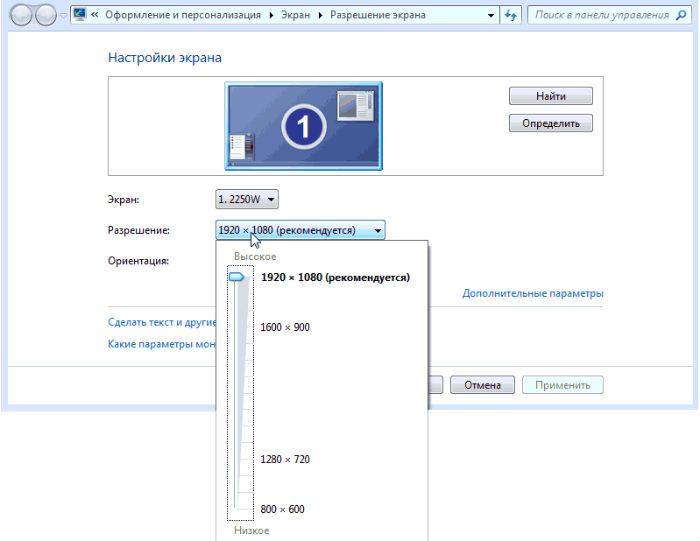
Якщо не влаштовують нові настройки, повторювати дії, поки результат не стане відповідним. Краще виставляти рекомендоване дозвіл. Його легко визначити по напису в дужках поруч з правильним співвідношенням точок.
установка драйверів
Робота з драйверами виступає наступним методом вирішення проблеми. Визначити, чи є потрібний драйвер на комп'ютері чи ні, не складно.
Для цього достатньо відкрити будь-яке вікно і спробувати перетягнути його на інше місце за допомогою мишки. Якщо драйвер не встановлений, віконце рухається ривками, з видимими спотвореннями, характерно розмите зображення, здається, що вікно «зависло». Використовується 3 поширених способу установки драйверів.
спосіб 1
Щоб встановити драйвер:
- Відкрити меню «Пуск».
- У вкладці «Панель управління» вибрати пункти по черзі: «Система» - «Обладнання» - «Диспетчер пристроїв» - «Відеоадаптери». Якщо драйвер не встановлений, графічний адаптер підсвічений жовтим знаком.
- Натиснути двічі на рядок, зазначену знаком. Після цього з'явиться віконце, в якому потрібно натиснути кнопку «Переустановити».
- Якщо є диск з драйверами, помістити його в дисковод і клікнути на кнопку далі. Інсталятор самостійно виявить і встановить необхідні файли.
- Якщо драйвер завантажений на жорсткий диск, потрібно вказати шлях до місця його зберігання.
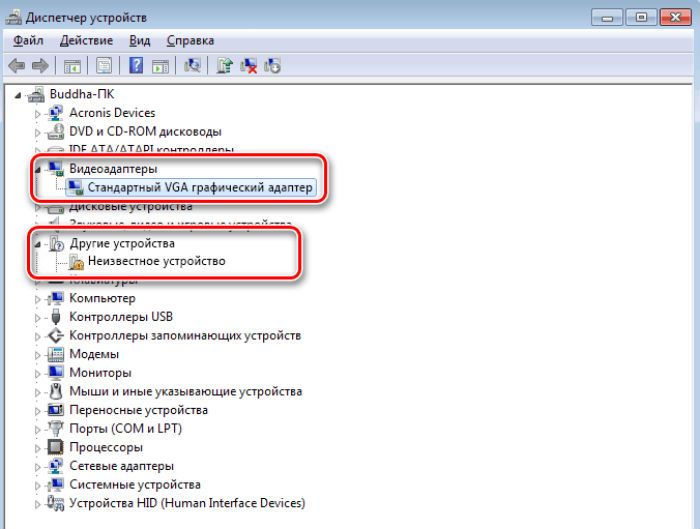
спосіб 2
Якщо під рукою не виявилося диска з потрібним програмним забезпеченням - не біда. Доцільно завантажити безкоштовну утиліту, яка самостійно знайде в інтернеті і встановить відсутні драйвера.
Для відеокарт NVidia і ATI на офіційних сайтах виробників розміщені збірки драйверів. Також ці програми стежать за останніми офіційними оновленнями.
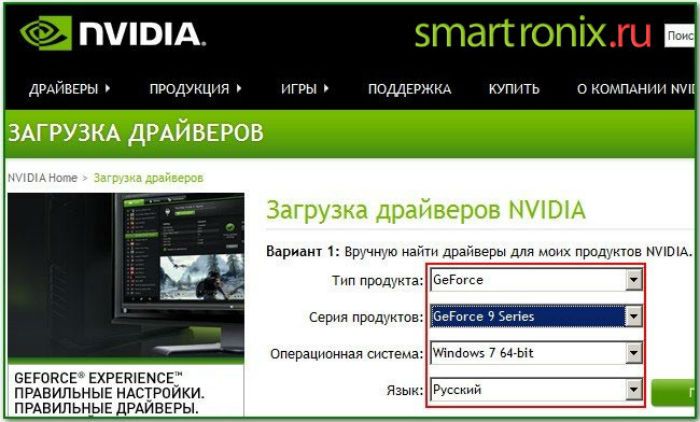
При виникненні труднощів з установкою драйверів на ноутбук, бажано звернутися до програми Aida64. За допомогою даної утиліти легко з'ясувати, який драйвер не працює. Після цього звернутися на сайт фірми, яка випустила ноутбук, і скачати відсутній драйвер.
спосіб 3
Третій спосіб пропонує використовувати оновлення операційної системи:
- Відкрити «Панель управління» - «Центр оновлення Windows». Віндовс 10 самостійно виконає діагностику. На ранніх версіях іноді виникають проблеми.
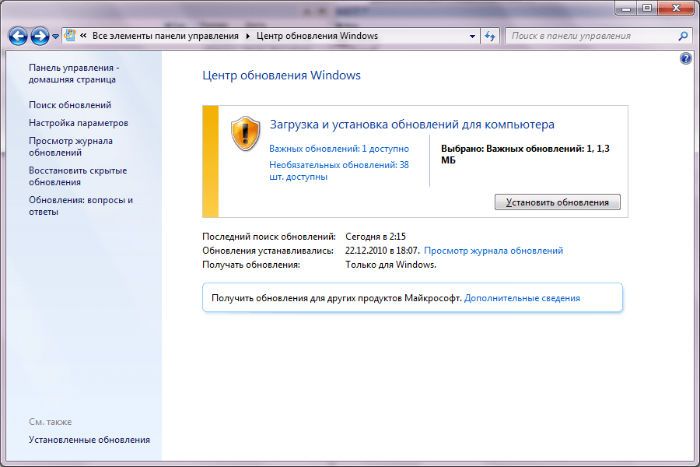
Однак цей спосіб не надійний. Замість нього користувачі вважають за краще шукати і встановлювати відсутні компоненти вручну.
Як відрегулювати положення екрану
При роботі на комп'ютері іноді виникають складності з масштабуванням і регулюванням екрану. Трапляється, що він посунувся, змістився в бік.
Іноді користувачеві для зручності перегляду потрібно спеціально змінити положення екрану, щоб зображення зрушилася. Наприклад, при роботі з фотографіями може знадобитися перевернути його.
Для цього застосовують спеціальні комбінації клавіш, які допоможуть розгорнути екран монітора і повернути його у вихідне положення:
- Ctrl + Alt + стрілка вліво- розгорне екран в ліву сторону;
- Ctrl + Alt + стрілка вправо - зробить те ж саме, тільки в праву сторону;
- Ctrl + Alt + стрілка вниз- розгорне зображення догори ногами;
- Ctrl + Alt + стрілка вгору - дозволяє повернути екран в нормальне положення.
Подібний спосіб працює не у всіх системах.
В такому випадку, наприклад, в Windows 7:
- Зайти в «Панель управління».
- У вкладці «Екран» є рядок «Орієнтація».
- Якщо вибрати підпункт «Портретна» і зберегти зміни, екран розгорнеться на дев'яносто градусів.
- При виборі «Альбомна (перевернута)» екран перевернеться догори ногами.
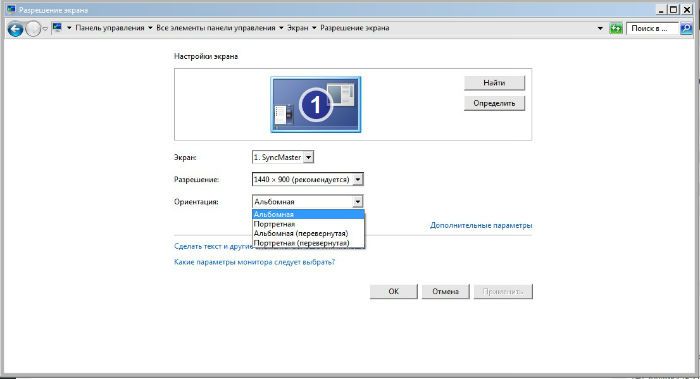
Такими ж функціями наділені нові відеокарти, що володіють панеллю керування. У них є комплекс інструментів, здатних відрегулювати дозвіл і розташування екрану.
Буває, що екран на ноутбуці зрушився вправо або пішов вліво, не розтягнувся на весь монітор і з боків з'явилися чорні смуги. Застосовують прості способи, які допоможуть повернути колишнє положення і виправити ситуацію.
На всіх моніторах присутні кнопки настройки. Вони бувають сенсорні або механічні.

На багатьох моніторах є кнопка «Авто (Auto)», коригуюча зображення, що виводиться на екран. Ця функція калібрує екран і виводить його в початкове положення. Також використання цих кнопок дозволяє зробити екран менше або більше, міняти ширину і висоту, зрушити в потрібну сторону. Якщо екран менше кордонів монітора, налаштування дозволяють його розтягнути на весь монітор.
Через випадкового натискання клавіш на клавіатурі екран іноді виходить за межі монітора. В меню є функції, що дозволяють звузити широкий або розтягнути вузький робочий стіл по горизонталі.
Розширений функціонал міститься в меню налаштувань відеокарти. Він підходить щоб поправити зображення, яке з'їхало в сторону.
Говорячи про налаштування зображення монітора, варто пам'ятати про якість картинки. Для цього варто пошукати в мережі інтернет картинки, що спрощують колірну калібрування. Вони допомагають правильно визначити гамму монітора. В екранному меню є функції, що дозволяють відкоригувати колір, контраст і яскравість. З їх допомогою налаштовується конфігурація кольорів і відтінків.
Кнопки на моніторі підходять, щоб підняти вгору або зменшити значення чіткості. Такі операції ліквідують розпливчастість і спотворене зображення. Вони здатні поправити роздвоєння у видимій зображенні. Це дає можливість змінити формат зображення, грунтуючись на перевагах користувача.




