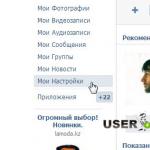Оновлено 02.06.2015. Стаття є актуальною на весь 2015 рік.
Як вибрати комп'ютер, щоб не пошкодувати Вибираємо хороший та недорогий комп'ютер!
Якщо ви ніколи не цікавилися параметрами тих чи інших комплектуючих комп'ютера, вибрати його вам буде досить складно. Але, на щастя, ви можете прочитати мою статтю, і ваше рішення буде легким та правильним. Найголовніше запам'ятати: найдорожче – не завжди найкраще. І також не довіряйте консультантам в магазинах, тому що їх головне завдання - продати товар, що залежався, який ніхто не купує. Тому вони вас усіляко переконуватимуть, але ви повинні наполягати на своєму. А щоб ваш вибір комп'ютера був свідомим, читайте статтю до кінця!
Отже, перше, що ми маємо зробити – це визначитися з тим, навіщо нам потрібен комп'ютер. Існують три різні варіанти:
- офісні рішення;
- домашні варіанти;
- та ігрові системи.
Офісні комп'ютерице не обов'язково машини, які стоять в офісах, а просто така узагальнена назва бюджетних рішень. Вони здатні лише на роботу з документами та роботи в інтернеті. Навіть перегляд фільмів може бути утруднений відсутністю повноцінної відеокарти, ігри жахливо гальмуватимуть або взагалі не запустяться. Адже зазвичай в офісних рішеннях використовуються слабкі комплектуючі, наприклад вбудована відеокарта замість нормальної.
Домашній комп'ютерце середній рівень. Тут уже можна дивитися фільми, навіть грати в деякі ігри, але не на максимальних графічних налаштуваннях. Такий комп'ютер цілком підійде більшості користувачів і не з'їсть більшу частину сімейного бюджету. Збирати конфігурацію бажано самостійно, а не брати готові рішення, тому що зазвичай до їхньої ціни входять складання, різне ліцензійне програмне забезпечення, яке цілком може і не знадобитися і так далі. Завжди краще збирати все самому, тим більше, що до 2015 року домашній комп'ютер став простим конструктором, де просто неможливо щось зібрати неправильно.
Ну і, нарешті, ігрові комп'ютери. Знову ж таки, це загальна назва, воно зовсім не означає, що комп'ютер використовуватиметься тільки для ігор. Просто це говорить нам про те, що апаратна частина такої машинки дуже серйозна та потужна. Дозволить нам обробляти величезні графічні зображення, наприклад Photoshop або 3D Max. Нарізати та конвертувати відео з пристойною швидкістю, робити складні розрахунки. Такі комп'ютери збираються самими користувачами, часто не відразу, оскільки вони досить дорогі.
Наприклад, спочатку купується хороша материнська плата із доробком на майбутнє, а потім на неї «навішуються» дорога відеокарта, процесор, оперативна пам'ять. Спочатку одна відеокарта, потім друга для режиму SLI або CrossFire. Спочатку 8Гб оперативної пам'яті, потім ще 8 для роботи в режимі Double-Channel або навіть Triple-channel, залежно від конфігурації.
Отже, якщо вам потрібно більше, ніж просто комп'ютер для перевірки пошти та набору тексту в , але ви не граєте в останні новинки ігрової індустрії і не обробляєте Гігабайти відео, то домашній варіант комп'ютера вам підійде.
Тепер же ми пройдемося всім комплектуючим і поговоримо про них небагато. До кожного пункту я підбиратиму приклади вдалих, на мій погляд, компонентів саме для домашнього комп'ютера. У результаті наприкінці статті, в ідеалі, у мене вийде системний блок, який радуватиме свого господаря швидкодією та потенціалом.
Вибираємо комп'ютерний монітор
 Почнемо ми не з системного блоку, а з монітора, адже це насправді перше, що бачить користувач і якщо зображення на ньому буде поганим і неякісним, то який сенс у потужному залозі? Якщо ви згодні з цим, то продовжуємо, а якщо ні, переходьте відразу до пункту про системні блоки.
Почнемо ми не з системного блоку, а з монітора, адже це насправді перше, що бачить користувач і якщо зображення на ньому буде поганим і неякісним, то який сенс у потужному залозі? Якщо ви згодні з цим, то продовжуємо, а якщо ні, переходьте відразу до пункту про системні блоки.
Отже, як же вибрати монітор, щоб він радував вас соковитою та чіткою картинкою? Це простіше, ніж здається. У моніторів лише кілька важливих характеристик. Ну, сподіваюся всім вже давно зрозуміло, що про якісь ЕПТ монітори не може бути й мови. Це пережиток минулого, не знаю, чи вони продаються взагалі десь зараз чи ні, але, в будь-якому разі, забудьте про них як про страшний сон!
Звичайно це буде РК монітор, у якого має бути прийнятний час відгуку в 2-8 мілісекунди, і він, швидше за все, буде широкоформатним, це теж майже стандарт. Роздільна здатність 1920×1080 для перегляду фільмів та ігор у форматі Full HD, можна, звичайно, взяти і більше, наприклад, 3840×2160.
Кути огляду насправді не такі критичні, як про них багато хто пишуть і говорять. Кут 170 по горизонталі і 160 по вертикалі - звичайний варіант, адже ви не збираєтеся дивитися на монітор, поклавши його перед собою на дивані чи ліжку, чи не так? Усі сидять і дивляться на монітор під прямим кутом, і навіть за незначних відхилень картинка не втратить яскравості.
Матриця, найімовірніше, буде або TFT PLS, або TFT IPS. І це вже не іграшка для справжніх естетів чи фотографів, як це було раніше, тепер ці технології використовуються майже в усіх сучасних моделях. Скрізь використовується (на заміну флуоресцентної), яка споживає мало електрики та покращує кольоропередачу. Також рекомендую купувати монітори з матовим екраном!
Будемо в кожному розділі наводити приклади, щоб ви розуміли, про що мова. Ось монітори DELL U2414H та ASUS VX239H цілком можуть виступати прикладами кожен у своїй області. Вони мають різні формати, різні матриці, різний час відгуку, але при цьому кожен має свої сильні і слабкі сторони. Читайте описи, огляди та розбирайтеся.
Ось і все по моніторах, тепер перейдемо до периферії, без якої неможлива нормальна робота за комп'ютером.
Периферія (вибираємо мишку та клавіатуру)
Як уже було сказано, периферія дуже важлива штука, на якій не треба заощаджувати. Звичайно, купувати за 10 тисяч бездротової гіроскопічної миші я вас не закликаю, але і за 100 рублів мишу теж брати не варто. То вона по столу шкрябає, то курсор починає смикатися. А багато дешевих мишей також мають низький dpi, що за наявності великого широкоформатного монітора викличе у вас масу незручностей. 
Загальна порада для мишки та клавіатури: не беріть дешеві бездротові пристрої. Якщо немає грошей на дорогі моделі, то візьміть із дротом, інакше потім, у переважній більшості випадків, з'являться проблеми із сигналом. Це не тільки мої думки – це справді так. Немає грошей – вибираємо дроти та жодних проблем із сигналом. Є гроші та бажання – беремо якісну продукцію.
Почнемо з вибору мишки. Вона має бути зручною, добре підходити за розміром долоні. Не купуйте мишки від ноутбуків для використання на стаціонарному комп'ютері, щоправда. Руки під час роботи з такою мишею швидко втомлюються, тому що тримати її незручно. Долоня має повністю лягати на корпус мишки, а не лежати на столі. Також не раджу ганятися за кількістю додаткових кнопок на мишці, більшість із них взагалі не користуються. Але 2, максимум 4 додаткові клавіші на боці у мишки можна припустити, головне, щоб вони не заважали при роботі. DPI – роздільна здатність зображення, а стосовно мишки, простою мовою, це швидкість, з якою рухається курсор на екрані. Вірніше, відношення відстані, на яку ви зрушили мишку фізично, до відстані на екрані, на яку зрушив курсор.
Чим більше монітор та його роздільна здатність, тим більше DPI для комфортної роботи вам потрібно. Якщо ви придбали Full HD монітор з роздільною здатністю 1920×1080 (рекомендую вибрати саме таке), то вам знадобиться щонайменше 800 dpi, а краще 1200. Тоді вам не доведеться робити зайвих рухів, щоб пересунути курсор у потрібне місце. Приклад хорошої миші - A4Tech XL-750BK і взагалі серія x7 від А4тек є дуже вдалою.
Клавіатураповинна бути стандартною, щоб було якнайменше додаткових і до того ж марних клавіш, тоді вона прослужить довше, а друкувати на ній буде комфортніше. Вибирайте пристрій із коротким ходом клавіш, це маленькі по висоті, тонкі клавіші. Якщо ви вмієте друкувати наосліп, то звикнути до такої клавіатури вам не складе великої праці, на це піде максимум 1 - 2 дні. Також на ній можуть бути виходи для навушників, мікрофона та USB. Тут все залежить від ваших уподобань, якщо потрібно – вибирайте модель із виходами. Приклад успішної моделі, яка впишеться в бюджет вашого домашнього комп'ютера - Logitech K200.
З периферією розібралися. Тепер у вас є все, крім найголовнішого – системного блоку! А почнемо ми з корпусу для нього, тому що дуже часто люди нехтують «коробкою», але дарма, а ось чому читайте далі.
Наскільки важливим є корпус системного блоку
Суть тут ось у чому. Багато хто вважає, що немає сенсу купувати хороший корпус. Прикрутив усе залізо та хоч до картонної коробки, головне, щоб не відвалилося. Але річ у тому, що потужне залізо, особливо відеокарта та процесор, дуже сильно гріються. Температура відеокарти без системи охолодження може за кілька секунд злетіти понад 150 градусів. Відповідно, коли на ній стоїть система охолодження, вона відводить тепло від самої відеокарти і віддає її в навколишні повітряні шари. Тут то і знадобиться добре продуманий корпус, щоб повітря могло безперешкодно входити і виходити з коробки, інакше система охолодження стане неефективною. Тоді комп'ютер аварійно вимикатиметься. 
Якщо не хочете тримати корпус весь час відкритим, то подбайте про те, щоб усередині нього були встановлені кулери (вентилятори) на вдув та на видування. Знову ж таки, досить тонкий момент: якщо між кількістю повітря, що надходить і виходить, не буде балансу, то всередині корпусу почне накопичуватися пил, його потрібно буде постійно прочищати.
Розміри теж мають значення. Наприклад, більшість сучасних відеокарт мають значні обсяги. Кулери на центральний процесор також можуть бути більшими. Все це призведе до того, що комплектуючі просто заважатимуть один одному і встановити їх неможливо. Переконайтеся, що корпус досить просторий, щоб вмістити всі куплені вами деталі. Приклад - Thermaltake Chaser A31 VP300A1W2N Black.
Пара слів про блоки живлення, легкий вибір
Останнім часом у корпуси перестали встановлювати блоки живлення, і їх доводиться купувати окремо. Насправді це правильно, тому що стандартні блоки, які йшли в комплекті з корпусом, майже завжди були слабкими, і їх все одно доводилося міняти, а вартість його була включена у вартість коробки. Відповідно, тепер ми купуємо тільки корпус, а блок живлення підбираємо під свої потреби самостійно. Не зростає пропорційно до збільшення продуктивності. 
Так, вона росте, але в основному за рахунок відеокарт, так як процесори і жорсткі диски стримують свої апетити в цьому плані. Зменшення техпроцесу CPU найчастіше призводить до зменшення енергоспоживання. У жорстких дисків з'являються, так звані, «зелені» моделі (Green), які працюють на нижчому споживанні енергії і виділяють менше тепла. А ось відеокарти постійно вимагають більше і більше Ватт. Власне через це нам і знадобиться блок живлення на 600-800 Ватт. При цьому бажано, щоб дроти могли від'єднуватися від блоку. Це дозволить заощадити справді багато місця в корпусі, все буде акуратно, красиво та практично. Таким чином, можете орієнтуватися на такі моделі, як Thermaltake TR2 RX 650W (дроти, що відстібаються) і Thermaltake TR2 600W (не відстібаються).
Тепер, нарешті, переходимо до комплектуючих. Це буде найцікавіша частина, особливо для тих, хто просто не читав тексту до цього моменту. Перше, що нам знадобиться, це материнська плата, оскільки саме від неї залежатиме, який процесор, відеокарту, оперативну пам'ять та жорсткий диск ми встановимо.
Материнська плата – основа вашого комп'ютера
Тепер я поясню все коротко, щоб не забивати вам голову непотрібною інформацією. З усіх параметрів материнської плати можна назвати основні. Наприклад, ми не будемо розглядати форм-фактор, так як для домашнього комп'ютера ви купуватимете материнську плату або стандартного розміру ATX (305х244 мм), або microATX (244х244 мм), що більш переважно, тому що саме даний формат не перевантажений зайвими слотами. Так що давайте розглянемо ті параметри, які вам знадобляться при виборі:
- сокет (від нього залежить тип процесора);
- рознімання під оперативну пам'ять (кількість, тип);
- слоти для відеокарти (кількість, тип).
Що стосується, наприклад, роз'ємів IDE або PCI, то забудьте про них, це пережиток минулого. Ще як можна виправдати наявність PCI-E 1x, 2x і так далі, але вони так само є не тим параметром, на який варто звертати увагу при покупці материнки. 
Сокет може бути або Intel, або AMD процесорів. При цьому кожен із них теж може бути різним. Наприклад, зараз для Інтела актуальний LGA1150. AMD же має в своєму розпорядженні сокети FM2+ і AM3+. Але незабаром ситуація знову зміниться, я впевнений у цьому. Оперативна пам'ять має бути DDR3, 2 або 4 слоти. Звичайно, роз'єм для відеокарти PCI-E 16x дві штуки, якщо плануєте або можна обмежитися одним слотом, підтримка PCI-E версії 3.0 обов'язково. Прикладом може служити ASUS B85M-G, в якій є все, що потрібно і для домашньої системи.
Оперативна пам'ять, нічого складного
Після того, як ми вибрали материнську плату, нас уже нічого не зупинить – ми вийшли на фінішну пряму зі збирання нашого системного блоку та комп'ютера загалом. У виборі оперативної пам'яті нічого складного. Варто лише відзначити, що вона буде DDR3, сумарний об'єм щонайменше 8Гб, частота 1600 - 2800 МГц. 
Такого обсягу можна досягти різними способами. Наприклад, купити одну планку на 8Гб, але краще поставити 2 штуки по 4Гб. І за ціною і продуктивністю вийде набагато краще. Тут, як приклад, візьмемо звичайну, а краще 2 штуки, разом отримаємо 16 Гб і відмінну продуктивність за невелику ціну. Можливо ви чули про таймінги оперативної пам'яті, але міняти їх (розганяти систему) без знань у цій галузі я вам не раджу. Стандартних заводських налаштувань цілком вистачить.
Відеокарта: одна, дві чи нуль?
Оскільки йдеться про бюджетний домашній комп'ютер, а не про потужне ігрове рішення, то відеокарта буде одна. Зате можна витратити на неї трохи більше грошей, замість покупки двох дешевих лише заради SLI або CrossFire. В результаті, одна хороша відеокарта здатна задовольняти вимоги навіть сучасних ігор на ультра налаштуваннях.
Роз'єм, звичайно, буде PCI-E 16x, іншого варіанта бути не може. З приводу вибору конкретної моделі варто звернутися до тих же overclockers та їх оглядів. Варто орієнтуватися на 2 - 3 Гб пам'яті, більше не потрібно. Адже ми, повторюю, збираємо бюджетний комп'ютер. Так що, прочитуючи десятки оглядів, я зупинився на двох моделях, можете купувати ту з них, яка буде у вашому магазині. Також тут можуть зіграти особисті переваги, тому вибирайте самі: MSI GeForce GTX 970 і MSI Radeon R9 290 . Вони обидві показують добрий потенціал для розгону, якщо це комусь цікаво. Але навіть на штатних частотах їх потужності вистачить для всіх повсякденних завдань та для приємного відпочинку за переглядом фільмів у Full HD, грою у танки, battlefield 4 та GTA 5 на ультра налаштуваннях. 
Окремо варто поговорити про вбудовані відеокарти. Ні, це не ті вбудовані в материнську плату марні відеокарти, які навіть при роботі в Word гальмували і не могли нормально малювати картинку. Це абсолютно нова технологія побудови системи, коли на одному кристалі є процесор і графічне ядро. До таких моделей відноситься A-Series від AMD, а у Intel більшість сучасних моделей має в своєму розпорядженні таке графічне ядро. Що стосується їхньої продуктивності, то судячи з тестів, її вистачає навіть для деяких ігор, але це суто індивідуально для кожного процесора, потрібно читати тести. Якщо ви хочете заощадити на відеокарті, то тепер це може у вас вийти легко і просто. Приклад типового рішення від AMD: AMD A10-7850K Kaveri, коли за цілком розумні гроші ви отримуєте відмінний процесор та гарну графіку. У Інтела дивіться лінійку Core i3 - Core i7, але вбудовані графічні ядра AMD набагато краще, попереджаю одразу!
Вибираємо хороший процесор – серце нашого системного блоку

Від процесора залежить майже вся продуктивність комп'ютера. Справа в тому, що саме процесор відповідає за всі обчислення, тому його потужності має вистачати і навіть бути трохи надлишком, з доробком на майбутнє. Також варто відзначити, що багато процесорів легко піддаються розгону, тобто можна підвищити їхню продуктивність без переплати. Але це окрема тема, а поки що зупинимося на характеристиках процесорів.
- Сокет.
- Частота.
- Кількість ядер.
- Об'єми кешу на різних рівнях.
На першому параметрі – сокет, докладно зупинятись не будемо, адже ми вже вибрали материнську плату, відповідно, дивимося, який там сокет. У нашому випадку це LGA 1150. Отже, нам підходить вся лінійка Intel Core від i3 до i7, ось тільки вилка цін тут занадто велика. Для нашого бюджетного рішення можна взяти найсучаснішу версію Core i5. Можете подивитися, наприклад, на . Його потужності вам цілком вистачить для вирішення повсякденних завдань та всіх сучасних ігор.
Кількість ядер у разі 4, частота процесора 3500МГц, кеш 3-го рівня 6Mб. Ось ці цифри можете орієнтуватися при виборі.
Жорсткий диск чи хмари?
Останнім часом намітилася тенденція до зберігання інформації в інтернеті. Такі технології називають хмарними. Найяскравішими та найвідомішими прикладами можуть бути хмарні послуги зберігання даних: Яндекс.Диск, Google Drive, DropBox. Музику можна слухати у Вконтакті, Однокласниках, на Яндекс.Музиці та подібних. Фільми дивитися в онлайн кінотеатрах загалом ви мене зрозуміли. Таким чином, багато хто може взагалі обходитися жорстким диском на 200Гб і не відчуватиме дискомфорту та нестачі пам'яті.
Однак, якщо ви все-таки хочете тримати у себе на комп'ютері колекцію музики, фільмів у високій якості, фотографії хорошого дозволу та багато іншого, то вам просто необхідний великий жорсткий диск. Думаю, на 1Тб цілком вистачить для величезної колекції чого завгодно. 
Що ж до інших параметрів, то форм фактор для домашнього комп'ютера один – 3,5 дюйма. Швидкість обертання диска 7200 обертів за хвилину. Інтерфейс підключення – SATA 6Gb/s, обсяг буфера пропорційний обсягу самого диска. Так, для обсягу 500Гб буфер буде 16-32Мб, а для 1Тб вже близько 64Мб. Тут я б рекомендував, наприклад, Western Digital WD10EFRX . Це серверна серія WD Red, яка відрізняється живучістю та надійністю.
Взагалі до плюсів SSD відносять велику швидкість. Але крім цього вони безшумні, тому що не мають частин, що рухаються, надійніше і споживають менше енергії.
Тепер ви можете зібрати комп'ютер самі, без сторонньої допомоги. Вибрати всі комплектуючі як для бюджетної версії, так і потужну машинку. Раджу все ж таки збирати домашній комп'ютер, якщо вам не потрібен ігровий варіант. Так як ціни на комплектуючі дуже швидко падають, відповідно, ганяючись за новинками, можна дуже сильно переплатити! Також, найвигідніше купувати в інтернет магазинах.
Привіт друзі! Багато хто з нас у дитинстві любив збирати конструктор, чи не так? Ті, хто молодший, ще пам'ятають, скільки чудових речей можна створити за допомогою навіть невеликого набору «Лего».
Старше покоління з ностальгією згадує час, коли Lego було заморською дивиною, але в магазинах іграшок іноді можна було дістати продукцію їх конкурентів – компанії PB з НДР. Ці набори просто охрестили «Німецьким конструктором».
Складання системного блоку АТХ та інших форм-факторів від цих забав мало відрізняється: із взаємозамінних уніфікованих деталей за аналогічним принципом, при правильному підході можна «зліпити» своїми руками ПК, який навіть буде працювати.
Ця публікація про порядок складання комп'ютера є вступною до наступного циклу інструкцій. У ній я постараюся максимально стисло передати основні моменти, але і ці поради вже допоможуть зібрати комп'ютер самостійно. По пунктах кожен етап ми з вами розберемо наступні гайди.
Головне правило при складанні
Воно дуже просте і в перекрученому вигляді каже «Не можна впхнути невпихуемое». Пояснюю. Деталі одного типу, але різних поколінь (як у випадку з оперативною оперативністю) або різних модифікацій (як у випадку з процесорами) мають різні слоти для установки.
Навіть якщо вони зовні схожі, присутні замки та локери не дадуть коректно змонтувати компонент. Якщо ж докласти зусиль, дорогі комплектуючі можна просто зламати. 
Тому, навіть якщо ви на 95% впевнені, що замовили відповідні деталі, перед складання зайвий раз перевірте ще раз, чи дійсно вони відповідають.
А якщо раптом виявиться, що ви щось забули чи купили не те, все необхідне ви знайдете у цьому популярному інтернет-магазині.
Схема складання за пунктами
Становище кожного з етапів зовсім не є догмою та їх можна міняти місцями. Однак за списком, який я пропоную вашій увазі, збирати комп'ютер найзручніше. Отже, по порядку:

Готово! Залишилося встановити операційну систему та всі необхідні драйвери – і можна зарубатися у «Доту 2».
Як бачите, все дуже просто, а складання займе у вас не більше часу, ніж я писав і перевіряв наявність помилок цю публікацію. Ідучи по пунктах зверху вниз, за таким алгоритмом ви зможете зібрати комп'ютер будь-якої конфігурації.
І на завершення хочу додати одне невелике уточнення. При складанні комп'ютера важливо розрізняти схожі поняття. Встановити – означає змонтувати деталь на посадкове місце. Підключити – значить приєднати усі необхідні кабелі до відповідних слотів.
Сьогодні світ комп'ютерної техніки є настільки різноманітним, що зробити вибір дуже складно. Наприклад, багато хто наважується обзавестися комп'ютером, часто замислюються, що краще готову техніку або краще зібрати її вдома власними руками. Звичайно молодь, яка хоч трохи розуміється на техніці і швидко розуміє, що до чого намагається зібрати комп'ютер власними руками. Тим більше, що такий варіант набагато економніший від покупки готової техніки.
Але все одно якщо ви зібралися зайнятися складання свого ПК особисто, то повинні розуміти які переваги полягають у даному варіанті. Перш ніж вам знадобиться зайнятися – це покупка комплектуючих, що відповідають вашим вимогам та запитам, з урахуванням їх сумісності. Крім того, вам потрібно вирішити, який комп'ютер збирати ігровий або робочий. Оскільки сьогодні молодь схиблена на різних іграх, то спробуємо зібрати оптимальний варіант ігрового комп'ютера.
Вигода покупки PC самому
Що у комп'ютері найголовніше? Звичайно, системний блок. Як правило, купуючи його в магазині та цікавлячись у продавця про ціни та конфігурацію блоку складно дізнатися, оскільки ні хто в магазині не відкриє вам такої важливої інформації. Вона засекречена. Тільки розібравши блок будинку, можна дізнатися, чи правильно в ньому підібрано всі складові та комплектуючі.
Дуже часто у магазині продавці стверджують, що в системі закладено 4 гігабайти оперативної пам'яті та є ігрова відеокарта, але при цьому не згадують назву фірм виробників. Все тому, що це їм не вигідно, оскільки зазвичай у магазинах намагаються продати системний блок, зібраний із комплектуючих невідомих чи маловідомих фірм виробників. В результаті, коли ви принесете його додому, підключіть, приєднайте правильно всі дроти і введете комп'ютер в експлуатацію, вже через кілька місяців відчуєте, що в роботі відбуваються збої. А ще через невеликий час він може вийти з ладу. Все це тому, що невідомі виробники не дуже намагаються з якістю комплектуючих, вони полонять, що якщо їх не видно, оскільки вони заховані всередині блоку, то зійде і так, і, як правило, результат такої недбалості не змушує довго чекати. Тому важливе правило: всі складові блоку повинні бути випущені виробником, що добре зарекомендував себе.
Також незаперечним мінусом покупки готового складання системного блоку в магазині є те, що надалі ви можете навіть не замислюватися про те, щоб внести якісь зміни до його конфігурації. Так, ви не зможете змінити його дизайн, ні додати або прибрати набір функцій. В результаті перед покупкою подумайте: купувати в магазині або почати власне складання.
Самостійний підбір комплектуючих дозволить вибрати їх з урахуванням своїх вимог та побажань. Крім того, на ціну готового системного блоку сильно впливає програмна частина ПК. Ви, напевно, помітили, що при покупці комп'ютера в магазині продавці за власним бажанням крім основної системи Виндовс встановлюють додаткові, про існування яких ви навіть не здогадувалися і навряд чи їх колись використовуватимете. Але вони на це не звертають уваги, адже що більше встановлених програм, то вище вартість системи.
Крім усього, багато продавців розповідають покупцям, що встановлюють лише ліцензійні програми, тому й вартість висока. Але вірити усьому, що вони кажуть не варто. Адже якщо ви знайомі з програмним забезпеченням, то, напевно, знаєте, що одна копія ліцензійного забезпечення розрахована лише на одного користувача. До того ж, вона коштує дуже дорого. Тому виникає логічне питання: чи зможуть магазини купити, стільки ліцензійних програм, скільки у них є комп'ютерні системи. Звичайно, ні. Насправді вони встановлюють таку програму на всі комп'ютери, а покупцям розповідають не правдиві історії.

Деякі нюанси
Пам'ятайте, самостійне складання дозволить вам зібрати системний блок з комплектуючих, які дійсно вам потрібні та варті. Більше того, надалі ви зможете виконати його модернізацію. Тим більше, що комп'ютерна індустрія в даний час розвивається швидкими темпами, потрібно тільки за нею встигати. Якщо сьогодні вам здається, що ви зібрали сучасну та потужну техніку, то через пару місяців вона може вважатися застарілою.
Також пам'ятайте часто продавці, щоб ввести в оману покупця, але при цьому добре заробити пропонують системні блоки з підрізаними версіями материнських плат. Вони коштують дешевше, та й функціональність цих комплектуючих обмежена. Надалі виконати модернізацію таких систем дуже складно.
Складання блоку своїми руками подарує вам свободу дій. Ви зможете встановлювати різні комплектуючі на власний розсуд.
Комплектуючі повноцінного комп'ютера
Ми вам допоможемо та розповімо, що потрібно робити на кожному етапі збирання комплектуючих.

Насамперед потрібно знати з чого складається комп'ютер, а це:
- корпус;
- жорсткий диск чи SSD диск;
- монітор;
- клавіатура;
- мишка;
- материнська плата;
- процесор;
- оперативна пам'ять;
- блок живлення;
- відеокарти.
Вибираючи комплектуючі, пам'ятаєте не потрібно купувати дуже дорогі запчастини, але й дуже економні варіанти вам не підійдуть. Краще спочатку ознайомиться з цінами, виробниками, а вже потім, вибрати золоту серединку. Досить особливої уваги приділіть процесору, щоб у майбутньому мати можливість додавати оперативну пам'ять та відеокарту.
Як правильно з'єднати комплектуючі
Коли ви визначитеся з конфігурацією майбутнього комп'ютера, скупили необхідні для збирання комплектуючі, можна розпочинати роботу. Насправді така робота не складна тільки для тих людей, які не раз стикалися зі складанням ПК, добре знають усі комплектуючі, деякі особливості, нюанси та схеми складання. Люди, які з такою роботою не стикалися, доведеться трохи попітніти, оскільки тут насамперед потрібна увага та терпіння. Тому якщо ви готові починати, надаємо вам докладну інструкцію зі збирання системного блоку, яка допоможе вам уникнути помилок і зробити все правильно.

Отже, спочатку потрібно перевірити наявність всіх комплектуючих і переконатися в їхній цілісності. Вам знадобляться:
- корпус та блок живлення;
- материнська плата, заглушка, що входить у комплект для задньої частини блоку;
- процесор;
- жорсткий диск HDD чи SSD;
- відеокарта;
- кабелю для підключення запчастин;
- система охолодження;
- оперативна пам'ять;
- якщо потрібно, то привід оптичних дисків.
Всі запчастини розкладіть на килимку перед собою і ще раз перевірте їх наявність, після чого можете приступати до встановлення блоку живлення.
Блок живлення
Перед тим, як говорити про встановлення блоку живлення, поговоримо про його потужність. Відомо, що комп'ютер використовують у різних цілях. Комусь вони потрібні чисто для роботи з графікою або офісними програмами, хтось працюватиме на ньому вдома в інтернеті, інші бажають насолоджуватися якісною грою. Залежно від області використання підбирається корпус із блоком живлення. Так для роботи з графікою та якісною грою краще підійде блок живлення, який володіє потужністю 500-600 Вт. Справа в тому, що блок меншої потужності не буде, сумісний із потужною відеокартою, оскільки блок живлення завжди має бути сумісним із відеокартою. Орієнтовна вартість такого блоку в межах 50-60 доларів.
Для комп'ютера, який використовуватиметься вдома, роботи в інтернеті або офісних програмах зійде блок потужністю 350-400 Вт. Його вартість, як правило, близько 30-40 доларів.
Перед початком встановлення блоку необхідно з корпусу зняти бічну кришку. У деяких моделях блок живлення кріпиться зверху, а в інших – знизу. Тому зверніть увагу на цю деталь при його установці. Крім всього від блоку має відходити безліч дротів з відповідними роз'ємами, щоб підключати інше обладнання.

Тому потрібно переконатися, якщо на блоці необхідні роз'єми, щоб потім не потрібно докуповувати перехідники. Блок кріпиться гвинтами за допомогою хрестової викрутки. Отже, розглянувши де в корпусі кріпитися блок, встановлюємо його і міцно закріплюємо гвинтами. Перший етап закінчено.
Материнська плата
Отже, у корпусі ми вже встановили блок живлення, настала черга материнської плати. Спершу перевіряємо, чи ця деталь не пошкоджена, якщо все в порядку, можна приступати до її встановлення.
Насамперед доведеться поставити заглушку, яка постачається в комплекті з материнською платою. Варто сказати, що вона має спеціальні отвори, за допомогою яких кріпиться до корпусу. Крім того, дуже часто в комплекті з материнською платою йдуть спеціальні запчастини у вигляді опор, які призначені для розміщення на них материнської плати. Якщо вони є, то спочатку встановлюємо їх, а потім основну деталь. Адже опори постачаються для того, щоб материнська плата міцно та надійно розташовувалася на своєму місці. Крім усього, іноді можуть відрізнятися способи кріплення плати, це залежить від самої конструкції корпусу.
Отже, якщо корпус універсальний, немає спеціальних викрутасів, материнська плата кріпиться так:

Тут помилитися дуже важко, оскільки відповідний роз'єм лише один.
центральний процесор
Крок третій – встановлення центрального процесора. Встановлюючи процесор, ви повинні пам'ятати, що материнська плата оснащена роз'ємом під нього, що зветься сокет. Характеристики процесора та материнської плати мають бути аналогічними, сокети збігаються.
Процесор встановлюється на спеціальне місце, яке дуже помітне. Воно представлене у вигляді прямокутного роз'єму із затискачем, має розміри не більше за коробку.

Натискаємо на невеликий важіль, відводимо його убік, потім наскільки можливо відкриваємо кришку і починаємо встановлювати процесор. Ось тут настає найважливіший момент, який потребує величезної уваги. Встановити процесор потрібно правильно. Як це зробити?
На процесорі знаходиться мітка, що має форму трикутника, така ж мітка є на місці, якого він повинен кріпитися. Під час встановлення потрібно з точністю до міліметра поєднати ці дві позначки. Установку потрібно виконувати наступним чином: беремо процесор за ребра і м'яко укладаємо його на розташування, посадка повинна бути легкою і м'якою, без зусиль і натискань. Крім того, ні в якому разі не торкайтеся контактів, щоб не пошкодити його. Коли процесор встановлений, акуратно фіксуємо його за допомогою затискача, повертаючи його на колишнє місце. Наприкінці підключаємо кабель живлення в роз'єм, розташований поблизу.

Система охолодження
Видів систем охолодження існує дуже багато, розглянемо встановлення штатного кулера на клямках. Спочатку потрібно підготувати кулер, за допомогою засувки відкрити його і зняти захисну плівку. Якщо на межі немає термопасти, обов'язково нанесіть її, щоб поліпшити процес теплопровідності між радіатором вентилятора і процесора. Наноситься вона тонким та рівним шаром.
Далі встановлюємо кулер на процесор, при цьому не має значення, якою стороною виконуватиметься монтаж. Щоправда, установка повинна виконуватись таким чином, щоб провід живлення можна було з'єднати з роз'ємом на системній платі.
Оскільки кулер має чотири засувки, всі вони при його установці повинні збігатися з роз'ємами материнської плати.

Кулер ставимо на плату, поєднуючи роз'єми, замикаємо клямки по дві одночасно, по діагоналі. Правильна фіксація виконана в тому випадку, якщо ви почули клацання і вентилятор не хитається і не рухається. Якщо ви відчуваєте навіть легкі рухи, то виконайте фіксацію заново. Далі виконуємо підключення живлення до вентилятора, за допомогою кабелю, на якому є конектор, його потрібно встановити в роз'єм на материнській платі, який знаходиться поблизу процесора.
Жорсткий диск
Встановлення жорсткого диска виконується у передній частині корпусу. Якщо жорсткий диск один, краще встановити його в нижньому відсіку. Для кріплення вінчестера знімаємо другу бічну кришку з блоку.

Диск ставимо у відсік, закріплюємо гвинтами. Кріплення має бути виконане міцно та надійно. Далі підключаємо до вінчестера кабелю живлення та передачі даних. Розглянемо підключення через інтерфейс SATA - кабелю плоского типу, широкий, призначений для живлення, а тонкий у свою чергу для передачі інформації. Виконуємо підключення кабелю живлення до HDD, так само підключаємо кабель передачі інформації. У цьому випадку проблем не повинно виникнути, оскільки система підключення є дуже простою.
Привід оптичних дисків
Для установки оптичних приводів видаляємо заглушки на зовнішній частині корпусу, потім пристрій встановлюємо у спеціальний відсік та надійно кріпимо за допомогою кріпильних елементів.

Оперативна пам'ять
Встановити оперативну пам'ять не важко. На роз'ємах розташовані фіксатори, які перед встановленням оперативної пам'яті потрібно відігнути вбік. Потім планку оперативної пам'яті ставимо у роз'єм, злегка натискаємо. Фіксатори повертаються на місце. Усе! Ми встановили оперативну пам'ять. Важлива деталь. Пам'ятайте, на планці оперативної пам'яті знаходиться невеликий роз'єм, він розташований не посередині, а трошки зміщений убік. Тому якщо пам'ять не потрапила на своє місце, тоді потрібно спробувати її розгорнути та встановити протилежною стороною.

Відеокарта
Для встановлення відеокарти потрібно зняти одну металеву заглушку, що знаходиться на системному блоці ззаду. Далі повторюємо аналогічні дії, що з установкою оперативної пам'яті додатково закріпивши відеокарту до корпусу за допомогою гвинта.

Провід
Найскладніший етап складання з усіх вище описаних – це саме підключення дротів. Робота набагато спрощується, якщо всі дроти виробник передбачливо підписав, таким чином, зрозуміло, що до чого потрібно підключати, помилитися практично неможливо. Тому рекомендуємо при покупці проводів звертати увагу на написи на них, так буде набагато легше закінчити останній етап складання.
Перевіряємо працездатність комп'ютера власного виробництва. Якщо все зроблено правильно, натиснувши кнопку на корпусі блоку, ви почуєте одноразовий писк. Ура ми це зробили! Далі встановлюємо операційну систему, і можна з радістю побалувати насолоджуватися потужними та сучасними комп'ютерними іграми.
Спочатку потрібно підготувати корпуссистемного блоку до збирання.
- Відкручуємо гвинти з бічних панелей корпусу
- Знімаємо обидві бічні кришки
- Встановлюємо панель роз'ємів для материнської плати до її встановлення в корпус
Ця панель для роз'ємів, вже завжди йде в комплектіз материнкою. Акуратно (щоб не порізатись про її гострі краї) вставляємо її в корпус до характерного клацання, вона повинна щільно зафіксуватисяу корпусі.

Підготовка материнської плати для збирання в корпус ПК
На даному етапі ми підготуємо материнську платудля її встановлення у корпус ПК. Встановлюватимемо:
- центральний процесор
- Модулі оперативної пам'яті
- Систему охолодження для ЦП (кулер, вентилятор)
Встановлення процесора Intel (Інтел)
Першим ділом видаліть захисний чорний пластикіз сокету процесора. Просто відіжміть притискну скобу та зніміть пластиковий захист.

Акуратно візьміть пальцями процесор і встановіть його в сокетзвертаючи увагу на його правильну орієнтацію.

Назад затисніть притискну скобуз деяким зусиллям наприкінці дії.
Центральний процесор повинен "лягти в гніздо" без жодних зусильта застосування сили.

На даному етапі ми будемо встановлювати систему охолодження на процесор. В даному випадку використовується штатний кулер, який йшов у комплекті з процесором, так званий "боксовий".
Якщо у вас є своя термопаста, краще замінити нею ту, що вже нанесена на радіатор. Якщо ні, залишайте так і встановлюйте СО (не забудьте видалити плівку з термопасти!).

Ми встановлюємо кулер так, щоб кріпильні штифти увійшли у відповідні їм отвориу материнській платі. Зверніть увагу, щоб кабель живлення діставав до роз'ємухарчування (у нашому випадку він розташований у верхній частині материнки).
Потім із зусиллям клікніть штифти по діагоналі, при цьому щоразу має бути характерне клацання.
Підключіть вентилятор до роз'єму живлення "CPU FAN1".

Тепер нам потрібно зробити встановлення оперативної пам'ятіна материнську платню. Для цього розведіть у сторони засувки-затискачі слота для модулів оперативної пам'яті.
Зверніть увагу на виїмку в модуліоперативної пам'яті, вона обов'язково має збігтися з перегородкою у слоті. Це захист від несумісних модулів. Не проґавте цей момент, інакше ви можете зашкодитиоперативну пам'ять!
Встановивши модуль ОЗУ, клікніть його клямками, які ви попередньо розвели убік.

Щоб встановити у корпус материнську плату, візьміть її руками та встановіть у корпус системного блоку. Всі бічні роз'єми та порти введення/виводу повинні при цьому дуже точно увійти в пластинуз отворами для них, попередньо встановлену вами корпус на попередніх етапах складання комп'ютера.

Тепер прикрутіть материнську платуболтами до корпусу системного блоку. Краще перший гвинт закрутити на кілька обертів не до кінця, щоб увійшли інші болти. Закрутіть інші гвинти до виникнення чіткого опорупотім докрутіть перший.

Підключення до материнської плати передньої панелі з usb та аудіо-виходом
У посібнику (інструкції) до нашої материнської плати ми повинні знайти інформацію про те, як підключити передню панель з аудіо та USB виходом. Потрібно також переконатися, що всі кабелі не заважають вільному ходу повітря у корпусі.


Встановлення жорсткого диска у корпус системного блоку
Тепер встановимо жорсткий диск HDD 3,5 дюйми в корпус системного блоку. Зробити це досить просто, як ви бачите на фото, HDD встановлюється у спеціально відведене йому місце ближче до лицьової частини корпусу.
Закріпіть жорсткий диск з боківчотирма болтами, по два з кожного боку.

Встановлення блоку живленнякомп'ютер теж не повинен викликати у вас якихось труднощів. Просто помістіть його у відповідний відсіккорпусу та закріпіть чотирма болтами. Кріпити болти завжди краще по діагоналі!


Підключення кабелів блоку живлення
На даному етапі складання, вам потрібно підключити живлення до комплектуючих. SATA (САТА) кабель ви підключаєте до жорсткого диската дисководу, якщо ви вирішили його встановити. А також EPS кабель (живлення CPU), 24 контактні роз'єми для материнської плати, живлення графічної карти PCI-E. Простежте, щоб кабелі були укладені так, щоб не створювалося труднощів для тепловідведення.
У блоці живлення є спеціальний вихід із 4-ма жовто-чорними проводами, ось його і підключаємо у гніздо живлення процесорана материнській платі.

На цьому фото ви бачите підключений SATA кабелем(5 проводів - 2 жовті, 2 чорні, 1 червоний) жорсткий диск, зверху. І підключене харчування материнської плати, праворуч унизу на фото.
На сучасних материнських платах потрібно підключити ще додатковий 4-х контактний роз'єм, який зазвичай окремо від основного кабелю. Щоб легше було підключити, візьміть до рук основний роз'єм, та з'єднайте його з додатковим. Потім підключіть всю конструкцію до роз'єму на мат. платі.

Підключення сигнального кабелю SATA від жорсткого диска до материнської плати до роз'єму "sata 1".

Встановлення відеокарти у корпус
Для установки відеокарти у корпускомп'ютера, вам спочатку треба буде видалити металеву планкунавпроти роз'єму PCI-E.

Далі встановимо саму відеокартуу слот PCI-E на материнській платі. Для цього вам потрібно віджати блокуючий затискачі вставити карту до клацання. Потім прикручує карту гвинтом до панелі, де ви попередньо видалили металеву пластину.

Підсумок самостійного складання системного блоку комп'ютера
Як бачимо, з самостійним складаннямсистемного блоку ПК може впоратися будь-якийКористувач, за наявності всіх необхідних комплектуючих та бажання це зробити самому своїми руками в домашніх умовах.
Перше, що треба зрозуміти, навіщо вам потрібна така система. Від цього залежить як вартість складання, а й характер вибору компонентів. Найпростіший комп'ютер, який виконує стандартні завдання, можна зібрати з елементів початкового рівня. Є можливість навіть пограти у мало затратні ігри. Якщо ви затятий геймер або вибагливі до графіки, то таким вибором не обійтися. Потрібен так званий ігровий комп'ютер. Знадобиться більше обсягу оперативної пам'яті (від 16 Гбайт), процесор, що має щонайменше 4 ядра, одна або дві дискретні відеокарти, і, звичайно, потужний блок живлення, який потягне все це. Ціна цього задоволення може перевищити 100 тисяч рублів. Чи варто гнатися за цим? Кожен вирішує сам. Але доцільніше зупинити вибір на машині середнього рівня.
Що потрібно, щоб зібрати комп'ютер
центральний процесор
"Серцем" комп'ютера вважається CPU, від потужності якого залежить багато - чи покаже весь свій потенціал зовнішня відеокарта, чи можна буде відкривати відразу кілька ресурсомістких додатків, чи буде комфортно дивитися відео у форматі UltraHD. Для цього підійдуть процесори фірми Intel (i5 або i7). Тактова частота починається із 3 ГГц. Не варто дивуватися, що за 10 років цей параметр збільшився несуттєво. Інженери досягли зменшення технологічного процесу, що дозволило збільшити кількість транзисторів на кристалі, знизивши електроспоживання.
Краще звернути увагу відразу на сьоме покоління процесорів Intel, тому що вбудована в них графічна карта дозволяє відтворювати відео контент у форматі H.265, який набирає популярності. Кодек останнього покоління підтримує як високу частоту кадрів, а й 10-битный колір. Декодувати такий матеріал на даний момент зможе і двоядерний процесор із чотирма потоками Pentium, вартість якого мінімальна. Тому такий CPU підійде для збирання неігрової системи. Для ігор у форматі FullHd треба придивитися до лінійки i5, у 4K – серії i7.
Знаковою подією 2017 став вихід конкурентних моделей компанії AMD. Ryzen 7 1800X може працювати нарівні із Intel i7-7700k. Найпотужніша платформа для рядового користувача базуватиметься на одному з цих “камінців”. Але найдешевший комп'ютер на AMD Ryzen не зібрати, тому що ці процесори не мають вбудованого відеоядра.

Система охолодження CPU
Під час роботи “каміння” виділяється тепло, яке необхідно відвести. Отже, потрібний вентилятор. Центральні процесори поставляються з кулером (BOX версія) та без (OEM). Якщо ви поціновувач тиші в кімнаті, то краще вибрати другий варіант. Зазвичай, у кулерів сторонніх виробників рівень шуму нижчий. Наприклад, у моделі фірми Arctic Cooling - Alpine 11 PRO цей показник досягає 14 Дб, що на 9 Дб нижче, ніж у "боксових" вентиляторів. Незважаючи на це, він здатний охолоджувати процесори до 95 Ватт. Але він не підійде, якщо ви збираєтеся збільшувати тактову частоту CPU, вказану у специфікації. Для ігрової системи необхідно зупинити вибір системи охолодження з мідними тепловими трубками. Мідна основа покращує характеристики тепловідведення. Наприклад, кулер TITAN Hati TTC-NC15TZ/KU розрахований на максимальне тепловиділення процесора вже 160 Ватт.


Сьогодні більшість систем охолодження виробляється з регулюванням кількості обертів залежно від температури CPU. Коли система не навантажена, потрібно менше енергії. Отже, вентилятор повинен повільніше обертатися (від 500 об/хв) і менше створювати шум. Така модифікація має 4-х контактний роз'єм живлення, без керування – 3-х контактний.
Кулер має різні кріплення для платформ AMD та Intel. Найбільш поширені сокети LGA 2011 та 1151, а для процесорів AMD Ryzen почали випускати плати з AM4. Сумісність дуже важлива, уточнюйте її в інструкції або на сайті виробника.
Материнська плата
Фундамент, у якому тримається вся система, називається материнської платою комп'ютера. Моделі відрізняються гніздом, куди встановлюється центральний процесор. Про це сказано раніше. У свою чергу, вони поділяються на кшталт чіпсету, який є сполучною ланкою між компонентами. Наприклад, у Intel – Z270 чи X99, у AMD – X370 чи 970.
Форм фактор також має значення (ATX, mATX або mini-ITX). Він залежить від типу корпусу, в якому розміщуються всі елементи комп'ютера. Недорогу машину можна отримати на базі mATX. Така материнська плата має укорочені розміри, зберігаючи всі необхідні функції. Геймерська модифікація передбачає економії, їй підходить тип ATX. Для ентузіастів, які потребують максимальної швидкодії та детального малювання в іграх, виробники додали функції SLI та CrossFire (об'єднання потужностей декількох відеоадаптерів). Сучасні технології дозволяють встановити до чотирьох відеокарт із одним графічним процесором. Якщо у назві моделі зустрічається слово "Gaming", будьте певні - тут це підтримується. Приємним доповненням може стати наявність підсвічування.
Об'єднувальна плата містить два або чотири роз'єми для оперативної пам'яті. Для майбутнього краще придбати із чотирма, щоб потім можна було наростити загальний обсяг пам'яті. Найвигідніше вибрати платформу, що підтримує пам'ять типу DDR4, ціна на яку зрівнялася з DDR3. Сумісність перевірити на сайті виробника.
Якщо відео вбудоване в центральний процесор, слід звернути увагу на те, які виходи використовуються для зв'язку з монітором. Поширені HDMI та DVI інтерфейси.
Також на задній панелі розташовуються порти USB. На даний момент найбільш швидкий їхній тип – USB 3.1, включаючи і вхід для різноманітних гаджетів – Type-C.

Слоти PCI-E 3.0 x16 мають усі сучасні плати.
Аудіо контролер буде важливим для любителів музики або любителів фільмів з високоякісним звуком. Вибираємо найбільш ефективні – SupremeFX S1220 або Realtek ALC1150/1220. Цифровий звук має кращі характеристики, ніж аналоговий. Тому виробники почали включати оптичний роз'єм S/PDIF. Звуковий пристрій з входом HDMI можна підключити через відповідний вихід відеокарти.
Живлення материнської плати та процесора має бути 24+8 pin.

Оперативна пам'ять
Раніше її обсяг вимірювався у мегабайтах. Зараз і 4 Гбайт обмаль. Планки пам'яті розміщуються у слотах на системній платі. Деякі програми та, тим більше, ігри вимагають великих ресурсів. Мінімально потрібним обсягом можна вважати 8 Гбайт. Для ігроманів потрібно вже 16 Гб.
Продуктивність оперативної пам'яті збільшується, якщо вона працює у 2-х або 4-х канальному режимах. Тому вибираємо дві планки об'ємом 4 або 8 Гб залежно від потреб.
Пропускна здатність DDR4 вище, ніж DDR3. Водночас, енергоспоживання менше. Якщо перша працює в діапазоні напруг 1,2 - 1,35, то друга - на 1,5 В.
Частота пам'яті має вирішальне значення, якщо відеоадаптер вбудований у процесор. В іншому випадку підійдуть планки з частотою від 2133 до 2666 MHz і напругою 1,2 В. Підвищення частоти вимагатиме збільшення напруги живлення до 1,35 В, що призведе до великих витрат енергії.
Ідеальний варіант - придбання двох планок оперативної пам'яті об'ємом 8 Гбайт із частотою 2666 MHz.

Відеокарта
Графічна карта – важливий елемент передачі відео інформації від комп'ютера на дисплей. Вона буває двох типів – вбудована та зовнішня. Перша не потребує додаткового харчування та не призначена для ігор. Найдосконалішим відеоядром у процесорів Intel є HD Graphics 630, яке здатне декодувати відео з високим бітрейтом у форматі H.265. Якщо вас це влаштовує, то можна суттєво заощадити на складання, не вдаючись по допомогу зовнішнього адаптера. Інакше без нього не обійтися.
Все впирається в ціну та продуктивність. Ринок пропонує безліч варіантів дискретних відеокарт. Потужність їх так виросла, що жодна з них не обходиться без вентиляторів, кількість яких сягає трьох. З'являється ще один важливий параметр – рівень шуму.
За покупця в цьому сегменті б'ються два виробники – NVidia, яка продуктивніша і холодніша, і AMD – баланс ціни та якості.

Для пересічного користувача, для якого максимальною вимогою є доступність мережних ігор, підійде модель з молодшої лінійки NVidia – GTX 1050TI. Вона оснащується достатньою кількістю відеопам'яті 4 Гб, рекомендований блок живлення всього 300 Ватт, підтримує високу роздільну здатність 7680 х 4320.
Любителі висококласних ігор потребують потужнішого відеоадаптера. На вибір їм надаються такі моделі – GeForce GTX 1060, GTX 1070, GTX 1080, GTX 1080TI та GTX Titan X. Остання має 12 Гбайт найшвидшої пам'яті GDDR5X, але потребує 250 Ватт енергії. GeForce GTX 1080 з 8 Гбайт відеопам'яті та споживанням 180 Ватт – найкращий варіант для ігор у роздільній здатності 4K найвищої деталізації. Якщо вам комфортно грати із середніми налаштуваннями, то вибираємо GTX 1070 із співвідношення ціна/продуктивність.
Для покращення енергоефективності у деяких моделях системи охолодження в режимі простою здатні зупинити обертання вентиляторів для зменшення шуму. Застосування двох і більше кулерів підвищує надійність відеосистеми загалом у разі відмови однієї з них.
Носії інформації
Будь-який комп'ютер не може обійтися без жорстких дисків, на яких зберігатимуться особисті дані або встановлюватимуться операційна система. Для швидшого завантаження та роботи Windows знадобиться SSD накопичувач хоча б на 120 Гбайт. Він споживає менше енергії, ніж механічний диск, безшумний і займає менше місця в корпусі. Але не позбавлений недоліків. Головні з них є час напрацювання на відмову і вищу ціну. Тому, якщо ви записуєте великий обсяг інформації, дешевше придбати внутрішній або зовнішній вінчестер розміром від 4 Тбайт.


Блок живлення
Коли вибрано всі складові платформи ПК, приступимо до пошуку найважливішого елемента, від якого залежить стабільність системи. Блок живлення бере участь у розподілі енергії та стабілізації напруги електромережі.
Якщо у вас вийшов офісний варіант комп'ютера (наприклад, без зовнішньої відеокарти), то достатньо потужності 400 Ватт. Середній відеоадаптер вимагатиме 500-ватного БП. Для запиту GTX Titan X або кількох пристроїв у режимі SLI/CrossFire потрібен агрегат від 750 Ватт.
Є два основні показники – ККД та PFC. Ефективнішими вважаються блоки живлення з коефіцієнтом корисної дії понад 80% (стандарт 80 Plus). Від ККД залежить скільки корисної енергії передається компонентам ПК. Чим він більший, тим менше нагрівається силовий агрегат. Рекомендується використовувати БП з активною корекцією фактора потужності (APFC), так як він додатково згладжує напругу, що надходить на нього. Але у нього є суттєвий недолік – такий тип пристроїв не передбачає використання джерел безперебійного живлення (UPS).
Докладніше про вибір блоку живлення написано в статті вибір блоку живлення для комп'ютера.

Корпус
Усі елементи майбутньої системи поміщаються у металеву коробку. Чим більша товщина листа, тим надійніше. За розмірами вони поділяються на ATX, mATX та mini-ITX. Вибір за вами. Малі корпуси мають обмежений об'єм для гарної вентиляції, але займають менше місця. Розмір ATX дозволяє встановити відеокарту великої довжини.
Ефектно виглядатиме корпус з прозорою кришкою, де можна побачити всередині світлодіодне підсвічування. Недешеві моделі мають додаткову систему охолодження. Це важливо для ігрового ПК, в якому відбувається інтенсивне нагрівання.
Краще вибрати нижнє розташування блоку живлення, тому що він забирає холодне повітря з-під днища.

Периферійні пристрої
Але вибір ще не закінчено. Без маніпуляторів введення неможливо користуватися комп'ютером. Миша та клавіатура бувають провідними (USB та PS/2) та на батарейках. Другий варіант практичніший, але сигнал зв'язку іноді пропадає. Дешевше купити одразу комплект. Для ігрового ПК підійде миша з мультимедійними клавішами або геймпад.
Якщо є потреба записувати інформацію на оптичні носії, то купуємо будь-який DVD-RW дисковод.
Пошук монітора – це окрема тема. Відзначимо тільки, що потрібно підбирати дисплеї на світлодіодах, без мерехтіння і з можливістю зменшення синього випромінювання. Рекомендується в магазині перевіряти комфортність перегляду, оскільки матриці TN+film, IPS та VA відрізняються контрастністю та кольоропередачею. В іншому різниця лише у вирішенні та діагоналі.
Як зібрати комп'ютер самому з комплектуючих
Компоненти комп'ютера куплені. Можна приступити безпосередньо до збирання.
Дістаємо материнську плату з коробки та розташовуємо її на картонці або поролоні. Знаходимо на платі сокет для встановлення CPU. Беремо процесор і акуратно вставляємо його туди без додаткових зусиль.

У комплекті з кулером для центрального процесора йде термопаста. Мажемо її тонким шаром на поверхню "каміння". Прочитавши інструкцію, встановлюємо пропелер на підставу плати. Перевіряємо щільність прилягання підстав один до одного. Підключаємо дроти живлення охолоджувача до роз'єму “CPU_Fan”. Знаходимо аналогічний конектор для підключення корпусного вентилятора.






Розміщуємо в корпусі блок живлення, що кріпиться гвинтами.

У передній частині корпусу на металевій стійці закріплюємо жорсткі диски, SSD накопичувачі і дисководи.

Перед встановленням материнської плати вкручуємо спеціальні ніжки в отвори корпусу для запобігання замиканням.

У комплекті з об'єднавчою платою йде задня планка для роз'ємів зовнішніх частин ПК: монітора, звукових стовпчиків, USB пристроїв.

Акуратно кладемо плату на ніжки та прикручуємо гвинтами.


Знімаємо заглушку ззаду корпусу та вставляємо у роз'єм PCI Express x16 дискретну відеокарту.


Саме час підключити всі встановлені елементи кабелями.
Підключаємо штекери на лицьовій панелі корпусу – індикатори роботи жорстких дисків та наявності живлення, кнопки перезавантаження та вимкнення ПК, а також для портів USB. Конектори зазвичай знаходяться в одному місці під слотами PCI та підписані.



Жорсткі диски та дисководи приєднуємо до системної плати SATA-кабелями.

Саме час розпочати підключення компонентів до блоку живлення. Спочатку вставляємо 24-піновий (або 20+4 pin) кабель, який відповідає за подачу харчування до материнської плати, потім 8-піновий, що живить CPU.



Подамо живлення на пристрої запису та зберігання інформації.


Для зовнішнього відео прискорювача зазвичай потрібне додаткове живлення. Шукаємо цей провід у БП (6 і 8-pin) і вставляємо в роз'єм на пристрої.
Складання комп'ютера з нуля закінчено. Закриваємо корпус кришкою. Підключаємо монітор дротом для передачі відеоданих, мережевий кабель встромляємо в БП, а мишу та клавіатуру - у відповідні порти USB або PS/2. Вмикаємо комп'ютер.
Важливими етапами у зборі ПК є визначення функцій, які він виконуватиме та розрахунок потужності блоку живлення. Це допоможе заощадити чималі кошти. Далі з'ясовуємо, чи потрібна зовнішня відеокарта. Вона також недешева. SSD накопичувачі – необхідний елемент максимальної продуктивності системи. Ефективне охолодження в корпусі вимагатиме додаткової вертушки. Якщо материнська плата та графічна карта мають світлодіодне підсвічування, то доцільно вибрати каркас із вікном на бічній стінці. Головна перевага складання власними руками – можливість будь-якої миті зробити заміну комплектуючих.