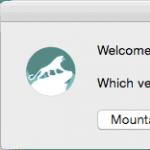Я говорив про те, чому завжди вважаю за краще замовляти новий комп'ютер у вигляді окремих комплектуючих. Чи не надто просунутий користувач зібрати комп'ютер самостійно. І я тоді подумав, що якщо зняти і продемонструвати цей процес, то це може стати корисною статтею для розділу "Лікбез". Адже насправді в самостійному складанні комп'ютера немає нічого неможливого. Освоїти це все не складніше, ніж зібрати шафу з "ІКЕА", та й то - на мій погляд, збирати шафу з "ІКЕА" помітно складніше. А якщо ви більш-менш знаєте, з яких компонентів складається комп'ютер і як ці компоненти потрібно підбирати, то вже вам, звичайно, новий комп'ютер краще зібрати самостійно - з тих комплектуючих, які ви самі підберете під ваші завдання та ваші фінансові можливості. бути складності та тонкощі. Ось підготовлений набір комплектуючих (що це за комплектуючі і чому я вибрав саме їх – у статті). (Всі фото - клікабельні, щоб можна було розглянути всі подробиці.)
У домашніх умовах робити збірку краще на столі, якщо він достатнього розміру, але ще краще на ліжку - це найзручніше: і сильно нагинатися не доводиться, і місця достатньо. Дістаю корпус з коробки. Красень, правда?  Знімаємо обидві бічні кришки.
Знімаємо обидві бічні кришки.

У корпусі виведені дроти з колодками для підключення будь-яких портів, кулерів та перемикачів. Також там обов'язково присутні пакетики з будь-яким кріпленням та хомутиками.

Передні дверцята відчиняються, під ними - чотири п'ятидюймові посадкові місця, наприклад під DVD і будь-які додаткові панелі.

Зліва на верхній кришці корпусу - два порти USB 3.0, два порти USB 2.0, виходи для підключення навушників та мікрофона.

Праворуч - кнопка живлення, кнопка перезавантаження, кнопка ввімкнення-вимкнення підсвічування задньої частини корпусу, трипозиційна кнопка перемикання режимів обдування, індикатор роботи жорстких дисків, індикатор режиму обдування.

Задня частина корпусу.

Спочатку встановлюємо блок живлення. У статті я писав, що вирішив взяти модель V550 – на 550 Вт. Однак, подумавши, вирішив, що таки візьму потужніший блок живлення. І справа не в тому, що хочеться мати запас за потужністю: мало що мені спаде на думку поставити в комп'ютер. Справа в тому, що більш потужний блок живлення значно рідше включатиме кулер для обдування, а мені вкрай важливо, щоб комп'ютер був практично безшумний.

Ось це я називаю – шикарно упакований блок живлення. Прям приємно взяти до рук.

Сам блок живлення, комплектні дроти та набір хомутиків.

Встановлюємо блок живлення у відсік БП корпусу. Він встановлюється вентилятором донизу - там на корпусі комп'ютера розташовується відповідне вентиляційне віконце з фільтром від пилу.

Прикручуємо блок живлення болтиками.

Тепер черга материнської плати. До речі, перед тим як узяти її в руки, переконайтеся, що у вас на руках немає статичної електрики, а то, якщо ви розрядитеся прямо в матусю, це може погано закінчитися. Те саме стосується й інших комп'ютерних плат.

Дістаємо материнську плату.

До неї йде великий набір кріплення, проводочків, перехідників і таке інше.

Колодка портів.

Її потрібно встановити у відповідний проріз корпусу комп'ютера: обережно піднести до прорізу всередині корпусу та рівно вставити до легкого клацання. Перевірте, щоб колодка правильно сіла з усіх боків.

Слот для встановлення процесора. Визволяємо притискну ручку, відкриваємо притискну рамку, знімаємо пластикову заглушку.


Дістаємо із коробки процесор.

Встановлюємо його у посадкове гніздо. Трикутник у кутку процесора має дивитися трикутник, намальований на материнській платі під сокетом. Також там ще є дві напрямні, тож поставити процесор неправильно просто не вийде.

Накриваємо процесор притискною рамкою, закріплюємо ручку під виступом.

Тепер встановлюємо на материнську плату з процесором систему охолодження, простіше кажучи - кулер.

Дістаємо кулер із коробки. Він складається з радіатора та знімного вентилятора.

Два види кріплення – для процесорів Intel та процесорів AMD.

Кріплення для процесорів Intel.

Знімаємо вентилятор із радіатора, щоб він не заважав.

Чорна рамка встановлюється на нижню частину материнської плати під процесором, та її стійки проходять через спеціальні отвори.

На ці стійки з верхньої частини встановлюються утримувачі. Їх можна встановити так, як у мене, а можна розгорнути на 90 градусів.

Перед встановленням радіатора верхню частину процесора обов'язково потрібно змастити спеціальною теплопровідною пастою, яка збільшить площу зіткнення майданчика радіатора з процесором і покращить тепловідведення. Якщо пасту не використовувати або нанести неправильно, то, цілком можливо, процесор буде перегріватися, що загрожує дуже великими проблемами в роботі комп'ютера. До кулер додається спеціальний шприц з пастою. Там треба відкрутити ковпачок, видавити необхідну кількість на верхню поверхню процесора і рівномірно цю пасту розмазати тонким шаром. Перед цим до поверхонь процесора та посадкового майданчика радіатора пальцями не торкатися, щоб не з'явилися жирові плями.

Після цього потрібно встановити радіатор і добре його закріпити, щоб він притискався до поверхні процесора максимально щільно.

До вентилятора прикладалися спеціальні подвійні пластикові буфери, з якими він мав працювати ще тихіше, - я встановив їх.

Після цього встановив вентилятор на радіатор і підключив його до відповідного роз'єму на материнській платі. Цей роз'єм знаходиться поруч із процесором, і там через BIOS або спеціальні програми можна задавати швидкість обертання кулера.

Далі потрібно встановити материнську плату в корпус. Але спочатку одне зауваження щодо установки кулера. Він у мене встановлений навпроти корпусного вентилятора, що подає повітря всередину корпусу. Однак найкраще було б розгорнути радіатор з вентилятором на 90 градусів проти годинникової стрілки, щоб він подавав нагріте повітря на витяжний вентилятор, який встановлений на задньому торці (обидва вентилятори добре видно на фото). Але мені встановити його таким чином заважало розташування на материнській платі слотів під карти пам'яті – у цьому випадку вентилятор упирався б у карти пам'яті, що небажано. Тому я його встановив саме так, як на фото, - то він нічому не заважає. І я подумав, що навіть з таким розташуванням у мене не буде жодних проблем із охолодженням процесора: все-таки це дуже ефективний кулер. (Відразу скажу, що так воно і виявилося – проблем не було.)

Порти та виходи материнської плати мають опинитися на своїх місцях у вже встановленій колодці. Спочатку перевіряємо, що все виявилося на своїх місцях, після чого прикріплюємо материнську плату, не пропускаючи жодного місця кріплення.

Материнська плата встановлена, тепер починаємо підключати дроти.

У сучасних корпусах завжди робляться спеціальні отвори з гумовими насадками, через які кабелі та дроти можна прокладати не зверху над материнською платою, а через задню стінку. Так і зручніше, і потім все виглядає набагато акуратніше.

При необхідності підключаємо кабелі до блоку живлення, проводимо їх через задню стінку і підключаємо до колодок на материнській платі. Колодкам чітко відповідають головки кабелів блоку живлення, тож переплутати щось просто не вийде.

Підключаємо живлення до основної колодки материнської плати, виводячи кабель з найближчого отвору до колодки.

Так само підключаємо інші кабелі - аудіо, USB, живлення кулерів і так далі.

Усі кабелі проводимо через задню стінку, виводимо з найближчого отвору та підключаємо. Пізніше, коли все зберемо, зайві ділянки кабелів заберемо під задню стінку.

Від корпусу йде пучок проводів з головками, які підключаються до групи контактів на материнській платі – це кнопка живлення (там просто замикаються два контакти), індикатор живлення, Reset, індикатор жорстких дисків. Теоретично назви та полярність контактів написана на платі та в інструкції, але практично до просунутих материнських плат зазвичай прикладається спеціальна колодка, до якої можна легко і просто підключити дроти, а колодка потім сідає на групу контактів. Ось ця колодка.

Вставляємо дроти (там на головці кожного дроту написано, що це).

Вставляємо колодку на контакти.


Для зручності роботи я придбав такий універсальний кардрідер з додатковими USB-портами. Він встановлюється у п'ятидюймовий слот корпусу.

У комплекті йдуть дві передні панельки інших кольорів – білого та сірого.

У мене корпус білий, тому встановив панель білого кольору.

З п'ятидюймового посадкового гнізда витягується заглушка, туди ставиться кардрідер і закріплюється. Його кабелі підключаються до USB-контактів материнської плати.


Тепер встановлюємо пам'ять. Перед цим треба про всяк випадок подивитися інструкцію: якщо використовуються тільки два слоти з чотирьох (а у мене саме так), то платівки пам'яті треба ставити через слот – це так звана двоканальна конфігурація пам'яті. В інструкції чітко написано, як цю пам'ять встановлювати: або в 1-й та 3-й слоти, або у 2-й та 4-й.

Ось дві смужки пам'яті.

Встановлюємо: у слоті для пам'яті є спеціальний виступ, який показує, як саме потрібно розгорнути плату пам'яті, щоб поглиблення на ній збіглося з цим виступом та плата встановилася у потрібному положенні. Плату слід поставити в потрібне становище, а потім несильно натиснути з країв, щоб плата села в слот і по краях заклали пластикові важелі.

Тепер встановлюємо терабайтний SSD формату М.2 – ось він, красень.

На материнській платі є два слоти під M.2. Встановлюємо в один із них і закріплюємо плату гвинтом.

Незважаючи на наявність терабайтного SSD, я вирішив все-таки поставити в якийсь дальній куточок корпусу тихий тритерабайтний HDD - для всіляких даних, які не завжди використовуються. отвори жорсткого диска, після чого диск вставляється у вибраний розділ корзини та замикається. Його колодки живлення та інтерфейсу виявляються на задній стінці, там і підключаються кабелем живлення та кабелем SATA.

Встановлений диск.  Тепер настала черга відеокарти.
Тепер настала черга відеокарти.

Дістаємо, вставляємо в слот материнської карти до клацання важеля. (Там на фото ще видно вже вставлену маленьку плату відеозахоплення, яку я використовую для зняття скріншотів з медіаплеєрів.)

Просунуті відеокарти вимагають свого живлення – підключаємо. (У зовсім крутих карток потрібно підключати аж дві головки живлення.)

Ну, начебто все зібрано.

Встановлюємо обидві кришки.

Підключаємо до живлення, монітора, клавіатури та мишки, запускаємо - все запрацювало.

До речі, підсвічування заднього торця - це дуже зручно, тим більше, що його можна вимикати, коли в ньому немає необхідності.

Ну і тепер трохи показників по зібраній машинці. Швидкість SSD на M.2.

На старому комп'ютері Samsung 850 PRO - ось така швидкість.

Різниця, звичайно, дуже помітна. Там народ у Samsung SSD включає в Samsung Magician режим RAPID і отримує ось такі абсолютно нереальні швидкості через кешування.

Але це просто гарні циферки, які не мають жодного відношення до реальності. А ось на M.2 ось це – реальність! І це ще не версія PRO (вона зовсім дорога, я не бачив сенсу витрачати гроші). Як воно виглядає чисто практично? Система від початку завантаження (після BIOS) до вікна логіна – 4 секунди. Запуск Lightroom – 2 секунди. Запуск Photoshop – 1,5 секунди. Загальний індекс системи за Basemark – ось такий. Мій старий комп'ютер (дуже навіть потужний) мав 314,59.  Ну і з приводу температури важливих складових. Температура при мінімальних швидкостях обертання (повна тиша) під час роботи з браузером, текстовим редактором тощо.
Ну і з приводу температури важливих складових. Температура при мінімальних швидкостях обертання (повна тиша) під час роботи з браузером, текстовим редактором тощо.

Температура за мінімальних швидкостях обертання (повна тиша), коли процесор завантажений на 100% - йде перекодування DVD в MKV з H.264.

За 70 градусів практично не заходить і це цілком нормально. Причому варто лише підвищити оберти кулерів з тихого до трохи помітного - все стає якось так. На стовідсотковому, зауважу, завантаженні.

У звичайному завантаженому режимі (Lightroom та інші програми) температура процесора – десь 35 градусів. Відеокарта тут досить потужна – Palit Geforce GTX 1070. У неї два кулери, але вона їх включає тільки тоді, коли знаходиться під серйозним навантаженням, при цьому кулери все одно не чути. Ось завмер карти після десятихвилинної гри в останній DOOM на максимальних для даної конфігурації налаштуваннях. Температура менша за 60 градусів, і кулери обертаються на 32% від максимальної швидкості.  Ось такі показники по зібраній машинці. Не дарма все підбиралося окремо. Ну і як висновок з приводу збирання комп'ютера. Тут головне - все робити дуже акуратно, не поспішаючи і ретельно вивчаючи керівництва і картинки в керівництві (особливо якщо досвіду ще обмаль).
Ось такі показники по зібраній машинці. Не дарма все підбиралося окремо. Ну і як висновок з приводу збирання комп'ютера. Тут головне - все робити дуже акуратно, не поспішаючи і ретельно вивчаючи керівництва і картинки в керівництві (особливо якщо досвіду ще обмаль).
Оновлено 02.06.2015. Стаття є актуальною на весь 2015 рік.
Як вибрати комп'ютер, щоб не пошкодувати Вибираємо хороший та недорогий комп'ютер!
Якщо ви ніколи не цікавилися параметрами тих чи інших комплектуючих комп'ютера, вибрати його вам буде досить складно. Але, на щастя, ви можете прочитати мою статтю, і ваше рішення буде легким та правильним. Найголовніше запам'ятати: найдорожче – не завжди найкраще. І також не довіряйте консультантам в магазинах, тому що їх головне завдання - продати товар, що залежався, який ніхто не купує. Тому вони вас усіляко переконуватимуть, але ви повинні наполягати на своєму. Щоб ваш вибір комп'ютера був усвідомленим, читайте статтю до кінця!
Отже, перше, що ми маємо зробити – це визначитися з тим, для чого нам потрібен комп'ютер. Існують три різні варіанти:
- офісні рішення;
- домашні варіанти;
- та ігрові системи.
Офісні комп'ютерице не обов'язково машини, які стоять в офісах, а просто така узагальнена назва бюджетних рішень. Вони здатні лише на роботу з документами та роботи в інтернеті. Навіть перегляд фільмів може бути утруднений відсутністю повноцінної відеокарти, ігри жахливо гальмуватимуть або взагалі не запустяться. Адже зазвичай в офісних рішеннях використовуються слабкі комплектуючі, наприклад, вбудована відеокарта замість нормальної.
Домашній комп'ютерце середній рівень. Тут уже можна дивитися фільми, навіть грати в деякі ігри, але не на максимальних графічних налаштуваннях. Такий комп'ютер цілком підійде більшості користувачів і не з'їсть більшу частину сімейного бюджету. Збирати конфігурацію бажано самостійно, а не брати готові рішення, тому що зазвичай до їхньої ціни входять складання, різне ліцензійне програмне забезпечення, яке цілком може і не знадобитися і таке інше. Завжди краще збирати все самому, тим більше, що до 2015 року домашній комп'ютер став простим конструктором, де просто неможливо щось зібрати неправильно.
Ну і, нарешті, ігрові комп'ютери. Знову ж таки, це загальна назва, воно зовсім не означає, що комп'ютер буде використовуватися тільки для ігор. Просто це говорить нам про те, що апаратна частина такої машинки дуже серйозна та потужна. Дозволить нам обробляти величезні графічні зображення, наприклад Photoshop або 3D Max. Нарізати та конвертувати відео з пристойною швидкістю, робити складні розрахунки. Такі комп'ютери збираються самими користувачами, часто не відразу, оскільки вони досить дорогі.
Наприклад, спочатку купується хороша материнська плата із доробком на майбутнє, а потім на неї «навішуються» дорога відеокарта, процесор, оперативна пам'ять. Спочатку одна відеокарта, потім друга для режиму SLI або CrossFire. Спочатку 8Гб оперативної пам'яті, потім ще 8 для роботи в режимі Double-Channel або навіть Triple-channel, залежно від конфігурації.
Отже, якщо вам потрібно більше, ніж просто комп'ютер для перевірки пошти та набору тексту в , але ви не граєте в останні новинки ігрової індустрії і не обробляєте Гігабайти відео, то домашній варіант комп'ютера вам підійде.
Тепер же ми пройдемося всім комплектуючим і поговоримо про них небагато. До кожного пункту я підбиратиму приклади вдалих, на мій погляд, компонентів саме для домашнього комп'ютера. У результаті наприкінці статті, в ідеалі, у мене вийде системний блок, який радуватиме свого господаря швидкодією та потенціалом.
Вибираємо комп'ютерний монітор
 Почнемо ми не з системного блоку, а з монітора, адже це насправді перше, що бачить користувач і якщо зображення на ньому буде поганим і неякісним, то який сенс у потужному залозі? Якщо ви погоджуєтесь з цим, то продовжуємо, а якщо ні, то переходьте відразу до пункту про системні блоки.
Почнемо ми не з системного блоку, а з монітора, адже це насправді перше, що бачить користувач і якщо зображення на ньому буде поганим і неякісним, то який сенс у потужному залозі? Якщо ви погоджуєтесь з цим, то продовжуємо, а якщо ні, то переходьте відразу до пункту про системні блоки.
Отже, як же вибрати монітор, щоб він радував вас соковитою та чіткою картинкою? Це простіше, ніж здається. У моніторів лише кілька важливих характеристик. Ну, сподіваюся всім вже давно зрозуміло, що про якісь ЕПТ монітори не може бути й мови. Це пережиток минулого, не знаю, чи продаються вони взагалі десь зараз чи ні, але, у будь-якому разі, забудьте про них як страшний сон!
Природно, це буде РК монітор, у якого має бути прийнятний час відгуку в 2-8 мілісекунди, і він, швидше за все, буде широкоформатним, це теж майже стандарт. Роздільна здатність 1920×1080 для перегляду фільмів та ігор у форматі Full HD, можна, звичайно, взяти і більше, наприклад, 3840×2160.
Кути огляду насправді не такі критичні, як про них багато хто пишуть і говорять. Кут 170 по горизонталі і 160 по вертикалі - звичайний варіант, адже ви не збираєтеся дивитися на монітор, поклавши його перед собою на дивані чи ліжку, чи не так? Усі сидять і дивляться на монітор під прямим кутом, і навіть за незначних відхилень картинка не втратить яскравості.
Матриця, найімовірніше, буде або TFT PLS, або TFT IPS. І це вже не іграшка для справжніх естетів чи фотографів, як це було раніше, тепер ці технології використовуються майже в усіх сучасних моделях. Скрізь використовується (на заміну флуоресцентною), яка споживає мало електрики та покращує кольоропередачу. Також рекомендую купувати монітори з матовим екраном!
У кожному розділі наводитимемо приклади, щоб ви приблизно розуміли, про що мова. Ось монітори DELL U2414H і ASUS VX239H можуть виступати прикладами кожен у своїй області. Вони мають різні формати, різні матриці, різний час відгуку, але при цьому кожен має свої сильні і слабкі сторони. Читайте описи, огляди та розбирайтеся.
Ось і все на моніторах, тепер перейдемо до периферії, без якої не можлива нормальна робота за комп'ютером.
Периферія (вибираємо мишку та клавіатуру)
Як уже було сказано, периферія дуже важлива штука, на якій не треба надто економити. Звичайно, купувати за 10 тисяч бездротової гіроскопічної миші я вас не закликаю, але й за 100 рублів мишу теж брати не варто. То вона по столу шкребе, то курсор починає смикатися. А багато дешевих мишей також мають низький dpi, що за наявності великого широкоформатного монітора викличе у вас масу незручностей. 
Загальна порада для мишки та клавіатури: не беріть дешеві бездротові пристрої. Якщо немає грошей на дорогі моделі, то візьміть із дротом, інакше потім, у переважній більшості випадків, з'являться проблеми із сигналом. Це не тільки мої думки – це справді так. Немає грошей – вибираємо дроти і жодних проблем із сигналом. Є гроші та бажання – беремо якісну продукцію.
Почнемо з вибору мишки. Вона має бути зручною, добре підходити за розміром долоні. Не купуйте мишки від ноутбуків для використання на стаціонарному комп'ютері, щоправда. Руки під час роботи з такою мишею швидко втомлюються, оскільки тримати її незручно. Долоня повинна повністю лягати на корпус мишки, а не лежати на столі. Також не раджу ганятися за кількістю додаткових кнопок на мишці, більшість із них взагалі не користуються. Але 2, максимум 4 додаткові клавіші на боці мишки можна допустити, головне щоб вони не заважали при роботі. DPI – роздільна здатність зображення, а стосовно мишки, простою мовою, це швидкість, з якою рухається курсор на екрані. Точніше, відношення відстані, на яку ви зрушили мишку фізично, до відстані на екрані, на яку зрушив курсор.
Чим більше монітор та його роздільна здатність, тим більше DPI для комфортної роботи вам потрібно. Якщо ви придбали Full HD монітор з роздільною здатністю 1920×1080 (рекомендую вибрати саме таке), то вам знадобиться щонайменше 800 dpi, а краще 1200. Тоді вам не доведеться робити зайвих рухів, щоб пересунути курсор у потрібне місце. Приклад хорошої миші - A4Tech XL-750BK і взагалі серія x7 від А4тек є дуже вдалою.
Клавіатураповинна бути стандартною, щоб було якнайменше додаткових і до того ж марних клавіш, тоді вона прослужить довше, а друкувати на ній буде комфортніше. Вибирайте пристрій із коротким ходом клавіш, тобто це маленькі по висоті тонкі клавіші. Якщо ви вмієте друкувати наосліп, то звикнути до такої клавіатури вам не складе труднощів, на це піде максимум 1 - 2 дні. Також на ній можуть бути виходи для навушників, мікрофона та USB. Тут все залежить від ваших уподобань, якщо потрібно – вибирайте модель із виходами. Приклад вдалої моделі, яка впишеться в бюджет вашого домашнього комп'ютера Logitech K200.
З периферією розібралися. Тепер у вас є все, крім найголовнішого – системного блоку! А почнемо ми з корпусу для нього, тому що дуже часто люди нехтують «коробкою», але дарма, а ось чому читайте далі.
Наскільки важливим є корпус системного блоку
Суть тут ось у чому. Багато хто вважає, що немає сенсу купувати хороший корпус. Прикрутив усе залізо та хоч до картонної коробки, головне, щоб не відвалилося. Але річ у тому, що потужне залізо, особливо відеокарта та процесор, дуже сильно гріються. Температура відеокарти без системи охолодження може за кілька секунд злетіти понад 150 градусів. Відповідно, коли на ній стоїть система охолодження, вона відводить тепло від самої відеокарти і віддає її в навколишні повітряні шари. Тут і знадобиться добре продуманий корпус, щоб повітря могло безперешкодно входити і виходити з коробки, інакше система охолодження стане неефективною. Тоді комп'ютер аварійно вимикатиметься. 
Якщо не хочете тримати корпус весь час відкритим, то подбайте про те, щоб усередині нього були встановлені кулери (вентилятори) на вдув та на видування. Знову ж таки, досить тонкий момент: якщо між кількістю повітря, що надходить і виходить, не буде балансу, то всередині корпусу почне накопичуватися пил, його потрібно буде постійно прочищати.
Розміри також мають значення. Наприклад, більшість сучасних відеокарт мають значні обсяги. Кулери на центральний процесор також можуть бути більшими. Все це призведе до того, що комплектуючі просто заважатимуть один одному і встановити їх неможливо. Переконайтеся, що корпус досить просторий, щоб вмістити всі куплені вами деталі. Приклад - Thermaltake Chaser A31 VP300A1W2N Black.
Пара слів про блоки живлення, легкий вибір
Останнім часом у корпуси перестали встановлювати блоки живлення, і їх доводиться купувати окремо. Насправді це правильно, тому що стандартні блоки, які йшли в комплекті з корпусом, майже завжди були слабкими, і їх все одно доводилося змінювати, а вартість його була включена у вартість коробки. Відповідно, тепер ми купуємо тільки корпус, а блок живлення підбираємо під свої потреби самостійно. Не зростає пропорційно до збільшення продуктивності. 
Так, вона росте, але в основному за рахунок відеокарт, оскільки процесори і жорсткі диски стримують свої апетити в цьому плані. Зменшення техпроцесу CPU найчастіше призводить до зменшення енергоспоживання. У жорстких дисків з'являються так звані «зелені» моделі (Green), які так само працюють на нижчому споживанні енергії і виділяють менше тепла. А ось відеокарти постійно вимагають більше і більше Ватт. Власне, через це нам і знадобиться блок живлення на 600-800 Ватт. При цьому бажано, щоб дроти могли від'єднуватися від блоку. Це дозволить заощадити справді багато місця в корпусі, все буде акуратно, красиво та практично. Таким чином, можете орієнтуватися на такі моделі, як Thermaltake TR2 RX 650W (дроти, що відстібаються) і Thermaltake TR2 600W (не відстібаються).
Тепер, нарешті, переходимо до комплектуючих. Це буде найцікавіша частина, особливо тих, хто просто не читав текст до цього моменту. Перше, що нам знадобиться, це материнська плата, оскільки саме від неї залежатиме, який процесор, відеокарту, оперативну пам'ять та жорсткий диск ми встановимо.
Материнська плата – основа вашого комп'ютера
Тепер я поясню все коротко, щоб не забивати вам голову непотрібною інформацією. З усіх параметрів материнської плати можна назвати основні. Наприклад, ми не будемо розглядати форм-фактор, так як для домашнього комп'ютера ви купуватимете материнську плату або стандартного розміру ATX (305х244 мм), або microATX (244х244 мм), що краще, оскільки саме цей формат не перевантажений зайвими слотами. Тож давайте розглянемо ті параметри, які вам справді стануть у нагоді при виборі:
- сокет (від нього залежить тип процесора);
- рознімання під оперативну пам'ять (кількість, тип);
- слоти для відеокарти (кількість, тип).
Що стосується, наприклад, роз'ємів IDE або PCI, то забудьте про них, це пережиток минулого. Ще як можна виправдати наявність PCI-E 1x, 2x і так далі, але вони так само є не тим параметром, на який варто звертати увагу при покупці материнки. 
Сокет може бути або Intel, або AMD процесорів. При цьому кожен із них також може бути різним. Наприклад, на даний момент для Інтела актуальним є LGA1150. AMD же має у своєму розпорядженні сокети FM2+ і AM3+. Але незабаром ситуація знову зміниться, я впевнений у цьому. Оперативна пам'ять має бути DDR3, 2 або 4 слоти. Звичайно, роз'єми для відеокарти PCI-E 16x дві штуки, якщо плануєте або можна обмежитися одним слотом, підтримка PCI-E версії 3.0 обов'язково. Прикладом може служити ASUS B85M-G, в якій є все, що потрібно і для домашньої системи.
Оперативна пам'ять, нічого складного
Після того, як ми вибрали материнську плату, нас уже нічого не зупинить – ми вийшли на фінішну пряму зі збирання нашого системного блоку та комп'ютера загалом. У виборі оперативної пам'яті нема нічого складного. Варто лише відзначити, що вона буде DDR3, сумарний об'єм щонайменше 8Гб, частота 1600 - 2800 МГц. 
Такого обсягу можна досягти різними способами. Наприклад, купити одну планку на 8Гб, але краще поставити 2 штуки по 4Гб. І за ціною і продуктивністю вийде набагато краще. Тут, як приклад, візьмемо звичайну, а краще 2 штучки, разом отримаємо 16 Гб і відмінну продуктивність за невелику ціну. Можливо ви чули про таймінги оперативної пам'яті, але змінювати їх (розганяти систему) без знань у цій галузі я вам не раджу. Стандартних заводських налаштувань цілком вистачить.
Відеокарта: одна, дві чи нуль?
Оскільки йдеться про бюджетний домашній комп'ютер, а не про потужне ігрове рішення, то відеокарта буде одна. Зате можна витратити на неї трохи більше грошей, замість покупки двох дешевих тільки заради SLI або CrossFire. У результаті одна хороша відеокарта здатна задовольняти вимогам навіть сучасних ігор на ультра налаштуваннях.
Роз'єм, звичайно, буде PCI-E 16x, іншого варіанта бути не може. З приводу вибору конкретної моделі варто звернутися до тих же overclockers та їх оглядів. Варто орієнтуватися на 2 - 3 Гб пам'яті, більше не потрібно. Адже ми, повторюю, збираємо бюджетний комп'ютер. Так що, читаючи десятки оглядів, я зупинився на двох моделях, можете купувати ту з них, яка буде у вашому магазині. Також тут можуть зіграти особисті переваги, тому вибирайте самі: MSI GeForce GTX 970 і MSI Radeon R9 290 . Вони обидві показують добрий потенціал для розгону, якщо це комусь цікаво. Але навіть на штатних частотах їх потужності вистачить для всіх повсякденних завдань та для приємного відпочинку за переглядом фільмів у Full HD, грою у танки, battlefield 4 та GTA 5 на ультра налаштуваннях. 
Окремо варто поговорити про вбудовані відеокарти. Ні, це не ті вбудовані в материнську плату марні відеокарти, які навіть при роботі в Word гальмували і не могли нормально відмалювати картинку. Це зовсім нова технологія побудови системи, коли на одному кристалі є процесор і графічне ядро. До таких моделей відноситься A-Series від AMD, а у Intel більшість сучасних моделей має в своєму розпорядженні таке графічне ядро. Що стосується їхньої продуктивності, то судячи з тестів, її вистачає навіть для деяких ігор, але це суто індивідуально для кожного процесора, потрібно читати тести. Якщо ви хочете заощадити на відеокарті, то тепер це може у вас вийти легко і просто. Приклад типового рішення від AMD: AMD A10-7850K Kaveri, коли за цілком розумні гроші ви отримуєте відмінний процесор та гарну графіку. У Інтела дивіться лінійку Core i3 – Core i7, але вбудовані графічні ядра AMD набагато краще, попереджаю одразу!
Вибираємо хороший процесор – серце нашого системного блоку

Від процесора залежить майже вся продуктивність комп'ютера. Справа в тому, що саме процесор відповідає за всі обчислення, тому його потужності має вистачати і навіть трохи в надлишку, з заділом на майбутнє. Також варто відзначити, що багато процесорів легко піддаються розгону, тобто можна підвищити їхню продуктивність без переплати. Але це окрема тема, а поки що зупинимося на характеристиках процесорів.
- Сокет.
- Частота.
- Кількість ядер.
- Об'єм кешу на різних рівнях.
На першому параметрі – сокет, докладно зупинятись не будемо, адже ми вже вибрали материнську плату, відповідно, дивимося, який там сокет. У нашому випадку це LGA 1150. Отже, нам підходить вся лінійка Intel Core від i3 до i7, ось тільки вилка цін тут занадто велика. Для нашого бюджетного рішення можна взяти найсучаснішу версію Core i5. Можете подивитися, наприклад, на . Його потужності вам цілком вистачить для вирішення повсякденних завдань та всіх сучасних ігор.
Кількість ядер у разі 4, частота процесора 3500МГц, кеш 3-го рівня 6Mб. Ось ці цифри можете орієнтуватися під час виборів.
Жорсткий диск чи хмари?
Останнім часом намітилася тенденція до зберігання інформації в інтернеті. Такі технології називають хмарними. Найяскравішими та найвідомішими прикладами можуть бути хмарні сервіси зберігання даних: Яндекс.Диск, Google Drive, DropBox. Музику можна слухати у Вконтакті, Однокласниках, на Яндекс.Музиці та подібних. Фільми дивитися в онлайн кінотеатрах загалом ви мене зрозуміли. Таким чином, багато хто може взагалі обходитися жорстким диском на 200Гб і не відчуватиме дискомфорту та нестачі пам'яті.
Однак, якщо ви все-таки хочете тримати у себе на комп'ютері колекцію музики, фільмів у високій якості, фотографії хорошого дозволу та багато іншого, то вам просто необхідний великий жорсткий диск. Думаю, на 1Тб цілком вистачить для величезної колекції чого завгодно. 
Що ж до інших параметрів, то форм фактор для домашнього комп'ютера один – 3,5 дюйма. Швидкість обертання диска 7200 обертів за хвилину. Інтерфейс підключення – SATA 6Gb/s, об'єм буфера пропорційний об'єму самого диска. Так, для об'єму в 500Гб буфер буде 16-32Мб, а для 1Тб вже близько 64Мб. Тут я б рекомендував, наприклад Western Digital WD10EFRX. Це серверна серія WD Red, яка відрізняється живучістю та надійністю.
Взагалі до плюсів SSD відносять велику швидкість. Але крім цього вони безшумні, тому що не мають частин, що рухаються, надійніше і споживають менше енергії.
Тепер ви можете зібрати комп'ютер самі, без сторонньої допомоги. Вибрати всі комплектуючі як для бюджетної версії, так і потужну машинку. Раджу все ж таки збирати домашній комп'ютер, якщо вам не потрібен ігровий варіант. Так як ціни на комплектуючі дуже швидко падають, відповідно, ганяючись за новинками, можна дуже сильно переплатити! Також, найвигідніше купувати в інтернет магазинах.
Визначимося спочатку з сумою бюджету ПК, що збирається, а також уточнимо, що даний бюджет поширюється на те, що буде розміщуватися в системному блоці - дана сума не враховує монітора, клавіатури та миші, оскільки ці компоненти є предметом окремої розмови.
А в цій статті, говорячи про недорогий комп'ютер, матимемо на увазі бюджет на складання ПК "з нуля" не вище 30 000 рублів. Для складання нам знадобляться такі компоненти:
- процесор;
- Системна плата;
- Жорсткий диск;
- Системний корпус із блоком живлення;
- Відеокарта;
- Оптичний привід для дисків CD/DVD.
Вибір мікропроцесора
p align="justify"> Процесор комп'ютера - головний центр обчислювальних можливостей комп'ютера, а з недавніх пір на його підкладку перенесли ще й графічне ядро, тому збірка може існувати і без зовнішньої відеокарти. Однак у нашому випадку йдеться про потужний ПК, тому зовнішня відеокарта нам потрібна.
Вибір процесора визначить базову платформу нашого ПК. На сьогоднішній день найпопулярнішими залишаються платформи Intel та AMD. Складання будемо вести на базі платформи Intel, оскільки процесори комп'ютерного гіганта Intel вважаються більш ефективними та економними, хоча вони поступаються у графічних можливостях своїм аналогам з AMD.
На мікропроцесорі заощаджувати не варто, оскільки хочемо потужний комп'ютер. Також, передбачимо купівлю боксового варіанта мікропроцесора, що постачається разом із вузлом тепловідведення. Наш вибір зупиниться на мікропроцесорі із сокетом LGA 1150, який на сьогоднішній день є найпоширенішим. Вартість цього компонента не повинна перевищити 100 доларів, а тому добрим рішенням у цьому випадку стане Pentium G3220 або G3240. Його вартість виявиться навіть не вищою за 90 доларів.
Системна плата
На чому нам слід економити, то це при виборі системної плати, проте і тут економія має бути в розумних межах. Вибравши мікропроцесор, ми помітно звузили варіанти вибору материнської плати, тому що тепер нам необхідно вибирати лише з тих, що надають сокет LGA 1150.
 Економія у виборі материнської плати стосується її розведення. Нам не потрібно купувати системну плату, оснащену роз'ємами, які ніколи не будуть використовуватися - це стосується, наприклад, RAID-масивів. А чим більше роз'ємів і «ширше» розведення, тим дорожча материнська плата. Для наших потреб достатньо, щоб на системній платі були роз'єми USB, SATA і один PCI-Express для підключення відеокарти. Крім того, практично всі сучасні рішення мають вбудовані LAN-порт та VGA-роз'єм. У нашому бюджетному випадку не варто вибирати з повнорозмірних ATX, але цілком підійде mATX. Зупинимо свій вибір на материнській платі від компанії GigaByte – це плата GA-B85M-D2V. Її вартість близько 80 доларів, а тому ми вже витратили 170 доларів. Її роз'ємів і портів достатньо не тільки для підключення внутрішніх компонентів ПК, але і щоб була підключена вся необхідна комп'ютерна периферія.
Економія у виборі материнської плати стосується її розведення. Нам не потрібно купувати системну плату, оснащену роз'ємами, які ніколи не будуть використовуватися - це стосується, наприклад, RAID-масивів. А чим більше роз'ємів і «ширше» розведення, тим дорожча материнська плата. Для наших потреб достатньо, щоб на системній платі були роз'єми USB, SATA і один PCI-Express для підключення відеокарти. Крім того, практично всі сучасні рішення мають вбудовані LAN-порт та VGA-роз'єм. У нашому бюджетному випадку не варто вибирати з повнорозмірних ATX, але цілком підійде mATX. Зупинимо свій вибір на материнській платі від компанії GigaByte – це плата GA-B85M-D2V. Її вартість близько 80 доларів, а тому ми вже витратили 170 доларів. Її роз'ємів і портів достатньо не тільки для підключення внутрішніх компонентів ПК, але і щоб була підключена вся необхідна комп'ютерна периферія.
У вибраній материнській платі знаходяться два слоти під DIMM-планки пам'яті типу DDR3. При цьому частота підтримується 1333-1600 МГц, а об'єм пам'яті до 16 Гб.  У нашому випадку спочатку буде достатньо 4 Гб - заповнимо лише один слот. Необхідно, щоправда, розуміти, що в 32-розрядній Windows користувачеві буде доступно трохи менше 4 «гігів». Найменша кількість пам'яті не може ставити сучасний ПК у розряд потужних, оскільки те ж операційне середовище Windows 8 (64-бітна версія) вимагає вже 2 Гб пам'яті, а сучасні програми також дуже вимогливі у цьому питанні. Тому наш вибір буде зупинено на пам'яті Kingston DDR3 4Gb 1600 МГц.. Її вартість близько 50 доларів, а тому загальна сума нашої покупки вже сягнула 220 доларів.
У нашому випадку спочатку буде достатньо 4 Гб - заповнимо лише один слот. Необхідно, щоправда, розуміти, що в 32-розрядній Windows користувачеві буде доступно трохи менше 4 «гігів». Найменша кількість пам'яті не може ставити сучасний ПК у розряд потужних, оскільки те ж операційне середовище Windows 8 (64-бітна версія) вимагає вже 2 Гб пам'яті, а сучасні програми також дуже вимогливі у цьому питанні. Тому наш вибір буде зупинено на пам'яті Kingston DDR3 4Gb 1600 МГц.. Її вартість близько 50 доларів, а тому загальна сума нашої покупки вже сягнула 220 доларів.
Відеокарта
Це той компонент, на якому теж не варто економити, оскільки саме відеокарта відповідає за формування та виведення графіки комп'ютера.  Чим вище обсяг пам'яті графічної карти, тим більша роздільна здатність монітора зможе підтримувати ваш ПК, а чим вища її розрядність, тим швидше зможе формуватися та виводитися графіка. У нашому випадку знадобиться бюджетний варіант із розрядністю шини 64 біти та пам'яттю типу GDDR3 об'ємом 2 Гб.Зупинимо свій вибір на відеокарті від компанії Sapphireвартістю 80 доларів. Надалі вона може бути легко замінена більш потужною. Таким чином, загальна сума нашої покупки зростає до 300 доларів, а нам залишається вибрати системний блок, оптичний привід і жорсткий диск.
Чим вище обсяг пам'яті графічної карти, тим більша роздільна здатність монітора зможе підтримувати ваш ПК, а чим вища її розрядність, тим швидше зможе формуватися та виводитися графіка. У нашому випадку знадобиться бюджетний варіант із розрядністю шини 64 біти та пам'яттю типу GDDR3 об'ємом 2 Гб.Зупинимо свій вибір на відеокарті від компанії Sapphireвартістю 80 доларів. Надалі вона може бути легко замінена більш потужною. Таким чином, загальна сума нашої покупки зростає до 300 доларів, а нам залишається вибрати системний блок, оптичний привід і жорсткий диск.
Жорсткий диск
Зараз нам не потрібно купувати зовнішні жорсткі диски оптом, нам потрібен внутрішній HDD - зупинимо наш вибір саме на класичному вінчестері і не розглядатимемо твердотільні накопичувачі.  Найпоширенішим на сьогодні середнім обсягом жорсткого є 500 Гб, проте деякі «терабайтники» лише на 10 доларів дорожчі. Якщо трапиться інтерфейс IDE, такий HDD пропускаємо повз, а звертаємо увагу на SATA-інтерфейс. У нашому випадку відмінно підійде, наприклад, жорсткий від Western Digital WD10EZEX. Об'єм цього HDD 1 Тб, а швидкість шпинделя 7200 обертів за хвилину. Також, він має кеш розміром 64 Мб та інтерфейс SATA 3, який підтримується нашою системною платою. Вартість обраного нами жорсткого близько 85 доларів, тому загальна сума нашої покупки сягає 385 доларів.
Найпоширенішим на сьогодні середнім обсягом жорсткого є 500 Гб, проте деякі «терабайтники» лише на 10 доларів дорожчі. Якщо трапиться інтерфейс IDE, такий HDD пропускаємо повз, а звертаємо увагу на SATA-інтерфейс. У нашому випадку відмінно підійде, наприклад, жорсткий від Western Digital WD10EZEX. Об'єм цього HDD 1 Тб, а швидкість шпинделя 7200 обертів за хвилину. Також, він має кеш розміром 64 Мб та інтерфейс SATA 3, який підтримується нашою системною платою. Вартість обраного нами жорсткого близько 85 доларів, тому загальна сума нашої покупки сягає 385 доларів.
Системний блок
 Щоб об'єднати всі придбані компоненти, нам знадобиться недорогий системний блок із блоком живлення потужністю 400 Вт - цієї потужності цілком достатньо, щоб обслуговувати придбані компоненти. Оскільки ми вибрали системну плату форм-фактору micro-ATX, то нам достатньо, щоб цей корпус підтримував материнські плати саме цього форм-фактора. Але в подальшому користувач комп'ютера може побажати модернізувати його, а тому виберемо корпус, що також підтримує системні плати повнорозмірного форм-фактора ATX. В даному випадку чудово підійде корпус, наприклад, від Logicpower із вбудованим блоком живлення за 30 доларів.Таким чином наша сума зросла до 415 доларів.
Щоб об'єднати всі придбані компоненти, нам знадобиться недорогий системний блок із блоком живлення потужністю 400 Вт - цієї потужності цілком достатньо, щоб обслуговувати придбані компоненти. Оскільки ми вибрали системну плату форм-фактору micro-ATX, то нам достатньо, щоб цей корпус підтримував материнські плати саме цього форм-фактора. Але в подальшому користувач комп'ютера може побажати модернізувати його, а тому виберемо корпус, що також підтримує системні плати повнорозмірного форм-фактора ATX. В даному випадку чудово підійде корпус, наприклад, від Logicpower із вбудованим блоком живлення за 30 доларів.Таким чином наша сума зросла до 415 доларів.
оптичний привід
Для повноцінної роботи нам знадобиться ще дешевий оптичний привід, який зможе відтворювати вміст CD і DVD-дисків. Нам знадобиться привід із SATA-інтерфейсом вартістю не більше 25 доларів.

Наша покупка не перевищила 500 доларів, проте ми зібрали досить потужний комп'ютер із хорошими технічними показниками та з можливістю до подальшої його модернізації. Системна плата, наприклад, дозволяє додати ще одну планку пам'яті та ряд плат розширення. Відеокарта може бути замінена на більш потужну, а корпус підтримує можливість заміни материнської плати на повнорозмірний її ATX-варіант. Крім того, у корпусі можна буде покращити систему охолодження, поставивши додатковий корпусний кулер. При цьому ми вклалися у суму менше ніж 450-500 доларів. Слід врахувати також, що доведеться витратитися на два інформаційні кабелі для жорсткого диска та оптичного приводу, проте їхня вартість незрівнянно менша, витраченої суми на складання.
Конфігуратор комп'ютера із перевіркою сумісності дозволяє швидко зібрати системний блок із необхідними користувачеві технічними характеристиками. За допомогою нашого онлайн-конструктора ви легко зберете надійну офісну машину, домашній мультимедійний системний блок або потужну геймерську конфігурацію.
Складання комп'ютера онлайн
У наш час, як і багато років до цього, популярністю користується збирання комп'ютера із самостійно підібраних комплектуючих. Це хороша можливість підібрати те, що ви хочете саме ви. Вас нічого не обмежує, для складання доступні сотні варіантів, серед яких обов'язково знайдеться той, що вам до вподоби.
Наш Інтернет магазин пропонує таку можливість, як складання комп'ютера онлайн, через конфігуратор. У ньому цей процес представлений у вигляді категорій комплектуючих від процесора до блока живлення. Кожна категорія містить розширений асортимент моделей з описом характеристик для зручності вибору.
Для спрощення підбору комплектуючих в конфігураторі налаштований фільтр сумісності по основним компонентам складання. Наприклад, вибравши певний процесор, наступні комплектуючі автоматично фільтруються за сумісністю. Також вам буде представлений вибір на встановлення операційної системи. Після завершення процесу складання ви отримуєте підсумковий результат за трьома параметрами: ціна, технічні дані, візуалізоване зображення. Після оформлення замовлення та підтвердження його по телефону наші фахівці збирають цю комплектацію, перевіряють працездатність.
Перевагою такого способу придбання системного блоку є те, що ви не тільки вибираєте комплектуючі, які хочете, але й маєте можливість вибрати бренд чи фірму виробника деталі.
Зібравши певну конфігурацію, завершивши натисканням кнопок зібрати/купити, збірці присвоюється певний порядковий номер, набравши який у рядку пошуку товару, ви зможете знайти даний ПК та відправляти посилання на нього друзям чи знайомим для консультації чи рекомендації до покупки.
Важливою особливістю нашого конфігуратора є функція «дізнатися про думку експерта» Відправивши свій запит через цю форму, Ви отримаєте розгорнуту відповідь з рекомендацією на електронну пошту, вказану вами.
Спробуйте і переконайтеся самі - збирання комп'ютера онлайн - це легко і просто! У разі труднощів, ви завжди можете отримати консультації наших фахівців з усіх питань, що вас цікавлять.
Стаття001 - Як зібрати системний блок із комплектуючих самому (v.1.1)
У цій статті буде написано про те, як людині, що відносно розбирається в комп'ютерах, самому зібрати з комплектуючих системний блок (СБ).
Причина написання статті така - існує тип користувачів комп'ютера, які в цілому непогано розбираються (або починають розбиратися) в комп'ютерах, але самі вони ніколи не збирали комп'ютер і мають бажання, але не мають докладного керівництва як саме це зробити (тобто "теоретикам" "і "новачкам").
Автор не претендує на єдиність і "правильність" методики його збирання, оскільки варіантів збирання може бути безліч, залежно від різних умов. Досвідчений збирач може зібрати комп'ютер дещо іншим шляхом. Це можна порівняти у різними варіантами вирішення математичної задачі, де результат загалом той самий.
Як правило, комп'ютер у стандартній комплектації складається з:
Монітора;
Клавіатури та мишки;
З назви ясно, що буде пояснено методологію дій зі складання "системного блоку". До того ж корпус форм-фактора АТХ.
Будь-які microATX, flexATX, mini-ITX, BTX – не розглядаються.
Системний блок стандартної комплектації складається з дев'яти комплектуючих. Ось вони:




5. кулер на процесор

6. жорсткий диск (він же – хард)

7. двд-привід (або привод оптичних дисків будь-якого виду - далі, для простоти вважатимемо, що це двд-привід)

8. блок живлення (він же – БП)


Отже, почнемо. Складання СБ складається з трьох частин. Розглянемо кожну докладно. Описувати абсолютно все не буду - для цього є книжки-інструкції до материнки та корпусу. Зупинятимуся на важливих дрібницях.
I. Підготовка корпусу.
Насамперед беремо корпус.
1. [Стовпчики (шпеньки)]
У комплектацію корпусу входить поліетиленовий пакетик, де зазвичай покладено такі речі:
1.1. Кріпильні болтики двох видів (з частою різьбою та з рідким різьбленням.
На фотці знизу чітко видно, що ліворуч лежать болтики з рідким різьбленням, а праворуч - з частою різьбленням.

1.2. Шестигранні болтики з гвинтовим отвором ззаду (так звані "шпеньки" - я ж, для простоти далі їх називатиму "стовпчики").
Їхні нарізи також бувають двох видів - з частою та рідкісною різьбленням. Це знизу чітко видно.

1.3. Також заздалегідь варто перевірити наступне - внутрішні нарізи стовпчика підходять до болтика з рідким або частою різьбою?
Для закріплення матплати гарні болтики з широким (великим) капелюшком - їх зручно закручувати і вони забезпечують кращий і надійний притиск. Тому на всіх фотографіях саме такі болтики.

1.4. PC-спікер (він же "пищалка").
[фотку потім додам]
У топових корпусах комплектація може бути багатша - додатково додаються стяжки, фірмові корпусні кріплення-тримачки для хардів та приводів, перехідники з 5,25" на 3,5"/2,5", наклейки з назвою фірми-виробника, додаткові порти USB3. 0 та e-SATA та багато іншого...
Потрібний цей пакетик - потрібні будуть стовпчики.
1.5. Беремо материнську плату і прикладаємо до піддону корпусу там, де її кріплять (тобто материнку).
Запам'ятовуємо по отворах у матплаті ті місця (дірки), де треба закріпити стовпчики, потім матплату забираємо, щоб не заважала. Відразу відзначаємо маркером необхідні отвори.

1.6. Потім міцно загвинчуємо плоскогубцями або іншим відповідним інструментом стовпчики у піддоні у зазначених місцях.
Іноді буває, що стовпчики були вже встановлені - у цьому випадку їх слід за необхідності перемістити в потрібний відвід і/або закрутити до кінця.
Зайвих стовпчиків на піддоні не повинно бути - вони завадять установці матплати і можуть її пошкодити. Зазвичай отворів (отже і стовпчиків) у платі форм-фатора АТХ буває 9 штук.

2. [Заглушка]
2.1. У комплектацію матплати входить заглушка для роз'ємів матплати.
Виглядає вона так.

2.2. Позаду корпусу для заглушки є місце.

2.3. Беремо заглушку і зсередини корпусу закріплюємо її, шляхом сильного натискання, дуже сильного:)

3. [Харди + двд-привід]
Після цього йде закріплення харда чи хардів у корпусі. У звичайних корпусах хард фіксується чотирма болтиками (по два з кожного боку), які загвинчуються у передбачені для цього отвори:
Харди закріплюються болтиками з рідким різьбленням.

У топових (і не дуже топових) корпусах виробник має право змінити спосіб кріплення хардів, керуючись такими цілями:
Спрощення (рідко - укладання - з поважних причин) методу фіксації для економії часу та нервів;
Зменшення вібрації та шуму від хардів;
Використання самих рук, без участі різноманітних інструментів - плоскогубців, викруток.
У моєму випадку – це спеціальні гвинти з гумовою шайбою посередині – загвинчуються руками.

А двд-привід фіксуємо чотирма болтиками з рідким різьбленням. Як правило - у верхньому 5,25" слоті корпусу.
Блок живлення в сучасних БП може розташовуватися як згори, і знизу. Хоча очевидна тенденція до "нижнього" розташування БП. Фіксується він також чотирма болтиками з рідким різьбленням.
Причому – якщо БП угорі – для нього існує єдиний варіант фіксації – ґратами вниз. У такій позиції він забирає знизу гаряче повітря і пропускаючи через свої "начинки" виводить за межі корпусу.
Якщо БП унизу - він може фіксуватися як ґратами вниз, так і вгору. Зазвичай виробник корпусу вибирає лише один із цих двох варіантів фіксування БП - який саме можна визначити за відповідними отворами для болтиків.
Але нерідкі й такі варіанти, коли самому збирачеві дається вибір - і він може закріпити за своїм бажанням, оскільки "дірок" у цьому випадку вдвічі більше - "кріпи як хочеш".
Відповідь проста - тому що БП має купу шлейфів, які найчастіше заважають "копанню" у системнику. Цим ми заощаджуємо час, хоча... це не так важливо.
На двох фотках знизу видно, що при двох різних положеннях БП отвори також знаходяться в різних місцях.
Вентилятор знизу:

Вентилятор зверху:

ІІ. Підготовка материнської плати
1. [Процесор]
Беремо в руки матплату і кладемо його на стіл, перш підклавши під нього шар м'якого матеріалу - рушник, тостий шар газети або паперу - для захисту ніжок на звороті плати.

Потім відкриваємо гніздо сокета і акуратно виймаємо темну заглушку, призначену для захисту ніжок. Перш ніж це зробити - уважно кілька разів прочитати інструкцію зі встановлення праці на материнку. Потім слід спокійно і не поспішаючи, чітко "укласти" відсоток на сокет і закрити сокет. Проц укладається єдино правильним чином, оскільки збоку є "ключ" і інакше його ніяк покласти не вийде.
Але що я тут розписуюсь? У мануалі душі все гранично зрозуміло "розжовано" як це робити, та ще й з фотками.


2. [Оперативна пам'ять]
Отже, процесор дома. Після цього йде встановлення планок оперативної пам'яті. Для цього у слоті для планок розкриваємо фіксатори збоку, яких припадає по дві штуки на планку. Потім беремо планку і акуратно натискаємо його в "гніздо". Як тільки планка опуститься на місце - фіксатори збоку опустяться вниз і схоплять планку з двох сторін. Виконуємо цю операцію для всіх планок. Ця операція також більш докладно описана в мануалі.
Також мені підказали, що нині модно робити кріплення димок з одного боку – зручно це чи ні – не знаю.


Кулер служить для охолодження процесора під час роботи. Кулер "пристиковується" у поверхні процесу не аби як, а за допомогою "термоінтерфейсу" - термопасти, яка заповнюючи нерівності "стикування" двох металевих поверхонь забезпечує кращу теплопередачу.

Взагалі-то процес фіксації кулера на процесор з материнкою заслуговує на окрему статтю, оскільки це досить складне завдання (і велика/спірна тема) для новачка, бо необхідно врахувати при цьому кілька важливих факторів (стосовно топового кулера):
Кулер процесора, методика його кріплення, кріплення вентиляторів, бекплейта та інших;
Сама термопаста, її густота/в'язкість, теплопровідність (стосовно рівності підошви кулера);
Кількість термопасти, що наноситься;
Методика нанесення термопасти на обидві поверхні;
Методика фіксування кулера на матплату.
Хоча, здається, що все просто – взяв пальцем та намазав. Особисто для мене не все так просто.
Кулер ми посади після планок пам'яті тому, що в деяких випадках вже встановлений кулер заважає наступній установці планок.

ІІІ. Підсумкове складання.
1. Наводимо підготовлений у першій частині корпус (з хардами, приводом та БП) у горизонтальне положення.

Підготовлену в другій частині материнку (з кулером та оперативною пам'яттю) акуратно кладемо у потрібне місце та фіксуємо болтиками.

2. [Провід, кабелі, шлейфи]
Перед підключенням відеокарти слід підключити кабелі живлення, інтерфейсні кабелі, проводи вентиляторів корпусу, кабелі та проводи USB, аудіо, power, reset та led. Все це знову докладно описано в мануалі материнки.
2.1. З'єднуємо провід 24-пін живлення материнки і потім 4-піновий (або 8-піновий) провід живлення до материнки.

2.2. З'єднуємо тонкі проводки power, reset, power led і hdd led (відповідно до малюнків у мануалі), а також колодки USB2.0 і USB3.0 (якщо є) та аудіо-проводи роз'ємів на передній частині корпусу;

2.3. Потім іде черга інтерфейсних кабелів SATA - від материнки до відповідного роз'єму на хардах.
Не забуваємо про проводи вентиляторів корпусу (їх теж підключаємо до відповідних роз'ємів на материнці згідно з мануалом).

2.4. І останнім йдуть кабелі живлення для SATA хардів – від БП до відповідного роз'єму на хардах.

3. [Відеокарта]
Останньою підключаємо відеокарту. Беремо її в руки, обережно наблизивши її до роз'єму PCI-E на материнці натискаємо доки не ввійде до кінця. І ліворуч закріплюємо двома болтиками для надійної фіксації.
Не забуваємо підключити до відеокарти дроти додаткового живлення від БП. Зазвичай вони бувають або. "pin" - це число контактів на роз'ємі живлення.

І, нарешті, закінчивши, отримуємо таку картинку:

Використане залізо:
Процесор Intel Core i5 2500K, 4600 MHz, 1,35 V
Кулер ThermalRight Archon, TR TY-150 x 1000 rpm, TR TY-140 х 1300 rpm
Термоінтерфейс Arctic Cooling MX-2
Матплата ASRock P67 Extreme6 P67 (bios P1.60)
Пам'ять DDR3, 2 x 4 Gb, 1333 @ 2133 MHz, HMT351U6CFR8C-H9, 10-11-10-30-2T, 1.59 V
Хард 500 Gb, WD5000AAKS (SATA2, 7200 rpm, 16 Mb)
1,5 Tb, WD15EARS x 3
2 Tb, WD20EARS x 2
640 Gb, WD6400AADS х 1
160 Gb, Seagate ST3160815AS (резерв. ОС/вимк.)
1,5 Tb, Seagate ST31500541AS
2 Tb, Seagate ST2000DL003
2 Tb, Samsung HD204UI
Корпус Lian Li PC-A70FB, і 4 штуки рідних вбудованих вентиляторів.
Реобас Zalman ZM-MFC1 Plus
БП AeroCool Strike-X 1100 (1100 W, 80+ Gold)
Відео Inno 3D Geforce GTX570 (732/1464/3800, 1,000 V) - референсна CO замінена на Zalman VF3000F
Монітор 24" Acer P246H 1920*1080
Вибране