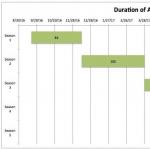Діти, ми вкладаємо душу в сайт. Дякуємо за те,
що відкриваєте цю красу. Дякую за натхнення та мурашки.
Приєднуйтесь до нас у Facebookі ВКонтакті
Кнопка Win, яку можна знайти на клавіатурі PC-сумісних комп'ютерів, служить не тільки для виклику меню "Пуск". Її використання у поєднанні з іншими клавішами спрощує роботу на комп'ютері та значно заощаджує час.
сайтсклав список можливостей цієї кнопки, які, напевно, стануть у нагоді кожному користувачеві Windows.
- ⊞ Win- відкрити/закрити меню «Пуск», у Windows 8.1 – відкрити попереднє вікно;
- ⊞ Win + A- відкрити Центр повідомлень (у Windows 10);
- ⊞ Win + B- вибрати перший значок області сповіщень (потім можна перемикатися між значками клавішами зі стрілками);
- ⊞ Win + Ctrl + B- перейти на програму, що відображає повідомлення в області повідомлень;
- ⊞ Win + C- показати бічну панель"Charm Bar" (у Windows 8 і 8.1), у Windows 10 - викликати Cortana (при використанні мови, що підтримується);
- ⊞ Win + D- показати робочий стіл (миттєво згорнути все відкриті вікна);
- ⊞ Win + E- Відкрити «Провідник»; у Windows 10 за промовчанням відкриває «Панель швидкого доступу»;
- ⊞ Win + F- Відкрити «Пошук файлів»;
- ⊞ Win + Ctrl + F- Відкрити «Пошук комп'ютерів»;
- ⊞ Win + G- показати гаджети поверх всіх вікон (тільки у Windows 7 та Vista); відкрити ігрову панель у Windows 10;
- ⊞ Win + K- відкрити нове меню «Пуск» – «Підключення» (у Windows 8 та 8.1);
- ⊞ Win + L- Змінити користувача або заблокувати робочу станцію;
- ⊞ Win + M- Згорнути всі вікна;
- ⊞ Win + ⇧ Shift + M- Відновити вікна після згортання;
- ⊞ Win + O- відключити поворот екрана (вимкнути реакцію на гіроскоп на планшетах);
- ⊞ Win + P- переключити режими роботи з зовнішнім монітором/ проектором (тільки у Windows 7 та новіше);
- ⊞ Win + Q- відкрити панель пошуку по встановленим програмам(перевірено у Windows 8);
- ⊞ Win + R- Відкрити вікно «Виконати»;
- ⊞ Win + T- переключити фокус на панель завдань (тільки у Windows 7 та новіше);
- ⊞ Win + U- відкрити Центр спеціальних можливостей;
- ⊞ Win + W- відкрити Windows Ink Workspace (записки, знімок екрану);
- ⊞ Win + X- відкрити Центр мобільних додатків Windows (тільки для мобільних комп'ютерівв Windows Vistaта 7);
- ⊞ Win + Y- Відкрити Yahoo! Messenger (якщо встановлено).
- ⊞ Win + Pause- Відкрити властивості системи;
- ⊞ Win + F1- відкрити Центр довідки та підтримки Windows;
- ⊞ Win + 1 ... 0- запустити/перейти на програму, закріплену в панелі завдань із зазначеним порядковим номером (тільки у Windows Vista та новіше);
- ⊞ Win + ⇧ Shift + 1 ... 0- запустити новий екземпляр програми, закріпленої в панелі завдань із зазначеним порядковим номером (тільки у Windows 7 та новіше);
- ⊞ Win + Ctrl + 1 ... 0- перейти на останнє активне вікно програми, закріпленої в панелі завдань із зазначеним порядковим номером (тільки у Windows 7 та новіше);
- ⊞ Win + Alt +1 ... 0- відкрити список переходів для програми, закріпленої в панелі завдань із зазначеним порядковим номером (тільки у Windows 7 та новіше);
- ⊞ Win +- розгорнути вікно (тільки у Windows 7 та новіше);
- ⊞ Win + ↓- відновити/мінімізувати вікно (тільки у Windows 7 та новіше);
- ⊞ Win + ← або →- переключити режим розгортання вікна (у тому числі між моніторами у багатомоніторних конфігураціях) (тільки у Windows 7 та новіші);
- ⊞ Win + ⇧ Shift + ← або →- перенести вікно між моніторами у багатомоніторних конфігураціях (тільки у Windows 7 та новіше);
- ⊞ Win + ⇧ Shift + або ↓- розтягнути активне вікно від верхнього до нижнього країв екрана/відновити розмір вікна;
- ⊞ Win + Home- згорнути/відновити всі незгорнуті вікна, крім активного (тільки у Windows 7), перейти нагору веб-сторінки;
- ⊞ Win + Пробіл- подивитися на робочий стіл (тільки у Windows 7)/ змінити розкладку (тільки у Windows 8 та 10);
- ⊞ Win + +- активувати екранну лупу/ збільшити зображення на 100% (тільки у Windows 7 і більше);
- ⊞ Win + -- при активній екранній лупі зменшити зображення на 100% (тільки у Windows 7 та новіше);
- ⊞ Win + Esc- вимкнути екранну лупу (тільки у Windows 7 та новіші).
Клавіатура OS X
Command + Стрілка вгору- Миттєве прокручування вгору будь-якої веб-сторінки.
Command + Стрілка вниз- Миттєве прокручування вниз будь-якої веб-сторінки.
Command + 1 (2, 3).Використовуйте ці клавіші, щоб зручно перемикатися між будь-якими відкритими вкладкамиу вашому браузері. Command+1 перенесе вас на першу вкладку, Command+2 переведе вас до другої і т.д.
Option + Delete- видалятиме слова по одному за раз, а не по одній літері. Це працює у всіх ОС X, незалежно від того, чи ви друкуєте в TextEdit або навіть при введенні веб-сайту в рядок URL вашого браузера.
Command + H- швидко приховати всі відкриті вікна з поточної активної програми.
Command + Shift + T- миттєво відкрити останню закриту вкладкуу вашому браузері.
Option + Shift + Збільшення гучності / Зменшення гучності- Збільшення або зменшення гучності зі значно меншими приростами.
Ctrl+Command+Пробіл- виводить на екран клавіатуру із символами та emoji.
Здрастуйте шановні відвідувачі та читачі моїх нотаток. Ви напевно вже зачекалися на мою нову статтю, бо останню я писав більше місяця тому. Зате, за цей час, не давав вам нудьгувати другий адміністратор даного проекту з добрим НІКом Zlodeyза що йому величезна подяка.
Сьогодні ця стаття повинна вам допомогти прискорити та полегшити роботу на комп'ютері. Вона стане черговою цеглиною у мінімальному необхідному базисі ваших знань у сфері комп'ютерів загалом, та операційної системи Widowsзокрема.
Багато хто, працюючи за комп'ютером зауважує, що більшість операцій досить часто доводиться повторювати щоразу. До того ж іноді, щоб запустити якусь службу або додаток доводиться виконувати низку додаткових маніпуляцій за допомогою мишки. Непомітно, але ці додаткові маніпуляції забирають багато часу і стоять певних зайвих зусиль. Взявши цю статтю на замітку, вивчивши та запам'ятавши її, ви зможете позбавити себе цих зайвих зусиль при роботі за комп'ютером і заощадите свій дорогоцінний час.
І так… Поїхали…
Статтю умовно поділив на дві частини. Вона буде об'ємною, але все ж виділяти в два матеріали не став, а просто вирішив спочатку написати про різні поєднання клавіш на клавіатурі (перша частина), а потім про різні команди, за допомогою яких можна запускати будь-які корисні штучки встановлені на Windowsза замовчуванням (2 частина).
Мабуть, почнемо…
Поєднання, комбінації клавіш або як їх ще називають «гарячі клавіші» я умовно поділяю на ті, які необхідні при роботі скажемо так середовищі Windowsі ті, що використовуються під час роботи з текстом у різних текстових редакторах.
Є поєднання клавіш із кнопкою Win. Про них я написав окрему замітку.
Примітка:Знак «+»
між назвами двох клавіш позначає те, що треба натиснути першу клавішу і, не відпускаючи її, натиснути другу, а знак «(!)»
позначає дуже корисну комбінацію.
Корисні комбінації клавіш на клавіатурі під час роботи на комп'ютері.
Блок №1
F1- Висновок довідки.
F2— Перейменування вибраного елемента.
F3— Пошук файлу чи папки.
F5— Оновлення активного вікна (актуальне також для браузерів та багатьох інших програм).
F6— Переключення між екранами у вікні або на робочому столі.
F10— Активізувати рядок меню поточної програми (верхній рядок меню у вікні).
F11- Повноекранний режим.
Блок №2
Tab— Перехід уперед за параметрами. (!)
Shift + Tab— Перехід назад до параметрів.
Shift + Delete— Видалення виділеного елемента без відновлення.
Shiftз будь-якою стрілкою або мишею — Виділіть декілька елементів. (!)
Утримувати Ctrlі наводити мишею на окремі елементи - Вибіркове виділення. (!)
Під час перетягування елемента утримати Ctrl— Копіювання вибраного елемента. (!)
При перетягуванні елемента утримати Ctrl+Shift— Створення ярлика для вибраного елемента. (!)
Блок №3
Ctrl+C— Копіювання виділеного тексту або об'єкта (буфер обміну). (!)
Ctrl+X— Вирізання виділеного тексту або об'єкта (буфер обміну).
Ctrl+V— Вставлення тексту або об'єкта з буфера обміну в місце, де стоїть курсор. (!)
Ctrl+Z- Скасування останньої дії.
Ctrl+A- Виділення всього у робочому вікні - всіх файлів, всіх папок, всіх елементів і т.д. в активному вікні. (!)
Всі поєднання кнопок даного блоку виконують ті ж функції і при роботі з текстом.
Блок №4
Alt+Enter— Перегляд властивостей вибраного елемента.
Alt + F4- Закриття програми (якщо запущених програмні – з'являється меню для виходу з Windows). (!)
Alt + Пробіл- Системне меню активного вікна.
Alt + Tab- Перехід від одного відкритого документадо іншого. (!)
Ctrl+Esc- Меню Пуск.
Backspace— Перегляд у вікні папки на рівень вище, а у браузері перехід до перегляду попередньої сторінки.
Esc- Переривання запущеної дії або вихід.
End- Перехід до нижньої позиції активного вікна.
Home- Перехід до верхньої позиції активного вікна.
Корисні комбінації клавіш на клавіатурі під час роботи з текстом.
Ctrl + Стрілка Праворуч- Переміщення курсору на початок наступного слова.
Ctrl + Стрілка Ліворуч- Переміщення курсору на початок попереднього слова.
Ctrl + Стрілка вниз— Переміщення курсору на початок наступного абзацу.
Ctrl + Стрілка Вгору— Переміщення курсору на початок попереднього абзацу.
Ctrl+Shift зі стрілкою вниз або вгору- Виділення абзацу.
Ctrl+Shift зі стрілкою вправо або вліво- Виділення одного цілого слова.
CTRL+P- Друк поточної сторінкиабо активної (виділеної) області
Shift із будь-якою стрілкою — Виділення тексту (по одному символу, літері).
Page Up- Перехід на попередню сторінку.
Page Down- Перехід на наступну сторінку.
End- Перехід у кінець рядка.
Home- Перехід на початок рядка.
При роботі з текстом такі ж функції виконують всі поєднання з блоку №3
Команди "Пуск - Виконати".
На відміну від вищеописаних поєднань клавіш, системні команди «Пуск - Виконати»самі по собі не виконують якісь дії чи операції, а лише дають нам полегшений доступ до прихованих куточків Windows, до спеціальних служб, тобто. дають доступ до інструментів, за допомогою яких ми вже можемо виконувати ті чи інші операції та дії.
Як викликати команду "Виконати"?
Викликати команду «Виконати»можна за допомогою клавіш Win + R(кнопка Winяк правило присутній на клавіатурі у вигляді піктограми Windows), а також перейшовши в Пуск -> Усі програми -> Стандартні -> Виконати. Це в Windows 7і Vista.
У XPкоманда «Виконати»знаходиться одразу в меню «Пуск». У Windows 7і Vistaтакож можна витягнути кнопку команди «Виконати»у більш доступне меню «Пуск». Для цього: натискаємо правою кнопкоюмиші на кнопку "Пуск"та вибираємо пункт «Властивості».

Відкриється вікно «Властивості панелі завдань та меню «Пуск». У цьому вікні переходимо до другої вкладки під назвою меню «Пуск»і тиснемо кнопку «Налаштувати».


Таким чином, після цих нехитрих маніпуляцій команда «Виконати»з'явиться в меню «Пуск»праворуч унизу.

Ми дізналися як викликати команду «Виконати»і тепер поговоримо безпосередньо про самі системні команди, які нам будуть корисні при роботі з комп'ютером.
І так ... Викликавши, тим чи іншим способом, команду «Виконати»відкриється таке вікно.

команди, що виконуються, необхідно вводити безпосередньо в поле «Відкрити»і далі натиснути "ОК"або кнопку "Enter"на клавіатурі. І команда, якщо ви її правильно ввели, відразу виконається. Натиснувши на чорний маленький трикутник у правому кінці поля, можна переглянути команди, які вже вводилися і вибрати необхідну команду ще раз, якщо це потрібно.
А тепер я наведу необхідний мінімум корисних команд, який може знадобитися вам при роботі за комп'ютером.
Необхідний мінімум корисних команд «Виконати»
Список команд будуватимуть за принципом — від корисніших до менш корисних — на мій суто особистий погляд. Ви можете з цим не погодитись і висловити свою думку у коментарях до цієї статті.
taskmgr
Ця командавикликає «Диспетчер завдань Windows»
. Багато хто знає, що його також можна викликати поєднанням клавіш Ctrl+Alt+Del(у Windows 7краще користуватися клавішами Ctrl+Alt+Esc, тому що так, робочий стіл не закривається, а відразу відкривається "Диспетчер завдань Windows").

Це дуже корисний інструмент. З його допомогою ви зможете наприклад: відключити або перервати процес, який завис, а також зняти завдання для програми або програми, яка зависла або працює не коректно. При відключенні процесів потрібно бути обережними і потрібно знати, що за процес ви відключаєте, інакше ви можете просто «нокаутувати» ваш комп'ютер і доведеться «реанімувати» його за допомогою кнопки «RESET» (вимкнення/ввімкнення).
msconfig
Ця команда запускає сервіс «Конфігурація системи». Це теж дуже корисна команда. Тут можна дізнатися які програми та служби автоматично завантажуються разом із операційною системою.

Крім того, на вкладці «Загальні»є така корисна опція як «Діагностичний запуск», при якому завантажуються лише основні драйвера та запускаються лише основні служби. «Діагностичний запуск»корисний, коли необхідно усунути якісь неполадки в системі, що виявляються при завантаженні Windows
devmgmt.msc
Ця команда запускає "Диспетчер пристроїв". Найкорисніша утиліта, за допомогою якої можна дізнатися чи є якісь проблеми із залізом або з драйверами для цього заліза. Якщо якийсь драйвер встановлений неправильно, то в «Диспетчері пристроїв»навпроти неправильно працюючого пристрою з'явиться жовтий знак окликуабо червона позначка.

Дізнавшись, що працює неправильно, ви зможете на час його вимкнути або перевстановити/оновити драйвери для цього пристрою.
sysdm.cpl
Ця команда відкриває «Властивості системи». Тут можна дізнатися багато корисної інформаціїпро систему, а також змінити різні налаштуваннятакі як: ім'я комп'ютера та робоча група; швидкодія системи; відновлення системи; віддалений доступта інше.

У XPінтерфейс даної утиліти відрізняється від інтерфейсу в Vistaі Windows 7Але функції практично залишилися однаковими.
regedit
Ця команда запускає «Редактор реєстру». Системний реєстр це свого роду база даних вашої операційної системи, в якому прописані різні параметри та налаштування як самої операційної системи, так і всіх встановлених Вами програм та додатків.

За допомогою «Редактора реєстру»можна змінювати установки, які не доступні через звичайний інтерфейс вікон. При роботі з системним реєстром потрібно бути обережним, оскільки навіть маленька зміна в ньому може просто вбити Вашу операційну систему. Не знаючи броду, не лізь у воду; Не влазь, уб'є; - всі ці застереження повною мірою можна віднести і до системного реєстру Windows 🙂
control folders
Ця команда запускає утиліту "Параметри папок". Тут можна змінювати налаштування відображення папок та роботи з ними у провіднику Windows. Саме тут можна поміняти налаштування для відображення прихованих та системних папокта файлів, а також багато інших корисних налаштувань.

За допомогою цих параметрів можна налаштувати та зовнішній виглядпапок.
cmd
Це запуск командного рядка Windows. Це один із найулюбленіших інструментів системних адміністраторів. Багато простих користувачів часом навіть не здогадуються про його існування. Можливо, це пов'язано з тим, що введення команд тут проводиться в текстовому форматі, без використання графічного інтерфейсу.

Командна рядок Windows
дозволяє більш тонко налаштувати систему. Надалі постараюся написати окрему статтю про цей корисний інструмент.
gpedit.msc
Ця команда запускає Редактор локальної групової політики
. Цей інструментяк і «Редактор реєстру»прихований від очей простих користувачів, і тому його можна запустити лише таким чином. через команду Пуск — Виконати.

Їм користуються в основному лише адміністратори та просунуті користувачі. За допомогою цього інструменту можна змінювати налаштування профілів, створювати свої правила для кожного профілю, а також для програм. Але… Без належної підготовки, не раджу Вам тут щось змінювати. Можна просто ознайомитися з параметрами, не змінюючи нічого.
secpol.msc
Вона ж Локальна політикабезпеки. Як і в попередньому інструменті, тут слід також бути обережними і не змінювати параметри значень, які Вам не знайомі або знайомі погано.

Тут можна змінювати налаштування для різних груп користувачів та виконувати тонке налаштуваннясистеми. Загалом найкорисніша штука… 🙂
dxdiag
Ця команда запускає інструмент діагностики DirectX

На зображенні видно, що тут відображається інформація про компоненти та драйвери встановленого на вашому комп'ютері пакета DirectX. При не коректної роботицього самого пакета можуть не запускатися багато ігор на вашому комп'ютері. А загляну в засіб діагностики ви зможете точно дізнатися DirectXчи справа.
notepad
Ця команда запускає стандартний додаток Windowsвсім відомий Блокнот. Це найпростіший тестовий редактор із мінімальними функціями.

Часто буває дуже корисний, при необхідності швиденько записати якусь замітку для себе, або при необхідності редагування конфігураційного файлу операційної системи або програми.
calc
Ця команда запускає ще один стандартний додаток Windows, а саме Калькулятор.

Не дивлячись на всю свою простоту, цей калькулятор здатний вирішувати складні завдання такі як: розрахунок синуса і косинуса кутів, переклад чисел в різні системиобчислення, розрахунок статистичних даних, перетворення одиниць виміру та багато іншого. Тому раджу Вам ознайомитися з ним і звичайно скористатися на здоров'я 🙂
Післямова:
Ось такою великою вийшла ця стаття друзі. Насправді комбінацій клавішта команд для "Пуск - Виконати"набагато більше. Я в цій статті описав лише найкорисніші і найчастіше використовувані з них. Ці нові знання, які ви отримали зараз з цієї статті (для когось і не нові) повинні допомогти вам прискорити вашу роботу за комп'ютеромзробити її більш зручною і легкою. Можливо, спочатку, набираючи ці команди та використовуючи сполучення клавіш, які я наводив вище замість використання комп'ютерної миші, ваша робота за комп'ютером сповільниться, але запевняю вас через буквально невеликий проміжок часу всі ці команди та поєднання стануть для вас рідними 🙂 і ви не зможете без них працювати за своїм залізним другом.
Кнопка Ctrl або Control- це спеціальна кнопка на клавіатурі комп'ютера. Вона зазвичай не використовується окремо, а в комбінації з іншими кнопками.
Розташування клавіші Ctrl на клавіатурі
Комбінації клавіш із Ctrl у Windows
Поєднання клавіші Ctrlта іншими клавішами - найчастіше використовувані в операційній системі Windows. Серед них робота з буфером обміну та скасування операції. Клавіша Control зручно розташована на клавіатурі і це робить її досить зручною для виконання різних службових функцій у програмах та операційних системах. Більшість цих комбінацій використовується у Windows, а й у інших операційних системах: Linux, FreeBSD, MacOS. Більшість так званих гарячих клавішреалізуються саме із кнопкою Ctrl.

Поєднання Ctrl+C
Ця комбінація клавіш використовується для копіювання виділеного об'єкта або тексту в буфер обміну Windows. У консольних програмах це поєднання використовується для примусового завершення роботи програми (аналог Ctrl + Break). У консольних програмах Linux і BSD ця комбінація клавіш використовується для виходу з програми.
Поєднання Ctrl+X
Звичайна функція цього сполучення клавіш - вирізати об'єкт або текст у буфер обміну. При редагуванні тексту це видаляє текст із джерела та помістить його у буфер обміну. Під час роботи з файлами ця комбінація клавіш не вилучить об'єкт до того моменту, як він не буде вставлений в інше місце. Якщо вирізати файл, а потім скопіювати в буфер обміну інший об'єкт, то Вихідний файлзалишиться на місці.
Поєднання Ctrl+V
При натисканні клавіш Ctrl + V відбувається вставка об'єкта або тексту з буфера обміну. У випадку з файлом, якщо він був до цього вирізаний, буде видалено цей файл з папки призначення.
Поєднання Ctrl+B
При редагуванні тексту це поєднання клавіш використовується для того, щоб зробити виділений текст жирним.
Поєднання Ctrl+N
Зазвичай при одночасному натисканні Ctrl і N відбувається створення нового об'єкта.
Поєднання Ctrl+Z
Одна з самих корисних комбінаційклавіш - скасування операції. Люди роблять помилки і Control + Z дозволяє скасовувати останні операції. На жаль, це працює тільки при редагуванні документа і не працює для файлової системи. Хоча для файлової системи є Кошик.
Поєднання Ctrl+D
Ця комбінація використовується в браузерах для створення закладки на сторінку.
Поєднання Ctrl+Esc
Поєднання Ctrl+Shift+Esc
Це одна із системних комбінацій клавіш. Використовується для відкриття диспетчера завдань Windows.
Поєднання Ctrl+Insert
Задіяння цієї комбінації клавіш аналогічне комбінації Ctrl+C.
У старих радянських комп'ютерах був аналог Ctrl. Називалася вона УПР. Використовувалася вона для виконання тих самих функцій, що й клавіша Ctrl.
Клавши Ctrl на Маках
На комп'ютерах виробництва компанії Apple функціюклавіші Ctrl виконує клавіша Command. Використовується вона приблизно для того ж.
Код клавіші
При натисканні на ліву клавішу Ctrlвідбувається відправлення сканкоду 14, а при відпусканні F0 14. При натисканні на праву клавішу Ctrlвідбувається відправлення сканкоду E014, а при відпусканні F0E014.
Вітаю вас, шановні читачі блог сайт! Не помилюся, якщо скажу, що багато простих користувачів, коли сидять за комп'ютером, ніколи не використовують гарячі клавіші. Більшість керують своїм комп'ютером, маніпулюючи мишкою. Навіть багато моїх знайомих, яким я показував деякі комбінації клавіш для швидкості та зручності роботи за комп'ютером, не відразу розуміли, який сенс ними користуватися.
Сила звички багатьом не дозволяє відмовитись від того, до чого звикли. Так улаштована людина. Але, спробувавши кілька разів виконати ту чи іншу операцію за комп'ютером, використовуючи поєднання різних клавіш, через деякий час багато хто починає користуватися ними автоматично. Сподіваюся, що наведені нижче рекомендації щодо використання клавіш на клавіатурі комусь стануть корисними та полегшать перебування за комп'ютером.
Поєднання клавіш на клавіатурі.
Гарячі клавіші дозволяють користувачам оптимізувати роботу за комп'ютером та не переривати творчий процес на будь-яку нісенітницю. Використовуючи стандартні клавіші, можна швидко виконати потрібні команди (скасувати дію, скопіювати і вставити текст, зробити скріншот екрану, переключити мову і навіть вимкнути комп'ютер), не відволікаючись і навіть не дивлячись на клавіатуру. До речі, гарячі клавіші Windowsдіють майже у всіх додатках цієї операційної системи. І неважливо, працюєте ви у Windows 7 чи Windows XP. Наведу простий приклад, як працюють гарячі клавіші відміни "Ctrl" + "Z". Щоб скасувати остання дія, натисніть ліву клавішу Ctrl та, утримуючи її, натисніть на англійську клавішу Z. Якщо потрібно скасувати кілька дій, натисніть клавішу «Z» кілька разів. Причому, неважливо, яка мова у вас включена. Найчастіше комбінації клавіш на клавіатуріспрацьовують однаково в російській та англійській розкладці.
![]() Клавіші на клавіатурі для пошуку.
Клавіші на клавіатурі для пошуку.
Дуже зручно використовувати клавіші пошуку Ctrl+F. Вони дозволяють швидко знайти якусь фразу в документі, та робота з текстомзначно спрощується. До речі, клавіші пошуку можна використовувати на сторінках сайтів. Коли ви натиснете «Ctrl» + «F», зверху праворуч у Google Chrome(Вгорі зліва в Opera, внизу в Mazilla) з'явиться невелике віконце, куди ви можете ввести слово або фразу, яку хочете знайти на сторінці. Якщо таке слово є на сторінці, воно виділиться у вашому браузері жовтим або помаранчевим кольором. У тому ж рядку буде кількість знайдених на сторінці слів, а також стрілочки, що дають змогу швидко перейти до наступного варіанту. Тільки не плутайте гарячі клавіші пошукз пошуком на сайті. Вони спрацьовують лише на тій сторінці, яка відкрита у вашому браузері.
 Як виділити текст за допомогою клавіатури
Як виділити текст за допомогою клавіатури
Для виділення тексту також використовуються комбінації гарячих клавіш. Наприклад, якщо текстовий документ дуже великий, і його потрібно виділити повністю, використовувати курсор мишіне дуже зручно. Набагато простіше натиснути "Ctrl" + "A", і весь текст буде виділено. Щоб виділити фрагмент тексту від курсора вліво або вправо, натисніть клавішу Shift і, утримуючи її, натисніть стрілки «←» та «→». При кожному натисканні стрілки виділятиметься наступна літера. Щоправда, виділяти так текст довго, але може стати в нагоді. А щоб виділити текст від курсору до початку або до кінця рядка, можна використовувати поєднання Shift + Home і Shift + End. Так само можна виділяти текст від курсору цілими рядками, вгору чи вниз. Для цього потрібно встановити курсор у потрібне місце, натиснути клавішу Shift і, утримуючи її, використовувати стрілки і ↓. До речі, натискання протилежної стрілки знімає виділення. Щоб усунути виділення, можна клацнути мишкою в будь-якому місці відкритого документа. У деяких програмах можна зняти виділення за допомогою клавіш «Ctrl» + «D», але вони спрацьовують не скрізь. Наприклад, віртуальна клавіатурасаме на цю комбінацію не реагує.
 Як скопіювати текст за допомогою клавіатури
Як скопіювати текст за допомогою клавіатури
Багатьох також цікавить, якими клавішами копіюватиу різних додатках. Для цього використовується поєднання "Ctrl" + "C". Клавіші однаково спрацьовують у текстових документів, в графічних редакторівта в інших програмах. Достатньо виділити курсором потрібний фрагмент і зробити копіювання клавішами. Більше того, ці ж клавіші на клавіатурівикористовуються у тому, щоб скопіювати якісь файли. Але є один нюанс. Якщо ви хочете скопіювати текст, опублікований на якомусь сайті, у вас може не вийти. Це працює захист тексту від копіювання, який встановив власник ресурсу. Про те, як скопіювати текст, що не копіюєтьсяз таких сайтів детальніше розповідається в іншому матеріалі.
 Як вставити текст за допомогою клавіатури
Як вставити текст за допомогою клавіатури
Щоб вставити текст із буфера обміну, можна натиснути гарячі клавіші Ctrl+V. Вони теж спрацьовують у різних додатках. Ви можете використовувати гарячі клавіші вставитиу текстових документах або при копіюванні якогось файлу. Особливо зручно за допомогою вставляти велику кількість однакових об'єктів (наприклад, символи, які ви хочете використовувати в документі багато разів).
 Як переключити клавіатуру на англійську.
Як переключити клавіатуру на англійську.
Ми сто разів на день перемикаємо клавіатуру з російської на англійську і навпаки, навіть не помічаючи цього. Найчастіше ми використовуємо для цього перемикач мови RU/EN, розташований внизу екрана, праворуч, на панелі завдань. Але набагато зручніше робити це за допомогою клавіш «Alt» + «Shift». З часом починаєш використовувати ці кнопки автоматично. Просто продовжуєш друкувати на клавіатурі і не думаєш про те, як її переключити на англійськуі назад.
 Як перезавантажити комп'ютер за допомогою клавіатури
Як перезавантажити комп'ютер за допомогою клавіатури
Є ще одна комбінація кнопок, яку потрібно знати. Якщо комп'ютер завис і не реагує на ваші дії, натисніть одночасно клавіші Ctrl+Alt+Del. Відкриється вікно Менеджер завдань, де перераховані всі запущені у вас програми. Побачивши навпроти якогось із них статус «Не працює», натисніть на кнопку «Зняти завдання».

Якщо мишка не працює, для вибору використовуйте клавішу Tab. Коли виділиться кнопка "Зняти завдання", натисніть "Enter". Також потрібно знати, якими клавішамиможна вийти із системи в тому випадку, якщо у вас зламалася мишка. Отже, щоб швидко перезавантажити чи взагалі вимкнути комп'ютер, натисніть клавішу Windows. Вона знаходиться внизу, по обидва боки клавіатури, на ній зображено логотип цієї операційної системи. Коли з'явиться вікно головного меню, натискайте клавішу «↓», доки не підсвічується кнопка «Вимкнути». Натисніть "Enter", з'явиться стандартне вікно "Вимкнути комп'ютер". Виберіть за допомогою клавіш «←» та «→» команду «Вимкнути» або «Перезавантаження» та натисніть «Enter». Щоб скасувати цю дію та повернутися до системи, натисніть Esc.
Звичайно, є інші варіанти комбінацій клавіш для виконання різних операцій на комп'ютері. Але в цій нотатці я поділився найпоширенішими, якими постійно користуюся сам і рекомендую вам, мої читачі. Бажаю всім удачі!!
Список гарячих клавіш існує багато: для Windows 7, Windows 8, Mac, для Фотошопу, для Word, автокада і т.д.
Але далеко не всі користувачі ПК їх використовують.
Навіщо потрібні гарячі клавіші, якщо є? Трапляється всяке: може зламатися миша, а у бездротової мишки– сісти батарейка.
Іноді виникають проблеми з програмним забезпеченнямпри підключенні нової миші, а стара вже «наказала довго жити». Та й тачпад може підвести, а деякі просто не вміють з ним правильно поводитися, звикнувши кликати мишкою.
Коли потрібно щось зробити терміново, а мишка марна, знання про поєднання клавіш можуть виявитися дуже доречними. До того ж, використовуючи їх, можна значно збільшити продуктивність при роботі на комп'ютері.
Ось десятка найбільш використовуваних поєднань, які Ви також з успіхом можете застосовувати:
1 . Ці поєднання, напевно, знає багато хто. Гарячі клавіші Копіювати:
Ctrl+Cабо

Вони необхідні для копіювання виділеного фрагмента тексту таким чином:
- Спочатку виділяємо текст (або картинку, таблицю).
- Потім натискаємо клавішу Ctrl і, не відпускаючи її, одночасно натискаємо клавішу з літерою З (коротко це пишуть так: Ctrl + C).
- Відпускаємо клавіші, тепер виділений фрагмент скопійовано в буфер обміну (у оперативну пам'ятькомп'ютера).
Зовні на екрані комп'ютера процедура Копіювати не виявляється. Щоб «дістати» з пам'яті комп'ютера те, що ми помістили туди за допомогою гарячих клавіш Копіювати:
- треба поставити курсор у те місце, куди потрібно помістити скопійований фрагмент, та
- натиснути на гарячі клавіші Вставити: Ctrl+V.
За допомогою комбінації клавіш можна скопіювати текст або об'єкти в буфер обміну?
Для цього є гарячі клавіші Копіювати: Ctrl+C та Вставити: Ctrl+V. Їх можна назвати солодкою парочкою. Їх найчастіше використовують в одній зв'язці, тобто спочатку за допомогою Ctrl + C копіюють виділений фрагмент, потім відразу роблять його вставку клавішами Ctrl + V.
Можна використовувати іншу солодку парочку, щоб Копіювати Вставити – це Ctrl+Insert та Shift+Insert. Тут, як кажуть, справа смаку.
2. Ctrl+Vабо Shift + Insert – гарячі клавіші Вставититекст або об'єкт, скопійований у буфер обміну.

3. Ctrl+Zі Ctrl+Y- гарячі клавіші Скасувати.

За допомогою цих команд можна скасувати будь-які зміни, наприклад, якщо Ви випадково вирізали або видалили текст.
Щоб скасувати декілька останніх змінпотрібно натиснути одне з цих поєднань (Ctrl + Z, або Ctrl + Y) кілька разів.
Ctrl + X –гарячі клавіші Вирізати
Це поєднання дозволяє вирізати те, що потрібно, і одночасно закинути вирізане в буфер обміну. Потім можна вставити вирізане у потрібне місце.
4. Ctrl+F- гарячі клавіші Пошук.

Дуже корисна «парочка» клавіш, що відкриває рядок пошуку майже в будь-якій програмі або в браузері.
Іноді Ctrl+F називають також гарячими клавішами Знайти.
5. Alt + Tab- гарячі клавіші перемикання вікон.
 Зручно для швидкого перемиканняміж віконцями відкритих програм. Якщо для Вас це новинка, просто спробуйте. Є ймовірність, що Ви віддасте перевагу цьому способу звичній мишці.
Зручно для швидкого перемиканняміж віконцями відкритих програм. Якщо для Вас це новинка, просто спробуйте. Є ймовірність, що Ви віддасте перевагу цьому способу звичній мишці.
Якщо додати до цих поєднань Shift (вийде Shift+Alt+Tab), Ви переміщатиметеся у зворотному напрямку, тобто зможете повернутися до тієї програми, в якій Ви були на попередньому кроці.
Ctrl+Tab– гарячі клавіші перемикання вкладок. З їх допомогою можна швидко переміщатися між вкладками в
6. Ctrl+Backspace- гарячі клавіші видалити. Вони заощадять багато часу, якщо треба швидко видалити слово при наборі тексту. У Блокноті ці поєднання кнопок не працюють, а в Ворді добре працюють.
Набираємо слово і потім, якщо слово потрібно видалити, просто тиснемо на Ctrl+Backspace. При цьому все слово одразу видаляється.
7. Ctrl+S- гарячі клавіші Зберегти. Вони використовуються для швидкого збереження файлу у багатьох програмах. Застосовуйте його, якщо працюєте над чимось важливим, наприклад, коли сідає батарея ноутбука.

8. Crtl + Homeабо Crtl + Endпереміщає курсор на початокабо кінець документавідповідно.
Клавіші переміщення сторінок Page Up(вгору) та Page Down(вниз) можуть замінити смугу прокручування.
9. Crtl + P- гарячі клавіші Друк.

Використовуються для відкриття вікна попереднього переглядупоточної сторінки у браузері або для виклику вікна друку документа у текстових редакторах.