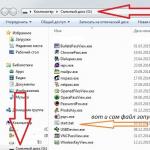Як видалити або змінити пошукову систему у браузері. Як видалити з хрому пошукову систему яндекс
Як видалити або змінити пошукову систему
Як видалити або змінити пошукову систему. Цю посаду я пишу, бо отримала відчайдушне прохання про допомогу у коментарі. Ось він дослівно:
«Здрастуйте Тетяна…читала пошту…прочитала вашу розсилку…допоможіть будь ласка мені позбутися mail.ru який проник у мій ноутбук без мого відома…з
а ліз у всі браузери і працювати в інтернеті стало набагато гірше ... у мене все російською а живу я в Греції ... допомоги чекати ні звідки ... будь ласка ... дуже треба ».
Ось перший відеоурок
«Як видалити пошукову систему Mail.ru з комп'ютера та браузера Google Chrome»
Людина попросила допомогти прибрати пошукову систему. Звичайно, для досвідчених користувачівце не є проблемою. Хоча, я читала про одну таку систему, називається Webalta, так її можна прибрати тільки через реєстр Вашого комп'ютера. Вона впроваджується на комп'ютер за допомогою троянської програми.
Як мило! Невже, таким чином, вони сподіваються, що стануть популярними? Так вони вже стали популярними, в Яндексі за місяць запитують як видалити цю систему 1433 особи. Якщо вже зайшла мова про цю систему, то я Вам даю посилання на блог https://kompsovet.ru/-windows/38-nastroika-windows/104-kak-ubrat-webalta.html. позбутися цієї напасті.
Єдине, що хочу додати, для новачків, у деяких Пуск немає програми Виконати (це командний рядок). Щоб вона з'явилася, треба натиснути Пуск -> Усі програми->Стандартні, а вже там натиснути Виконати. Попереджаю! Якщо Ви забираєтеся до реєстру комп'ютера, то будьте дуже обережні! Про всяк випадок, перевірте спочатку створена у Вас точка відновлення системи. Якщо ні, то створіть її вручну, адже якщо щось зробите неправильно, зможете відразу ж відновити систему.
І звичайно, щоб така погань не проникла в комп'ютер, я раджу Вам користуватися хорошим антивірусом. Я багато їх перепробувала і зрозуміла, що краще за касперський антивірус просто немає. Тим більше, що можна скористатися пропозицією від Яндекса і протягом півроку користуватися повноцінною версією абсолютно безкоштовно!
Це все добре, у нас стоїть надійний антивірус, але все одно небажана програмаякимось чином проникла на наш комп'ютер. Швидше за все, ми самі її «проморгали», коли завантажували чергову програму або браузер. Треба уважно дивитися, куди ставите галочки при завантаженні, оскільки часто вони вже поставлені. У такому разі треба просто їх зняти.
А тепер пропоную подивитися відео, тим, хто користується браузером Mozilla Firefox
І нарешті найсмішніше, я майже не користуюся браузером Мозілла, волію Гугл Хром. Але оскільки робила відеоурок, довелося частіше, ніж зазвичай відкривати його. І ось що виявила. Виявляється, до моєї Мозіллі теж прив'язалася пошукова система і називається вона Babylon:). Ну думаю, зараз я швиденько її вижену. Зайшла до Програм і компонентів і видалила Babylon Toolbar (він обведений червоним), зеленим я обвела ще одну нав'язливу бяку Ask Toolbar
Перезапустила браузер, але це не допомогло як була, так і є. Тоді я написала у пошуковому рядку about:config
Натиснула на кнопку «Буду обережний!» . Хоча немає нічого страшного, якщо не буду, браузер завжди можна перевстановити
У рядку пошуку списку набрала Babylon, відкрився список усіх програм бабілона
Я клікнула на кожен рядок правою кнопкоюмиші та натиснула Скинути
Перезапустила Мозилу, і о радість бабілон пішов! Дійте за такою ж схемою, якщо захочете позбавитися пошукової системи Ask. І на завершення дивіться відео як поміняти пошукову систему в браузері Опера
Тепер ви знаєте, як видалити або змінити пошукову систему в браузері, і я відповіла на запитання відвідувачки мого блогу.
З повагою, Тетяна Чиронова
Збережіть піст до себе на стінку в соцмережі
А тут можна публікувати анонси постів на тему:
chironova.ru
Видалення сумнівних пошукових систем із Google Chrome
Неуважна установка сумнівного програмного забезпечення, що часто тягне за собою приховану установку додаткових непотрібних сервісів. Такі нав'язливі послуги часом видалити зовсім не просто. Відбувається це через те, що недобросовісні розробники використовують усі можливі способи, щоб ускладнити видалення з браузера, їх недобросовісної пошукової системи.
Так, наприклад, багато програм сумнівної якості, без вашого відома встановлюють у браузер свої пошукові системи.
Щоб видалити з браузера таку сумнівну пошукову систему, іноді доводиться сильно попітніти.
Сумнівна пошукова система yamdex.net
Однією з таких сумнівних пошукових системє yamdex.net (Рис. 1):
Ця пошукова система встановлюється завдяки неуважності користувачів при встановленні програм, такої самої сумнівної якості, як і сама система yamdex.net.
Назва цієї пошукової системи співзвучна з вітчизняною пошуковою системою yandex.ru, проте не має жодного відношення до пошукової системи Yandex.
Недобросовісні розробники yamdex.net, спеціально вибрали схожу назву з пошуковою системою Yandex, з метою ввести в оману користувача, який встановлюватиме їх ПЗ.
Спроба видалення yamdex.net у налаштуваннях Google Chrome
При спробі видалення yamdex.net зі списку пошукових систем chrome://settings/searchEngines в браузері Google Chrome, з'являється попередження, що цей параметр увімкнений адміністратором (Мал. 1).
З цієї причини, видалити або перевизначити пошукову систему засобами браузера Google Chrome не вдається. Але ми виправимо це в інший спосіб.
Виправлення значень ярлика браузера
Насамперед, у процесі видалення сумнівних пошукових систем, потрібно перевірити властивості ярлика вашого браузера, тому що часто підмінюється значення рядка «Об'єкт» (Рис. 2):
Якщо у вас замість стандартного значення:
є щось схоже на це:
"C:\ Program Files (x86)\Google\Chrome\Application\chrome.exe" "http:// yamdex.net/?searchid=1&l10n=ru&fromsearch=1&text=(searchTerms)"
то сміливо видаляйте все зайве і залишайте тільки наступний рядок:
"C:\Program Files (x86)\Google\Chrome\Application\chrome.exe"
Не забувайте про лапки, вони теж повинні бути вказані, тому як шлях до браузера містить прогалини і тому шлях до файлу браузера, що виконується, обрамляється подвійними машинописними лапками.
Отже, коли ви переконалися, що в рядку «Об'єкт» немає нічого зайвого, перейдемо до наступного кроку – редагування значення реєстру.
Редагування реєстру
На перший погляд може здатися, що цей крок надто важкий і нездійсненний, проте насправді все досить просто.
Щоб запустити редактор реєстру, натисніть клавіші Win+R і введіть команду:
Натисніть кнопку «OK» та на запит надання прав адміністратора, натисніть кнопку «Так».
Відкриється редактор реєстру, в якому потрібно перейти наступним шляхом:
HKEY_LOCAL_MACHINE\Software\Policies\Google\Chrome\
Відкривши потрібну гілку реєстру, ми побачимо ключі реєстру з примусово прописаною пошуковою системою yamdex.net (Рис. 3):
Насамперед, нам потрібно змінити значення ключа DefaultSearchProviderEnabled зі значенням «1», на значення «0».
Після цього змінюємо значення ключів DefaultSearchProviderInstantURL і DefaultSearchProviderSuggestURL на порожні рядки.
Цим самим ми відредагували значення реєстру, які відповідають за призначення політики пошукових систем у браузері.
Останні штрихи
Залишилося зовсім небагато – примусово застосувати значення групової політики.
Для цього, запустіть командний рядоквід імені адміністратора та послідовно виконайте такі команди:
RD /S /Q "%WinDir%\System32\GroupPolicyUsers"
RD /S /Q "%WinDir%\System32\GroupPolicy"
Після виконання цих команд з'являться повідомлення про те, що оновлення політики для користувача та комп'ютера успішно завершено (Мал. 4):
Після цього перезавантажте комп'ютер і можете змінити пошукову систему звичним способом – у браузері Google Chrome.
Висновки
Таким чином нам вдалося видалити примусово встановлену пошукову систему yamdex.net, не вдаючись до стороннім програмам. Видалення yamdex.net було зроблено штатними засобами операційною системою Windows 7
2016-03-14 15:42
Чи сподобався сайт? Розкажи про нього друзям:
Comments to Notes: 0
volokh.info
Як відновити пошукову систему за замовчуванням
Питання відновлення системи пошуку за умовчанням часто постає після того, як якесь небажане програмне забезпечення самовільно її змінить.
Зміна пошукової системи для омнібоксу (комбінованого адресного рядка)
Відкрийте налаштування браузера:
Натисніть кнопку Налаштувати пошукові системи…:
Встановіть за промовчанням довірену систему, наприклад, Яндекс:
Як видалити пошукову систему з браузера
Видаліть зі списку небажані або невідомі системи, якщо такі є. (Часто шкідливі сайти без відома користувача встановлюють сервіс за замовчуванням).
Після видалення всіх непотрібних пунктів натисніть кнопку Готово:
Увага! Систему, яка використовується за умовчанням, не можна видалити. Для її видалення спочатку необхідно призначити за замовчуванням іншу.
Як додати нову пошукову систему до браузера
Допустимо, у списку немає вашого улюбленого сервісу. Наприклад, ви його випадково вилучили. Ось як його можна додати.
1 Відкрийте сторінку налаштувань браузера:
2 Натисніть кнопку Налаштувати пошукові системи…:
3 У вікні, додайте нового постачальника пошуку до списку Інші пошукові системи.
Для цього необхідно заповнити три поля:
- назва системи
- ключове слово
- посилання з параметром %s
Наприклад:
- Яндекс
- yandex.ru
Нижче наводимо правильні рядки для різних систем:
http://yandex.ru/yandsearch?text=%s
(google:baseURL)search?q=%s&(google:RLZ)(google:originalQueryForSuggestion)(google:assistedQueryStats)(google:searchFieldtrialParameter)(google:bookmarkBarPinned)(google:searchClient)(google:sourceId)(google:instantExtendedEnabledPara )(google:omniboxStartMarginParameter)(google:contextualSearchVersion)ie=(inputEncoding)
http://nova.rambler.ru/search?query=%s&osd=1
4 Натисніть Enter або клацніть по порожньому полю:
5 Наведіть вказівник миші на вміст поля №3 і натисніть Використовувати за замовчуванням:
Після цього ваш улюблений сервіс стане пошуковою системою за промовчанням у поточному браузері:
Після цього можна закривати сторінку налаштувань.
Якщо параметри пошуку збиваються
Якщо після перезапуску браузера за замовчуванням знову встановлюється непотрібний вам сервіс, рекомендується виконати такі дії:
1. Перевірте, чи не встановлено у браузері розширення, яке контролює пошуковий сервіс за замовчуванням. Вимкніть або видаліть всі невідомі розширення.
2. Закрийте усі браузери. Завершіть усі процеси браузерів у диспетчері завдань.
3. Виконайте перевірку системи за допомогою MalwareBytes Anti-Malware, AdwCleaner та по можливості HitmanPro.
4. Перевірте правильність ярликів браузерів. Можна скористатися утилітою Fixer Bro.
compfixer.info
як прибрати "Яндекс" зі стартової сторінки
Перш ніж читач ознайомиться з детальним розглядом питання про те, як прибрати "Яндекс" стартової сторінки, має сенс торкнутися головну причинутруднощі, що виникає у багатьох користувачів, ім'я якої - наївна неуважність. Адже встановлюючи те чи інше програмне забезпечення, багато хто з нас навіть не звертає уваги на те, що вікна установки мають якийсь маркований список "галочок згоди". Обачливість та недалекоглядність згодом мають не зовсім сприятливий результат. Тепер докладно про все.
Гонка за першість
Кожен розробник інтернет-продукту прагне зайняти найвищий ступінь затребуваності. Постає питання: "Як прибрати "Яндекс" зі стартової сторінки?" - результат винахідливої хитрості програмістів. Погодьтеся, чим скрутніше рішення, тим більше потрібно часу на його врегулювання. Внаслідок чого, вбачаючи недосвідченість, користувач стає "добровільним заручником" нав'язаного кимось сценарію інтернет-ігри "Yandex: хто не з нами, той буде наш!" Дозвольте звільнити вас від надмірної турботливості та ефективної нав'язливості сервісних розробок професіоналів. До вашої уваги п'ять різних способів, як прибрати "Яндекс" зі стартової сторінки Мабуть, почнемо!
Стандартний варіант № 1. Коли не все встигло "прописатись"
Оглядач інтернет-сторінок, не грає ролі, який саме, має у своєму арсеналі різноманітний набір інструментів: розширення, плагіни, додатки та інтегроване середовище налаштування. Принцип їх роботи практично нічим не відрізняється, але інтерфейс у кожного з них все ж таки має ознаки індивідуальності. Тому для вирішення питання, як прибрати "Яндекс" зі стартової сторінки, прикладом послужать два найбільш популярні браузери.
- Верхній правий кут браузера – значок «Налаштування керування» (горизонтальні лінії).
- У спадному меню вибираємо "Налаштування".
- Активуємо пункт "Наступні сторінки" і тиснемо "Додати".
- Видаляємо зі списку адреси "небажаних" сайтів.
- У відповідному чекбоксі прописуємо необхідну роботу URL.
У цьому випадку при запуску Chromeбудуть завантажуватись ті сторінки, які ви вказали у відповідному списку.
- Активуйте у розділі "Початкова група" пункт "Сторінка швидкого…".
- У пункті " Зовнішній вигляднеобхідно відзначити маркером "Показувати кнопку ...".
- Натиснувши на посилання "Змінити", пропишіть адресу головної сторінки(Стартовий).
Тепер у верхній частині екрана зліва з'явиться значок "Домі" і, натиснувши на нього, ви потрапите на головну сторінку, адресу якої вказали в налаштуваннях.
- Верхній лівий кут "Налаштування", у випадаючому меню вибираємо знову "Налаштування".
- У вікні, що відкрилося, в пункті "Домашня сторінка" прописуємо необхідну стартову адресу.
Оригінальний варіант №2. "Заражені" ярлики
Як прибрати стартову сторінку "Яндекс", якщо стандартні методи безсилі? Перевірте значок браузера:
- Правою кнопкою миші клацніть по ярлику.
- Виберіть "Властивості".
- У чекбоксі "Об'єкт" уважно перегляньте шлях (директорію) браузера, що викликається.
- У разі виявлення будь-якого "хвоста" з "Яндекс"-змістом видаліть "нав'язливий причіп".
Неординарний варіант №3. Хост-прив'язка
- Подвійний клік: "Мій комп'ютер".
- Відкриваємо системний розділ диска.
- Заходимо в папку Windowsпотім system32.
- У пошуковому рядку прописуємо etc.
- Відкриваємо знайдений файл, який, між іншим, знаходиться у драйверах системи.
- За допомогою стандартного блокнотудивимося зміст даних. Втім, їх потрібно просто видалити.
- Зберігаємо внесені зміни та насолоджуємось!
Екстравагантний варіант №4. Впливова індивідуальність
Якщо жоден із вищеописаних методів не мав належної дії, і все залишається, як і раніше ("непроханий гість" не залишає оглядач), найімовірніше, питання про те, як змінити стартову сторінку браузера, вимагає "розширеного" розгляду.
- Заходимо в налаштування.
- У лівій частині інтерфейсу натискаємо "Розширення".
- Меню "Установки".
- Потім "Доповнення"-"Розширення".
Увага: вбачаючи складність розуміння, для чого той чи інший додаток встановлено, а іноді "шкідник" може маскуватися під будь-що, просто методично відключайте їх, аналізуючи результат ваших дій з перезапуском браузера. Виявивши "винуватця" ваших пригод, видаліть.
Заключний варіант №5. Браузерні "метастази"
Іноді питання про те, як прибрати стартову сторінку того чи іншого інтернет-загарбника, вирішується досить просто.
- Зайдіть до панелі керування.
- Потім у меню встановлених програм.
- Уважно перегляньте список. Різноманітні Tool Bar або Conduit-додатки та є "раковою пухлиною" вашого інтернет-браузера.
- Деінсталяція дозволить вашу проблему.
На закінчення
Пам'ятайте, кожна пошукова система зацікавлена у вас як у постійному користувачеві. Вам можуть пропонувати масу корисних і, загалом, безкоштовних додатків, розширень та програм. Але якщо вас щось починає "напружувати", подумайте. Можливо, відповідь десь поряд.
fb.ru
Як видалити пошукову систему yamdex.net із браузера
Проблема: після встановлення програми або програми стартова сторінка, встановлена за замовчуванням, змінюється на yamdex.net. Через налаштування браузера змінити стартову сторінку не можна, і видається повідомлення про встановлення адміністратором.
Що робити, як видалити yamdex.net?
Видалення yamdex.net
Прибрати пошук yamdex.net зі стартовою сторінки найпростіше за допомогою програми AdwCleaner. Завантажити її можна тут:
http://www.comss.ru/page.php?id=1309
Встановіть її (важить 1.5 Мб), запустіть перевірку, видаліть знайдені результати. Для перевірки найкраще перезавантажити комп'ютер у безпечному режимі.
Що робить програма:
- Править помилки в ярликах браузерів;
- Чистить реєстр;
- Видаляє файли та папки, створені шкідливими програмами;
- Видаляє завдання із планувальника завдань.
Після очищення потрібно зайти в налаштування браузера і змінити стартову сторінку.
Також можна видалити yamdex.net вручну:
- Потрібно відкрити властивості ярлика браузера на робочому столі та видалити посилання з поля «Об'єкт». Ось приклад для Google Chrome: "C:\Program Files (x86)\Google\Chrome\Application\chrome.exe" потрібно стерти.
- Потім відкрити редактор реєстру (Пуск – команда RegEdit). Відкрити вікно пошуку (клавіша F3) та здійснити пошук yamdex. Видалити знайдений ключ із реєстру. Потім слід повторювати пошук та видалення ключів до тих пір, поки не залишиться нічого, що містить записів про yamdex.
Після процедури напис про те, що пошукова система встановлена адміністратором пропадає. І її можна буде змінити.
Читайте як прибрати Яндекс назавжди, стартову сторінку Яндекс за замовчуванням, розширення Yandex та інші програми, які з'явилися на комп'ютері. Багато росіян користуються продуктами Яндекса для пошуку інформації та перегляду інтернет-сторінок. Але не завжди зручно використовувати цю систему. У цьому випадку потрібно прибрати Яндекс із екрана. Для цього потрібно зрозуміти, звідки беруться послуги у вашому комп'ютері і чому простими засобами їх видалити не виходить.
Звідки береться Яндекс у вашому комп'ютері?
Кілька років тому разом із програмами на комп'ютер встановлювалися сервіси Mail.ru. Наразі їх також можна зустріти з різними утилітами, але не так часто, як Яндекс. На відміну від Mail.ru розширення Яндекса можна видалити за допомогою простих дій, вони не намагаються встановити на ваш комп'ютер швидкі посилання або ігри. Але для користувачів, які звикли до пошуку Google, Рамблер або Bing, присутність на комп'ютері Яндекса може створити чимало проблем.
Убезпечити себе від нав'язливого сервісу російської пошукової системи можна за допомогою уважної установки утиліт. Під час підписання ліцензійних угоднеобхідно звертати увагу на пропозиції програми-установника. Якщо вам пропонують завантажити сервіси Яндекса, необхідно відмовитись чи зняти маркери з непотрібних пунктів.
Не менш уважно варто поводитися на сторінці пошуку Yandex, на ній часто виникають пропозиції встановити розширення або Яндекс Браузер.
Чому прості способи видалення Яндекса не завжди спрацьовують?
Складність із видаленням фірмового браузера та Яндекс Бару виникає через велику кількість процесів, які відкривають ці програми. Частина їх протікає в фоновому режимі, заважаючи видалити браузер або змінити систему пошуку на користувача. Ці процеси були створені задля унеможливлення злому браузера, але працюють вони проти рядових користувачів.
Є кілька способів позбутися непотрібних програм:
- примусово завершити процеси та видалити утиліти;
- використовувати спеціальні утиліти;
- запустити комп'ютер у безпечному режимі та позбутися сторонніх компонентів системи.
Розберемося, як прибрати Яндекс зі стартової сторінки різними способами. Варто спробувати кілька шляхів вирішення проблеми, щоб знайти оптимальний.
Якими методами можна позбутися браузера Яндекс?
Для початку коротко перерахуємо методи, як позбутися браузера Яндекс. Докладніше про це ми розповіли. Загальний алгоритм буде наступним:
- Через «Диспетчер завдань» видаліть усі процеси, ініціатором яких є Яндекс.
- Потім приступайте до видалення одним із способів:
- через "Панель управління";
- за допомогою утиліти CCleaner.
Важлива умова – у рядку згоди на видалення поставте маркер біля фрази «Очистити налаштування». В цьому випадку в інших браузерах зміниться стартова сторінка. Після деінсталяції рекомендується очистити пам'ять пристрою та виправити помилки реєстру – ці опції є в утиліті CCleaner. Вона ж дозволить вам прибрати програми із автозавантаження.
Інструкція з видалення сервісів Яндекса
Практично всі сервіси Яндекса налаштовані на самовідновлення, тому позбутися їх переліченими вище способами може не вийти. Щоб точно прибрати Яндекс з вашого комп'ютера, зробіть кілька кроків:
Запустіть комп'ютер у безпечному режимі
Самим простим способомВирішити проблему, як прибрати автозапуск Яндекса, є завантаження ПК у безпечному режимі. Його особливістю і те, що активуються лише процеси, необхідних роботи системи. Усе сторонні утилітиперебувають у неактивному стані.
Почати використовувати цей режим можна за простою інструкцією:
- У меню «Пуск» знайдіть посилання «Виконати».
- Введіть в ній Msconfig.exe, підтвердіть свою дію клавішею Enter або кнопкою «Ок».
- Перед вами відкриється вікно, де потрібно вибрати вкладку «Завантаження».
- Розставте маркери поруч із словами Safe boot, Minimal (безпечне навантаження, мінімальне).
- Підтвердіть свої дії кнопкою "Ок".
Після налаштування комп'ютер перезавантажиться. Знову він запуститься вже у безпечному режимі.
Приберіть усі встановлені утиліти Яндекса
Тепер вам потрібно позбавитися всіх програмних продуктів, створених видавництвом «Яндекс» Для цього можна скористатися стандартною «» або утилітою CCleaner. Наведемо опис, як усунути пошукову систему Яндекс. Цей крок допоможе вам позбутися браузера та Бару.
- Через меню "Пуск" зайдіть в "Панель управління".
- Виберіть розділ «Програми та компоненти», «Встановлення та видалення програм».
- У списку виберіть всі програми, розробником яких є Yandex.
- Видаліть їх за допомогою спеціальної кнопки.
Якщо ви будете використовувати CCleaner, то діяти потрібно аналогічно. Відмінність цієї утиліти від стандартної в тому, що вона краще видаляє файли, що залишилися в системних папках. Найкраще поставити цю програму, оскільки вона буде потрібна далі для очищення реєстру.
Скиньте налаштування браузерів
Важливою частиною вирішення проблеми, як прибрати пошуковий рядокЯндекс є робота з браузерами. Ви можете прибрати все фірмові утилітивід цього розробника, але в браузері все одно залишиться пошук від Яндекса та його стартова сторінка. Наведемо способи скидання таких опцій.
Як видалити Яндекс у Google Chrome
Як прибрати яндекс назавждиІнструкція роботи з цим браузером проста:
- Для початку перевірте, чи не варто у вас розширення від Яндекса. Для цього відкрийте налаштування браузера (три вертикальні точки у правому верхньому куті) і перейдіть по шляху: « Додаткові інструменти» – «Розширення» (або перейдіть за цим посиланням: chrome://extensions/).
- Перед вами відкриється сторінка із встановленими надбудовами. Знайдіть «Пошук Яндекса» та натисніть «Видалити». Також можуть бути встановлені інші розширення, наприклад, «Візуальні вкладки».
- Знову відкрийте будь-яку сторінку в браузері та перейдіть до «Меню» – «Налаштування».
- У вікні знайдіть рядок «Додаткові» і перейдіть в самий низ сторінки.
- Натисніть на рядок «Відновити параметри за замовчуванням», підтвердьте свої дії.
Після цих маніпуляцій у вашому браузері за замовчуванням використовуватиметься пошук Google, ця пошукова система буде відкриватися на головній сторінці. Закладки та збережені паролі залишаться на пристрої.
Видаляємо Yandex в Mozilla Firefox:
Для цього браузера вирішення проблеми, як прибрати стартову сторінку Яндекс, практично так само, як і для Хрома:
- Знайдіть вкладку меню «Допомога».
- Перевірте список розширень, відкривши їх з контекстного менюцього розділу.
- Поверніться до «Допомога» та відкрийте рядок «Відомості про усунення несправностей».
- Виберіть "Reset Firefox".
Після цього налаштування браузера також буде скинуто. Зверніть увагу, що шлях пошуку потрібних кнопокможе трохи відрізнятися, оскільки регулярно оглядачі оновлюються. В інших браузерах потрібно діяти за такими ж сценаріями – шукати в меню вкладки «Налаштування» або «Допомога», а в них кнопки для скидання налаштувань користувача.
Позбавтеся залишків файлів
Найлегше видалити залишки файлів, після деінсталяції додатків Яндекс, за допомогою утиліти CCleaner:
- Відкрийте її та знайдіть вкладку «Реєстр».
- Проведіть пошук помилок у реєстрі системи.
- Потім натисніть кнопку «Виправити зазначене», підтвердьте створення резервної копії.
- У більшості випадків вам потрібно буде видати утиліті додатковий дозвіл - "Видалити значення".
Тепер вам залишиться лише перезавантажити комп'ютер, щоб він запустився в звичайному режимі. Усі компоненти Яндекса було видалено.
Забираємо Дзен з основної сторінки браузера
Якщо вас не влаштовує лише наявність рекомендацій Дзен на сторінках браузера, то ви можете ознайомитись з нашою . Тут же ми наведемо короткий огляд, як прибрати Дзен з головної сторінки Яндекса Відразу зауважимо, що повністю позбутися окремо рекомендацій Дзена не вийде. Цей сервіс інтегрували до головної мандрівниці.
Захистити себе від нього зможуть лише ті, хто користується Візуальними закладками». Для цього їм потрібно:
- Натисніть кнопку «Налаштування», розташовану під кольоровими кнопками виносок.
- Вибрати пункт «Показувати стрічку рекомендацій» та прибрати з неї маркер.
- Підтвердити свої дії кнопкою "Зберегти".
Якщо ви хочете на стартовій сторінці бачити лише пошук, то найкраще позбутися розширень та сервісів Яндекса. У цьому випадку рекомендації Дзен не будуть відволікати вас. Прибрати Яндекс Дзен з головної сторінки браузера просто – зайдіть в налаштування та змініть пошукову систему на іншу. Ставити стартової MSN не варто, тому що в ній спаму ще більше. Якщо ви хочете знайти більш аскетичну пошукову систему без зайвих посилань, краще вибрати Google .
Тепер ви знаєте, як із вашого комп'ютера назавжди прибрати Яндекс. Після видалення будь-якого компонента рекомендуємо очищати реєстр, щоб не дати програмам можливість відновитися. Якщо у вас залишилися питання, залишайте їх у коментарях. Діліться отриманою інформацією з друзями, читайте інші наші статті та не забувайте спілкуватися.
Налаштування головної сторінки вашого браузера контролюється не ОС, а безпосередньо, обраним вами браузером. Якщо ви користуєтеся популярними програмами типу Internet Explorer, Mozilla Firefox, Safari, Opera або Google Chrome можна видалити існуючі установки домашньої сторінкив налаштуваннях. Розглянемо на прикладі, що дуже часто з'являється мимовільним способом, станиці "Арена." Отже, як прибрати стартову сторінку Арена?
Internet Explorer
- Відкрийте браузер Internet Explorer. Це браузер за промовчанням на більшості комп'ютерів Windows.
- Натисніть "Інструменти" у верхній панелі меню та виберіть пункт "Властивості браузера".
- Виберіть вкладку "Загальні".
Mozilla Firefox
- Відкрийте вікно браузера.
- Натисніть "Інструменти" у верхній частині меню та виберіть "Параметри".
- Виберіть вкладку "Загальні".
- Видаліть існуючі значення у полі "Домашня сторінка" або виберіть "Порожня".
- Натисніть "OK", щоб підтвердити зміни.
Safari
- Двічі клацніть значок на робочому столі або в меню "Програми", щоб відкрити вікно браузера.
- Натисніть кнопку "Змінити" у верхньому меню та виберіть "Налаштування".
- Виберіть вкладку "Загальні".
- Видаліть існуючі значення у полі "Домашня сторінка" або виберіть "Порожня".
- Натисніть кнопку "X" у правому верхньому кутку екрана, щоб підтвердити зміну.
Opera
- Відкрийте вікно браузера Опера.
- Натисніть "Інструменти" у верхній частині меню та виберіть "Параметри".
- Виберіть вкладку "Загальні".
- Видаліть існуючі значення у полі "Домашня сторінка" або виберіть "Порожня".
- Натисніть "OK", щоб підтвердити зміни.
Google Chrome
- Відкрийте вікно браузера.
- Натисніть на піктограму налаштування у верхньому правому куті екрана та виберіть "Параметри".
- Виберіть "Основи" на вкладці.
- Видаліть існуюче значення у полі "Відкрити цю сторінку".
- Натисніть кнопку "Закрити", щоб підтвердити зміни.
Іноді, для видалення певних стартових сторінок, наприклад: Яндекс, Арена, Рамблер, Webalta, можна видалити тулбари, в набір яких входять стартові сторінки. Отже, як прибрати стартову сторінку Яндекс, за допомогою видалення тулбару: Тиснемо Пуск -> Програми -> Яндекс Toolbar -> Видалити. Так само можна прибрати стартову сторінку Рамблер, і багато інших сторінок. Але є ситуації складніші. Наприклад, Webalta. Тут виникає дуже багато проблем із видаленням цієї сторінки. І так, як забрати стартову сторінку Webalta?
- Для початку встановіть дозвіл на перегляд системних файлівта папкою в налаштуваннях "Параметрів папок" (в Панелі керування)
- Закриваєте усі веб-браузери.
- Далі - Пуск -> Знайти - вписуєте Webalta. Видаляєте всі файли з цим словом.
- Потім - Пуск -> Виконати - вписуєте regedit - далі: Редагування -> Знайти - видаляєте все зі словом Webalta.
- Шукаємо файл user.js тут: З: \ Documents and Setting \ Ім'я користувача \ Application Data \ Mozilla \ Firefox \ Profiles \ xx.default, де xx - будь-яке значення.
- Відкривши даний файлза допомогою простого блокнота і видаляємо записи "_http:// webalta .ru", і прописуємо "about:blank", прибрати зі стартової сторінки все зайве.
- Перевіряємо файл prefs.js у цій же папці. Шукаємо user_pref("browser.startup.homepage", "_http//webalta.ru"), видаляємо Webalta.
- У C:WINDOWSsystem32 видаляємо файл з назвою operaprefs_fixed.ini.
- Видаліть ярлики всіх інтернет-браузерів з робочого столу, а також з панелі швидкого запуску. Готово.
Ось такі нехитрі способи для обнулення стартової сторінки в браузері, тепер ви знаєте, як прибрати стартову сторінку, запам'ятайте самі та поділіться зі своїми друзями цією корисною інформацією.
Коли користувач виконує подвійне клацанняза ярликом програми, виконується завантаження браузера. Перше, що ми бачимо на екрані – початкова панель, що відображає сайти, які найчастіше відвідувані користувачем. Тут можуть знаходитися посилання і на ті сторінки, які додані вручну та їх завантаження не здійснюється досить часто. Людина, яка працює за цим комп'ютером, може, як видалити, так і змінити або встановити на панель будь-яку сторінку, при цьому налаштувати програму найбільш оптимальним способом.
Другим варіантом роботи програми-навігатора є відкриття сторінок, відвіданих під час останнього завантаження. Це не завжди зручно, особливо у випадках, коли людина забула прибрати конфіденційну інформацію.
У цьому випадку для переходу до панелі, описаної вище, знадобиться додаткове створення нової вкладки. Для того щоб її встановити, в Яндекс браузері служить кнопка зі значком «+», що знаходиться у верхній частині екрана.
Більшість браузерів надає користувачеві можливість розпочинати роботу, завантаживши домашню сторінку, встановити або змінити яку можна вручну, щоб налаштувати програму під свої потреби. У Яндекс браузері для цього доведеться докласти деяких зусиль, обійшовши стандартні варіанти, видалити які неможливо.
Змінюємо режими роботи інтернет-браузера
Додаємо новий спосіб завантаження самостійно
Для цього необхідно попередньо уточнити, в якій папці комп'ютера знаходиться встановлений Яндексбраузер. Зазвичай це папка на системному дискуім'я якої збігається з ім'ям програми. Уточнити її розташування можна вибравши пункт «Властивості», що відкривається при виведенні контекстного меню ярлика (клацання по ньому правою кнопкою миші).
Відкриваємо файл для редагування під іменем browser.bat. Зазвичай він знаходиться у вкладеній папці Application папки YandexBrowser. Найзручніше це зробити за допомогою файлового менеджера Total Commander, в якому є гаряча клавіша, що допомагає видалити непотрібну частину будь-якого файлу.
Останній рядок, що виглядає наступним чином "c:\users\B91B~1\appdata\local\yandex\YANDEX~1\APPLIC~1\browser.exe" необхідно поміняти на наступний: "c:\users\B91B~1\appdata \local\yandex\YANDEX~1\APPLIC~1\browser.exe» - http://my.com/.
Домашню сторінку Яндекс браузера позначено у прикладі як сайт my.com. Цю назву потрібно видалити, вписавши замість неї те, що виноситься в адресний рядокпід час завантаження сайту, який буде використаний як стартова сторінка при подальшій роботі з браузером.
Всі, хто постійно використовує Яндекс.Браузер, давно вже отримали можливість почати користуватися таким цікавим доповненням, як Дзен. У той же час, далеко не всі гідно оцінили таке оновлення, тому багато користувачів вищезгаданого браузера стали подумувати, як відключити цей сервіс, щоб він не нервував своєю нав'язливістю.
Примітно, що подібне розширення добре працює не тільки на ПК, але і на Андроїді. Тому питання як прибрати Яндекс.Дзен цілком актуальне і для власників мобільних пристроїв. Отже, почнемо.
Як прибрати Яндекс Дзен зі стартової сторінки внизу
Щоб виконати видалення сервісу Дзен із Яндекс.Браузера, потрібно виконати такі нескладні дії.
Відкриваємо браузер, тиснемо на кнопку Меню і знаходимо Налаштування. Шукаємо пункт «Показувати Дзен у новій вкладці» і прибираємо галочку біля нього.
Як бачите, тут немає нічого складного і набридливий сервіс можна прибрати лише в кілька клацань миші. Після того, як забрали галочку, залишилося лише перезапустити браузер і можна насолоджуватися вільною домашньою сторінкою.
Багатьох хвилює питання про те, як прибрати Дзен зі сторінки Яндекс у Гугл Хром та інших браузерах, тому його ми розглянемо також.
Як прибрати Дзен з головної сторінки Яндекса в Google Chrome
Запитуєте себе, як забрати на комп'ютері, якщо браузер у вас не від Яндекса? Чи не переживайте, не складніше, ніж з рідного браузера.
У Хромі також є система Яндекса, яка зазвичай встановлюється разом з браузером, щоб полегшити роботу з пошуковою системою. Іноді, до речі, користувач може навіть не знати, що в нього встановилася система Яндекса. Таким чином, разом із Яндексом може бути встановлений і сервіс Дзен.
Як і першому випадку, цей сервіс потрібно через настройки. Як і в першому випадку, через кнопку меню нам потрібно потрапити у вкладку з налаштуваннями та прибрати галочки з усіх пунктів, які так чи інакше стосуються доповнення Дзен. Зокрема про демонстрацію стрічки публікацій.
Далі необхідно розширення та замінити домашню сторінку. Робиться це для того, щоб вкладка доповнення забралася з вашого браузера остаточно та безповоротно. Щоб це зробити, переходимо у вкладку з розширеннями і шукаємо все, що стосується Яндекса, а потім видаляємо.
Далі вам необхідно замінити домашню сторінку, яка з'являтиметься перед вами при відкритті нових вкладок. У налаштуваннях знайдіть пункт «Під час запуску відкривати», поруч із пунктом «Задані сторінки» тиснемо «Додати».
У списку пошукових систем також встановлюємо Google. Після чого видаляємо решту посилань і тиснемо на «Готово».
Тепер за допомогою "Установки та видалення програм" видаляємо з панелі завдань кнопку Яндекса. Все, що нам залишилося, – це перезапустити Хром.
Як прибрати Дзен з головної сторінки Яндекса Mozilla Firefox
Цей спосіб дуже схожий на той, який пояснює, як усунути Дзен з Яндекс.Браузера. Спершу вам потрібно буде видалити з сторінки вкладки Мозили, розміщені Яндекс.Дзен. Коли вони будуть прибрані, можна очищати безпосередньо браузер. Щоб це зробити, перейдіть в меню браузера, а звідти в налаштування і зніміть галочки з пунктів, що стосуються сервісу.
Таким чином, ви повністю приберете всі сліди стрічки з браузера Firefox. Як ви можете бачити, це робиться дуже легко і більше вам не доведеться шукати інформацію на сторонніх ресурсах з приводу того, як видалити або вимкнути сервіс Дзен у вашому браузері.
Як прибрати Дзен з головної сторінки Яндекса в телефоні (статті для Вас)
Отже, ми з вами розібралися в тому, як виконувати видалення доповнення Яндекс.Дзен із браузерів на персональному комп'ютері. Наступна інформація буде корисною для тих, хто хоче видалити сервіс Дзен з браузера на своєму мобільному пристрої– телефон або планшет. Перш за все, варто помітити, що в даному випадку все набагато простіше, ніж з комп'ютерами - і неважливо Android у вас або iOS.
Все дуже просто, і зараз ви самі в цьому переконаєтесь. Вам потрібно зайти до вашого браузера, через меню зайти в налаштування, а потім прибрати галочки з пунктів, що стосуються сервісу Дзен. От і все! Як бачите, це справді неважко.