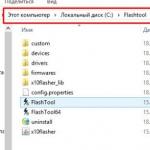Для роботи з віртуальними машинами на ринку десктопного софту існує, по суті, лише дві програми – це і . Решта або маловідомі, або з обмеженим функціоналом, або призначені для системних адміністраторівта надмірно складні для звичайних користувачів. Програма VirtualBox виграє у свого конкурента лише однією перевагою – це безкоштовний продукт. В той час, коли VMware Workstation, будучи платною програмою, дозволяє використовувати можливості віртуалізації операційних системв більшій мірі. Зокрема, VMware Workstation заощаджує ресурси системи та дозволяє без зайвих «танців з бубном» працювати з функціоналом програми – наприклад, використовувати спільну для основної (встановленої на фізичний комп'ютер) та гостьової (віртуальної) операційних систем папку.
Загальна папка – це необхідний функціонал. Оскільки потужнісні можливості віртуальної машини набагато слабші фізичного комп'ютера, проводити веб-серфінг у пошуках цікавого софту набагато простіше на основній операційній системі. У процесі веб-серфінгу програми, що зацікавили вас, ви можете відразу завантажувати в цю спільну папку, а потім вибрати окремо час і запустити віртуальну машину, щоб насправді перевірити ці програми. Тим самим не ризикуючи основну операційну систему.
Щоб настроїти спільну папку, у VMware Workstation вам не потрібно встановлювати жодних доповнень гостьової операційної системи, як це відбувається у VirtualBox. Вам не потрібно шукати на форумах інструкції, як зробити так, щоб спільну папку на віртуальній машині можна було побачити у провіднику системи. У VMware Workstation використовувати спільну папку дуже просто. Як це зробити, ми розглянемо нижче.
Отже, як налаштувати спільну папку основної та гостьової операційних систем у програмі VMware Workstation?
Для налаштування спільної папки, яка надаватиме доступ до файлів і основної, і гостьової операційної системи, вдамося до налаштувань VMware Workstation. Відкрийте вкладку програми з відомостями про віртуальну машину та виберіть опцію зміни її налаштувань.

У вікні налаштувань перейдіть на вкладку параметрів віртуальної машини та клацніть на розділ « Загальні папки». Ви можете ознайомитися з інформаційною довідкою програми, яка попереджає про можливі небезпеки залучення спільної папки. Якщо ви цього не боїтеся, сміливо активуйте опцію « Завжди увімкнено». Також увімкніть опцію підключення спільної папки як мережевого диска. Так її завжди видно в основних розділах провідника віртуальної операційної системи.

Запуститься вікно майстра додавання спільних папок. Натисніть « Далі».

Використовуйте кнопку « Огляд», щоб вибрати на основній операційній системі папку, яка буде спільною для обох систем.

Виберіть папку з наявних на комп'ютері. Або спеціально для роботи з віртуальними машинами створіть нову папку.

У вікні майстра додавання спільних папок натисніть « Далі».

У наступному вікні майстра можна обмежити взаємодію між основною та гостьовою системами, встановивши опцію « Тільки для читання». У цьому випадку файли однієї операційної системи, що знаходяться в спільній папці, не можна буде змінювати, відкривши їх в іншій системі. В принципі, в цьому немає необхідності, оскільки важливі для вас файли ви можете просто не поміщати в спільну папку, якщо боїтеся, що їх може пошкодити вірус, що проник у віртуальну операційну систему. Натисніть « Готово».

З'явиться знову вікно відомостей про віртуальну машину, де вже буде вказано вибрану спільну папку. Натисніть « Ок».

Все – можна тестувати налаштування. Запускайте гостьову операційну систему, відкривайте провідник та шукайте спільну папку серед підключених мережних дисків.

Чи допомогла Вам ця стаття?
У цій статті ми покажемо, як підключити мережевий каталог, розташований на Windows Server 2012 R2 як окреме сховище (datastore) на хості VMware ESXi та використовувати його для зберігання файлів віртуальних машин та ISO образів. VMWare ESXi не вміє працювати з спільними папками Windows (за протоколом SMB), тому нам доведеться скористатися іншим способом.
ESXi дозволяє використовувати як датастор наступні типи сховищ:
- Локальний диск або LUN на зовнішньому пристроїзберігання, підключеному по Fibre Channel або iSCSI
- Network File System (NFS) мережевий протоколпереважно використовується для віддаленого доступудо файловій системісеред Unix/Linux
Функціонал у серверній платформі Microsoftз'явився ще Windows Server 2003 R2, і досі підтримується і Windows Server 2012 R2.
Порада. Використання каталогу NFS як сховища файлів віртуальних машин VMWare рекомендується лише у тестових, лабораторних та не критичних продуктивних середовищах.
Отже, нам насамперед потрібно налаштувати NFS каталог на Windows 2012 R2 і підключити його як сховища на хості ESXi. Припустимо, у нас вже є сервер Windowsіз встановленою роллю файлових служб ( File and Storage Services). Щоб встановити функціонал NFS сервера:
Порада. Встановити фічу Server for NFS можна лише однією командою Powershell:
Add-WindowsFeature "FS-NFS-Service"
Далі потрібно створити каталог Windows, який використовуватиметься як точка монтування NFS. Як приклад, ми створили каталог c:\nfs(насправді це не найкраще місце для створення спільної папки, переважно окремий диск, або папка з призначенням жорсткої квоти).
У консолі Server Managerперейдіть до розділу File and Storage Services-> Shares. Запустіть майстер створення нового ресурсу ( Tasks -> New Share) та виберіть NFS Share-Quick.  Вкажіть шлях до каталогу та його ім'я. У нашому прикладі він називається nfs. В даному випадку, повний NSF шлях (шлях до віддаленої кулі), який використовуватиметься в середовищі Unix для доступу до цього каталогу буде таким: msk-fs01:/nfs
Вкажіть шлях до каталогу та його ім'я. У нашому прикладі він називається nfs. В даному випадку, повний NSF шлях (шлях до віддаленої кулі), який використовуватиметься в середовищі Unix для доступу до цього каталогу буде таким: msk-fs01:/nfs

На вкладці з типами автентифікації вимкніть Kerberos автентифікацію та виберіть “No Server authentication” та “Enable unmapped user access”.

Обмежимо доступ до каталогу за IP-адресою хоста ESXi. Для цього вкажемо IP адресу сервера та надамо йому права Read/Writeі Allow root access.

Порада. Також доступ до NFS сервісу можна обмежити допомогою Windows Firewall, обмеживши доступ звідусіль, крім певних IP-адрес або підмереж.
Створити спільний каталог NFS та обмежити доступ до нього можна також за допомогою PowerShell:
New-NfsShare -Name "NFS" -Path "c:\nfs" -AllowRootAccess $true -Permission Readwrite -Authentication sys
Grant-NfsSharePermission -Name “NFS” -ClientName 192.168.1.11 -ClientType host -LanguageEncoding ANSI
Отже, ми створили новий спільний мережевий каталог NFS Windows Server 2012 R2. Залишилося підключити його як сховище на хості VMWare ESXi.
Порада. Перш ніж перейти до наступних кроків, переконайтеся, що порт vmkernel налаштований на сервері ESXi.

Після успішного додавання сховищ NFS, воно з'явиться в списку доступних сховищ хоста. Ви можете використовувати це порожнє сховище для зберігання файлів ВМ або образів ISO.

Останнім часом все більше платних програм можна знайти безкоштовно на торрент трекерах в обгортці віртуальних ОС. З потужностями комп'ютерів тепер не проблема запустити, наприклад під Windows 7 віртуальну машину з Windows XP і працювати в другій без втрати продуктивності. Тому мені довелося встановити vmware workstation на Windows 7.
Більш детально, які платні програми цікаві мені можна безкоштовно використовувати у віртуальній машині можна буде прочитати на сторінках блогу seohod.ru
Сьогодні я хочу написати трохи про інше. Віртуальні машини з встановленими платними програмами та автоматичним налаштуваннямІнтернету це добре. Але іноді туди потрібно перенести потрібні файли. На диск їх записувати довго, виснажливо і не раціонально. Тоді є два розв'язання цієї проблеми.
Можна підключити спільні папки або можливість бачити флешку у віртуальній машині.
Почнемо із останнього.
Для цього потрібно вибрати потрібну віртуальну машину. Потім на вкладці можна йти двома шляхами. 
Далі в полі пристрою можна натиснути на рядок USB-контролер присутній або у верхньому меню зайти Віртуальна машина - Параметри та вибрати USB-контролер присутній.
У кожному з цих випадків ми потрапляємо у таке вікно. 
Тепер ми принаймні знаємо, де повинна включатись галочка для підтримки USB 2.0
Далі я робив так. Вимикав vmware workstation.
У папці C:\ProgramData\VMware\VMware Workstation відкривав файл config.ini і в нього додавав рядок:
Usb.EnablePnpMgr = TRUE
Після цього зберігав файл і включав vmware workstation. Далі відкривав вкладку USB-контролера та там включав підтримку USB 2.0. Насправді такі маніпуляції робляться тільки для готової віртуальної машини, для якої не було підключено під час її створення підтримка USB.
Погодьтеся, не дуже просто все це. Але підключати до готових віртуальним машинамте, що за умовчанням не було підключено не логічно. Адже може порушитись структура та цінна програма, яка прив'язана до заліза перестане працювати.
У такому разі єдиним правильним рішенням є підключення спільних папок. У віртуальній машині vmwareВи можете підключити спільні папки до Правка — Установки — Робоча станція. 
Там ставимо галочку навпроти - увімкнути всі спільні папки за замовчуванням. Тепер віртуальна машинабачитиме спільні папки і матиме до них доступ.
Як зробити таку спільну папку та деякі нюанси з парольним захистом я опишу в наступній публікації.