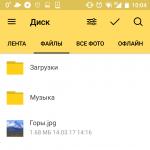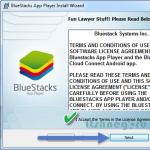Чому зник звук на Windows 7? Можливо, у багатьох користувачів Windows 7 хоча б раз виникала проблема. У цій статті зібрані найпоширеніші причини та способи їх вирішення.
Основні причини, що призводять до втрати звуку, а також способи їх вирішення
Чому пропадає звук на ноутбуці, комп'ютері тощо? У більшості випадків причиною цього є помилки самих користувачів у поводженні з операційною системою.
Отже, що робити, якщо у вас не працює звук на ноутбуці. Насамперед слід перевірити наявність необхідних драйверів для звукової карти. Можливо, вони потребують оновлення, або у вас їх немає. До речі, помилки драйверів – половина причин, через які пропадає звуковий супровід на ноутбуці. Щоб побачити які пристрої на вашому ноутбуці або комп'ютері потребують оновлення драйверів, потрібно відкрити диспетчер пристроїв, відшукати який можна в панелі управління.

У вікні диспетчера систематизовано та представлено всі драйвери, встановлені на ноутбуці, комп'ютері тощо. За допомогою нього можна перевірити наявність, працездатність чи актуальність драйверів. Якщо якийсь пункт відзначений жовтим трикутником, на нього слід звернути увагу!Пристрої, що відповідають за відтворення звуку, знаходяться у вкладці «Звукові, ігрові та відеопристрої».

Мабуть, найбанальніша, але водночас найпоширеніша причина, через яку пропадає звук – неусвідомлене його відключення у мікшері. Мікшер – це система, за допомогою якої можна налаштувати гучність конкретних програм. Відкрити мікшер можна, натиснувши відповідний напис у вікні регулювання гучності. Запустивши мікшер, переконайтеся, що всі параметри відмінні від нуля.

Не менш часто зустрічається ще одна причина, через яку пропадає звук на ноутбуці або стаціонарному комп'ютері. Її суть полягає в відключення системою самих пристроїв виведення. Причиною цього можуть стати системні помилки, зміна конфігурації пристроїв та втручання користувача. Виправити цю проблему дуже легко! Для цього:

Ще одна поширена причина – відключення служби, яка відповідає за відтворення аудіо. Щоб знову її запустити, потрібно перейти Панель управління – Адміністрація – Служби. У вікні знаходите службу «Windows Audio».

Якщо службу вимкнено, двічі клацніть ЛКМ по службі, щоб відкрити вікно зміни параметрів, звідки можна примусово запустити службу, натиснувши кнопку «Запустити».

У цьому вікні слід настроїти ще один параметр – тип запуску. Цей параметр відповідає за запуск служби під час завантаження Windows. Щоб постійно не запускати службу вручну, раджу визначити цей параметр як автоматичний.
Зникає звук на передній панелі
Що робити якщо на передній панелі пропадає звук, або його немає зовсім? Вся проблема полягає у питанні «Чому немає звуку?».
Найчастіше для роботи передньої панелі потрібен диспетчер Realtek. Якщо у вас його з якихось причин немає, обов'язково перевстановіть. Запустивши диспетчер із панелі керування, перейдіть у вкладку «Динаміки». Далі, двічі клацнувши по значку папки в лівому верхньому кутку, встановіть галочку напроти пункту «Вимкнути визначення гнізда передньої панелі»
Якщо після виконаної операції виведення інформації на передню, панель, як і раніше, немає, значить, швидше за все, неправильно налаштований БІОС, встановлений у вашому ноутбуці або комп'ютері. Система БІОС присутня в будь-якому ноутбуці, комп'ютері або планшеті, і надає операційній системі API доступ до апаратури, в тому числі і до передньої панелі. Щоб налаштувати БІОС для роботи передньої панелі, потрібно:
- При запуску системи, а саме під час демонстрації логотипу фірми виробника материнської плати, встановленої на вашому ноутбуці або комп'ютері, натиснути та утримати клавішу F2, щоб вийти в меню БІОС.
- Потім потрібно знайти та вибрати пункт Onboard Devices Configuration у вкладці Advanced.
- У наступному вікні потрібно налаштувати один параметр, а саме Front Panel Type, що відповідає за тип передньої панелі. Зазвичай існує 2 варіанти: HD Audio та AC97.

Який саме тип обладнання вашої передньої панелі має бути вказано на материнській платі або проводах.

Якщо навіть після налаштування системи БІОС звуку на передній панелі немає, то, можливо, звукова карта накрилася і доведеться замінити її, але в цьому випадку звук повинен пропасти не тільки на передній панелі. Можливо, звук не працює через те, що відійшов провід.
Комп'ютер вже давно перестав бути виключно апаратом для роботи та обчислень. Багато користувачів використовують його з розважальних цілях: дивляться фільми, слухають музику, грають у ігри. Крім того, за допомогою ПК можна спілкуватися з іншими користувачами та навчатися. Та й працюється деяким користувачам краще саме під музичний супровід. Але при використанні комп'ютера можна зіткнутися з проблемою, як відсутність звуку. Давайте розберемося, чим вона може бути викликана і як вирішити її на ноутбуці або стаціонарному ПК з Windows 7.
Пропажа звуку на ПК може бути викликана різними обставинами, але їх можна розділити на 4 групи:
- Акустична система (динаміки, навушники тощо);
- Апаратна частина ПК;
- Операційна система;
- Програми, що відтворюють звук.
Остання група чинників у статті розглядатися нічого очікувати, оскільки це проблема конкретної програми, а чи не системи загалом. Ми ж зупинимося на вирішенні комплексних проблем зі звуком.
Крім того, слід зазначити, що звучання може зникнути, як через різні поломки та збої, так і через неправильне налаштування справних компонентів.
Спосіб 1: несправності акустичної системи
Однією з частих причин, чому комп'ютер не відтворює звук, є проблеми з акустикою, що підключається (навушники, динаміки і т.д.).
- Перш за все, виконайте таку перевірку:
- чи правильно підключена акустична система до комп'ютера;
- чи включений штекер до мережі електроживлення (якщо така можливість передбачається);
- чи включено сам звуковий пристрій;
- чи не встановлено регулятор гучності на акустиці позиції «0».
- Якщо є така можливість, перевірте працездатність акустичної системи на іншому пристрої. Якщо ви використовуєте ноутбук із підключеними навушниками або динаміками, перевірте, як відтворюється звук вбудованими динаміками комп'ютера.
- Якщо результат негативний і акустична система не працює, то потрібно звернутися до кваліфікованого майстра або просто замінити її на нову. Якщо на інших пристроях вона відтворює звук нормально, то, значить, справа не в акустиці і ми переходимо до наступних варіантів вирішення проблеми.
Спосіб 2: значок на панелі завдань
Перш ніж шукати несправності в системі, є сенс перевірити, чи не вимкнено звук на комп'ютері штатними інструментами.


Але можлива ситуація, коли перекреслений гурток відсутній, а звук все одно немає.


Існує також варіант, коли одночасно є значок у вигляді перекресленого кола і регулятор гучності опущений до межі вниз. В цьому випадку потрібно по черзі провести обидві зазначені вище маніпуляції.

Спосіб 3: драйвера
Іноді зникнення звуку на ПК може бути викликано проблемою з драйверами. Вони можуть бути неправильно інстальовані або взагалі відсутні. Звичайно, краще інсталювати драйвер з диска, який поставлявся зі звуковою картою, встановленою на вашому комп'ютері. Для цього потрібно вставити диск у дисковод і після його запуску слідувати тим рекомендаціям, які відобразяться на екрані. Але якщо диск з якихось причин у вас відсутній, дотримуємося наступних рекомендацій.
- Натисніть «Пуск». Далі зробіть переміщення в "Панель управління".
- Перейдіть по «Система та безпека».
- Далі у розділі "Система"перейдіть до підрозділу "Диспетчер пристроїв".

Також у Диспетчер пристроїв можна здійснити перехід шляхом введення команди у поле інструмента «Виконати». Викликаємо віконце «Виконати» (Win+R). Вводимо команду:
Натискаємо "OK".
- Запускається вікно Диспетчера пристроїв. Натисніть за найменуванням категорії «Звукові, відео та ігрові пристрої».
- Випаде список, де знаходиться найменування звукової карти, яка вмонтована у ваш ПК. Клацаємо по ній правою кнопкою миші та вибираємо зі списку «Оновити драйвери…».
- Запускається віконце, яке пропонує зробити вибір, як саме виконати оновлення драйвера: зробити автоматичний пошук в інтернеті або вказати шлях до заздалегідь завантаженого драйвера, розташованого на жорсткому диску ПК. Вибираємо варіант "Автоматичний пошук оновлених драйверів".
- Починається процес автоматичного пошуку драйверів в Інтернеті.
- Якщо оновлення знайдено, їх можна буде встановити.







Якщо ж комп'ютеру не вдасться виявити оновлення автоматично, можна зробити пошук драйверів вручну через інтернет.
- Для цього просто відкрийте браузер і вбийте в пошукову систему найменування встановленої на комп'ютері звукової карти. Потім з пошукової видачі перейдіть на веб-ресурс виробника звукової карти та завантажте необхідні оновлення на ПК.

Якщо при найменуванні звукового обладнання Диспетчері пристроїв стоїть знак вигуку, це означає, що воно працює неправильно.

Спосіб 4: увімкнення служби
На комп'ютері звучання може бути відсутнім і через те, що служба, яка відповідає за його відтворення, вимкнена. Давайте дізнаємося, як її увімкнути на Windows 7.
- Для того, щоб перевірити працездатність служби та за необхідності включити її, слід перейти до Менеджера служб. Для цього натискаємо «Пуск». Далі натисніть "Панель управління".
- У вікні, що відкрилося, клацніть «Система та безпека».
- Далі переходьте по пункту «Адміністрація».
- Розкривається список інструментів. Зупиніть свій вибір на найменуванні "Служби".

Диспетчер служб можна відкрити й іншим способом. Наберіть Win+R. Запуститься віконце «Виконати». Введіть:
Натискайте "OK".
- У списку, що розкрився, знайдіть компонент під назвою "Windows Audio". Якщо у полі "Тип запуску"стоїть значення «Відключено», а не «Працює», це означає, що причина відсутності звуку криється якраз у зупинці служби.
- Клацніть двічі лівою кнопкою миші за найменуванням компонента, щоб перейти в його властивості.
- У вікні в розділі «Загальні»простежте, щоб у полі "Тип запуску"обов'язково стояв варіант «Автоматично». Якщо там встановлено інше значення, то клацніть по полю і зі списку виберіть необхідний варіант. Якщо цього не зробити, то після перезапуску комп'ютера ви помітите, що звук знову пропадає і службу знову доведеться запускати вручну. Далі зробіть натиск на кнопку "OK".
- Після повернення в Менеджер служб знову виділіть "Windows Audio"і в лівій частині вікна проведіть клік по "Запустити".
- Виконується процес запуску служби.
- Після цього служба почне працювати, про що каже атрибут «Працює»у полі «Стан». Також зверніть увагу, щоб у полі "Тип запуску"було встановлено значення «Автоматично».










Після виконання цих дій звук з'явиться на комп'ютері.
Спосіб 5: перевірка на наявність вірусів
Однією з причин, через які не відтворюється звук на комп'ютері, може бути вірусне зараження.
Як показує практика, якщо вірус пробрався на комп'ютер, то сканування системи штатним антивірусом малоефективне. У цьому випадку може допомогти спеціальна антивірусна утиліта з функціями сканування та лікування, наприклад Dr.Web CureIt. Причому сканування краще проводити з іншого пристрою, попередньо приєднавши його до ПК, щодо якого є підозри зараження. У крайньому випадку, якщо немає можливості зробити сканування з іншого пристрою, використовуйте знімний носій для виконання процедури.

Під час процедури сканування виконуйте ті рекомендації, які надаватиме антивірусна утиліта.
Навіть у разі, якщо успішно ліквідувати шкідливий код, ще гарантовано відновлення звуку, оскільки вірус міг пошкодити драйвера чи важливі системні файли. У цьому випадку необхідно провести процедуру перевстановлення драйверів, а також, у разі необхідності, виконати відновлення системи.
Спосіб 6: відновлення та переустановка ОС
У випадку, якщо жоден із описаних способів не дав позитивного результату і ви переконалися, що причина проблеми полягає не в акустиці, є сенс відновити систему з резервної копії або відкотити до поточної точки відновлення . Важливо, щоб резервна копія та точка відновлення були створені до того, як почалися проблеми зі звуком, а не після.


Якщо ж у вас на комп'ютері немає точки відновлення системи, створеної до того, як стався збій зі звуком, і відсутній знімний носій з резервною копією, то в цьому випадку доведеться перевстановлювати ОС.
Спосіб 7: несправність звукової карти
Якщо ви точно виконали всі описані вище рекомендації, але навіть після переустановки операційної системи звук не з'явився, то в цьому випадку з великою ймовірністю можна сказати, що проблема полягає в несправності одного з апаратних компонентів комп'ютера. Швидше за все, відсутність звучання спричинена поломкою звукової карти.
У цьому випадку необхідно або звернеться за допомогою до фахівця, або самостійно провести заміну несправної звукової картки. Перед заміною можна попередньо протестувати працездатність звукового елемента комп'ютера, приєднавши його до іншого комп'ютера.
Як бачимо, існує дуже багато причин, чому на комп'ютері під керуванням Windows 7 може зникнути звук. Перед тим, як розпочати виправлення проблеми, краще з'ясувати безпосередню причину. Якщо це відразу не вдається зробити, то спробуйте застосувати різні варіанти виправлення ситуації, за наведеним у цій статті алгоритмом, а потім перевіряйте, чи звук не з'явився. Найбільш радикальні варіанти (переустановка ОС та заміна звукової карти) слід робити в останню чергу, якщо інші способи не допомогли.
Комп'ютери вже давно перестали використовуватися виключно для будь-яких обчислень. Багато людей дивляться відео, слухають аудіозаписи та грають у різні ігри на своєму ПК. Іноді, з різних причин, може виникнути така проблема як «зникнення звуку». У цій інструкції ми розглянемо найпоширеніші причини, через які зникає звук і запропонуємо способи вирішення проблеми. Отже, що робити?
Причини
Зникнення звуку зазвичай викликано безліччю факторів, які можна розбити на дві категорії – це проблеми із залізом (навушники, динаміки) або неполадки із програмним забезпеченням. Спочатку розглянемо варіанти несправностей з першої групи.
Причина № 1: Динаміки, навушники та інші звукові пристрої
 Одним із найчастіших варіантів, це поломка динаміків або проблема з їх підключенням. Щоб її усунути, потрібно перевірити:
Одним із найчастіших варіантів, це поломка динаміків або проблема з їх підключенням. Щоб її усунути, потрібно перевірити:
- Чи надійно підключено пристрій до розетки;
- Чи не виставлено його гучність на нуль.
Також, по можливості, можна перевірити, чи працюють динаміки на іншому або будь-якому пристрої, до якого їх можна підключити.
Причина 2: Не працює звукова картка
 Іноді причиною зникнення звуку може бути банальна несправність звукової плати. Але перед тим, як її замінити, потрібно спочатку виключити всі проблеми в програмній частині, про які йтиметься далі.
Іноді причиною зникнення звуку може бути банальна несправність звукової плати. Але перед тим, як її замінити, потрібно спочатку виключити всі проблеми в програмній частині, про які йтиметься далі.
Причина 3: Налаштування системи
 Перед тим як шукати причини в глибоких налаштуваннях, перевірте, чи не вимкнено звук у панелі завдань Windows. Для цього потрібно:
Перед тим як шукати причини в глибоких налаштуваннях, перевірте, чи не вимкнено звук у панелі завдань Windows. Для цього потрібно:
- Клацніть по іконці динаміка в системному лотку поруч із годинником.
- Відкриється маленьке вікно, де налаштовується гучність, а також можна повністю відключити звук. Якщо динамік перекреслено, натисніть на ньому, і звук з'явиться.
- Також можливо, що перекреслений коло не відображається, а звуку все одно немає. У такому разі перевірте регулятор гучності та встановіть його у верхнє положення.
Причина 4: Драйвер пристрою
Відсутність звуку може бути викликана неполадками програмного забезпечення, яке відповідає за його стабільну роботу. Воно може несправно функціонувати або бути повністю відсутнім. Щоб усунути цю неполадку, потрібно завантажити драйвера з сайту виробника адаптера або у випадку вбудованого варіанта, . Після завантаження, встановити їх за допомогою інсталятора.
Перевстановити драйвер можна в такий спосіб:
- Відкрийте меню «Пуск»
і перейдіть до .

- У новому вікні виберіть .

- Після цього натисніть "Диспетчер пристроїв"
.

- У цей розділ ви також можете потрапити безпосередньо, ввівши команду у вікно «Виконати»
, що відкривається шляхом натискання клавіатурної комбінації "Win+R"
.

- Далі відкрийте пункт «Звукові, відео та ігрові пристрої» .
- З'явиться список, де буде відображено вашу звукову карту. Викликавши контекстне меню, потрібно вибрати пункт "Оновити драйвери..."
.

- Далі у вас з'явиться два варіанти – автоматичний пошук або встановлення драйвера з певного місця. Якщо ви не завантажували програмне забезпечення звукової карти, то можна скористатися першим варіантом, інакше виберіть другий, і вкажіть розташування завантажених файлів.

- Крім цього, картка в диспетчері може бути позначена стрілкою. Це означає, що вона відключена і потрібно її повернути до робочого стану. Для цього клацніть по ній правою кнопкою миші та виберіть пункт «Задіяти»
.

Якщо біля імені пристрою відображається знак оклику, це означає, що картка неправильно функціонує. Потрібно зробити наступне:

Windows знову виявить карту і налаштує її.
Причина №5: Служба
Також причиною відсутності звуку може бути відключена служба, яка відповідає за його функціонування. Щоб її запустити вам знадобиться:

У цей розділ також можна потрапити безпосередньо, ввівши команду services.mscу вікно «Виконати» .

Служба запрацює, і звук з'явиться.
Інші причини та способи їх усунення
Ще однією причиною відсутності звуку може бути вірус. У такому разі допоможуть виробники , таких як Доктор Веб. Якщо жоден із запропонованих методів не допоміг, і ви впевнені, що причина відсутності звуку не в залізі комп'ютера, можна спробувати відкотити систему за допомогою точки відновлення.
Ну і насамкінець, звичайно можна вдатися до використання найрадикальніших варіантів як і заміна самої карти, але це потрібно робити в останню чергу, якщо інші варіанти вам не допомогли.
У вас пропав звук на комп'ютері з Windows 7і ніяк не виходить усунути цю проблему? У цій статті я покажу вам кілька причин та способів виправлення зниклого звуку на комп'ютері.
Часто причиною відсутності звуку є простими помилками користувача і дуже просто їх вирішити, але трапляються випадки, коли пропадає звук з незрозумілої причини. Головне не засмучуватися, тому що вихід завжди є!
Можливі причини:
Перевірка гучності динаміків
Може для багатьох із вас, це буде здаватися банальністю, але все одно хочу вас попросити, перш ніж перевірити інші можливі причини відсутності звуку. Переконайтеся, що колонки увімкнені та що звук колонок не перебуває на мінімумі. Також переконайтеся, що індикатор звуків динаміків у панелі завдань не на мінімумі чи гірше, вимкнено.
Якщо все нормально, тиснемо правою кнопкою миші на іконку «Динаміки» та вибираємо пункт «Пристрої відтворення».
На вкладці "Відтворення" переконайтеся, що зелена галочка стоїть на динаміках.

Якщо на вкладці «Відтворення» нічого не відображено, тиснемо правою клавішею миші на порожнє місце і вибираємо пункт «Показати вимкнені пристрої».

Після цього, повинні з'являтися наші динаміки, на яких натискаємо правою клавішею миші і пункт «Включити».

Відсутність аудіо драйвера
Можливо, у вас відсутній драйвер звуку і звичайна цілком достатня для усунення проблеми. Якщо ви тільки що, то це нормально і вам залишається тільки знайти аудіо драйвер для вашого комп'ютера та встановити їх.
Також цілком можливо, що ви встановили неправильний драйвер або він був пошкоджений. У такому випадку необхідно видалити встановлений аудіо драйвер і всі звукові пристрої, в Диспетчері пристроїв (Пуск -> тиснемо правою клавішею миші на Мій комп'ютер і вибираємо властивості, після чого тиснемо на Диспетчері пристроїв).

Після цього Windows 7 спробує автоматично встановити відсутні драйвери.

Якщо це не сталося, встановіть драйвери вручну.
Неправильно підключені колонки
А може, у вас пропав звук на комп'ютері з Windows 7, через неправильне підключення колонок? Це цілком можливо! Переконайтеся, що кабель від колонок встановлений у потрібний порт, майже завжди має зелений колір.

Конфлікт із встановленими програмами
Рідко, але трапляється, що після установки яких-небудь драйвери виходять з ладу. Досить лише видалити конфліктну програму, і проблему вирішено.
Але як бути, якщо ми встановили купу програм і не знаємо, яка конфліктує з драйвером? А допоможе нам у цьому за допомогою раніше.
Іноді з нашими комп'ютерами можуть траплятися досить неприємні речі. Але важливо знати, що будь-яку несправність можна виправити. І так, ви включаєте свій ПК, але під час завантаження системи не чуєте звичну мелодію вітання. Можливо, хтось навіть не зверне увагу на таку дрібницю і продовжить роботу у звичному режимі, увімкне музику, або відео і раптом, виявиться що звуку зовсім немає. У колонках тиша! Сьогодні ми розглянемо можливі причини цієї несправності та способи повернути звук, усунувши неполадку. Все це можна виконати за допомогою покрокової інструкції, запропонованої нижче.
Але спочатку визначимо чому зник звук на комп'ютері?
Причина несправності може бути лише у двох місцях: в апаратній частині вашого комп'ютера, або його програмне забезпечення . Іншими словами, відсутність звуку – це наслідок несправності в самому «залізі»ПК, або це пов'язано з налаштуванням операційної системи, некоректною роботою деяких програм. Слід розуміти, що виникнення подібної поломки залежить від ОС, її новизни. Таке трапляється і в старіших версіях, таких як Windows XP, так і в останніх Windows 8. Це може статися і в Linux та інших різновидах ОС. Навіть якщо ваше обладнання найновіше і найсучасніше, найдорожча звукова карта, якісні колонки і все одно можна зіткнутися з подібною проблемою.
Як відновити звук на комп'ютері?
Спочатку, ми повинні з'ясувати причину неполадки. Визначати причину відсутності звуку, будемо різними способами, почнемо з найпростіших і найпростіших.
Для цього, слідуватимемо, крок за кроком, згідно з наступною інструкцією:
Використовуйте "Диспетчер пристроїв": "Пуск" - правою кнопкою по рядку "Комп'ютер" - "Властивості".
У вікні зліва вгорі клацніть по рядку «Диспетчер пристроїв».

Перший спосіб реалізується дуже швидко, але практика показує, що він спрацьовує не завжди, тому якщо не допомагає, скористайтеся другим.
1. Відключаємо функцію «Використовувати пристрій у монопольному режимі»
Натисніть правою кнопкою миші на піктограму динаміка та виберіть «Пристрої відтворення»


Вимкнення системою самих пристроїв виведення. Причиною цього можуть стати системні помилки, зміна конфігурації пристроїв та втручання користувача. Виправити цю проблему дуже легко! Для цього:
Вирішені проблеми
Зависає GRUB та вимагає натискання Enter
Перегрівається комп'ютер
Відсутність необхідних кодеків.
Пропав звук на комп'ютері і якщо вище перелічені дії не принесли плодів, можна спробувати повторно інсталювати драйвера звукового адаптера/карти. Найчастіше, коли пропав звук на комп'ютері в цьому винні драйвера або сама звукова карта. Через диспетчер пристроїв (пуск-панель управління-обладнання та звук-диспетчер пристроїв) знаходимо наш звуковий адаптер і дивимося його стан (чи немає на значку стрілочки або знака оклику). Якщо навпроти пристрою стоїть значок стрілочки, потрібно задіяти пристрій, тиснемо пр. кнопку миші і натискаємо «задіяти». У разі знака оклику, нам потрібно буде перевстановити драйвер. Драйвер можна встановити з диска, що поставлявся в комплекті з комп'ютером, або завантажити потрібний драйвер з Інтернету для моделі звукової карти.
Кардинальніший варіант полягає в тому, щоб "відкотити" систему. Відновлення системи проводять через диспетчер пристроїв (див. мал. нижче).
Крайнім заходом у цьому ряду буде повна переустановка системи. Відразу після переустановки системи ставляться нові звукові драйвера. Після цього встановлюємо всі інші програми. Звук може зникнути після встановлення будь-якої програми. Отже, має місце конфлікт драйверів.
Перш ніж щось робити за відсутності звуку або поганої його якості, пригадайте, що ви робили, наприклад, учора, коли звук на комп'ютері ще був присутній. Які додаткові програми ви встановили? Напевно, проблема вирішиться, якщо ви видалите цю програму. Можливо, ви видалили який-небудь потрібний файл з комп'ютера. Якщо ви нічого не встановлювали, спробуйте вище описані 12 кроків виправлення відсутності звуку. Напевно, щось із запропонованого вам допоможе.
Також можна скористатися розділом "Довідка та підтримка" у меню "Пуск".
Відновлюємо звук
Відновлення звуку на перевстановленій системі здійснюється за допомогою установки драйвера для вашої операційної системи. Драйвер можна завантажити з офіційного веб-сайту виробника звукової карти.
Завдяки даній інструкції, основна кількість користувачів цілком зможуть вирішити проблеми з відсутністю або низькою якістю відтворюваного звуку. Проблеми зі звуком, на жаль, часто зустрічаються у користувачів застарілих операційних систем, а також рідкісних звукових карт.
Найбільш проблемним завданням є пошук драйверів для звукового пристрою. Оскільки більшість звукових карт інтегровано в материнську карту, визначити модель звукової плати буває трохи важко.
У більшості випадків для вибору найбільш правильного драйвера для вашої звукової карти може допомогти програма Driver Pack Solution. Ця програма включає безліч драйверів для різних операційних систем.
Що робити, якщо зник звук на комп'ютері під керуванням windows 7?Що робити, якщо зник звук на комп'ютері під керуванням windows 7?Чому зник звук на Windows 7? Можливо, у багатьох користувачів Windows 7 хоча б раз виникала проблема. У цій статті зібрані найпоширеніші причини та способи їх вирішення. Зміст:
Отже, що робити, якщо у вас не працює звук на ноутбуці. Насамперед слід перевірити наявність необхідних драйверів для звукової карти. Можливо, вони потребують оновлення, або у вас їх немає. До речі, помилки драйверів – половина причин, через які пропадає звуковий супровід на ноутбуці. Щоб побачити які пристрої на вашому ноутбуці або комп'ютері потребують оновлення драйверів, потрібно відкрити диспетчер пристроїв, відшукати який можна в панелі управління.
Мабуть, найбанальніша, але водночас найпоширеніша причина, через яку пропадає звук – неусвідомлене його відключення у мікшері. Мікшер – це система, за допомогою якої можна налаштувати гучність конкретних програм. Відкрити мікшер можна, натиснувши відповідний напис у вікні регулювання гучності. Запустивши мікшер, переконайтеся, що всі параметри відмінні від нуля.
Не менш часто зустрічається ще одна причина, через яку пропадає звук на ноутбуці або стаціонарному комп'ютері. Її суть полягає в
У цьому вікні слід настроїти ще один параметр – тип запуску. Цей параметр відповідає за запуск служби під час завантаження Windows. Щоб постійно не запускати службу вручну, раджу визначити цей параметр як автоматичний.
У більшості випадків для роботи передньої панелі потрібен диспетчер Realtek. Якщо у вас його з якихось причин немає, обов'язково перевстановіть. Запустивши диспетчер із панелі керування, перейдіть у вкладку «Динаміки». Далі, двічі клацнувши по значку папки в лівому верхньому кутку, встановіть галочку напроти пункту «Вимкнути визначення гнізда передньої панелі»
Якщо після виконаної операції виведення інформації на передню, панель, як і раніше, немає, значить, швидше за все, неправильно налаштований БІОС, встановлений у вашому ноутбуці або комп'ютері. Система БІОС присутня в будь-якому ноутбуці, комп'ютері або планшеті, і надає операційній системі API доступ до апаратури, в тому числі і до передньої панелі. Щоб налаштувати БІОС для роботи передньої панелі, потрібно:
Який саме тип обладнання вашої передньої панелі має бути вказано на материнській платі або проводах.
Чому зник звук на Windows 7? Можливо, у багатьох користувачів Windows 7 хоча б раз виникала проблема. У цій статті зібрані найпоширеніші причини та способи їх вирішення. Зміст:
Основні причини, що призводять до втрати звуку, а також способи їх вирішення
Чому пропадає звук на ноутбуці, комп'ютері тощо? У більшості випадків причиною цього є помилки самих користувачів у поводженні з операційною системою.
Отже, що робити, якщо у вас не працює звук на ноутбуці. Насамперед слід перевірити наявність необхідних драйверів для звукової карти. Можливо, вони потребують оновлення, або у вас їх немає. До речі, помилки драйверів – половина причин, через які пропадає звуковий супровід на ноутбуці. Щоб побачити які пристрої на вашому ноутбуці або комп'ютері потребують оновлення драйверів, потрібно відкрити диспетчер пристроїв, відшукати який можна в панелі управління.
У вікні диспетчера систематизовано та представлено всі драйвери, встановлені на ноутбуці, комп'ютері тощо. За допомогою нього можна перевірити наявність, працездатність чи актуальність драйверів. Якщо якийсь пункт відзначений жовтим трикутником, на нього слід звернути увагу!Пристрої, що відповідають за відтворення звуку, знаходяться у вкладці «Звукові, ігрові та відеопристрої».
Мабуть, найбанальніша, але водночас найпоширеніша причина, через яку пропадає звук – неусвідомлене його відключення у мікшері. Мікшер – це система, за допомогою якої можна налаштувати гучність конкретних програм. Відкрити мікшер можна, натиснувши відповідний напис у вікні регулювання гучності. Запустивши мікшер, переконайтеся, що всі параметри відмінні від нуля.
Не менш часто зустрічається ще одна причина, через яку пропадає звук на ноутбуці або стаціонарному комп'ютері. Її суть полягає в відключення системою самих пристроїв виведення. Причиною цього можуть стати системні помилки, зміна конфігурації пристроїв та втручання користувача. Виправити цю проблему дуже легко! Для цього:
Ще одна поширена причина – відключення служби, яка відповідає за відтворення аудіо. Щоб знову її запустити, потрібно перейти Панель управління – Адміністрація – Служби. У вікні знаходите службу «Windows Audio».
Якщо службу вимкнено, двічі клацніть ЛКМ по службі, щоб відкрити вікно зміни параметрів, звідки можна примусово запустити службу, натиснувши кнопку «Запустити».
У цьому вікні слід настроїти ще один параметр – тип запуску. Цей параметр відповідає за запуск служби під час завантаження Windows. Щоб постійно не запускати службу вручну, раджу визначити цей параметр як автоматичний.
Зникає звук на передній панелі
Що робити якщо на передній панелі пропадає звук, або його немає зовсім? Вся проблема полягає у питанні «Чому немає звуку?».
Найчастіше для роботи передньої панелі потрібен диспетчер Realtek. Якщо у вас його з якихось причин немає, обов'язково перевстановіть. Запустивши диспетчер із панелі керування, перейдіть у вкладку «Динаміки». Далі, двічі клацнувши по значку папки в лівому верхньому кутку, встановіть галочку напроти пункту «Вимкнути визначення гнізда передньої панелі»
Якщо після виконаної операції виведення інформації на передню, панель, як і раніше, немає, значить, швидше за все, неправильно налаштований БІОС, встановлений у вашому ноутбуці або комп'ютері. Система БІОС присутня в будь-якому ноутбуці, комп'ютері або планшеті, і надає операційній системі API доступ до апаратури, в тому числі і до передньої панелі. Щоб налаштувати БІОС для роботи передньої панелі, потрібно:
- При запуску системи, а саме під час демонстрації логотипу фірми виробника материнської плати, встановленої на вашому ноутбуці або комп'ютері, натиснути та утримати клавішу F2, щоб вийти в меню БІОС.
- Потім потрібно знайти та вибрати пункт Onboard Devices Configuration у вкладці Advanced.
- У наступному вікні потрібно налаштувати один параметр, а саме Front Panel Type, що відповідає за тип передньої панелі. Зазвичай існує 2 варіанти: HD Audio та AC97.
Який саме тип обладнання вашої передньої панелі має бути вказано на материнській платі або проводах.
Якщо навіть після налаштування системи БІОС звуку на передній панелі немає, то, можливо, звукова карта накрилася і доведеться замінити її, але в цьому випадку звук повинен пропасти не тільки на передній панелі. Можливо, звук не працює через те, що відійшов провід.
У вас зник звук на комп'ютері з Windows 7 і ніяк не вдається усунути цю проблему? У цій статті я покажу вам кілька причин і способів виправлення зниклого звуку на...
У вас зник звук на комп'ютері з Windows 7 і ніяк не вдається усунути цю проблему? У цій статті я покажу вам кілька причин і способів виправлення зниклого звуку на...
Оновлено: 07.01.2020 Опубліковано: 2016 рік раніше
Опис
- Після інсталяції Windows немає звуку.
- Зник звук раптово.
- Не працює звук в Інтернеті (браузері) або іграх.
- Під час підключення до передньої панелі комп'ютера не працює звук.
Проблема характерна для різних операційних систем та комп'ютерів (настільних, ноутбуків, моноблоків).
Причина
Проблеми можуть бути програмні:
- Не встановлено драйвер.
- Вимкнено службу звуку.
- Вимкнення пристрою відтворення.
- Неправильні установки системи або системний збій.
- Вимкнено спеціальною кнопкою.
- Неправильне встановлення оновлення.
- Вірус.
Або апаратні:
- Вихід із ладу звукової карти.
- Несправність стовпчиків або навушників.
- Розбитий кабель.
Рішення
Вирішення проблеми, представлені нижче, вибудовані в порядку частоти і простоти реалізації. Якщо один метод не спрацював, то переходимо до наступного.
Як показує практика, не завжди з першого разу виходить вирішити проблему зі звуком — можна щось випустити з уваги або не звернути увагу на важливу деталь. Уважно пройдіть по всіх пунктах, а якщо вони не допомогли, підіть по них повторно.
1. Перезавантаження
Перш ніж зробити щось, просто перезавантажте комп'ютер — у деяких випадках цього буде достатньо.
2. Пристрій та драйвер
Дуже часто, звук може не працювати через невстановлений, відключений або драйвер, що «злетів». Наприклад, можна зіткнутися з цією проблемою після встановлення нової системи або її оновлення. У цьому випадку в правому нижньому кутку екрана ми побачимо піктограму звуку з червоним хрестиком або знаком заборони:
У Windows 10, якщо навести на іконку курсор, ми можемо побачити помилку «Вихідний аудіопристрій не встановлено»:
Щоб вирішити цю проблему, зайдіть у диспетчер пристроїв. Для цього у Windows 10 (8) клацніть правою кнопкою по Пуск - Диспетчер пристроїв:
* у попередніх версіях Windows натисніть правою кнопкою миші по "Комп'ютер" ("Мій комп'ютер") - "Керування" - перейдіть до розділу "Диспетчер пристроїв".
Перевірте, щоб не було жовтих знаків попередження. У розділі "Звукові, відео та ігрові пристрої" має бути ваш пристрій відтворення звуку:
Якщо побачите, що є пристрій зі знаком оклику:
Також можна побачити пристрій зі стрілочкою вниз. Це означає, що пристрій вимкнено. Для включення клацаємо по ньому правою кнопкою миші та натискаємо Увімкнути пристрій:
Ви також можете спробувати видалити драйвер і встановити його знову.
3. Служба звуку
У разі відключеної служби ми також побачимо в системному треї (правий нижній кут) значок звуку з червоним хрестиком або знаком заборони:
Але при цьому в диспетчері пристроїв все буде гаразд.
Натисніть правою кнопкою по Пуск - Виконати (або комбінацію win + R) - введіть команду services.msc- "OK"
* у Windows 7 (Vista, XP) потрібно натиснути на Пуск - Виконати.
У вікні знайдіть службу «Windows Audio». Її стан має бути «працює». Якщо це не так, натисніть на службу двічі, виставте тип запуску «Автоматично», натисніть «Застосувати» і запустіть службу:
Якщо служба не вмикається або кнопка включення неактивна, запускаємо редактор реєстру (команда regedit) і переходимо по гілці HKEY_LOCAL_MACHINE\SYSTEM\CurrentControlSet\Services\Audiosrv. Знаходимо параметр Startі задаємо йому значення 2 :
Після цього перезавантажуємо комп'ютер.
4. Вимкнення звуку на клавіатурі
Якщо на клавіатурі є клавіша відключення звуку (найчастіше на ноутбуках або на ігрових клавіатурах), спробуйте її натиснути. Вона, як правило, знаходиться в області кнопок F1 – F12. Для її натискання іноді потрібно використовувати комбінацію з клавішею Fn.
Також, на деяких клавіатурах, це може бути окрема кнопка — подивіться уважно і знайдіть малюнок із зображенням динаміка.
5. Аудіопристрій за замовчуванням
Якщо в системі кілька звукових пристроїв, наприклад, аудіопристрій та відеокарта з HDMI, то може бути встановлене останнє як пристрій відтворення звуку. У цьому випадку аудіопотік піде не в колонки або навушники, а в монітор/телевізор, підключений до комп'ютера.
Зайдіть у Панель управління(команда control) - Звук. Переконайтеся, що правильний аудіопристрій за замовчуванням:
Для цього клацаємо по пристрої правою кнопкою миші - Використовувати за замовчуванням.
6. Робота колонок та навушників
Перевірте, чи ввімкнено сам пристрій відтворення. Для дзвін це може бути спеціальна кнопка, для навушників - також спеціальна кнопка або рівень заряду батареї в бездротовій гарнітурі.
Якщо звук зник раптово, перевірте працездатність стовпчиків або навушників, а також проводку. Перевірте щільність підключення штекера колонок або навушників. Спробуйте підключити інші колонки або навушники до комп'ютера. Або можна випробувати їх на іншому комп'ютері.
Якщо звук зник після перенесення комп'ютера або вимкнення динаміків, перевірте щільність і правильність підключення. Пристрій відтворення повинен підключатися до зеленого гнізда, мікрофон — до червоного:
Спробуйте просто витягнути дроти з гнізда і знову вставити. Також спробуйте підключитися як до передніх роз'ємів для звуку, так і до задніх.
У разі використання динаміків монітора необхідно ввімкнути звук у налаштуваннях самого монітора.
7. Кодеки та DirectX
У разі проблем із програмними компонентами, проблема може спостерігатися на деяких сайтах, програмах або іграх.
Встановіть або оновіть кодеки, наприклад K-Lite Codec Pack або VLC media player ; перевстановіть DirectX.
8. Сплячий режим
Якщо звук зник після виходу комп'ютера з режиму сну, відключаємо навушники або колонки - вводимо його знову в режим сну - підключаємо навушники або колонки - включаємо.
9. Системна помилка
Будь-яка проблема із системними налаштуваннями або файлами може мати несподіваний ефект, зокрема, втрату звуку.
Якщо раніше звук працював, спробуйте перевірити системні файли на пошкодження:
Якщо система знайде пошкоджені файли, перезавантажте комп'ютер і перевірте звук.
10. Відкат оновлень
Якщо звук пропав після оновлення Windows, його можна просто відкотити. Для цього переходимо в панель керування (команда control) - у групі налаштувань «Програми» клацаємо по Видалення програми:
У меню зліва клацаємо по Перегляд встановлених оновлень:
Сортуємо оновлення за датою так, щоб останні виявилися зверху:
Видаляємо останні оновлення, після яких перестав працювати звук. Для цього клацаємо правою кнопкою по оновленню - вилучити:
11. Фірмова утиліта
Спробуйте пограти з налаштуваннями звукової утиліти. Вона встановлюється з драйвером звукової карти та запускається з панелі керування (команда control) або системного трею (іконка у правому нижньому кутку);
12. Засіб усунення помилок
Скористайтеся засобом усунення помилок Windows. Клацніть на значку звуку в правому нижньому кутку - Виправлення неполадок зі звуком. Виконуйте варіанти усунення помилок, які запропонує система. Windows може автоматично виявити та усунути несправність.
13. Не працює передня панель
Якщо звук працює при підключенні до задньої панелі, але не працює до передньої, перевіряємо підключення кабелю Audio до материнської плати.
Для цього необхідно розібрати комп'ютер і знайти на материнській платі роз'єм для звуку:
І підключити до них кабель Audio, що йде від передньої панелі:
* 1) сучасний кабель; 2,3) може зустрічатися у старих комп'ютерах.
14. Відключення проводів від комп'ютера
У деяких випадках може допомогти такий, не зовсім очевидний спосіб вирішення.
Відключаємо всі дроти від комп'ютера, зокрема живлення. Один раз натискаємо кнопку увімкнення - комп'ютер не ввімкнеться, але буде скинутий залишок струму. Знову підключаємо всі кабелі до комп'ютера, запукаємо його та перевіряємо роботу звуку.
15. Налаштування БІОС
Інтегрований звуковий адаптер може бути вимкнений у БІОС. У такому разі ми не побачимо нашого звукового пристрою у диспетчері пристроїв.
Щоб перевірити це налаштування, заходимо в БІОС. Знаходимо опцію включення звукової карти - вона може називатися по-різному, наприклад:
- HD Audio.
- HD Audio Controller.
- High Definition Audio.
- Onboard HD Audio.
- і так далі...
* орієнтуватися варто за словами Audioі Sound. Розділ, в якому найчастіше знаходиться потрібна опція, називається Advancedабо Integrated Peripherals.
Знайшовши потрібний розділ, перевіряємо, щоб він був увімкнений - Enabled. Якщо він увімкнено, іноді допомагає спочатку вимкнути звукову карту, потім увімкнути. Після цього завантажуємо комп'ютер і перевіряємо, щоб у пристроях з'явилася звукова карта.
16. Гучність звуку
Звук може зникнути через викручування гучності до мінімуму. Перевірте, чи колонки не встановлені на мінімальну гучність. Також переконайтеся, що гучність у налаштуваннях звуку не стоїть на низькій відмітці:
На ноутбуці може залипнути кнопка зниження гучності звуку - таким чином, він завжди зменшуватиме гучність, не даючи її додати. У такому разі можна постукати по кнопці зменшення гучності (серед кнопок F1 - F12, близько F7).
Також через неправильний рівень гучності в деяких програмах може бути звук, а в деяких - ні. Відкрийте мікшери гучності - для цього клацніть правою кнопкою по сисетному значку в правому нижньому кутку - виберіть Відкрити мікшери гучності:
У вікні, перевірте, що для всіх програм і пристроїв виставлена ненульова гучність:
* Буває так, що на ноутбуці працює звук у навушниках, але не працюють вбудовані динаміки. Проблема якраз може полягати у виставленому на 0 рівні для динаміків.
17. Увімкнення звуку у програмі чи грі
Деякі програми та ігри також дозволяють керувати рівнем гучності та параметром увімкнення звуку. У такому разі можна випадково його відключити - в даній програмі звуку не буде, а інші програми будуть працювати зі звуком.
З налаштуваннями кожного програмного продукту слід розбиратися індивідуально.
Наведемо приклад для браузера Google Chrome. У його налаштуваннях переходимо до розділу Додаткові - Налаштування сайту - Звук- перевіряємо положення перемикача «Дозволити сайтам відтворювати звуки (рекомендується)»:
18. Перевірка на віруси
У деяких випадках допомагає перевірити комп'ютер на віруси. Для цього можна скористатися будь-якою антивірусною утилітою, наприклад, CureIt.
19. Активний монітор
Якщо комп'ютер додатково підключено до телевізора через HDMI, перевірте, чи активний звичайний монітор, а не телевізор, інакше звук може передаватися на телевізор, а не на колонки. Перемикати екран можна за допомогою комбінації клавіш Win + P.
20. Автозавантаження
Якщо система повідомляє «Пристрій використовується іншою програмою», пробуємо по одній програмі відключати з автозавантаження і перезавантажувати комп'ютер. Якщо звук з'явиться, включаємо програми, крім тієї, через яку виникає конфлікт.
21. Звукова карта
Не виключено, що несправність звуку може бути пов'язана з поломкою звукової карти. Щоб перевірити це, можна купити недорогу звукову карту USB (за 300-400 рублів):
І підключити її до комп'ютера (не забудьте встановити драйвер для неї).
22. Переустановка Windows
Якщо вищезазначені методи не допомогли вирішити проблему, залишається переустановка системи. Це не найвитонченіший метод, але якщо нічого не допомогло, залишається він. Після переустановки операційної системи, не забуваймо встановити драйвер на звук.
Якщо це не допомогло, то з майже 100-відсотковою ймовірністю можна сказати, що проблема апаратна. Ще раз перевірте колонки, дроти, роз'єми, звукову карту.