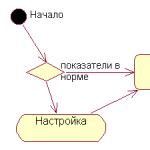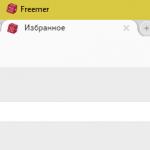Поставити пароль на windows 7 не складе труднощів, ця дія здійснюється можна сказати в кілька кліків, головне підібрати надійний пароль, який ви могли б запам'ятати і ніколи не забути. Так-то існують способи скидання пароля в windows, але про це розповім в кінці цієї статті. Втім навіщо ускладнюватися, якщо можна просто запам'ятати пароль, який захистить вашу конфіденційну інформацію від сторонніх очей.
Існує безліч сайтів, за допомогою яких можна згенерувати ваш пароль і вибрати зі списку підходящий. Наприклад http://pasw.ru/, за бажанням можна скористатися ним, якщо в голову нічого надійного не приходить. А взагалі рекомендую створювати пароль, що складається з невеликої і великих латинських букв з додаванням цифр між ними, такий пароль точно не зламають, якщо звичайно це буде робити не хакер з пентагона :). Може з якоїсь причини вам буде важко запам'ятати пароль з латинських букв, то можете поставити з російських букв, але в латинській транскрипції.
Для початок відкриємо меню пускі перейдемо в панель управліннянашого комп'ютера.

Тут нас цікавить вкладка облікові записи користувачів і безпека сім'ї, Тиснемо на неї.

У наступному вікні натискаємо на вкладку Облікові записи користувачів.

На даній сторінці, як ви вже здогадалися, потрібно перейти за пунктом створення пароля для свого облікового запису.

У першому полі вводимо придуманий пароль, у другому необхідно підтвердити його повторним введенням. Так само можете ввести підказку для пароля, що б згадати його, якщо раптом забудете. Підказка має на увазі собою якесь слово, яке асоціюється з вашим паролем. Наприклад якщо у мене пароль турбулентність, то підказку швидше за все я введу літак. Після натискаємо кнопку створити пароль. Відповідь на питання, як поставити пароль в windows 7 на цьому закінчується.

Тепер перезавантажте комп'ютер і у вітальному вікні з'явиться рядок, в яку ви повинні ввести ваш пароль.

Як видалити створений пароль в windows 7
Для видалення потрібно так само перейти в Облікові записи користувачіві натиснути на пункт видалення свого пароля.


Проставлять свою думку про даній статті, ну і звичайно ж задавайте свої питання, якщо у вас щось раптом пішло не так.
Дякую за увагу!
Для обмеження доступу до комп'ютера в операційній системі Windows можна використовувати пароль. Пароль вводиться при завантаженні і ніякими простими засобами обійти його не можна. Якщо користувачів на комп'ютері кілька, то пароль потрібно буде встановити для кожного, тому що в противному випадку залишиться лазівка для входу. Розглянемо на прикладі операційної системи Windows 7 процедуру створення пароля:
Відкриваємо вікно налаштувань |
||
|
Тиснемо на кнопку Пуск і відкриваємо Панель управління. |
||
|
У списку нас цікавить пункт Додавання і видалення облікових записів користувачів. Тиснемо на нього. |
 |
|
|
Відкриється вікно зі списком всіх користувачів комп'ютера. Тиснемо на ім'я користувача, для якого потрібно встановити пароль. Якщо користувачів декілька, то аналогічну процедуру потрібно буде виконати для кожного. |
 |
|
|
У вікні відображено список дій, які можна виконувати з даної обліковим записом. Тиснемо на рядок Створення пароля. |
 |
|
встановлюємо пароль |
||
|
Новий парольнеобхідно ввести два рази, щоб уникнути помилки, потім ввести обов'язкову підказку на той випадок, якщо пароль забудеться. Після цього потрібно натиснути на кнопку Створити пароль. | ||
В сучасному світізахист даних - один з головних чинників кібербезпеки. На щастя, Windows надає таку можливість без установки додаткового ПЗ. Пароль забезпечить збереження ваших даних від сторонніх і зловмисників. Особливої актуальності секретна комбінація набуває в ноутбуках, які найчастіше схильні до крадіжок і втрат.
У статті будуть розглянуті основні способи додавання пароля на комп'ютер. Вони все унікальні і дозволяють увійти в систему навіть з використанням пароля від облікового запису Майкрософт, але дана захистне гарантує 100% безпеки від проникнення сторонніх осіб.
Спосіб 1: Додавання пароля в «Панелі управління»
Спосіб запароліванія через «Панель управління» - один з найпростіших і часто використовуваних. Чудово підходить для новачків і недосвідчених користувачів, не вимагає запам'ятовування команд і створення додаткових профілів.
- Натисніть на «Меню пуск»і натисніть "Панель управління".
- Виберіть вкладку «Облікові записи користувачів і безпека сім'ї».
- натисніть на «Зміна пароля Windows» в розділі "Облікові записи користувачів".
- Зі списку дій над профілем виберіть «Створення пароля».
- У новому вікні є 3 форми для введення основних даних, які необхідні для створення пароля.
- форма "Новий пароль"призначена для кодового слова або виразу, яке буде запитуватися при запуску комп'ютера, зверніть увагу на режим «Caps Lock»і розкладку клавіатури при його заповненні. Не створюйте дуже прості паролі на кшталт «12345», «qwerty», «йцукен». Дотримуйтеся рекомендацій Microsoft за вибором секретного ключа:
- Секретне вираз не може вміщати логін облікового запису користувача або будь-яку його складову;
- Він має містити більш ніж з 6 символів;
- У паролі бажано застосувати великі та малі літери алфавіту;
- У паролі рекомендується використовувати десяткові цифри і неалфавітні символи.
- "Підтвердження пароля"- поле, в яке потрібно ввести раніше придумане кодове слово, щоб виключити помилки і випадкові натискання, так як було введено жодного символу приховані.
- форма «Введіть підказку для пароля»створена для нагадування пароля, якщо ви його не зможете згадати. Використовуйте в підказці дані відомі тільки вам. Це поле необов'язкове, але рекомендуємо його заповнити, інакше існує ризик позбудеться вашого профілю і доступу до ПК.
- Коли заповніть обов'язкові дані, натисніть "Створити пароль".
- На цьому етапі процедура установки пароля закінчена. Подивитися статус вашої захисту можна у вікні внесення змін до облікового запису. Після перезавантаження, Windows зажадає секретне вираз для входу. Якщо у вас всього лише один профіль з привілеями адміністратора, то не знаючи пароля, доступ до Windows отримати буде неможливо.










Спосіб 2: Аккаунт Microsoft
Даний спосіб дозволить вам отримувати доступ до комп'ютера за допомогою пароля від профілю Microsoft. Кодова вираз можна буде змінити за допомогою електронної адресиабо номера телефону.
- Знайдіть «Параметри комп'ютера»в стандартних додатках Windows «Меню пуск»(Так це виглядає на 8-ке, в Віндовс 10 отримати доступ до «Параметри»можна після натискання відповідної кнопки в меню «Пуск»або за допомогою використання комбінації клавіш Win + I).
- Зі списку параметрів виберіть розділ "Облікові записи".
- У бічному меню клікніть на «Ваш профіль», далі «Підключитися до облікового запису Майкрософт».
- Якщо у вас вже є аккаунт Майкрософт, введіть e-mail, номер телефону або ім'я користувача Skype і пароль.
- В іншому випадку створіть новий обліковий запис, ввівши запитувані дані.
- Після авторизації потрібно підтвердження унікальним кодом з СМС.
- Після всіх маніпуляцій Windows буде запитувати пароль від облікового запису Майкрософт для входу.







Спосіб 3: Командний рядок
Цей метод підходить для більш просунутих користувачів, так як має на увазі знання консольних команд, проте він може похвалитися швидкістю свого виконання.

висновок
Створення пароля не вимагає особливої підготовки і особливих навичок. Основну складність представляє придумування найсекретнішою комбінації, а не установка. При цьому не варто покладатися на цей метод, як на панацею в сфері захисту даних.
Установка пароля на операційну систему Windowsє важливим крокомпри організації захисту від витоку даних. Крім того, будь-які обмеження користувача, що стосуються доступу до даних, автоматично стають і обмеженнями для вірусів, так як заважають їх поширенню. Послідовність дій для організації захисту для різних версій ОС Windows схожа, але тим не менш є деякі відмінності. Крім інструкції про те, як встановити пароль на комп'ютер Windows XP, 7, 8, 10, в цій інструкції можна знайти інформацію про захист БІОС і окремих файлів.
Захист Windows XP
Пароль на Windows XPвстановлюється в розділі панелі управлінняПК « Облікові записи користувачів». Розглянемо послідовність дій:
Після цього, всі спроби зайти в настроюється обліковий запис, приведуть до появи діалогу введення заданій послідовності.
Захист Windows 7
Відповідь на питання, як поставити пароль на Windows 7, Досить простий:

Після наступного виходу з операційної системи ПК спроба її завантаження під управлінням даного користувачапризведе до появи діалогу авторизації.
Захист Window 8
Завдання, як поставити пароль на Windows 8, вирішується трохи інакше:

Захист Windows 10
Тепер розглянемо як встановити пароль на Windows 10. Це завдання вирішується за все в чотири кроки:

Захист Windows Phone
Встановити захист на смартфон під управлінням Віндовс не так просто, як поставити пароль на Windows 10 для ПК, але уважне виконання наступних дій вирішить і цю проблему:

Важливо розуміти, що занадто мале значення заважатиме комфортно користуватися телефоном, а надто велика негативно позначиться на надійності захисту. Рекомендована довжина 8-10 символів.
захист БІОС
Часто виникає питання, як поставити пароль на комп'ютер без заходу в Windows 7, 8 або 10. Таку можливість надає БІОС. Головною перевагою його використання для організації захисту є те, що користувач повинен вводити кодову послідовність відразу після включення комп'ютера і лише апаратне скидання БІОСа допоможе зловмисникові обійти блокування.
Активація входу по паролю починається зі входу в BIOS. Для цього слід натиснути клавішу Del відразу після включення ПК. Можливо у Вашій версії БІОС для цього використовується інша клавіша, але в будь-якому випадку вона повинна бути вказана на стартовому екрані завантаження комп'ютера. існує безліч версій BIOS, Але назви основних розділів збігаються практично у всіх.
Розглянемо послідовність дій для установки пароля:


Блокування ярликів
У багатьох користувачів настільних операційних системвиникає питання, як поставити пароль на ярлик або папку. Рішень цієї проблеми багато, так як в цих випадках слід користуватися зовнішніми програмами, такими як LocK-A-FoLdeR, WinRaR, Folder Lock.
підсумок
Отже, в цій статті ми детально вивчили, як поставити пароль на комп'ютер Windows 10, а також на комп'ютери або ноутбуки з попередніми версіями: 7, 8 і XP. Розглянули процедуру установки захисту на Windows Phone. А також показали, як встановити захист на самому початку завантаження вашого ПК при старті БІОС. Сподіваємося, ця стаття принесе вам користь.
Відео по темі
Забезпечення збереження даних турбує багатьох користувачів ПК. Удвічі актуальним це питання стає, якщо фізичний доступ до комп'ютера має не одну особу, а кілька. Звичайно, не кожному користувачеві сподобається, якщо стороння особа отримає доступ до конфіденційної інформації або зіпсує якийсь проект, над яким він довго працював. А є ще й діти, які навіть не зумисне можуть знищити важливі дані. Щоб захиститися від подібних ситуацій, є сенс поставити пароль на ПК або ноутбук. Давайте подивимося, як це зробити на Windows 7.
Існує два варіанти установки запаролений входу в систему:
- Для поточного профілю;
- Для іншого профілю.
Детально розберемо кожен з цих методів.
Спосіб 1: Установка пароля для поточного облікового запису
Перш за все, розберемося, як встановити пароль для поточного профілю, тобто, для тієї облікового запису, під якою ви зараз перебуваєте в системі. Для виконання даної процедури правами адміністратора володіти не обов'язково.
- клікніть «Пуск»і переходите по "Панель управління".
- Тепер переміститеся в .
- У групі "Облікові записи користувачів"клацайте по найменуванню «Зміна пароля Windows».
- У цьому підрозділі клікніть по найпершому пункту в переліку дій - «Створення пароля для свого облікового запису».
- Запускається віконце створення кодового вираження. Саме тут ми будемо виробляти основні дії для вирішення поставленого в даній статті завдання.
- В полі "Новий пароль"внесіть будь-який вираз, за допомогою введення якого ви збираєтеся в майбутньому заходити в систему. При введенні кодового вираження зверніть увагу на розкладку клавіатури (російськомовна або англомовна) і регістр ( Caps Lock). Це має велике значення. Наприклад, якщо під час заходу в систему користувач буде використовувати символ у вигляді маленької букви, хоча спочатку поставив велику, то система вважатиме ключ некоректним і не дасть увійти в обліковий запис.
Звичайно, більш надійним є складний пароль, записаний із застосуванням різних типівсимволів (букв, цифр і ін.) і в різних регістрах. Але слід врахувати, що злом облікового запису, якщо зловмисник буде знаходитися тривалий час біля комп'ютера, для людини, що володіє належними знаннями і навичками, не важко буде незалежно від складності кодового вираження. Це скоріше захист від домашніх і від дозвільних роззяв, ніж від хакерів. Тому немає сенсу ставити особливо складний ключ з чергування довільних символів. Краще придумати такий вислів, які ви самі без проблем зможете запам'ятати. Крім того, не слід забувати, що вводити його доведеться кожного разу при заході в систему, а тому дуже довгі і складні виразивикористовувати буде незручно.
Але, природно, дуже очевидний для оточуючих пароль, наприклад, що складається тільки з вашої дати народження, теж задавати не слід. Компанія Microsoft рекомендує дотримуватися наступних правил при виборі кодового вираження:
- Довжина від 8 знаків;
- Не повинно містити імені користувача;
- Не повинно містити повного слова;
- Повинно мати відчутні відмінності від раніше використовуваних кодових виразів.
- В полі "Підтвердження пароля"потрібно повторно ввести той самий вираз, яке ви задали в попередньому елементі. Це пов'язано з тим, що символи при введенні приховані. Тому ви можете помилково ввести не той знак, який збиралися, і тим самим втратите контроль над профілем в майбутньому. Повторне введення покликаний захистити від таких безглуздих випадковостей.
- В область потрібно ввести вираз, який вам нагадає про ключі в тому випадку, якщо ви його забудете. Цей елемент не є обов'язковим для заповнення і, природно, сенс його заповнювати є тільки тоді, коли кодове слово є осмисленим виразом, а не довільним набором символів. Наприклад, якщо воно повністю або частково складається з певних даних: імені собаки чи кішки, дівочого прізвища матері, дати народження близької людини і т.д. У той же час, слід пам'ятати, що дана підказка буде видно для всіх користувачів, які спробують увійти в систему під даною обліковим записом. Тому, якщо підказка занадто очевидно буде вказувати на кодове слово, то від її застосування краще відмовитися.
- Після того, як ви два рази ввели ключ і за бажанням підказку, клікайте по "Створити пароль".
- Пароль буде створений, про що свідчить новий статус близько іконки вашого профілю. Тепер при вході в систему в вітальному вікні слід ввести ключ, щоб увійти в запаролений обліковий запис. Якщо ж на даному комп'ютерівикористовується тільки один профіль адміністратора, і більше немає ніяких облікових записів, то без знання кодового вираження взагалі не можна буде запустити Windows.










Спосіб 2: Установка пароля для іншого профілю
У той же час, іноді виникає необхідність поставити паролі для інших профілів, тобто, тих облікових записів користувачів, під якими ви зараз не залогінені. Щоб запароліть чужий профіль, обов'язково потрібно володіти адміністративними правами на даному комп'ютері.
- Для початку, як і в попередньому способі, переходите з «Панелі управління»в підрозділ «Зміна пароля Windows». У віконці, що з'явилося "Облікові записи користувачів"клацайте по позиції «Управління іншим користувачем».
- Відкривається список профілів на даному ПК. Клацніть по найменуванню того, яким бажаєте присвоїти пароль.
- відкривається вікно «Зміна облікового запису». Клацніть по позиції «Створення пароля».
- Відкривається практично точно таке ж вікно, яке ми бачили при створенні кодового вираження для входу в систему для поточного профілю.
- Так само, як і в попередньому випадку, в області "Новий пароль"вбийте кодове вираз, в області "Підтвердження пароля"повторіть його, а в області «Введіть підказку для пароля»при бажанні додайте підказку. При введенні всіх цих даних дотримуйтеся тих рекомендацій, які були вже дані вище. потім тисніть "Створити пароль".
- Кодова вираз для іншого облікового запису буде створено. Про це говорить статус «Захищена паролем»біля її ікони. Тепер після включення комп'ютера при виборі даного профілю користувачеві потрібно буде ввести ключ, щоб увійти в систему. Варто також відзначити, що якщо під цим обліковим записом працюєте чи не ви самі, а інша особа, то для того щоб воно не втратило можливість заходити в профіль, ви повинні передати йому створене ключове слово.






Як бачимо, створити пароль на ПК з Віндовс 7 не становить великих труднощів. Алгоритм виконання даної процедури гранично простий. Головна складність полягає в підборі самого кодового вираження. Воно повинно бути простим для запам'ятовування, але не очевидним для інших осіб, які мають потенційний доступ до ПК. В цьому випадку запуск системи стане одночасно безпечним і зручним, що можливо організувати, дотримуючись рекомендацій, даних у цій статті.