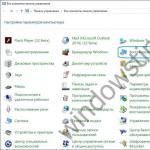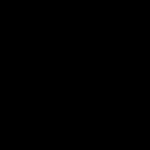Рано чи пізно у користувача комп'ютера постає питання: як перенести програму з диска з на інший жорсткий диск без її перевстановлення. Причому найчастіше таке питання виникає у любителів ігор, тому що комп'ютер починає сильно гальмувати і навіть перезавантажуватися на найцікавішому місці.
Навіть якщо у вас терабайтний жорсткий диск, це не означає, що на нього можна навішувати все до нескінченності. Просунуті користувачі встановлюють операційну систему на диск з невеликим об'ємом, а всі програми та ігри закидають на інші диски, щоб вони не навантажували систему.
Потім, коли ви добре освоїте комп'ютер, то навчитеся відразу при установці тієї чи іншої гри задавати шлях встановлення не на диск С :, а на інший. Але поки ми спробуємо вирішити проблему і перенесемо всі свої іграшки на інший жорсткий диск за допомогою невеликої програмки під назвою « Free Move». Є, звичайно, й інші способи, але для початківців вони поки занадто складні, тому ми скористаємося найпростішим варіантом.
Переносимо всі свої іграшки з диска з: на інший диск
Завантажуємо і запускаємо програму Free Move
Можна пошукати програму на офіційному сайті, але він англійською мовою і посилання на програму не так-то просто знайти. Тому я полегшу вам завдання і дам посилання на цю програму на моєму яндекс-диску.
Програма перевірена антивірусом, тому можете не хвилюватися з цього приводу. Тисніть на кнопку « завантажити».
Програма дуже маленька (764 КБ), запускається без установки, тому її можна відкривати навіть з флешки.
Розмір - 760 кб.
ОС - Windows 10/7 / 8.1.
Як працювати з програмою Free Move
Запускаємо програму від імені адміністратора. Для цього клікніть по її значку правою кнопкою миші і виберіть пункт « Запуск від імені адміністратора».

Це важливо, інакше програма може відмовити в перенесенні файлів на інший диск.
Відкриється невелике віконце, в якому є два рядки і чотири кнопки.

Не лякайтеся, що тут все англійською мовою. Програма настільки проста, що переклад нам не буде потрібно.
Тиснемо першу кнопку « Browse»Навпроти поля« MoveFrom: ». Тут ми повинні вказати шлях до папки програми або гри, яку хочемо перенести на інший жорсткий диск.

Якщо ви не знаєте, де знаходиться папка з грою або програмою, то клікніть по ярлику гри (програми) правою кнопкою миші і виберіть у спадному контекстному меню пункт « властивості»(Він зазвичай знаходиться в самому кінці списку).

Відкриється вікно « властивості», В якому на вкладці« ярлик", у полі " Робоча папка»Показаний шлях до неї. Ви можете скопіювати його і вставити в поле « MoveFrom: », Тільки без лапок.

Наступним кроком нам необхідно вказати шлях до жорсткого диска, на який ми перенесемо гру (програму). Для цього тиснемо кнопку « Browse»Навпроти поля« To»

І вказуємо диск (тобто виділяємо його мишкою). Я буду переносити гру « Аква Квест»На жорсткий диск« програми (I)».

У мене все диски перейменовані. У вас вони, швидше за все, будуть позначені, як локальний диск з латинською літерою.
Після вибору диска тиснемо кнопку « ОК». Після цього в поле « To»З'явиться буква диска.

Можна на цьому диску створити окрему папку і вказати її.
Після цих маніпуляцій тиснемо кнопку « Move».

Галочку навпроти запису « Setoriginalfoldertohidden»Краще не ставити, інакше вихідна папка буде прихована, і якщо ви захочете все повернути назад, то вам доведеться неабияк попітніти, щоб її знайти.
Після закінчення перенесення файлів з'явиться маленьке віконце з написом « Done»І кнопкою« ОК». Тиснемо кнопку « ОК».

І закриваємо програму.
Тепер на диску С: у нас залишилася папка гри у вигляді ярлика (з маленькою синьою стрілкою внизу),

а на диску I: з'явилася повноцінна папка з грою.
Програма створила на диску С: символічні посилання, які практично не займають місце на диску, а головне не навантажують систему при їх запуску.
У відеоролику нижче показано, як перенести програму або гру з диска С на інший жорсткий диск:
Як перенести папку з грою або програмою назад на диск С:
Зробити це можна за допомогою цієї ж програми. Тільки не забувайте запускати програму під адміністратором, інакше вона напише вам помилку. Або можна видалити папку на диску С і перетягнути (або вирізати) папку з того диска, куди ви її перетягнули, і вставити її туди, де вона була з самого початку (тобто на місце папки з синьою стрілочкою в лівому нижньому кутку) .
Почну здалеку. Самий хороший варіант установки Windows - це початкове поділ на кілька логічних дисків (найчастіше їх 2). В один з яких встановлюють систему, а в інші все що знадобиться (фільми, музику, зображення тощо). І правильним буде "віддати" системі максимум 100 ГБ, решта поділити або залишити на інший диск. Неправильними шляхами будуть: залишити для системи близько 30 ГБ і не розділяти жорсткий диск, а "пхати" все в один. Після такого систему потрібно буде постійно чистити і визначити що де знаходиться буде важко.
У мене, наприклад, на ноутбуці 500 Гб жорсткий диск поділений по 100 і 400 Гб відповідно для Осі і своїх потреб. Це приблизно звичайно, тому що структура жорстких дисків не дасть поділити рівно. І навіть купуючи флешку об'ємом в 8 Гб Ви отримаєте що то близько 7,5 Гб. Але це інша історія. Суть Ви вловили.
Але навіть якщо у Вас жорсткий диск поділений правильно (під Windows відведено не менше 70ГБ), то все одно рано чи пізно прийде час, коли місця виявиться мало і Windows буде "просити" видалити зайве. Коли таке буває у мене з локальним диском де свої дані - мене самого жаба душить щоб що то видаляти з фільмів або програм установників. Доводиться ухіщряются і або видаляти, або переносити на диски, або на портативний жорсткий щоб хоч як то зберегти те, що було (звичка чи знаєте). Думаю не одному мені така проблема знайома.
А ось якщо таке трапляється з диском, де встановлена система, то тут ще гірше (принаймні для мене). Тут стає шкода встановлених програм і потрібно вирішувати якими "пожертвувати" заради порятунку місця.
Можна, звичайно, почистити що є за допомогою утиліт. Очистити всяке сміття у вигляді тимчасових файлів і папок, кошики, реєстру і ще все що можна. Але часом і цього недостатньо і місця звільняється не так багато, але на перший час вистачає.
Тепер ближче до суті статті.
Для тих хто не знає, поясню. Якщо Ви вважаєте що те, що Ви "кидаєте" на робочий стіл, видаляєте файли і папки в корзину, зберігаєте файли в Мої документи, Музику, Завантаження тощо то від цього у Вашому системному диску з місцем нічого не трапляється - Ви глибоко помиляєтеся. Робочий стіл це не окремий диск. Це всього лише "ярлик" із зазначенням на місце у Вашому системному диску. Отже, коли Ви завантажуєте всі ці місця - Ви завантажуєте свій диск на якому стоїть операційна система.
У цій статті я розгляну пару способів як можна зробити, щоб такі непомітні папки як Програми та Профілі були на іншому диску. Чим цей спосіб хороший? Так, Ви можете самостійно вибрати папку для збереження Ваших встановлюваних програм та ігор (притому 90% з них просять вказати папку куди будуть встановлюватися, а решта 10% ставляться без попиту), для завантажень музики, картинок і іншого. Але дуже часто буває таке, що користувачі при установці просто натискають на кнопку далінавіть не замислюючись що там пишеться (ну і попутно ставлять собі інші проги від розробника або тулбари в браузер або ще що) і в підсумку встановлюється все на системний диск. Якщо хто подумає що так і потрібно - щоб гри і програми встановлювалися саме в папку Program Files, інакше комп'ютер помре і програма не буде працювати, то я спростую ці думки. Програми не випадково запитують куди їх встановлювати. Висловлюючись простіше - їм без різниці де будуть лежати файли, головне щоб в системних файлах і реєстрі було вказано шлях до них.
Те ж саме і з профілями - часто Ви просто не замислюєтеся про те, що на робочому столі є папка з фільмами або завантажуєте файли з інтернету в папку Завантаження. А тим часом це завантажує диск.
І після того як Вам ОСь напише що місця мало Ви починаєте видаляти програми та ігри (часом потрібні), жертвуєте ними заради місця. А можна було просто подивитися на робочий стіл або папки з музикою, картинками, завантаженнями і іншим.
Ось тому я Вам покажу зробити так, щоб зробити за замовчуванням установку програм та ігор на інший диск, а так же профілів (в яких, до речі, часом накопичується теж багато сміття у вигляді тимчасових файлів різних утиліт). Зробивши це один раз - це залишиться до перевстановлення системи.
Як змінити шлях для установки програм та ігор за замовчуванням на інший диск?
Потім копіюємо з C: \ Users (C: \ Користувачі)папку Public (Загальні) в D: \ Users.
Заходимо в Редактор реєстру (як це зробити описано вище) і йдемо в гілку HKEY_LOCAL_MACHINE \ SOFTWARE \ MICROSOFT \ WINDOWS NT \ CurrentVersion \ ProfileList. У ній потрібно поміняти файли Default, Profile Directory і Public

міняємо значення% SystemDrive% на D:. Має вийти так:

Перезавантажуємося і дивимося чи вийшло.
Коли на системному розділі залишається мало місця, користувач може здійснити такі заходи. По-перше, по-друге, згнітивши серце видалити частину додатків, по-третє, стиснути системний диск вбудованою функцією. Але є і четвертий варіант. Встановлені програми можна перенести на інший розділ або диск і причому так, що вони як і раніше будуть працювати як ні в чому не бувало.
Допоможе в здійсненні цього завдання невелика утиліта FolderMove. Цей інструмент дозволяє переносити каталоги з програмами та іграми, залишаючи на їх місці символічні посилання, завдяки чому зберігається коректність шляхів до виконуваних файлів і їх зв'язок з записами в системному реєстрі.
У використанні FolderMove гранично проста. Вікно утиліти має два поля «Move From» і «Move To», в першому вказується вихідний каталог, в другому - місце, куди його слід перемістити. Кнопка «Move and set Symbolic Link» запускає процедуру переміщення. Додатково можна встановити пташку в чекбоксі «Set Symbolic Link to hidden», в цьому випадку для каталогу з міткою символічного посилання буде встановлено атрибут «Прихований».


При роботі з FolderMove слід, однак, пам'ятати наступне. Утиліту можна використовувати для перенесення системних додатків, так як це може привести до того, що вони перестануть запускатися. Не рекомендується також переносити глибоко інтегруються в систему програми, якщо переміщення завершиться помилкою, програма також може перестати працювати. Загалом, використовуйте інструмент на свій страх і ризик.
Завантажити актуальну версію FolderMove можна з сайту розробника foldermove.com. Поширюється утиліта на безкоштовній основі, установки не вимагає, мова найпростішого інтерфейсу має англійська. Запускати утиліту слід від імені адміністратора, якщо раптом знадобиться повернути переміщений каталог в папку Program Files, робити це доведеться вручну, попередньо видаливши символічне посилання.
43499П очті всі програми при інсталяції встановлюються в папку Program Files, Що лежить в корені системного розділу. Але це за замовчуванням, при бажанні ж користувач сам може задати каталог для установки і зовсім необов'язково, щоб він розташовувався на диску C. А тепер уявіть, що у вас виникла необхідність перенести встановлені програми на інший розділ. У яких випадках це може знадобитися?
Наприклад, при перенесенні Windows з HDDна SSDдиск або заради отримання на системному розділі додаткового місця, коли переразбівка диска з якихось причин неможлива.
Як же здійснити правильно таке перенесення?Для цього є спеціальна утиліта під назвою. Вона абсолютно безкоштовна, не вимагає установки і дуже проста у використанні. Основне її призначення полягає в перенесенні на інший диск або розділ Steam-ігор зі збереженням їх працездатності, втім, за невеликим винятком з таким же успіхом її можна застосовувати для переміщення більшості десктопних програм.
робоче вікно складається з двох колонок і обидві вони за умовчанням порожні. Щоб почати процедуру перенесення, спочатку потрібно вказати шлях до основної папці з програмами - Program Files. Після нетривалого сканування ви отримаєте список встановлених додатків, а точніше їх каталогів. У полі Alternative Folderвказуємо новий шлях, виділяємо мишкою потрібні записи і тиснемо кнопку перенесення. Якщо в процесі копіювання не виникне помилок, запис з лівої колонки буде перенесена в праву.

При цьому відповідна програмна папка в вихідному каталозі буде позначена значком ярлика. Цікаво ось тільки, що перезапис шляхів в ярликах на робочому столі і видалення програмних файлів з вихідних папок не проводиться, тобто якщо ви їх видаліть вручну, запускати програми доведеться з нового місця розташування, якщо ж не видалите, запускатися вони будуть з розташування колишнього.


З видаленням перенесених програм теж не все так однозначно. Деякі додатки після ручного видалення вихідних файлів в розділі «Установка і видалення програм»позначаються як порожні ярлики, інші мабуть видаляються майстром, але при цьому всі їхні основні файли як і раніше залишаються на диску. Хоча чому тут дивуватися, адже вже як п'ять років утиліта не оновлюється. Дивно, що вона взагалі справляється зі своїми завданнями. Втім, може справа тут зовсім не в особливих алгоритмах утиліти, а в банальному копіюванні файлів програм з одного розділу на інший? Принаймні такі висновки можна зробити за даними в командному рядку, запускається при перенесенні.

Як перемістити програму, гру або
профіль браузера на інший диск без перевстановлення.
Якщо після установки десятків комп'ютерних програм на системний диск він забився під зав'язку і став гальмувати та глючить, то зовсім необов'язково видаляти деякі з них - у цій статті розповім Вам як правильно, швидко і просто перемістити програму, гру або профіль браузера на інший диск без переустановлення .
Переміщаємо програму або гру на інший диск
Більшість недосвідчених користувачів помилково вважають, що можна взяти просто і вирізати з системного диска папку з вже встановленою програмою або грою, а потім вставити її на інший диск.
Ні, друзі, скористатися примітивним копі-паст(Copy-paste) в цьому випадку не вийде - при установці програми або гри в операційну систему Windows, остання чітко прописує і запам'ятовує шлях до її папці.
Але не сумуйте, вихід є - потрібно всього-лише ввести систему в оману і злегка заплутати її (виключно з добрих спонукань), підсунути замість переміщуваної папки з програмою або грою малесенький файл, який «переведе стрілки» на їх нове місце розташування. Windows щиросердно буде думати, що папка з програмою або грою на своєму первісному законному місці.
Нам допоможе безкоштовна і проста, як три копійки, програма для створення символьних (символічних) посилань під назвою FreeMove.
FreeMove - творець символічних посилань
До речі, описаним нижче способом можна перенести папки «Мої документи», «Завантаження» і «Робочий стіл» на несистемний диск або профіль будь-якого браузера на швидкий RAM-диск в оперативній пам'яті комп'ютера.
Отже, переходимо нарешті до суті - як перемістити програму, гру або профіль браузера на інший диск без перевстановлення за допомогою FreeMove.
Запускаємо від імені адміністратора (через контекстне меню) нашу малесеньку портативну утиліту, завантажену з посиланням, що в кінці статті ...

... і в першому рядку вказуємо розташування папки, яку хочемо перенести на інший диск, а в другій - нова адреса місця проживання (спеціально створив папку «Test» ...

Тиснемо кнопку «Move» і спостерігаємо деякий час за переїздом папки з важкої програмою (замучал вже свій Фотошоп експериментами 🙂) ...


... готово ...

Перевіряємо ...

Все вийшло - папка на іншому диску, а на системному диску значно додалося вільного місця. Запускаю багатостраждальний (стиснений) графічний редактор ... і він чудно працює(Скріншоти до статті обробляв в ньому).
Як повернути переміщені папки програм або ігор на колишнє місце
Закономірне питання - як все повернути назад, якщо що або як скасувати символічне посилання? В мережі Інтернет не знайшов осудної відповіді - довелося експериментувати самостійно.
Зробив так - на системному диску просто видалив папку «Adobe» (символьний файл-посилання), а з диска «Е» (куди переносив редактор) вирізав папку з такою ж назвою (з «Test») і вставив її в «Program Files» (на своє законне місце).
Може і «колгоспний» метод повернення папки з програмою або грою, але працює. Можете в коментарях до статті описати інший робочий алгоритм.
Підведу підсумок - за допомогою простої, безкоштовною і портативної програми FreeMove можна швидко перемістити програму, гру або профіль браузера на інший диск без переустановлення і тим самим вивільнити дуже багато вільного місця на системному диску.
Нюанси при використанні програми FreeMove
По-перше, потрібно розуміти, що Ви отримаєте після перенесення папки з програмою або грою на інший диск. Наприклад, я вище показав цю операцію на прикладі графічного редактора, але повернув все назад, тому що системним диском у мене є дуже(Достатнього обсягу), а переносив я програму на звичайний жорсткий.
Вільне місце збільшив на головному накопичувачі, але отримав сильні «гальма» в роботі редактора (навіть забув, що він так працює на морально застарілих дисках). Не забувайте думати перед перенесенням, що, куди і навіщо переносите.
По-друге, для своєї роботи програми FreeMove вимагає встановити інший в систему пакетMicrosoft .NET Framework 4.
По-третє, увагу і ще раз увагу - не поспішайте і запам'ятовуйте, що Ви і куди переносите. Найменший «затупілась» і Вам ніхто не допоможе реанімувати програму або гру, просто не зможуть.
завантажити FreeMove

Розмір програми всього 760 кб. Вірусів немає. Працює у всіх версіях Windows.
Тепер Ви знаєте, як перемістити програму, гру або профіль браузера на інший диск без переустановлення - до нових корисних і цікавих комп'ютерних програм.(Не співець)