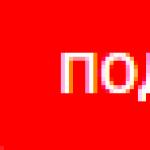Всім відомо, що у новопридбаному ноутбуці функцію Bluetooth буде вимкнено. Багато користувачів не знають, як увімкнути радіомодуль, і це викликає труднощі в подальшій роботі. Далі у статті розглядатимуться варіанти запуску блютузу на ноутбуці в ОС Windows 7.
Як знайти розташування Bluetooth
Якщо ваш ноутбук працює в системі Windows 7, то вам буде досить легко знайти, де знаходиться бездротовий модуль. Багато власників не знають, чи оснащений їх лептоп такою функцією, а навіть якщо їм це відомо, її включення точно викличе багато питань. Перевірити наявність радіомодуля, можна відкривши "Панель управління", клацнувши на вкладку «Адміністрація»і далі натиснувши «Керування комп'ютером». У спливаючому вікні ви побачите пункт "Диспетчер пристроїв". Пройшовши по ньому висвітиться перелік обладнання в якому потрібно знайти «Радіомодуль Bluetooth». Якщо ж у переліку його немає, то вашим комп'ютером бездротовий модуль не передбачено. Якщо поруч із ним стоїть знак питання, необхідно буде встановити чи оновити його драйвера.
Існує досить багато можливостей увімкнути бездротовий модуль. Всі вони прості та не вимагатимуть спеціальних навичок від користувача. Ви зможете простими діями включити блютуз тим способом, що вам більше підходить.
Спосіб 1: Увімкнення на клавіатурі
Багато моделей ноутбуків мають на своїй клавіатурі клавішу Fn, за допомогою якої можна керувати включенням Wi-Fi, регулювати яскравість і звук та багато іншого. Увімкнути блютуз можна також за допомогою цієї кнопки. Для цього необхідно подивитися на клавіатуру та знайти на одній із функціональних кнопок F1- F12нанесений малюнок бездротового модуля. Натискання клавіш одночасно Fnі, наприклад, F2запускатиме роботу радіомодуля.

Спосіб 2: Стандартне включення
Також можна увімкнути за допомогою піктограми увімкнення/вимкнення функції Bluetooth на панелі завдань у сповіщеннях. Натиснувши на нього, ви зможете дізнатися стан радіомодуля і налаштувати його для подальшої передачі даних або їх прийому.

Спосіб 3: Активація в диспетчері пристроїв
Також ви зможете запустити блютуз за допомогою диспетчера пристроїв. Для цього вам необхідно буде вчинити такі дії:

Розглянуті вище варіанти досить прості, і не повинні викликати якихось труднощів. Функція радіомодуля дуже популярна серед користувачів, тому у багатьох з'являються питання, пов'язані з її включенням або вимкненням. Скориставшись одним із наведених способів, ви вирішите цю проблему, не вдаючись до сторонньої допомоги.
Незважаючи на появу нових способів передачі даних, технологія Bluetooth все ще залишається затребуваною. Практично всі лептопи оснащуються модулем бездротового зв'язку, тому питання, як увімкнути Bluetooth на ноутбуці, періодично виникає у різних користувачів.
Апаратне включення
На деяких моделях ноутбуків керування модулем Bluetooth здійснюється за допомогою апаратного перемикача, який знаходиться на корпусі пристрою. Іноді перемикач відповідає відразу за увімкнення Wi-Fi та Bluetooth, тому будьте уважні.
Інший варіант увімкнення модуля – використання гарячих клавіш. Наприклад, у ряду моделей лептопів Acer увімкнути блютуз можна поєднанням Fn+F3. Подібним чином включення модуля реалізовано на ноутбуках ASUS (Fn+F2) та HP (Fn+F12). Щоб знайти потрібну кнопку, уважно вивчіть ряд F1-F12. Шукайте клавішу зі значком Bluetooth та натискайте її в поєднанні з кнопкою Fn. 
Зверніть увагу на світлові індикатори. Під час увімкнення модулів бездротового зв'язку засвітиться відповідний значок. Якщо він увімкнений, можна переходити до налаштування адаптера в системі.
Встановлення драйверів
Після апаратного ввімкнення адаптера необхідно перевірити, чи драйвери бездротового модуля встановлені в системі коректно:
- Відкрийте диспетчер пристроїв.
- Знайдіть обладнання, яке забезпечує роботу Bluetooth.
- Переконайтеся, що пристрій працює нормально.
 У разі потреби оновіть драйвери пристрою. Вибирайте автоматичний пошук. Якщо такий спосіб встановлення не допоміг, сходіть на сайт виробника ноутбука та завантажте програмне забезпечення для своєї моделі лептопа.
У разі потреби оновіть драйвери пристрою. Вибирайте автоматичний пошук. Якщо такий спосіб встановлення не допоміг, сходіть на сайт виробника ноутбука та завантажте програмне забезпечення для своєї моделі лептопа.
Встановлення з'єднання
Деякі виробники (Samsung, Lenovo, ASUS) встановлюють на ноутбуки утиліти для керування адаптером Bluetooth. Якщо у вас на лептопі є така програма, то краще користуватися нею для додавання/видалення пристроїв та передачі файлів. Якщо фірмової утиліти немає, або ви не можете її застосувати, то встановити з'єднання через блютуз можна за допомогою вбудованих системних інструментів.
Windows 7
Якщо ви перевели апаратний перемикач у положення «Увімкнено» або скористалися гарячими клавішами для запуску адаптера, а потім переконалися, що програмне забезпечення модуля бездротового зв'язку працює коректно, пошукайте в області сповіщень значок Bluetooth. З його допомогою можна швидко додати новий пристрій.
 Якщо піктограми в треї немає, скористайтеся наступною інструкцією:
Якщо піктограми в треї немає, скористайтеся наступною інструкцією:

Ще один спосіб встановлення пари з Bluetooth обладнанням:

Система почне шукати доступні пристрої. Якщо драйвери адаптера працюють нормально, і Bluetooth увімкнений на пристрої, який ви хочете підключити до ноутбука, то в спеціальному вікні ви побачите доступне для з'єднання обладнання. Якщо ви підключаєте телефон, на екрані з'явиться код, який потрібно ввести на мобільному апараті, щоб встановити пару.
Якщо вбудовані інструменти Windows не допомагають вирішити проблему з додаванням нового пристрою Bluetooth, спробуйте використати для встановлення пари програми від сторонніх розробників – наприклад, BlueSoleil або WIDCOMM. Ці утиліти підходять для різних моделей ноутбуків та адаптерів бездротового зв'язку, встановлюючи з'єднання з периферійними пристроями та даючи можливість передавати та приймати файли.
Windows 8
У Windows 8 налаштування Bluetooth здійснюється через панель Charms, яку можна викликати, підвівши курсор до правого верхнього кута екрана (або використовуючи поєднання Win+C). Далі:
Адаптер увімкнено та настроєно – тепер ви можете додати новий пристрій. Увімкніть Bluetooth на телефоні або іншому девайсі, який потрібно підключити до ноутбука. Поверніться до розділу «Зміна параметрів комп'ютера» та відкрийте розділ «Пристрої». Натисніть «Додати пристрій», щоб з'єднати обладнання бездротової мережі.
На Windows 8.1 порядок увімкнення адаптера зазнав незначних змін:
- Викличте панель Charms, відкрийте "Параметри".
- Перейдіть до розділу «Зміна параметрів комп'ютера».
- Перейдіть на вкладку «Комп'ютер та пристрої».
- Знайдіть та відкрийте підменю Bluetooth.

Ноутбук самостійно розпочне пошук доступних для підключення пристроїв. У цей момент Bluetooth вже повинен бути запущений на пристрої, який потрібно з'єднати з лептопом.
Windows 10
З виходом нової версії системи від Microsoft порядок увімкнення Bluetooth та додавання нового пристрою ще трохи змінився. Так як панелі Charms у Windows 10 більше немає, то доведеться піти іншим шляхом:
- Розкрийте «Пуск» та запустіть «Параметри».
- Перейдіть до вкладки Bluetooth.
 Комп'ютер розпочне пошук пристроїв Bluetooth. Тут є кнопка «Інші параметри» – натисніть на неї, щоб переконатися, що ваш ноутбук визначається іншими пристроями.
Комп'ютер розпочне пошук пристроїв Bluetooth. Тут є кнопка «Інші параметри» – натисніть на неї, щоб переконатися, що ваш ноутбук визначається іншими пристроями. 
У полі «Виявлення» встановіть дозвіл на те, що пристрої Bluetooth бачитимуть ім'я комп'ютера. Додатково можна ввімкнути оповіщення та вивести піктограму бездротового з'єднання в область сповіщень. За допомогою цього значка ви зможете швидко додавати нові пристрої, дивитися підключене обладнання, передавати і приймати файли.
Почну з того, що практично в кожному ноутбуку є вбудований модуль Bluetooth. Навіть не на найновіших моделях. А це означає, що Bluetooth на ноутбуці має працювати без встановлення додаткових пристроїв. Я маю введу USB-адаптери, які потрібні для стаціонарних комп'ютерів. Тому що там просто немає вбудованого модуля. Хоча на деяких материнських платах вже є вбудований Bluetooth.
У цій статті я спробую докладно показати, як увімкнути Bluetooth на ноутбуці. Як це зробити в операційній системі Windows 10, Windows 8 (8.1) і в Windows 7. Також покажу як налаштувати бездротовий модуль і підключити до ноутбука різні пристрої. У мене до ноутбука по Bluetooth підключена мишка і бездротові навушники. Дуже зручно. Також можна підключити, наприклад, бездротову колонку, клавіатуру, мобільний телефон і т.д.
Все, що потрібно для роботи Bluetooth на ноутбуці – це встановлений драйвер. Драйвер має бути завантажений та встановлений з офіційного сайту виробника ноутбука. Для вашої моделі та встановленої системи Windows. Але не поспішайте переходити на сайт виробника та завантажувати драйвера. Цілком можливо, що у вас уже все встановлено та працює. Особливо якщо у вас встановлена Windows 10. Як правило, вона сама встановлює необхідні драйвера. Далі потрібно просто включити Bluetooth в налаштуваннях ноутбука і можна користуватися.
Де знайти Bluetooth на ноутбуці і як його ввімкнути?
Швидше за все, у вас уже все включено та все працює. Незалежно від інстальованої Windows, якщо драйвер на Bluetooth встановлено, на панелі повідомлень буде синій значок "Пристрої Bluetooth". Це означає, що він увімкнений і готовий до роботи. Перевірте свій ноутбук. В окремих випадках цей значок може бути вимкнений у налаштуваннях.
Натиснувши цю іконку, можна виконати різні операції: додати пристрій, показати підключені пристрої, прийняти/надіслати файл, налаштувати сам адаптер тощо.

Якщо у вас такого значка немає, то тут три варіанти:
- Bluetooth на ноутбуці вимкнено і його потрібно увімкнути.
- Видалили сам BT значок з панелі повідомлень.
- Або не встановлено необхідний драйвер.
Давайте спробуємо увімкнути.
BT у Windows 10
Найпростіший спосіб це відкрити центр повідомлень і натиснути на відповідну кнопку.

Або зайти в параметри, потім у розділ "Пристрої", і на вкладці "Bluetooth та інші пристрої" увімкнути модуль повзунком.

По Windows 10 писав окрему статтю: . Після цього має з'явитися значок на панелі повідомлень, як я показував вище.
Як підключити пристрій?
Натисніть "Додавання Bluetooth або іншого пристрою" і виберіть відповідний пункт у наступному вікні.

Включаємо Bluetooth на ноутбуці з Windows 8 і 8.1
Відкриваємо бічну панель (можна поєднанням клавіш Windows + C)та вибираємо "Параметри". Далі натискаємо "Зміна параметрів комп'ютера". Переходимо на розділ "Bluetooth" і вмикаємо модуль перемикачем.

Windows почне шукати доступні пристрої, до яких можна буде з'єднатися.
На панелі сповіщень з'явиться іконка, через яку можна керувати підключеннями.
Як активувати Bluetooth у Windows 7?
Якщо на панелі сповіщень немає синьої іконки, перейдіть до "Центр керування мережами та загальним доступом" – "Зміна параметрів адаптера" і перегляньте, чи є там адаптер "Мережне підключення Bluetooth". Якщо ні, то встановлюйте драйвер для своєї моделі ноутбука або перевірте наявність адаптера в диспетчері пристроїв. (Про це нижче у статті). А якщо є, то подивіться, чи він включений. Можливо, його потрібно увімкнути на ноутбуці.

Як підключити пристрій?
Натисніть значок "Блютуз" і виберіть "Додати пристрій..."

Відкриється нове вікно, в якому підключіть свій пристрій за інструкціями.
Або зайдіть у "Панель керування", у розділі "Пристрої та принтери". І натисніть кнопку "Додати пристрій". Також можна відкрити властивості "Bluetooth Adapter" і увімкнути відображення піктограми в області сповіщень. Так буде простіше підключати пристрої та керувати ними.
Як перевірити та увімкнути Bluetooth у диспетчері пристроїв на ноутбуці?
Якщо ви не можете знайти Bluetooth на ноутбуці, немає налаштувань, адаптера, кнопок, іконок і т.д., швидше за все не встановлені необхідні драйвера. Потрібно зайти в диспетчер пристроїв та перевірити це. А може потрібно просто задіяти адаптер BT.
Відкрийте диспетчер пристроїв. Можна натиснути правою кнопкою миші на "Мій комп'ютер" і вибрати "Властивості". У новому вікні перейти до "Диспетчер пристроїв". Або натиснути клавіші Win + Rта виконати команду devmgmt.msc.
Там ви повинні побачити розділ "Bluetooth" (у Windows 7 може називатися інакше), в якому буде сам модуль (Назва так само може бути інше). У мене на ноутбуці ось так:

Якщо він є, але зі "стрілкою" (значок біля адаптера), то просто натисніть на нього правою кнопкою миші та виберіть "Задіяти".
Можливо у вас у диспетчері пристроїв взагалі немає нічого схожого на Bluetooth. У такому випадку потрібно скачати і встановити драйвер.
Зайдіть на офіційний сайт виробника ноутбука. Через пошук (або меню) знайдіть свою модель, і в розділі "Підтримка", "Завантаження" тощо, скачайте драйвер на модуль Bluetooth. Встановіть його, перезавантажте ноутбук і після цього все має запрацювати.
Найчастіше під час зв'язку комп'ютера та різної периферії з використанням Bluetooth у користувачів виникають проблеми. Встановлені та включені пристрої геть-чисто відмовляються виявляти один одного або зв'язуватися. Усунути ці неполадки допоможуть кілька простих рекомендацій щодо встановлення, підключення адаптера та додавання пристроїв, що підтримують Bluetooth.
Bluetooth потрібно увімкнути та зробити його доступним для виявлення
Передусім переконайтеся, що пристрої, які потрібно зв'язати, дійсно обладнані модулем Bluetooth. Це точно вказано в документації, а ноутбуки мають додаткове позначення на одній із наклейок нижньої кришки. Bluetooth. Деякі бюджетні моделі ноутбуків, незважаючи на наявність усіх ознак можливості зв'язку, не мають встановленого модуля. Однак навіть якщо модуль є, він спочатку вимкнений і комп'ютер або телефон просто не бачить.
Особливо багато способів увімкнути Bluetoothна ноутбуках. Це може бути перемикач на одній з боків корпусу, кнопка зі значком Bluetooth, поєднання клавіш на клавіатурі. Часто кнопка або перемикач позначені значком у вигляді антени, вони включають також Wi-Fi.
Жодних елементів включення може не бути зовсім, а є значок у треї, на якому потрібно викликати меню, правою кнопкою миші і вибрати опцію включення. Перерахувати всі варіанти неможливо, головне, потрібно цей елемент управління знайти та встановити в положення ВКЛ. Якщо увімкнено модуль, з'явиться піктограма Bluetooth у треї або змінить колір – стане активним.
На мобільних телефонах Bluetooth підключенняпотрібно як активувати, а й зробити видимим іншим. Керування налаштуваннями Bluetooth, як правило, можна знайти в розділі Програмиосновне меню телефону.
Після ввімкнення на дисплеї також з'явиться символ Bluetooth. За активацією необхідно виконати Пошук пристроїв, Що покаже з ким можна встановити зв'язок. Якщо потрібного пристрою не виявлено, перевіряємо, чи правильно встановлений адаптер на комп'ютері.
Адаптер Bluetooth повинен бути встановлений та доступний для виявлення
Для підключення пристроїв з настільними комп'ютерами використовується адаптер Bluetooth. Він підключається до USB порту. Зазвичай з пристроєм йде диск з програмним забезпеченням, але якщо його немає, Windows 7 при підключенні встановить свої драйвера .

В результаті буде визначено чотири пристрої – Generic Bluetooth Radioі Microsoft Bluetooth Enumerator, а також два Пристрої Bluetooth мережі. У ряді випадків визначається ще один пристрій - Периферійний пристрій Bluetooth, що залишається невстановленим.
Вирішення цієї проблеми описано у статтіНалаштування Bluetooth у Windows 7.

Тепер потрібно зробити видимим для виявлення сам комп'ютер. Для цього відкриваємо меню значка Bluetooth у треї та вибираємо Відкрити параметри. На закладці Параметри, за замовчуванням, видимість комп'ютера вимкнена– це не дозволяє підключити Bluetoothна телефон або ноутбук. Увімкніть цю опцію і перевірте інші, а потім застосуйте налаштування.

Повторіть Пошук пристроївна телефоні, тепер комп'ютер є у списку, можна розпочинати налаштування з'єднання.
Для зв'язку, пристрій необхідно додати
Щоб створити пару для Bluetooth підключенняскористаємося пунктом меню значка – Додати пристрій. Комп'ютер знайде всі доступні для зв'язку об'єкти, вибираємо потрібний та натискаємо Далі. Для безпеки при з'єднанні здійснюється запит коду, який потрібно ввести на телефоні або ноутбуці. Час введення коду обмежений.

Для пристроїв без клавіатури, наприклад, миші або навушників, після другої спроби будуть запропоновані варіанти підключення, вибирайте потрібний. В результаті пункт меню Показати пристрої Bluetoothнадасть вибір для керування необхідним об'єктом.

Bluetooth, як середовище передачі великих обсягів даних, практично не використовується через широке поширення Wi-Fi.
Однак для підключення бездротових мишей гарнітур ця технологія все ще широко застосовується.
У сьогоднішньому огляді йтиметься про включення блютус на ноутбуці.
На початку слід згадати той факт, що для нормального функціонування бездротового адаптера блютус слід подбати про встановлення коректних драйверів .
Справа в тому, що після переустановки операційна система ставить драйвера автоматично і часто після встановлення таких драйверів, пристрій може працювати неправильно.
Тому слід подбати про це та завантажити їх з офіційного сайту виробника обладнання.
Налаштування Bluetooth у Windows 7
Налаштування Bluetooth у Windows 8
Для увімкнення Bluetooth у Windows 8 необхідно:
- Перемістити курсор миші до одного з кутів дисплея і відкрити панель Charms, після чого натиснути «Параметри».
- Вибрати "Зміна параметрів комп'ютера", після чого вибрати "Бездротова мережа".
- У меню керування бездротовими модулями можна включати бездротові адаптери, зокрема блютус.

Для того щоб пристрої могли підключатися по блютусу слід перейти в меню «Пристрої» («Devices») і натиснути пункт «Додати пристрій».
Якщо вищезазначений спосіб не допоміг спробуйте зайти в диспетчер пристроїв.
Для цього слід натиснути комбінацію клавіш Win + R і ввести команду devmgmt.msc без лапок і натиснути ОК.

У меню, що відкрилося, слід перейти у властивості адаптера і подивитися попередження на предмет помилок.
Перейдіть у вкладку «Драйвер» та зверніть увагу на розробника (постачальника) драйвера та дату розробки.
Як показано в прикладі, драйверу 9 років і бажано поставити новішу версію від виробника.

Налаштування Bluetooth у Windows 8.1
Для увімкнення Bluetooth у Windows 8.1 необхідно:
- Перемістити курсор миші до одного з кутів дисплея та відкрити Charms-панель, після чого натиснути "Параметри" та "Зміна параметрів комп'ютера".
- Далі заходимо в меню «Комп'ютер та пристрої», після чого переходимо до підменю «Bluetooth».
Після вибору цього меню бездротовий модуль автоматично почне шукати доступні пристрої Bluetooth, також автоматично зробивши ноутбук видимим для інших пристроїв.

Апаратне увімкнення Bluetooth на ноутбуці
На даний момент більшість виробників ноутбуків не роблять окремої кнопки для включення Bluetooh та Wi-Fi, а поєднують включення обох бездротових модулів однією кнопкою, а точніше комбінацією клавіш Fn+ одна з функціональних клавіш від F1 до А12.
Звернувши увагу на функціональні (від F1 до F12) клавіші ноутбука, ви зможете знайти на одній з них значок бездротового підключення.
Практично всі ноутбуки мають світлові індикатори роботи бездротових модулів, і індикатор, що світиться, вказує на те, що адаптер включений, в іншому випадку підсвічування відсутнє.
Індикатори роботи розміщуються виробниками ноутбуків, як правило, на одній із бічних сторін або на передній стороні ноутбука.
Досить рідко індикатори знаходяться безпосередньо біля тачпада або на корпусі дисплея ноутбука.
Деякі моделі ноутбуків НР мають світловий індикатор, убудований у клавіатурну кнопку (F12).

Нижче наведено список клавіш, які включають/відключають Bluetooth-модуль для деяких ноутбуків.
Acer: Fn + F3

Asus, Dell, Gigabyte: Fn + F2

Fujitsu: Fn + F5

Як легко увімкнути та налаштувати Bluetooth на ноутбуці
Як увімкнути Bluetooth на ноутбуці Asus, HP, Dell, Acer