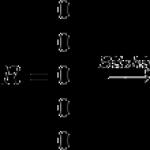Сьогодні розглянемо, як здійснюється налаштування домашньої локальної мережі на пристроях з операційною системою Windows 7. Домашня локальна мережа – це об'єднання кількох пристроїв, як правило, комп'ютерів, ноутбуків та принтерів, з метою безперешкодного обміну даними, організації ігрової зони, отримання загального доступу до інтернету та загальних пристроїв (принтерів). Створення домашньої мережі в останні роки – невід'ємна частина проведення часу користувачів в мережі інтернет, які мають більше одного пристрою, що дозволяє використовувати комп'ютерну павутину (ноутбук, смартфон, комп'ютер, телевізор). Подібні процедури виконати легко, навіть якщо людина не майстер комп'ютерного обладнання.
Типи домашніх мереж
Залежно від використовуваного інтерфейсу для створення локальної мережі, вони поділяються на бездротові та дротові.
Провідна мережа
При форматуванні провідної домашньої мережі використовується кабель як інтерфейс передачі даних без будь-яких посередників – комп'ютери з'єднуються витою парою. Зважаючи на безліч недоліків і обмеженість такої локальної мережі (неможливість організувати загальний доступ до інтернету без наявності додаткової мережі мережевої карти, можна підключати тільки два девайси) такий метод формування підключення практично не використовується.
Найбільш поширеним є використання комутатора (свитча) як посередник. Перевагою локальної мережі є можливість підключення більше двох комп'ютерів та організація спільного доступу до мережних пристроїв та глобальної мережі. Але налаштування та вказівки IP-адрес у Windows 7 здійснюється вручну, що не дуже зручно, особливо за наявності значної кількості девайсів.
Бездротова мережа
Найпопулярнішим методом формування домашньої мережі є використання роутера (маршрутизатора) як зв'язувальний пристрій. Перевагою перед рештою варіантів є підтримка бездротових інтерфейсівпередачі (по радіоканалу, підтримка значної частини комп'ютерів, простота настройки).
Процес конфігурації
В першу чергу необхідно з'єднати два або більше пристроїв, наприклад, за допомогою мережевого кабелюкручена пара (на цьому прикладі і розглянемо конфігурацію локальної мережі).
- Заходимо в налаштування локальної домашньої павутини на всіх комп'ютерах Windows. Робиться це через «Панель управління» або пошуковий рядок"Пуска".
- Відкриваємо «Панель управління» та викликаємо відповідальну за конфігурацію мережного з'єднанняопцію, як на скріншоті.
- Вводимо «центр» у пошуковий рядок «Пуска» і вибираємо той самий варіант у результат пошуку.

- Після цього відобразиться наведене нижче вікно.

- Для налаштування домашньої мережі клацаємо по «Зміна параметрів адаптера», розташованої у лівому кадрі вікна.

- Виконуємо подвійний клік по необхідному з'єднанню (часто воно єдине та позначене, як невідоме).
- У діалозі «Стан підключення…», що відкрився, тиснемо по кнопці «Властивості» для конфігурації мережного підключення.

- Виконуємо подвійний клік за протоколом (TCP/IPv4) або виділяємо найменування пункту та клацаємо «Властивості», щоб приступити до ручне налаштуваннямережного підключення.

- Перекладаємо перший тригерний перемикач у «Використовувати наступний IP».
- Вводимо IP-адресу комп'ютера та маску підмережі, як на скріншоті.

- Інші поля залишаємо недоторканими, оскільки вони не потрібні для підключення під час формування домашньої локальної мережі, і тиснемо «ОК».
- Вперше доведеться вказати тип мережного розміщення, від якого залежать налаштування файрвола та безпеки підключення, рекомендовані Windows 7 за промовчанням.

Усього Microsoft пропонує три різновиди мережного розміщення:
Домашня мережа- використовується для створення локальної мережі, куди входять відомі вам пристрої, яким можна довіряти. Для такого підключення активізується функція мережевого виявлення, що дозволяє бачити інші пристрої, підключатися до них та використовувати файли, відкриті для загального використанняіз зазначеними привілеями.
Робоча – застосовна для невеликого офісу, контори, комп'ютерного класу чи клубу. Як і з домашньою групою, між комп'ютерами з Windows активно виявлено загальний доступ до файлів і пристроїв.
Публічна – використовується у громадських місцях. Налаштування такої павутини приховують комп'ютери, підключені до неї, з метою підвищення безпеки та зменшення ймовірності стати жертвою хакерів.
- Перевіряємо, чи всі девайси є елементами домашньої мережі, мають різні імена та IP-адреси.
- Імена комп'ютерів перевіряються і, за потреби, змінюються, зайшовши в меню конфігурації Windows. Викликаємо контекстне меню «Мій комп'ютер» та вибираємо «Властивості» або натискаємо на пункт «Система», розташований у «Панелі управління».
- У полі «Комп'ютер» перевіряємо імена, нижче, у « Робоча група», дивимось приналежність до однієї локальної мережі. Пам'ятайте, що імена пристроїв з Windows 7 не повинні збігатися, але обов'язково підключення до однієї мережі.

- Якщо потрібно змінити ім'я ПК, натисніть «Змінити параметри».
Як бачите, створення нового підключення між комп'ютерами – процес нескладний, і можна обійтися без майстра.
Перевіряємо працездатність створеного павутиння
Тестується активність та працездатність мережного з'єднання Windows введеннямєдиної короткої команди з командний рядок.
- Запускаємо її, як і раніше, за допомогою введення cmd у пошуковий рядок.

- Вводимо команду ping із параметрами у вигляді IP-адреси іншого пристрою: "ping168.0.1".

При правильних налаштуваннях побачите час затримки та кількість відправлених пакетів, що дорівнює 4 без втрат.
(Visited 34 031 times, 5 visits today)
З першого погляду може здатися, що між налаштуванням мережі в Windows 7 і Windows Vistaне надто багато відмінностей. Однак є важливі відмінності, коли ви починаєте працювати з Windows 7. Давайте розглянемо їх.
Навігація – перехід до конфігурації мережі у Windows 7
Як перейти до конфігурації мережі Windows 7? Просто переходимо у меню Пуск, потім у Панель управлінняі вибираємо Мережа та інтернет (Network and Internet). У Windows Vista вхід у налаштування мережевих параметрів здійснювався так само. Однак, коли ви входили в параметри Мережа та інтернету Windows Vista, у вас відображалося набагато більше опцій. Порівняємо ці дві закладки, відкривши вікно Windows 7 мережа та інтернет(малюнок 1).
Рисунок 1: Конфігурація мережі та Інтернет параметрів у Windows 7
Як ви бачите, це нове вікно конфігурації в Windows 7 пропонує вам кілька нових варіантів і кілька старих варіантів вибору, але загалом тут не так багато опцій. Ми вже звикли до Центру управління мережами та спільним доступом(Network and Sharing Center) і до опцій Інтернет (Internet Options), а ось опція HomeGroup є новою. Я повернуся до HomeGroup та нових покращених функцій у центрі управління мережами та загальним доступом у Windows 7 пізніше.
Тепер давайте порівняємо те, що ми побачили у Windows 7 з тим, що є в конфігурації мережа та інтернет для Windows Vista, малюнок 2:

Рисунок 2: Параметри конфігурації мережі та Інтернету у Windows Vista
Перше, що впадає у вічі, це безліч опцій для вибору в Vista. Однак не думаю, що це дуже добре, оскільки безліч цих опцій є менш важливими в порівнянні з іншими. Наприклад, я вважаю, що такі опції як Брандмауер Windows Firewall або Автономні файли(Offline Files) заслуговують тут свого розділу (вони видалені з Windows 7).
Спонсор посту
Ця стаття допоможе швидко відповісти на питання, що у вас виникли. Також ви можете вивчити матеріал повністю, щоб отримати повне уявлення про налаштування мережі Windows 7.
Вступ.
Купуючи операційну систему Windows 7Користувач повинен бути готовим до того, що рано чи пізно перед ним постане завдання настоянки мережі в операційній системі. Для деяких це завдання не є нічого складного. Як правило, встановлення та налаштування мережі в Windows 7 – це наступний крок відразу після інсталяції Windows 7 ( якщо ви ще не встановили Windows 7 і не зовсім впевнені в необхідних кроках, вам слід ознайомитися з цим розділом: установка Windows 7).
Етап налаштування мережі необхідний для наступних установок кроків:
Налаштувати мережу можна за допомогою панелі керування. Там же за потреби можна здійснити підключення до локальної або всесвітньої мережі. Усі параметри підключення можна знайти у відповідному розділі Панелі керування. Більшість користувачів стверджує, що якщо слідувати інструкціям і не займатися непотрібними експериментами, підключення відбувається швидко і легко. Windows 7 за своїми параметрами підключення мережі мало чим відрізняється від більш ранньої, але дуже популярної та поширеної у всьому світі ОС Windows XP. Наприклад, налаштування IP-адресу Windows 7 майже нічим не відрізняється від їх налаштування у Windows XP.
- завантаження з Інтернету актуальних дистрибутивів антивірусних програм;
- завантаження останніх версійвідеопрогравача, веб-браузера;
- при необхідності завантаження з мережі драйверів для деяких пристроїв вашого комп'ютера (якщо вони не були завантажені та встановлені автоматично, або якщо настановні дискивідсутні);
- використання приставки XBOX;
- обмін документами та швидкий доступдо загальних ресурсів кількох комп'ютерів чи ноутбуків. У цьому випадку, щоб користуватися Інтернетом, необхідно налаштувати дротову або бездротову мережу. Як правило, якийсь один комп'ютер або ноутбук служить своєрідним роздатчиком інтернету для решти одиниць комп'ютерної техніки..
Так само справа з MAC-адресами і масками підмережі. Всі ці параметри налаштування залишилися колишніми, вони давно знайомі користувачам. Деякі зміни торкнулися хіба що інтерфейсу Панелі керування та її пунктів, за допомогою яких здійснюється звернення до параметрів мережі. Решта без істотних змін. Це ще один безперечний плюс Windows 7. Користувачі, які раніше використовували Windows XP, досить легко зможуть розібратися в новій операційній системі. Як правило, налаштування локальної мережі в таких популярних операційних системах як Windows Vista, Windows 7, Windows Server 2008/2008 R2 починається з такого компонента для конфігурації мережевих властивостей, як «».Цей засіб для конфігурування властивостей дозволяє користувачеві вибирати мережеве розміщення, налаштовувати спільний доступ до принтерів та файлів та переглядати карту мережі. Можна також стежити за станом усіх мережних підключень. Це дуже зручно та практично.
Як і де відкрити компонент «Центр керування мережами та спільним доступом».
Перш ніж скористатися повним функціоналом для створення параметрів мережі, необхідно його знайти та відкрити. Одна з наступних дій на ваш вибір допоможе правильно відкрити активне вікно « Центр управління мережами та спільним доступом»:
Як бачите, якщо бути уважним і читати все, то з пошуком компонента «Центр управління мережами і спільним доступом», ніяких проблем виникнути не повинно. Слід зазначити, що для розширення діапазонів IP-адрес, що використовуються в Windows 7, крім існуючого раніше протоколу IPv4 був доданий новий - IPv6. Щоправда, провайдери його ще не задіяли, і коли це станеться на Наразіневідомо. Найімовірніше, творці Windows 7 грали на випередження.
Малюнок 1. На ілюстрації показано вікно «Центр управління мережами та загальним доступом».
Що означає мережеве розташування комп'ютера.
Розібратися в тому, що таке Мережеве розташування», Потрібно ще до початку роботи з цим важливим компонентом. Для всіх комп'ютерів цей параметр визначається автоматично при першому підключенні до вибраної мережі. Це стосується також брандмауера та параметрів безпеки вибраної для підключення мережі. Усі вони також налаштовуються автоматично під час першого підключення комп'ютера чи ноутбука до мережі.
Операційна система Windows 7 підтримує кілька активних профілів одночасно. Це дозволяє з найбільшою безпекою використовувати декілька мережевих адаптерів, які можуть бути підключені до різним мережам.
До речі, Windows Vista використовує для всіх мережних підключень найсуворіший профіль брандмауера. Можливо, тому Vista не така популярна, як Windows 7.Можна назвати чотири основні типи мережного розташування :
Перший тип – це домашня мережа. Вже з назви стає зрозуміло, що це мережне розташування призначене для комп'ютера, яким користуються в домашніх умовах. Використовується також у мережах, де всі користувачі добре знають один одного. Такі комп'ютери можуть створювати, а й приєднуватися до домашніх груп. Як правило, для зручності користувачів при використанні домашніх мереж виявлення мереж включається автоматично. Домашні мережі надають всім комп'ютерам якісний доступ до мережі. Другий тип – це мережа підприємства чи організації. Цей тип мережного розташування також дозволяє знаходити мережу автоматично. Відмінність від домашньої мережі полягає в тому, що в мережі підприємства неможливо приєднувати або створювати комп'ютер до домашньої групи. Мережа призначена виключно для професійної діяльностіна підприємстві, в організації чи офісі. Цей тип називається скорочено (SOHO), тобто використовується у мережі малого офісу. Третій тип – це загальна мережа. Кафе, аеропорти, вокзали та інші громадські місця – саме тут комп'ютерами використовується мережеве розташування третього типу. За замовчуванням у цьому місці вимкнено можливість приєднуватися до домашніх груп. Також вимкнено мережне виявлення. Без перебільшення можна сказати, що це найсуворіше розташування. Четвертий тип – це доменна мережа. Доменний тип розташування мережі майже нічим не відрізняється від робочої мережі. За винятком того моменту, що в доменному типі конфігурація мережного виявлення та брандмауера Windowsвизначаються груповою політикою. Це стосується і мережевої картки. Для того щоб існуюча мережаотримала автоматично тип мережевого розміщення «Домен», комп'ютер лише повинен бути приєднаний до домену Active Directory. Тільки у цьому випадку мережа може стати доменною.
Малюнок 2. Вибір мережного розташування комп'ютера.
Карта мережі.
Для того щоб побачити розташування всіх пристроїв, що входять до конкретної локальну мережу, застосовується карта мережі. Це графічне уявленнящо входять в мережу пристроїв і схема, за якою вони підключені один до одного.
Карту мережі можна побачити у тому ж вікні «Центр керування мережами та загальним доступом». Щоправда, тут відображається лише локальна частина мережної картки. Її компонування безпосередньо залежить від наявних мережевих підключень. У лівому верхньому куті можна побачити відображення комп'ютера, на якому виконується створення карти. Зліва можна побачити відображення інших комп'ютерів, що входять до підмережі.
Рисунок 3. Приклад картки мережі.
Можна переглядати картку мережі в будь-який час. Щоправда, тільки для таких приміщень, як «Домашня мережа» та «Мережа підприємства». Якщо у користувача виникне цікавість переглянути карти для розташування «Домова мережа» або «Громадська мережа», він побачить повідомлення, що мережне повідомлення за замовчуванням відключено адміністратором. Мережевий адміністратор може увімкнути зіставлення за допомогою групової політики.У Windows 7 за роботу карти мережі відповідають не один, а два компоненти. Це Link Layer(Link Layer Topology Discover Mapper – LLTD Mapper). Саме цей важливий компонент запитує мережі пристрою для їх включення в карту.
Мережеві підключення.
У вікні " Мережеві підключення» можна побачити весь набір даних, які необхідні користувачеві для підключення комп'ютера до Інтернету, локальної мережі або іншого комп'ютера з домашньої мережі.
Ці дані доступні для огляду лише після встановлення всіх необхідних драйверів для кожного мережевого адаптерана Windows 7 та після автоматичної конфігурації всіх мережевих підключень на конкретному локальному комп'ютеріабо ноутбук.
Існує кілька простих і доступних способів, за допомогою яких можна легко та швидко відкрити вікно. Мережеві підключення»:
- Відкриваємо вікно « Центр управління мережами та спільним доступом» та переходимо за посиланням « Зміна параметрів адаптера»(див. рисунок 4);
Малюнок 4. Відкриваємо вікно « Мережеві підключеннячерез « Центр управління мережами та спільним доступом».
- Натискаємо кнопку «Пуск» і коли відкриється меню, в полі пошуку вводимо «Перегляд мережевих підключень». У знайдених результатах вибираємо програму «Перегляд мережевих підключень» ( дуже зручний спосіб);
- Можна також скористатися класичною комбінацією клавіш Win+R. Внаслідок чого відкриється діалог «Виконати». У полі «Відкрити», що знаходиться у діалоговому вікні «Виконати», необхідно ввести таку команду: ncpa.cplабо control netconnection. Зробивши це, потрібно натиснути кнопку «ОК».
Малюнок 5. Вікно «Мережеві підключення»
Вікно « Центр управління мережами та спільним доступом» аналогічно вікна Windows XP. Всю детальну інформацію про мережеве підключення можна отримати, вибравши опцію «Властивості» для конкретного адаптера мережі (див. малюнок 6). У Windows 7 для налаштування мережного підключення у вікні "Властивості" потрібно вибрати "Протокол Інтернету версії 4". У тому ж вікні можна також зробити необхідне налаштування шлюзів, маски підмережі, DNS-сервера, IP-адрес тощо. Всі ці відомості можна отримати у провайдера, який надає послугу доступу до мережі інтернет.
Малюнок 6. Детальна інформаціяпро мережне підключення.
Перейменування мережного адаптера.
Розробники Windows 7 подбали про те, що операційна системаза замовчуванням сама призначає всім мережним підключенням імена «Підключення по локальній мережі» або ще один варіант - «Підключення до бездротової мережі». Якщо на комп'ютері у користувача більше одного підключення до мережі, система присвоює підключенню ще й номер. Існує три способи для перейменування назви будь-якого із створених вами підключень.
- Перший метод. Вибираємо мережеве підключення та натискаємо на кнопку «Перейменування підключення», розташовану на панелі інструментів. Після введення нового імені натискаємо клавішу Enter;
- Другий спосіб. За допомогою кнопки F2: натискаємо, вводимо нове ім'я і зберігаємо за допомогою тієї ж клавіші Enter;
- Третій спосіб. Для перейменування обраного зі списку підключення до мережі натискаємо на нього правою кнопкоюмиші, вибираємо з контекстного меню команду «Перейменувати», перейменовуємо і зберігаємо зміни за допомогою знайомої вже клавіші Enter;
Стан мережі.
Окрім можливості перейменувати підключення, у цьому вікні також можна дізнатися про стан мережі. Використовуючи це вікно, яке так і називається «Стан мережі», у будь-який час можна не тільки переглянути будь-які дані про мережу підключення, але й дізнатися такі деталі, як MAC-адреса, IP-адреса та багато іншої корисної та цікавої інформації.
Існують провайдери, які відкривають користувачам доступ до Інтернету, використовуючи MAC-адресу мережної картки. Якщо з якихось причин відбулася зміна мережевої карти або заміна всього комп'ютера, то MAC-адреса теж зміниться, і доступ до Інтернету припиниться. Для нового підключення до інтернету необхідно зробити установку необхідну фізичну адресу (MAC-адреса).
Як подивитися MAC адресу мережевої карти в windows 7?
Щоб переглянути поточну MAC-адресу, а також повну інформаціюпро підключення, вам потрібно клацнути правою клавішею миші по підключенню до локальної мережі, після чого вибрати пункт «Стан» у відкритому контекстному меню(Див. малюнок 7).
Малюнок 8. Як змінити MAC адресамережевої карти (мережевого адаптера).
Діагностика мережі.
Якщо виникла ситуація, коли в роботі вашого мережного підключення виникли непередбачені помилки або збої, то можна їх усунути за допомогою діагностики підключення. Засіб діагностики можна знайти у вікні "Мережеві підключення".
Вибираємо вікно « Усунення несправностей», яке, аналізуючи стан підключення, пропонує на вибір можливі несправностіта способи усунення несправностей. Щоб розпочати діагностику, потрібно натиснути правою кнопкою миші на мережне підключення та в контекстному меню вибрати команду «Діагностика».
Малюнок 9. Відкриття майстра усунення несправностей підключення локальної мережі.
Другий спосіб розпочати перевірку параметрів мережного підключення – вибрати потрібну мережута натиснути на кнопку «Діагностика підключень». Кнопку можна побачити на панелі інструментів.
У діалоговому вікні для діагностики підключення достатньо слідувати діям майстра з усунення помилок і несправностей. Нічого складного.Вимкнення мережного пристрою (мережевого адаптера).
Іноді виникають ситуації, коли проблеми з мережевим підключенням вирішуються не за допомогою майстра усунення помилок, а простим відключенняммережного адаптера від комп'ютера. Це легко можна зробити, виконавши одну з наведених нижче дій:
Обидва способи дієві та приведуть вас до бажаного результату. Пристрій буде вимкнено.
- Вибрати мережне підключення та натиснути на кнопку «Відключення мережевого пристрою», розташовану на панелі інструментів;
- Натиснути правою кнопкою миші на мережне підключення і в контекстному меню вибрати команду «Вимкнути»;
Висновок.
У статті докладно наведено способи налаштування, підключення та діагностики мережевих підключень.
Якщо у вас виникли сумніви у власних можливостях налаштування та підключення мережі, краще звернутися за допомогою до фахівців, або ще раз уважно прочитати статтю.Сьогодні підключення до Інтернету є практично в кожному будинку. Деякі люди обмежуються одним комп'ютером. Інші купують роутери та створюють домашню локальну мережу на кілька пристроїв (до яких входять і смартфони). У будь-якому випадку, щоб все правильно зробити, вам необхідно знати, як здійснюється правильне налаштуваннялокальної мережі в Windows 7. Саме ця тема розглядається в цій статті.
Центр управління мережами та спільним доступом
Це меню – серце всіх налаштувань мережевих підключень у Windows. Налаштувати локальну мережу, змінити IP-адресу, дізнатися про MAC-адресу своєї мережевої карти, створити нове PPPoE-підключення – все це можна зробити тут. Звичайно, всі дії можна виконати і через командну рядок Windows, але для більшості користувачів цей спосіб буде дуже незручним.
Щоб викликати «Центр керування» у Windows 7, ви можете йти кількома шляхами:
Підключення до нового мережевого обладнання
Припустимо, ви підключилися до провайдера та придбали собі новий роутер. Саме налаштування маршрутизатора в цій статті не розглядається - дуже велика різноманітність. Коли пристрій повністю налаштований і готовий до роботи, необхідно підключити до нього персональний комп'ютер.
Ви з'єднуєте роутер і ПК за допомогою патчкорду, і піктограма мережного підключення в треї Windows змінює свій зовнішній вигляд. Це означає, що з мережевою картою та кабелем все нормально. Якщо маршрутизатор працює у режимі DHCP, тобто. самостійно призначає IP-адреси новим пристроям - швидше за все, ніяких додаткових налаштуваньвам не потрібно.
Операційна система попросить вас вибрати тип підключення: "Громадська", "Домашня" або "Робоча" мережі. Для рядового користувача Windowsцей крок жодного значення не має. Виберіть, наприклад, домашню та натисніть «OK». Спробуйте вийти в інтернет - якщо все запрацювало, більше нічого не треба робити.
Якщо ж ні – необхідне налаштування адаптера, про яке трохи нижче.
Зверніть увагу! Якщо у вас немає маршрутизатора, і ви підключаєте до комп'ютера кабель від провайдера, ймовірно, нічого у вас не заробить. Сучасні провайдери рідко використовують технологію DHCP, віддаючи перевагу PPPoE або Static IP. У цьому випадку дотримуйтесь подальших інструкцій.
Налаштування параметрів адаптера
Цей розділ посібника призначений для користувачів, яким необхідно налаштувати властивості адаптера (мережевої карти). Якщо згідно договору з провайдером вам потрібно призначити конкретний АйПі або маску, вказати певний шлюз – дійте згідно з інструкцією. Якщо ж у договорі вказано логін та пароль для підключення, пропускайте цей крок і переходьте до розділу, присвяченого PPPoE.
Нове домашнє підключення
Якщо ви підключаєтеся кабелем безпосередньо до провайдера, минаючи роутер, швидше за все, вам потрібно буде зробити наступне.