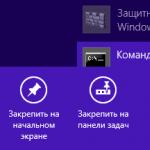Программа "Очистка диска", пожалуй, самое безопасное средство избавления от скопившегося "мусора" на жестком диске компьютера. "Очистка диска" весьма эффективно удаляет ненужное, но не уносит с собой какие-либо важные файлы и не приводит к ошибкам. Как правило, утилиты сторонних производителей обещают вычистить всё до основания, при этом сделать это быстро и безопасно, но не всегда эксперименты с таким софтом проходят гладко. Да, они очистят несколько лишних мегабайт, но при такой очистке может нарушиться стабильность. К сожалению, не все авторы таких утилит это понимают. Иногда следование материалу об очистке диска продолжается поиском информации о том, как восстановить файлы, как устранить ошибку или как переустановить Windows.
Стандартный запуск
Пуск ---> Все программы ---> Стандартные ---> Служебные ---> правой клавишей мыши щелкните Очистка диска , и выберите пункт Запуск от имени администратора .
Запуск от имени администратора позволяет сразу получить доступ к очистке системных файлов, а также к двум дополнительным способам очистки. Если не запускать утилиту от имени администратора, перейти к очистке системных файлов можно и позже, но тогда придется снова ждать, пока утилита просканирует диск.
Если дисков несколько, то при запуске следует выбрать, на каком из них проводить очистку:

Вкладка "Очистка диска"
Содержимое будет варьироваться в зависимости от наличия тех или иных файлов.
Для несистемных дисков, как правило, доступен только пункт "Корзина".
Для системного диска несколько пунктов присутствуют всегда:
- Downloaded Program Files
- Временные файлы из Интернета
- Корзина
- Временные файлы
остальные отображаются только при наличии файлов:
- Temporary Setup Files
- Debug dump files
- Старые файлы программы Chkdsk
- Предыдущие установки Windows
- Настройка файлов журнала
- Файлы дампа памяти для системных ошибок
- Файлы минидампа для системных ошибок
- Временные файлы установки Windows
- Эскизы
- Файлы, выброшенные обновлением Windows
- Пользовательские архивы отчетов об ошибках
- Пользовательские очереди отчетов об ошибках
- Системные архивы отчетов об ошибках
- Системные очереди отчетов об ошибках
- Файлы журнала обновлений Windows

Вкладка "Дополнительно"
- Программы и компоненты. Открывает компонент «Программы и компоненты» панели управления, в котором можно удалить неиспользуемые программы. Столбец «Размер» в компоненте «Программы и компоненты» показывает, какой объем дискового пространства используется каждой программой.
- Восстановление системы и теневое копирование. Удаление с диска всех точек восстановления, кроме самой последней. Восстановление системы использует точки восстановления для возвращения системных файлов в предыдущее состояние. Если компьютер работает без сбоев, для освобождения места на диске можно удалить ранние точки восстановления. В некоторых выпусках Windows 7 точки восстановления могут включать предыдущие версии файлов, называемые теневыми копиями, и образы архивов, созданных с помощью архивации Windows CompletePC. Эти файлы и образы также будут удалены.

Настройка параметров
У программы существует интересная возможность - настройка различных конфигураций для автоматической очистки. Например, можно создать одну для полной очистки, вторую - для удаления содержимого папки TEMP (временные файлы), третью - для удаления эскизов и т.д.

Повторяем шаги 1-3 для создания каждой конфигурации. Я создам 3 вышеописанные:
cleanmgr /sageset:1 - полная очистка,
cleanmgr /sageset:2 - очистка папки TEMP,
cleanmgr /sageset:3 - удаление эскизов.
Где хранятся настройки?
Настройки будут вноситься в следующий раздел системного реестра:
HKEY_LOCAL_MACHINE\SOFTWARE\Microsoft\Windows\CurrentVersion\Explorer\VolumeCaches
Запуск с настроенными параметрами
Для запуска очистки диска с настроенными параметрами необходимо использовать команду:
Cleanmgr /sagerun:n
где n
Удобно создать ярлык с этой командой (у меня их будет 3):

Повторяем шаги 1-3 для каждой конфигурации.

При запуске очистки с помощью этой команды (ярлыка), программа выведет окно показывающее ход очистки, но не будет задавать дополнительных вопросов.
Если необходимо получить доступ ко всем файлам - (способ №1 или №3).
Запуск по расписанию
Можно легко поддерживать порядок на HDD путем автоматической регулярной очистки, запускаемой из планировщика задач.
Запускаем планировщик заданий (Пуск ---> Все программы ---> Стандартные ---> Служебные ---> Планировщик заданий ) и нажимаем Создать задачу :

Указываем Имя для новой задачи и ставим флажок Выполнить с наивысшими правами :

Переходим на вкладку Триггеры , нажимаем Создать , задаём нужный интервал очистки (например, 1 раз в неделю, как на скриншоте ниже). Нажимаем ОК :

Переходим на вкладку Действия , нажимаем Создать , в следующем окне нажимаем Обзор :

Указываем путь к
C:\Windows\System32\cleanmgr.exe
и нажимаем Открыть :

В поле Добавить аргументы указываем:
/sagerun:n
где n - номер конфигурации, заданный при .
Нажимаем ОК :

И ещё раз ОК :

Задание создано и будет раз в неделю (в моём случае) выполнять автоматическую очистку. При запуске программа выведет окно, показывающее ход очистки, но не будет задавать дополнительных вопросов.
Очистка в свойствах диска
Наличие кнопки Очистка диска в свойствах диска зависит от способа удаления файлов, задаваемого в параметрах корзины.

Щелкните правой клавишей мыши по Корзине и выберите пункт Свойства :

- Если выбран пункт "Задать размер..." - кнопка Очистка диска будет в свойствах диска.
- Если выбран пункт "Уничтожать файлы сразу..." - кнопки не будет в свойствах диска.

Очистка в контекстном меню диска
Для добавления в контекстное меню диска пункта Очистка диска воспользуйтесь твиком реестра:
Windows Registry Editor Version 5.00 "Icon"="cleanmgr.exe" @="cleanmgr.exe /d %1"
Твик необходимо внести в REG-файл и импортировать в реестр, .

При выборе этого пункта будет запускаться очистка для выбранного диска.
Приятного использования!
В процессе своей работы операционная система создаёт множество временных данных, которые сохраняются на диске (обычно диск С) в виде файлов и записей реестра. Это могут быть файлы пакетов обновлений, архиваторов, теневые копии, загруженный из интернета контент и т.п. Аналогичным образом ведут себя сторонние программы, например, браузеры, сохраняющие в кэше данные веб-сайтов. Некоторые временные файлы удаляются автоматически по истечении определённого времени, другие остаются на диске до тех пор, пока не будут удалены принудительно.
Если пользователь не производит регулярное обслуживание и очистку диска C, свободного места на нем становится всё меньше и меньше, вплоть до того, что диск в конце концов оказывается заполненным временными файлами под завязку, что исключает дальнейшую запись на него каких бы то ни было данных и снижает его производительность. Выхода из сложившегося положения два – либо увеличить размер системного раздела за счёт пользовательского тома, либо выполнить его комплексную очистку, что более предпочтительно. Давайте же посмотрим, как в Windows 7/10 освободить место на локальном диске C.
Что можно удалить, если диск переполнен
Системный том содержит много важных файлов, обеспечивающих нормальную работу Windows, поэтому к его глубокой очистке следует подходить с максимальной осторожностью. Что можно удалить с диска C, чтобы освободить место и не нарушить работу системы? Всё его содержимое условно разделим на три группы. В первую входят файлы, которые могут быть удалены безо всякого опасения. Вторую составляют файлы, удаление которых хотя и не повредит системе, но при некоторых обстоятельствах всё же может вызвать определённые проблемы. В третью группу входят файлы, удалять которые нельзя, так как это может сделать программы и систему нерабочими. Очистить диск C без негативных последствий можно, удалив:
- Содержимое Корзины.
- Каталогов библиотек.
- Папок и Downloaded Program Files в каталоге Windows.
- Кэш браузеров и некоторых сторонних программ.
- Эскизы значков.
- Журналы и дампы памяти для системных ошибок.
- Старые файлы утилиты Chkdsk.
- Отчёты об ошибках.
- Файлы, созданные дебаггером Windows.
С некоторой долей осторожности можно удалить теневые копии (), созданные во время установки обновлений и хранящиеся в резервные копии, файлы предыдущих установок системы (папка Windows.old), ненужные компоненты и приложения, папки деинсталлированных программ в директориях ProgramData, Program Files и Roaming, папку MSOCache Microsoft Office. Если не используется и быстрый старт, можно удалить файл hiberfil.sys в корне диска С, предварительно отключив эти функции в настройках. Допустимо, но нежелательно удаление файла подкачки pagefile.sys . Прочие файлы и папки на диске С удалять нельзя, чтобы не нарушить работу системы.
Очистка от мусора и временных файлов средствами Windows
Для начала давайте посмотрим, как очистить диск C от ненужных файлов в Windows 7/10 средствами самой операционной системы. Для этих целей в Windows имеется встроенная утилита cleanmgr.exe , запустить которую можно как через свойства очищаемого раздела, так и через диалоговое окно «Выполнить». После того как утилита просканирует диск на предмет устаревших файлов, отметьте галочками на вкладке «Очистка диска» нужные пункты и нажмите «OK».
Если же нажать кнопку «Очистить системные файлы», для удаления станут доступны отчёты, пакеты драйверов устройств, дампы ошибок и дополнительно – точки восстановления, за исключением самой последней.

Для более глубокой и тщательной очистки диска C от мусора можно использовать встроенные консольные утилиты Dism и vssadmin . Первая позволяет удалять временные данные из папки WinSxS, включая бэкапы, созданные перед установкой обновлений Windows. Для этого используется следующие команды, выполняемые в запущенной от имени администратора консоли CMD:
- DISM.exe /online /Cleanup-Image /StartComponentCleanup
- DISM.exe /online /Cleanup-Image /SPSuperseded
- vssadmin delete shadows /all /quiet
Первая команда делает то же самое, что и утилита cleanmgr.exe, только более тщательно.

Вторая удаляет все резервные пакеты обновлений из папки WinSxS.

Третьей командой можно удалить все точки восстановления, включая последнюю.

Использовать эти инструменты, однако, следует с осторожностью, так как после выполнения обозначенных команд вы уже не сможете откатить систему к рабочему состоянию или прежней версии.
Примечание: перед очисткой папки WinSxS рекомендуется установить её истинный размер, убедившись тем самым, что она действительно нуждается в очистке. Для этого нужно выполнить в командной строке команду Dism.exe /Online /Cleanup-Image /AnalyzeComponentStore и сравнить фактический размер хранилища компонентов с показателем размера в свойствах Проводника.

После обновления Windows до более новой версии в корне диска C появляется папка Windows.old , которая может занимать на диске значительное место.

Содержимое этой директории представлено копиями системных файлов установки предыдущей версии Windows. Если вы твёрдо решили не возвращаться к старой версии системы, папку Windows.old можно удалить. Делается это опять либо с помощью cleanmgr.exe, либо с помощью командной строки. В первом случае вам нужно найти и отметить на вкладке «Дополнительно» пункт «Предыдущие установки Windows», во втором – выполнить в запущенной от имени администратора консоли CMD команду rd /s /q c:/windows.old .

Получить немного дополнительного места на диске С можно путём удаления неиспользуемых компонентов, тех самых, доступ к которым обеспечивает классический апплет установки и удаления программ.

Тут также задействуется штатная утилита Dism. Чтобы выбрать и деинсталлировать неиспользуемый компонент Windows, выполните в запущенной с повышенными правами консоли CMD две таких команды:
- DISM.exe /Online /English /Get-Features /Format:Table
- DISM.exe /Online /Disable-Feature /featurename:NAME /Remove
Первая команда выводит список всех компонентов в системе, вторая удаляет выбранный элемент. В данном примере его имя нужно подставить вместо элемента строки NAME.


Ручное удаление программ и файлов
За исключением универсальных приложений Windows 8.1 и 10, почти все десктопные программы устанавливаются в папку Program Files . Если программа стала больше не нужна, её следует удалить, чтобы не занимала на диске место, только делать это нужно либо с помощью штатного деинсталлятора, либо с помощью специальных сторонних программ. Тем не менее, после деинсталляции приложений на диске могут оставаться их папки с конфигурационными файлами, вес которых может достигать нескольких сот мегабайт. Такие данные нужно удалять вручную.
Допустим, вы удалили с компьютера Microsoft Office или Skype и хотите также избавиться от всех их оставшихся на диске С «хвостов». Для этого внимательно проверьте каталоги Program Files и ProgramData в корне диска С, а также папки C:/Users/Имя_Пользователя/AppData . Если имя папки совпадает с именем удалённого приложения, её можно удалить.

С папкой AppData всё немного сложнее. Этот скрытый каталог содержит три вложенных папки: Local, LocalLow и Roaming. В первой хранятся файлы, созданные в процессе работы различных программ. Очищать её целиком нельзя, так как это наверняка приведёт к потере сохранённых настроек приложений, однако полупустые папки деинсталлированых программ можно вполне безопасно удалить. Также безопасно можно очистить содержимое расположенной в ней папки Temp .


То же самое касается папок LocalLow и Roaming, удалять из них допустимо только те каталоги, которые принадлежали ранее деинсталлированным приложениям.

Примечание: очищая содержимое папок Local, LocalLow и Roaming, вы теряете пользовательские настройки и сохранённые в их кэше данные. Например, после удаления и его папок в профиле пользователя вы потеряете текущие настройки мессенджера и часть истории сообщений.
Что касается удаления универсальных приложений, деинсталлируются они штатными средствами самой системы или программой CCleaner, о чём будет сказано ниже. Также вы можете перенести некоторые универсальные приложения с диска С на диск D, если они поддерживают такую возможность.

Перенос на другой том десктопных программ тоже возможен, для этих целей существует специальная утилита SteamMover , которую вы можете скачать с сайта разработчика www.traynier.com/software/steammover .
Использование программы CCleaner
Многие начинающие пользователи интересуются, как удалить ненужные файлы с диска С, используя сторонние программы, а также какие из этих программ являются в этом плане более эффективными и безопасными. Таковым можно порекомендовать CCleaner – простой, быстрый, удобный, а самое главное безопасный чистильщик диска и реестра Windows. Эта программа позволяет удалять временные данные интернета и самой Windows, содержимое кэша эскизов и DNS, файлы Index.dat, дампы памяти, фрагменты файлов chkdsk, разные системные журналы, устаревшие файлы prefetch и ещё множество второстепенных данных.

С помощью CCleaner вы можете очистить от неверных записей системный реестр, оптимизировать , включить, отключить или удалить браузерные расширения, проанализировать содержимое жёстких дисков, выполнить поиск дубликатов и, конечно же, деинсталлировать ненужные приложения, в том числе и универсальные.


Интерфейс CCleaner имеет очень простой, так что разобраться с её нехитрым функционалом не составит труда даже начинающему пользователю.
Учитывая, однако, что основным предназначением CCleaner является всё же очистка, все её дополнительные инструменты имеют ограниченный функционал. Если ваш диск C забит непонятно чем, и вы хотите выяснить, чем же именно, то для этих целей лучше использовать специфичные утилиты, к примеру, Scanner , JdiskReport или их аналоги, показывающие более точные сведения о файловой структуре носителя с возможностью перехода по вложенным каталогам.

Другие способы освободить место на диске С
Очистка хранилища драйверов
Описанных выше действий обычно хватает для высвобождения места на системном томе в достаточном объёме, но как быть, если диск C переполнен по-прежнему? Что можно сделать ещё для получения дополнительного пространства? Один из вариантов – очистить содержимое папки FileRepository , расположенной по адресу C:/Windows/System32/DriverStore .

Этот каталог содержит копии драйверов устройств, которые когда-либо подключались к компьютеру, также в нём могут храниться устаревшие версии драйверов. Перед удалением пакетов драйверов из папки FileRepository весьма желательно создать полный их список и найти в нём только устаревшие версии, а остальные оставить нетронутыми. Не помешает также создать полную копию всех установленных в системе драйверов. Чтобы вывести список драйверов DriverStore в файл, выполните в запущенной с повышенными правами командной строке такую команду:
pnputil.exe /e > C:/drivers.log

Сравните версии драйверов в списке и удалите только устаревшие.

Для удаления выбранного драйвера тут же в консоли выполняем команду pnputil.exe /d oem№.inf , где № – имя драйвера в списке.

Если при удалении драйвера в консоли выдается ошибка, значит, драйвер используется системой. Трогать такой компонент не надо.
В качестве альтернативы командой строке можно воспользоваться бесплатной утилитой Driver Store Explorer , как раз предназначенной для удаления старых неиспользуемых драйверов устройств.

Отключение гибернации
Благодаря режиму гибернации пользователь может быстро вернуться к работе в запущенных приложениях, с другой стороны, его использование требует выделения на системном диске значительного места, чуть меньшего или равного объёму оперативной памяти. Если наличие свободного места на винчестере для вас приоритетно, режим гибернации можно отключить, удалив тем самым файл-контейнер hiberfil.sys.

Запустите от имени администратора консоль CMD и выполните в ней команду powercfg -h off . Гибернация будет отключена, а громоздкий файл hiberfil.sys удалён.
Примечание: файл гибернации может быть сжат максимально в два раза командой powercfg hibernate size 50.
Отключение файла подкачки
Помимо прочих скрытых системных объектов в корне диска C есть ещё файл, который при определённых условиях может быть удалён. Это файл подкачки pagefile.sys . Файл этот играет роль буфера оперативной памяти и если какому-нибудь приложению не хватает для своей работы ОЗУ, его данные временно записываются в . Соответственно, если файл подкачки отсутствует, тяжёлое приложение сильно замедлится либо просто зависнет в ожидании освобождения более быстрой ОЗУ. Поэтому отключать и удалять файл подкачки не рекомендуется за исключением тех случаев, когда на компьютере имеется очень большой объём оперативной памяти.
Если на вашем ПК имеется более 10 Гб памяти или вы не собираетесь запускать ресурсоёмкие приложения, можете попробовать осторожно отключить подкачку. Для этого откройте Дополнительные параметры системы и на вкладке «Дополнительно» в блоке «Быстродействие» нажмите кнопку «Параметры».

При этом откроется ещё одно окошко. Переключитесь в нём на вкладку «Дополнительно», а потом нажмите кнопку Изменить в блоке «Виртуальная память».

Снимите птичку «Автоматически выбирать объем файла подкачки», включите радиокнопку «Без файла подкачки», сохраните настройки и перезагрузитесь. Файл pagefile.sys будет удалён.

Удаление папки MSOcache
У пользователей, установивших пакет Microsoft Office, в корне системного тома есть скрытая папка MSOcache , вес которой может достигать нескольких гигабайт.

Эта папка представляет собой кэш офисного пакета и содержит файлы, которые могут понадобиться для восстановления работы Microsoft Office в случае его повреждения. Ни в запуске Microsoft Office, ни в работе с документами папка MSOcache не участвует, поэтому её можно удалить стандартным способом. Учтите только, если Microsoft Office по какой-то причине будет повреждён, восстанавливать работу пакета вам придется с установочного диска с его дистрибутивом.
Сжатие содержимого системного тома
Высвободить немного свободного места на диске С можно вообще ничего с него не удаляя. Вместо этого все системные файлы можно сжать. Для этого достаточно открыть свойства диска С, на вкладке «Общие» установить галочку «Сжать этот диск для экономии места» и нажать «OK».

Для сжатия системных файлов в Windows 10 можно воспользоваться функцией Compact OS , выполнив в запущенной от имени администратора консоли CMD одну из двух команд:
- compact /CompactOs:query
- compact /CompactOs:always

Вторая команда выполняет те же действия, что и первая, но в принудительном режиме. Применяется она в том случае, если вы уж очень хотите сжать системный том, а первая команда отклоняет операцию, считая её нецелесообразной. Сжатие вполне обратимо и чтобы вернуть файловую систему в обычное состояние, достаточно выполнить обратную команду compact /CompactOs:never .
Помимо NTFS-сжатия, в Windows 10 доступна функция LZX-сжатия, однако она имеет ряд недостатков, по причине которых она не получила широкого распространения. LZX-сжатие применимо к файлам и каталогам, доступным только для чтения, а вот целый системный том с её помощью сжимать нельзя из-за риска получить незагружаемую систему.
При работе с компьютером постепенно на дисках накапливается некоторое количество ненужных файлов. Многие программы создают временные файлы, но не все удаляют их по окончании работы. Конечно, о большинстве файлов сказать, нужны ли они или нет, можете только вы, однако при своей работе, система Windows сама создает множество файлов, которые занимают место на диске впустую. Программа Очистка диска (Disk Cleanup), также относящаяся к группе служебных программ, используется для удаления с диска ненужных файлов. Запуск программы очистки диска может производиться как автоматически, так и вручную. Автоматический запуск происходит, когда на диске остается свободного места меньше, чем установленный в системе предел. При этом появляется диалог, предупреждающий об этом (Рис. 1). Обратите внимание, то чем меньше остается на диске свободного места, тем чаще будет появляться этот диалог.
Рис 1. Диалог, предупреждающий о малом свободном месте
Чтобы запустить очистку диска, где осталось мало места, нажмите кнопку Очистка диска (Disk Cleanup) этого диалога. Если вы хотите запустить программу очистки самостоятельно, то откройте папку Мой компьютер (My Computer) в главном меню Windows. Щелкните правой кнопкой мыши на значке, обозначающем диск, который вы хотите очистить, и во вспомогательном меню выберите команду Свойства (Options). В появившемся диалоге щелкните мышью на ярлычке Общие (General), чтобы выбрать нужную вкладку. На этой вкладке нажмите кнопку Очистка диска (Disk Cleanup), чтобы запустить соответствующую программу. Программа очистки выполняет на указанном диске поиск файлов, которые могут быть удалены автоматически. По окончании просмотра диска на экране появляется диалог, показывающий результаты этой проверки (Рис. 2). В списке в центре диалога указаны группы файлов, которые можно удалить, и занимаемое ими место на диске.

Рис 2. Диалог настройки очистки диска
Во время работы Windows на диске образуется много файлов, которые создаются для временных целей. Когда на диске много места, количество этих файлов не имеет большого значения. Когда место на диске заканчивается, удаление лишних файлов может помочь в решении проблемы.
При просмотре диска подлежащими удалению рассматриваются несколько групп файлов6
Прежде всего, это содержимое папки Корзина (Recycle Bin), в которую попадают удаляемые вами файлы, поскольку большинство файлов, попадающих в нее, предназначено для окончательного уничтожения.
Далее идет папка Temporary Internet Files (Временные файлы Интернета), содержащая файлы, которые появились на компьютере при работе с Интернетом. Эти файлы нужны для быстрого повторного просмотра Web-страниц, на которых вы уже побывали, и при их удалении ничего страшного не произойдет.
Многие программы при своей работе создают временные файлы для хранения каких-то частей обрабатываемой информации. В Windows предусмотрена специальная папка для таких файлов. Иногда эти файлы не уничтожаются по окончании работы тех программ, которые их использовали. Чтобы удалять такие файлы, предусмотрена специальная группа.
Также для очистки предлагается несколько других групп файлов. Чтобы задать удаление групп файлов, следует установить соответствующие флажки диалога.
Когда вы нажмете кнопку ОК диалога, начнется процесс очистки.
На вопрос о том, действительно ли вы хотите удалить файлы, следует ответить утвердительно, нажав кнопку Да (Yes) открывшегося диалога.
Появится диалог с прогресс-индикатором, который иллюстрирует процесс очистки (Рис.3).


Рис3. Процесс очистки диска
Иногда удаление ненужных файлов не решает проблему нехватки места на диске. В этом случае система может предложить вам удалить часть компонент Windows или установленных программ.

То же самое вы можете сделать и самостоятельно, если выберете вкладку Дополнительно (More Options) диалога Очистка диска (Disk Cleanup) (Рис. 4).

Рис 4. Дополнительные возможности очистки
На этой вкладке вам предлагаются три варианта увеличения свободного места на диске за счет удаления части файлов, используемых системой Windows.
Первая группа
элементов управления позволяет удалить некоторые компоненты Windows, которые вы сейчас не используете. Чтобы удалить часть компонент Windows, нажмите кнопку Очистить
(Clean up). Появится первый диалог мастера компонент Windows. В этом диалоге в качестве списка представлены компоненты системы, которые вы можете удалить. Выбор элемента списка отображает в нижней части диалога комментарий о том, что представляет собой выбранный компонент, также отображается занимаемый этим компонентом объем на диске. Чтобы пометить компонент для удаления, следует установить флажок напротив соответствующего элемента списка. Вторая группа
дает возможность удалить ранее установленные программы. Нажатие кнопки Очистить
(Clean up) в этой группе элементов управления приведет к появлению диалога Установка/удаление программ
(Add/Remove Programs. В данном диалоге также в виде списка представлены установленные в настоящий момент программы. Выбрав программу для удаления, вы увидите занимаемый ею объем на диске. Чтобы удалить программу, нажмите кнопку Удалить
(Delete). Будет запущен мастер удаления программ.
По мере использования Windows на диске накапливаются временные файлы системных программ, содержимое корзины, старые образы для восстановления ОС и прочие данные. Вы можете их удалить.
Кликните в проводнике правой кнопкой мыши по системному диску (обычно это диск C) и выберите «Свойства» → «Очистка диска». В следующем окне отметьте элементы, занимающие наибольшее количество места, нажмите ОК и подтвердите удаление.
Чтобы стереть ещё больше временных файлов, включая данные обновлений и устаревших точек восстановления, снова нажмите «Очистка диска» и кликните «Очистить системные файлы». Отметьте в появившемся списке самые большие по размеру объекты и удалите их. Затем перейдите на вкладку «Дополнительно», нажмите «Очистить» в разделе «Восстановление системы и теневое копирование» и подтвердите удаление.

Особенно полезно выполнять такую чистку после обновлений, так как на компьютере может оставаться объёмная резервная копия предыдущей версии Windows.


Браузеры и другие установленные программы со временем заполняют систему временными файлами. Иногда эти данные могут занимать значительный объём накопителя. Но вы можете быстро от такого мусора с помощью бесплатных утилит вроде .

На вашем компьютере могут быть объёмные файлы, которые вам не нужны и только зря занимают дисковое пространство. Искать их вручную - дело неблагодарное. Тем более что существуют , которые анализируют диск и отображают список всех папок и файлов на компьютере, упорядоченный по размеру. Воспользуйтесь одной из них, чтобы найти и удалить ненужные объекты.

За годы использования компьютера на нём обычно накапливаются дубликаты: случайно скопированные снимки, песни, скачанные по несколько раз, и другие объекты. Эти копии вам не нужны, и вместе они могут занимать значительный объём накопителя. Чтобы не искать их самостоятельно, используйте для этого одну из для поиска и удаления дубликатов файлов.

В Windows 10 встроена утилита Compact OS, которая может сделать систему меньше. Это происходит за счёт удаления необязательных элементов ОС и сжатия остальных данных. Таким образом можно освободить до 6 ГБ на локальном диске, на который установлена Windows (обычно это диск C). Если вам это интересно, на всякий случай сделайте резервные копии важных данных и воспользуйтесь .
Здравствуйте, вопрос! Как удалить в командной строке какой-либо раздел жёсткого диска, например - (D:)? Почему-то я не могу его ни форматировать, ни удалить в « Управление дисками », выходит ошибка .
Также я хотел узнать, как удалять скрытые разделы жёсткого диска (включая системные и служебные)!
Как удалить в командной строке любой раздел жёсткого диска (включая системные и служебные)
Привет друзья! Если вы не можете форматировать или удалить какой-либо раздел жёсткого диска, то это может быть по нескольким причинам:
- Файловая система на вашем жёстком диске повреждена! Для исправления запустите утилиту командной строки и проверьте с помощью неё разделы вашего жёсткого диска на ошибки файловой системы, после исправления ошибок попробуйте снова форматировать проблемный раздел в окне «Этот компьютер» или с помощью бесплатной программы .
- На вашем жёстком диске находятся сбойные сектора (бэд-блоки), произведите вашего жёсткого диска, возможно он неисправен и его нужно заменить.
- Вы хотите удалить какой-либо системный или служебный раздел? Самый просто способ сделать это в среде предустановки Windows (подробности далее в статье) или с помощью .
Если Chkdsk не найдёт ошибок, а программа Виктория покажет, что винчестер исправен, то попробуйте удалить неудаляемый раздел жёсткого диска в командной строке, это очень просто.
Зайдём в « Управление дисками» моего ноутбука.
Для примера, удалим сначала несистемный раздел (M:) размер 293 ГБ и создадим его заново.
Открываем командную строку от имени администратора

и вводим команды:
diskpart
sel par 5 (данной командой мы выбираем пятый том (M:) размер 293 ГБ
del par (удаляем данный раздел)
creat par prim (создаём новый раздел)
format fs=NTFS quick (применяем быстрое форматирование в файловую систему NTFS)
assign letter M (присваиваем созданному разделу букву диска M:)
exit

В работающей операционной системе, данным способом вы сможете удалить практически все разделы на жёстком диске кроме системных или служебных (среду восстановления, скрытый раздел размером 100 Мб шифрованный (EFI) системный раздел , а также скрытый раздел с заводскими настройками ), но данные разделы тоже можно удалить в среде предустановки Windows или с помощью изменения атрибутов раздела жёсткого диска.
Как удалить в командной строке системный или служебный раздел жёсткого диска
Для примера удалим скрытый раздел 100 Мб шифрованный (EFI) системный раздел .
Хочу сказать, что "ради прикола" удалять данные разделы не стоит, так как это сулит различными проблемами в последующей работе операционной системы, так как .

В начальном окне установки операционной системы жмём Shift + F10 и открывается командная строка.

Вводим команды:
diskpart
lis dis (данной командой мы выводим в список все подключенные к компьютеру или ноутбуку диски и накопители)
sel dis 0 (выбираем единственный жёсткий диск)
lis par (выводим в список все разделы жёсткого диска)