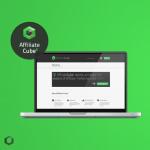Резервная копия Iphone необходима для сохранности данных при переустановке ОС, поломке устройства, сбоя ПО или облачного сервиса. Обеспечить синхронизацию информации:
- Адресной книги (всех контактов) и истории вызовов.
- Полного списка календарей, напоминаний, заметок и сообщений (iMessage, SMS, и MMS).
- Всех фото, созданных с помощью устройства (исключение составляют фото, транспортируемые с других носителей);
- Программ (игр, документации).
- Фильмов в приложениях сторонних разработчиков (неконвертированных для iPhone);
- Данных браузера Safari.
Как выбрать место для хранения?
Важно знать! Допускается хранение копий только в одном месте, без возможности дублирования.
Через iTunes
Для новых и старых iTunes предусмотрена разная инструкция.
Для старых iTunes предусмотрен порядок действий:
- Подключение к компьютеру устройства.
- Поиск его в колонке слева, где предоставлен полный обзор разделов.
- Использование пункта «Резервные копии» внизу окна девайса.
- Выбор пути копирования (iCloud, или классический вариант на ПК).
- Ожидание завершения процесса создания копий.

- Подключение устройство к ПК.
- Поиск устройства по имени.
- Запуск резервного копирования путем нажатия на кнопку «Создание копии».

Использование облачного сервиса Apple – iCloud
При включении резервного копирования, операция будет осуществляться ежедневно в авторежиме, при условии соблюдения ряда требований:
- Подключения к интернетсети;
- Наличия источника питания;
- Блокировки экрана.
Восстановление данных из резервной копии доступно при первом запуске телефонного устройства. На экране всегда появляется запрос, процедура осуществляется после указания логина и пароля.
Где найти копии на ПК Mac?
Для поиска списка резервных копий, необходимо щелкнуть в строке меню и ввести:
Существует альтернативный способ поиска резервной копии:
- Открыв приложение iTunes, в сроке меню следует щелкнуть iTunes и выбрать функцию «Настроек».
- Выбрать «Устройства».
- Удерживая кнопку Control, остается выбрать резервную копию и задать команду «Показать в Finder».

Где найти резервную копию в ОС Виндовс 7, 8 или 10
Для поиска списка резервных копий, следует выбрать:
Или воспользоваться альтернативным вариантом:
- Отыскать строку поиска:
- В ОС Виндовс7 кликнуть по кнопке «Пуск».
- В ОС Виндовс8 щелкнуть по значку лупы справа, в углу.
- В ОС Виндовс10 перейти в строку поиска рядом с «Пуск».
- В строке поиска ввести %appdata%.
- Кликнуть по кнопке «Ввод».
- Дважды щелкнуть по папкам: AppleComputer > Mobile Sync > Backup.
Где найти копии на ПК?
Куда сохраняется резервная копия Iphone на компьютере? Где найти данные с помощью iTunes или Apple – iCloud, определить пути хранения типа ОС - ниже предложена краткая инструкция:
- В пункте «Имя пользователя» следует указать подходящий вариант. Владельцы ПК на Mac OS могут столкнуться с проблемой поиска папки «Библиотеки». Она скрыта на версии 10,7 (Lion) и выше. Для доступа к ней, следует владеть командной строкой или:
- Запустить Finder и вверху активировать закладку «Переход».

- Кликнув по кнопке Alt, в меню отобразится папка «Библиотеки», следует осуществить в нее переход.
Другие места хранения
Для хранения копий может послужить программа iTunes и облачный сервис. Отрицательной характеристикой этих мест выступает ограниченный функционал. Допускается только удаление резервной копии, проведение других манипуляций невозможно. Для поиска копии в iTunes, следует произвести запуск программы и перейти в раздел настроек.

В появившемся окне выбрать закладку «Устройства»

Окно отображает полный список резервных копий, хранящихся на ПК и даты их создания.

Допускается удаление копий, без проведения других операций (копирования или переноса).
Восстановление информации
В результате синхронизации происходит создание резервной копии на Айфон. В дальнейшем предусмотрено ее использование для восстановления данных, их транспортировки на разные устройства. Шифрованные резервные копии (в iOS 4) обеспечивают перенос паролей вместе с копиями на новые устройства.
Вне зависимости от типа экспериментов, проводимых по отношению к iPhone, важно помнить, что до начала вмешательства в него, следует создать резервную копию. Эта функция обеспечит сохранность всей необходимой информации при смене телефона, или ошибке при осуществлении действий, относительно его улучшения.

Как удалить устаревшие резервные копии iOS-устройств в iTunes?
Для удобства пользователей предусмотрено уменьшение размера резервных копий, сохраняющихся в iCloud. Но не всем удобно перебираться в облако, доверив всю информацию устройства удаленному серверу Apple. Для многих в iTunes давно известен удобный способ разработки резервной копии, хранящейся локально на диске «С». Но, не разобравшись в этой процедуре, имеется риск заполнения нескольких ГБ диска не нужной информацией (старой резервной копией устройств).
Как удалить устаревшие бэкапы? Порядок действий:
На первом этапе требуется произвести запуск iTunes. Не зависимо от ОС, медиа система от Apple обычно предусмотрена на устройстве.
Вызвать настройки проигрывателя. Для Mac требуется указать iTunes – Настройки в верхнем меню. Для Виндовс следует перейти в раздел Правка – Настройки. В случае скрытой строки меню, следует предварительно нажать Alt на клавиатуре.

В разделе настроек остается активировать закладку «Устройства». Это позволит произвести обзор всех сохраненных документов.
Затем следует определиться с выбором способа для дальнейших действий. Первый вариант предусматривает выделение всех устаревших резервных копий и нажатие на кнопку «Удаление резервных копий». Второй способ позволяет вместо аннулирования копий, открыть контекстное меню и выбрать закладку «Архивация». Это способствует защите резервных копий от дальнейших изменений. Многим эта функция полезна для обеспечения сохранности состояния устройства на заданный промежуток времени.

Как быстро перейти с хранения копий на ПК в облако?

Достаточно осуществить подключение нужного устройства и на закладке «Обзор» в разделе «Резервных копий» переставить флажок на iCloud. Путем нажатия кнопки «Создать копию сейчас», будет произведено целенаправленное создание первой копии, с дальнейшими изменениями, осуществляемыми в авторежиме по мере обновления информации на смартфоне или планшете. Важно помнить, что синхронизация данных с iCloud доступна при условии подключения ПК к зарядному устройству и интернету.
Для отключения резервного копирования пользователям предлагается вызвать утилиту Terminal и набрать команду:
Как уменьшить размер резервных копий в iCloud
При постоянном использовании более одного iOS-устройства, многие пользователи предпочитают обеспечить сохранность резервных копий не на ПК, а в облаке iCloud, что приводит к недостатку свободного места. Стандартных 5 Гб многим недостаточно для резервных копий нескольких устройств, используемых продолжительное время. И не все захотят расходовать средства на более «емкое» облако. Удобным решением станет разгрузка его и освобождение ценных мегабайт.
Работа с резервной копией устройств в iCloud требует подготовки всех девайсов с iOS, сохраняющих бэкапы в облаке. Панель управления iCloud, доступная из OS X или Windows не обеспечивает заданных возможностей. Оптимальным решением станет использование первого iOS-устройства и перехода в раздел «Настроек». Там следует активировать кнопку «iCloud» и перейти в раздел хранилищ и резервных копий.


В пункте «Хранилище» следует обратить внимание на закладку «Документов и данных». Она обычно содержит игры и программы, где предусмотрена возможность синхронизации информации между устройствами с помощью iCloud. Если приложения не запускаются, следует воспользоваться кнопкой «Изменить» (вверху справа) и выбрать команду «Удалить все». После успешного удаления лишних приложений, остается заняться резервными копиями.

Указав резервные копии используемого устройства, на экране будет отображена дата создания последней копии, и ее текущие параметры. Ниже iOS сообщает о количестве места, занимаемого следующим резервным копированием, при условии очередного подключения устройства к сети. Далее отобразится перечень приложений, занимающих МБ в iCloud.

Следует задать команду «Обзор всех программ», что позволит отобразить список стандартных приложений iOS, и тех, что были установлены и удалены самостоятельно. Основной задачей выступает отключение приложений, не содержащих ценной информации.
Опимальным вариантом выступает урезание размеров резервных копий всех устройств, хранящихся в облаке, используя приведенную выше инструкцию. Это позволит отсрочить необходимость приобретения лишних ГБ в iCloud и возвращение к проводному созданию резервной копии через iTunes.
Обзор сведений о резервной копии устройств iOS
Допускается копирование и сохранение информации на устройствах iOS с помощью резервного копирования. При смене устройства резервные копии позволяют перенести данные на новое оборудование iOS. Для поддержания дополнительной резервной копии, удобно будет создание одной копии в iCloud, а другой в iTunes.
iCloud
- Хранение копий обеспечивается в iCloud.
- Хранилище имеет габариты до 1 ТБ (первые 5 ГБ бесплатны).
- Обязательна шифровка резервной копии.
- Создание и использование резервных копий может осуществляться где угодно (при наличии доступа к сети Wi-Fi)

iTunes
Резервные копии сохраняются на компьютере Mac или с ОС Виндовс.- Размер хранилища зависит от объема свободного места на диске ПК Mac или с ОС Виндовс.
- Допускается шифрование резервной копии (по умолчанию не активно).
- Предусмотрена возможность создания и использования резервных копий на ПК Mac или с ОС Виндовс.
Особенности резервного копирования через iCloud
При подключении к сети Wi-Fi допускается создание резервной копии устройства через iCloud. Для этого не требуется подключение устройства к ПК или находиться дома.
В копиях, созданных через облако, обеспечивается сохранность данных и настроек устройств, за исключением ряда компонентов:
- ранее сохраненных в облаке данных (контактов, календарей, заметок, файлов из альбома «Мой фотопоток» и медиатек iCloud);
- данных, сохраненных в других облачных сервисах (Gmail или Exchange);
- настроек Touch ID;
- содержимого из Медиатеки iCloud и App Store.
Особенности резервного копирования через iTunes
На ПК Mac или с ОС Виндовс предусмотрена возможность создания резервных копий устройства через iTunes. Операция невозможна при синхронизации устройства с ПК. Резервные копии, созданные через iTunes, обеспечивают сохранность данных и настроек устройства, за исключением ряда элементов:
- содержимого, синхронизированного с iTunes (импортированных файлов в формате MP3 или компакт-дисков, видеороликов, книг и фото);
- ранее сохраненных в облаке фото (файлов из альбома «Мой фотопоток» и медиатеки iCloud);
- настроек Touch ID;
- информации и настроек Apple Pay;
- данных из приложений «Активность», «Здоровье» и «Связка ключей» (для их резервного копирования следует воспользоваться функцией шифрования).

Использование резервной копии одного устройства для другого iPhone для iPad
При восстановлении устройства из резервной копии, созданной для другого агрегата (к примеру, через iPad), важно быть готовым к отсутствию возможности перенесения некоторых данных:
- Фото.
- Вложения в СМС.
- Голосовые записи и не совместимые приложения.
Каждый раз, когда вы проводите синхронизацию между вашим Apple-устройством и Itunes, данный медиакомбайн создает свежую резервную копию. Эта очень полезная функция программы может здорово выручить, если вы по каким-либо причинам утеряли всю информацию с вашего Iphone. А Itunes всего в два клика поможет вернуть всю информацию на место. Однако, если вы проведете, например, переустановку ОС Windows на вашем компьютере, то вы можете запросто утерять резервную копию. На этот случай также стоит перестраховаться, скопировав данные резервной копии на съемный носитель или любой облачный сервис. Поэтому сегодня вы узнаете, где на вашем компьютере хранится резервная копия Itunes.
Месторасположение резервной копии на Mac ОС X.
Для того чтобы получить доступ к файлам резервной копии, вам необходимо перейти по адресу: ~//Библиотеки/Application Support/MobileSync/Backup/ . Теперь скопируйте папку Backup и сохраните в надежном месте.
Месторасположение резервной копии на ОС Windows XP.
Резервная копия на компьютере, работающем под управлением Windows XP, располагается по следующему адресу: \Documents and Settings\(имя_пользователя)\Application Data\Apple Computer\MobileSync\Backup\ .
Месторасположение резервной копии на ОС Windows 7/8.
Для доступа к данным резервной копии на Windows 7/8 откройте проводник Windows и перейдите по адресу: C:\Пользователи\(имя_пользователя)\AppData\Roaming\Apple Computer\MobileSync\Backup\
.
Обратите особое внимание на то, что данные этой папки могут не отображаться, т.к. они находятся в скрытом виде. Чтобы увидеть файлы, содержащиеся в папке «Backup», откройте меню «Пуск» и выберите «Панель управления». В ОС Windows 8 отведите курсор мыши в самую правую часть экрана, чтобы открылась навигационная панель и выберите кнопку «Параметры». В «Параметрах» и располагается необходимый нам раздел «Панель управления». Открыв «Панель управления», перейдите по пункту «Параметры папок». Откроется окно, в котором вам необходимо перейти по вкладке «Вид» и активировать параметр «Показывать скрытые файлы, папки и диски». После нажмите «Применить» и кнопку «ОК».
Стоит также заметить, что для каждого Apple-устройства полагается лишь одна резервная копия. При каждой новой синхронизации устройства с Itunes, старая резервная копия будет заменяться на более свежую, т.е. все предыдущие данные будут безнадежно утеряны. Надежно сохранить резервную копию вы сможете в любом облачном хранилище, например,
С помощью программыiTunesвы можете сохранить различные важные для вас файлы, которые останутся нетронутыми даже при переустановке программного обеспечения. Это дает возможность сохранить фото, настройки, музыку, фильмы и многое другое в целости и сохранности.
Какие файлы могут храниться на резервной копии «айтюнс»

Давайте посмотрим, резервные копии каких файлов может сохранить «айтюнс»:
- избранные списки контактов и сохраненные последние вызовы;
- настройки управления клавишами и Bluetooth;
- web-клипы;
- сохраненные изображения, фото, видео, презентации;
- заметки и записи календаря;
- Microsoft Exchange, «Сафари» икэш;
- учетные записи email(не текст сообщений, переписки и т.д., а только учетную запись);
- сохраненные точки доступа к сети, вай-фай;
- ключи к входу в интернет, удаленным серверам и т.д.;
- программные файлы «Апп Стор»;
- покупки (только встроенные версии);
- основные файлы, документы, программы;
- данные для входа в «Гейм Центр»;
- Mapsи последние сохраненные места и точки назначения;
- индивидуальные настройки найк + айпод.


С целью определить, где хранится резервная копия iPhone на компьютере с ОС Windows 7, вам нужно выполнить те же команды, что и на картинке: Obaobab(в конкретном случае это ваша учетная запись)→AppData→Roaming→AppleComputer→MobileSync→Backup. Затем выбираете резервную копию.
Важно отметить: создавая новую резервную копию iPhone, вы заменяете предыдущую. Поэтому файлы на ней будут уничтожены, и восстановить их уже не получиться. Лучше сохранять важную информацию на жестких дисках, флэшках или в Облаке. Тогда ваши конфиденциальные данные будут в безопасности.
Когда вы не можете обнаружить скрытые файлы, папки и диски, необходимо в параметрах папок отметить флажками следующие команды: «Отображать сжатые или зашифрованные файлы», «Скрывать защищенные системные файлы», «Скрывать пустые диски в папке «Компьютер»».

Полезная информация
Если вы хотите защитить свою резервную копию в айтюнс, поставьте на нее пароль. Для этого в графе для обзора поставьте защитный флажок. Так вы сможете сохранить конфиденциальную информацию (пароли, логины, список контактов и т.д.) и потом восстановить ее с помощью пароля.

Если вы забыли пароль или не можете его ввести, тогда вам придется переустановить операционку и выбрать все настройки по умолчанию, как предлагает вам устройство, дальше выбираете резервную копию и продолжаете работу.
При необходимости удалить резервную копию айтюнс с Windows, то в «Настройках» выберите пункт «Устройства», там вы увидите список всех копий, з него выбираете ненужную. Нажимаете на «Удаление», подтверждаете его и закрываете рабочее окошко. Если вы хотите поменять настройки, внести некоторые изменения в резервные копии, вы можете сделать это из айтюнс.
Каждый раз, синхронизируя айфон и айтюнс, вы создаете резервную копию iPhone на Windows 7, которая содержит объемную информацию о ваших контактах, веб-узлах и других нужных для вас элементах. Это дает возможность сохранить и обезопасить ваши личные данные и файлы. Поэтому очень важно знать, где хранится резервная копия iPhone на Windows 7 и как ею управлять при необходимости.
Привет! Данная статья будет небольшой, но от этого менее полезной она точно не станет. Сегодня мы с Вами будем искать. Что? Место где хранятся резервные копии iPhone. Зачем? Например, для переноса файлов и сохранении их на флешке (будет очень не лишним при переустановке windows). Или же, с целью экономии пространства на Вашем жестком диске. Ведь устаревшие данные часто бывают не нужны, а драгоценные мегабайты, да что там – гигабайты они занимают.
Почему так много? Потому что хранится полный образ Вашего устройства включая практически все! Например: фото, календари, диктофон, заметки, контакты, сообщения, данные программ, закладки, клипы, обои, данные о беспроводных соединениях Wi-Fi, Bluetooth…. и т.д.
Важное замечание: все то, что написано выше и ниже, будет полезно не только обладателям самого лучшего телефона от компании Apple, но и владельцам не менее отличного планшета iPad и классного музыкального плеера iPod.
Как мы знаем, создать backup информации можно используя либо , либо . Так вот, место куда сохраняется резервная копия iPhone , для каждого из этих способов – различно.
Начнем разбираться с «облаков» iCloud.
В данном случае, Ваши данные сохраняются на серверах компании Apple. Однако хочу напомнить, что размер бесплатного хранилища составляет всего 5 гигабайт. За больший объем – необходимо доплатить. Поэтому если у Вас было несколько гаджетов яблочной компании, а пользуетесь сейчас одним, рекомендую старые, ненужные «сведения о устройстве» удалить. Чтоб их найти идем в настройки, выбираем iCloud:

Прокручиваем вниз – пункт «хранилища и ….», на следующем экране жмем на хранилище.


Вот они!:) Можно посмотреть детальную информацию: объем, дату создания, какие приложения и сколько места занимают. И тут же удалить резервную копию iPhone.



Правда, скопировать ее никуда не получиться. Но это и не нужно, ведь всегда можно получить доступ к ней благодаря Apple ID (что это такое читаем ) и учетной записи iCloud. Обновлено! Скачать и посмотреть данные из «облаков» можно! Как? Читаем !
Резервная копия iPhone на компьютере , созданная с помощью iTunes – может находиться в разных местах, все зависит от той операционной системы, которая используется. Ниже представлен небольшой рисунок с их месторасположением для различных Windows-версий, а также для Mac Os.

Если вдруг Вы не обнаружили этих папок, то включаем «отображение скрытых файлов» в параметрах (актуально для владельцев компьютеров с Windows).
Как и обещал, инструкция получилось короткой. Но цель, думается мне, достигнута. Теперь Вам известно, где находятся резервные копии iPhone. Что позволит управлять ими по своему усмотрению - удалять, переносить, копировать.
P.S. Что-то не поняли или остались какие-либо вопросы? Смело задавайте их в комментариях - я обязательно постараюсь подсказать и ответить абсолютно всем! Пишите!
P.S.S. Ставьте «лайки» и жмите на кнопки социальных сетей, которые расположены под статьей! Зачем? Просто Вам это сделать не тяжело, а автору будет приятно:)
Программа iTunes — обязательный спутник любого владельца iOS-девайса. Утилита помогает не только выполнять обмен контентом между ПК и мобильным устройством, но также дает возможность обновить или восстановить «яблочный» гаджет, купить и загрузить новые приложения и медиа файлы, создать рингтон и т.д. Однако, пожалуй, самая важная опция программы — выполнение бэкапа, ведь в наших мобильных помощниках мы храним сегодня так много важной и ценной информации, что потерять ее при утере/краже или попросту, когда девайс сломается, будет крайне жалко.
В этой статье расскажем, как создать копию данных в iTunes, а также о том, где iTunes хранит резервные копии.
Создание резервной копии в программе iTunes очень простая процедура и справится с ней даже начинающий пользователь. Для выполнения бэкапа следуйте этой инструкции:

Готово! Осталось только подождать пока программа выполнит сохранение создаваемого дубликата на ПК. В том, что резервное копирование в iTunes прошло успешно вы можете убедиться, открыв раздел программы «Правка», далее «Настройка» и перейдя во вкладку «Устройства» — тут отобразится сформированная копия и число ее создания.

Как вы понимаете, бэкап нужно регулярно повторять. При этом, обратите внимание, на компьютере будет хранится только последний актуальный дубликат — при создании нового бэкапа, удаление старых данных выполняется автоматически.
Где хранятся файлы из резервной копии iTunes?
Итак, как сделать резервную копию, мы разобрались, но, наверно, у вас появился логичный вопрос — а где конкретно программа сохраняет забэкапленную информацию и можно ли ее просмотреть. Что ж, давайте разбираться.
Директория, в которую утилита определяет скопированный экземпляр данных, зависит от того, с каким ПК вы работаете.
Если вы владеете Mac, к месту хранения можно выйти следующим образом:

В том случае, если вы юзаете Windows-компьютер, чтобы найти место хранения забэкапленной информации:

Как просмотреть файлы и выполнить восстановление из резервной копии iTunes?
Теперь о том, как выглядит резервная копия, сохранённая в айтюнс. Она представляет собой папку, название которой содержит 40 символов. В этой папке прячется куча других папок. Ни одну из папок нельзя переименовывать, также на официальной страничке поддержки Apple крайне не рекомендуется куда бы то ни было папку с бэкапой информации переносить. Ведь что-то можно ненароком повредить — удалить случайно какой-то важный файл, а если дубликат поврежден, восстанавливая данные, вы, скорее всего, столкнетесь с ошибкой.

Однако, скорее всего, при виде этой кучи папок у вас появится вопрос не как их куда-то перенести, а как восстановить из копии, выглядящей столь странным образом, какую бы то ни было информацию. Ну то есть с iCloud все понятно — если вы выполнили бэкап в облаке, вы просто открываете сайт iCloud.com , заходите в систему, используя свой Apple ID и видите все забэкапленные данные, аккуратно разложенные по понятным разделам — «Контакты», «Фото» и т.д.
С iTunes же все несколько иначе — посмотреть данные тут нельзя, но, на самом деле, это не слишком должно волновать пользователя. Ведь это не помешает данным восстанавливаться из iTunes на новый iOS-девайс. При переносе контента от пользователя потребуется при начальной настройке нового гаджета всего-то выбрать пункт «Восстановить через iTunes» и подключить устройство к ПК — вся работа будет выполнена автоматически.
Но что если вам требуется вытащить забэкапленный контент частично, чтобы в дальнейшем перенести его, например, на Android-девайс. Вот тут придется попотеть. Для каждого типа информации тут свои механизмы. Например, как скопировать контакты, вы можете посмотреть .
Кстати, с полным перечнем информации, которую хранит дубликат данных в iTunes, можно ознакомиться в этой статье.
Что делать, если резервные копии iTunes отказываются создаваться?
К сожалению, иногда при выполнении бэкапа, можно натолкнуться на ошибку: «iTunes не удалось создать резервную копию». Причин у нее может быть много — от банального износа кабеля синхронизации до конфликтов с вирусным ПО.
В первую очередь если процедура бэкапа не удается — для устранения ошибки рекомендуется предпринять следующие меры:

Если ни одна из рекомендаций не помогает и выполнить бэкап по-прежнему не удаётся, прочитайте эту статью или обратитесь в службу поддержки Apple.
Подытожим
Что ж, теперь вы знаете, как создавать дубликат данных в iTunes, а также знаете, где программа хранит папки со сделанными копиями. К сожалению, просмотреть в них информацию напрямую невозможно, однако для восстановления контента это не важно. Если вы сделали бэкап через айтюнс, вы всегда сможете вытащить информацию из копии с помощью специальных программ и получить ее в итоге в должном виде.