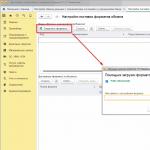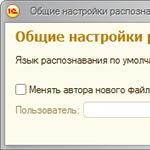Доброго времени суток!
Для быстрой передачи файлов другим людям, да и между своими ПК, ноутбуком и телефоном очень удобно использовать Яндекс диск (облачный сервис для хранения файлов) . Загрузил на него один раз фото (например) - и их можно просматривать со всех устройств, на которых есть доступ к интернету. К тому же, можно существенно экономить место в памяти телефона (многим часто его не хватает), настроив авто-загрузку видео и фото в облако.
Добавьте к этому возможность работу с документами Word, Excel и Power Point в режиме онлайн (ничего не устанавливая на ПК). Это очень удобно!
Я уж не говорю о том, что информация на облачных дисках более надежно защищена от разных недоразумений (вирусы, проблемы с файловой системой, ошибочное форматирование и пр.) , чем на классическом HDD. Т.е. имеет смысл часть информации отправлять в облако для резервной копии (кстати, ее можно делать автоматически, об этом ниже в статье).
Собственно, в этой статье хотел показать, как это все можно быстро настроить и использовать. Думаю, заметка пригодится всем, кто еще плохо знаком с облачными дисками.
И так, ближе к теме ...
Регистрация и вход в диск [На Windows и Android]
В общем-то, регистрация на сервисе достаточно стандартна для подобных продуктов. Сначала переходите по ссылке ниже на официальный сайт Яндекс диска и жмете кнопку "Завести диск" (см. скриншот ниже).

Далее нужно указать свои данные: имя, фамилию, логин, пароль и телефон. Кстати, если у вас уже есть почта от Яндекса (или вы пользуетесь др. продуктами этой компании) - то регистрация проходит быстрее (просто войдите в свой аккаунт, ссылка будет расположена над формой регистрации).

После того, как зарегистрируетесь, можно приступать к скачиванию приложений для Windows и Android (для доступа к файлам на диске, и работы с ним).
Для Windows

Весь процесс установки не привожу, т.к. установка стандартна (как и у др. программ) и ничего сложного (интересного) не содержит.

После установки приложения, у вас на рабочем столе и в системном трее появиться характерный значок "Яндекс диска", см. скрин ниже. Щелкнув по нему, откроется окно со всеми файлами, папками

Окно работы с файлами диска ничем не отличается от классического проводника: все действия аналогичны. Как правило, создание, редактирование и удаление файлов и папок не вызывает никаких сложностей даже у начинающих пользователей.

Для Android
Установка приложения на Андроид так же стандартна. Достаточно перейти на Google Play (ссылка выше) и нажать кнопку установки.

После установки, откройте ярлычок приложения, введите логин и пароль (указанные при регистрации), задайте пин-код (это нужно, чтобы никто кроме вас не смог зайти на диск, даже если вы потеряете телефон) , и ву-а-ля - вы в диске. См. скрины ниже.

Как увеличить свободное место на Яндекс диске
Вообще, выделяемое место на диске постоянно меняется (в зависимости от разных акций, условий и пр.): например, мне несколько лет назад при регистрации дали 10 ГБ (сколько дадут на момент регистрации вам - предугадать сложно).
Также в качестве бонуса дают доп. место за использование почтового ящика (в моем случае 9 ГБ), и за установку приложения на телефон (32 ГБ). Итого, суммарно, получается около 47 ГБ (что вполне достаточно для документов, фото, файлов).

Если вам нужно значительно больше места - можно его прикупить за небольшую сумму в месяц. Для того, чтобы увидеть текущие тарифы: просто откройте приложение "Яндекс диск" и внизу окна кликните по ссылке "Купить еще" (см. скрин ниже).

Например, на сегодняшний день "лишних" 100 ГБ стоит всего 67 руб./мес. Если нужно значительно больше, например, 1 ТБ - то придется раскошелится на 167 руб./мес.

Как загрузить файлы и фото на диск
В Windows
Обычно такой вопрос задают люди, которые еще не работали с Яндекс диском. Вообще, на самом деле все очень просто: сначала необходимо открыть диск (можно с помощью иконки в трее, см. скрин ниже).

Через некоторое время файлы будут загружены: напротив них вы увидите небольшие зеленые галочки (синхронизированы). См. пример ниже.

Кстати, приложение "Яндекс диск" запускать не обязательно: например, в проводнике (Windows 10) есть ссылка на папку с диском. Достаточно открыть нужный каталог и скопировать в нее файлы (если у вас в настройках приложения включена синхронизация - файлы будут также отправлены в облако).



Для автоматической загрузки фото на Яндекс диск:
- запустите приложение;
- затем в меню откройте вкладку "Настройки";
- включите автозагрузку фото по Wi-Fi (либо вообще выберите вариант "По любой сети", если пользуетесь безлимитным интернетом на телефоне);
- теперь все фото будут автоматически загружаться на Яндекс диск. Если даже что-то нехорошее произойдет с телефоном - сможете быстро восстановить все свои снимки. Надежно и удобно!

Как сделать файлы доступными для скачивания другими пользователями
Вариант #1
Если пользоваться приложением "Яндекс диск": то это делается очень быстро - достаточно выбрать файл или папку и щелкнуть в меню по кнопке "Скопировать ссылку".


Вариант #2


Вариант #3 (если речь про Андроид)
Сначала открываете приложение "Диск" и переходите в нужный каталог.


Как настроить авто-создание копии моих документов в облачный диск (бэкап!)
Все достаточно просто. Рассмотрю по шагам.
1) Сначала открываем настройки Яндекс диска (для этого можно использовать значок в трее, рядом с часами. См. скриншот ниже).

2) Далее сразу же рекомендую зайти во вкладку "Дополнительно" и проверить, чтобы была включена синхронизация (т.е. все созданные и измененные файлы в вашей папке на жестком диске будут сразу же в авто-режиме загружаться на Яндекс диск (то бишь дублироваться)).

3) Во вкладке "Основные" проверьте, чтобы программа автоматически запускалась. После откройте настройку расположения папок.

4) Посмотрите, где расположена папка, которая будет синхронизироваться с облаком (при необходимости переместите ее на другой раздел HDD).

5) Теперь откройте проводник, щелкните правой кнопкой мышки по системной папке "Документы" и откройте ее свойства . Пример ниже.

Открываем проводник и переходим в свойства папки "Документы"
6) Во вкладке "Расположение" нажмите кнопку "Переместить" и переместите ее в любую из папок, расположенных в "C:\Users\alex\YandexDisk" * (* путь показан в качестве примера, у вас будет свой каталог - см. п.4 чуть выше, где мы смотрели каталоги в настройках приложения) . Т.е. мы перемещаем нашу системную папку "Документы" в папку, которая будет синхронизироваться с Яндекс диском.

7) Лично у себя так и назвал папку "Мои документы", в которую и переместил системную "Документы". Теперь все файлы (фото, документы, видео и т.д.), которые попадают в эту папку - будут автоматически дублироваться в облачный диск!

8) С перенесенными документами можно будет работать, как и в каталоге, расположенным на HDD, так и открыв приложение Яндекс диска. Удобно!

Восстановление измененного файла
Кстати, что еще подкупает в Яндекс диске: вы можете просмотреть историю изменений файла. Вот представьте, вы отредактировали неправильно документ и сохранили его. А потом вспомнили, что удалили из него лишнее... Что делать?

Дополнения приветствуются...
На этом всё, удачи!
Многие пользователи слышали об облачных хранилищах данных, к ним относится и Яндекс Диск. Этот сервис доступен всем пользователям, у которых есть почта на Яндексе, чтобы попасть в нужный раздел следует ввести свой логин и пароль, перейти в почту, а там выбрать нужный пункт или сразу же нажать на диск. О том, какие возможности предоставляет этот сервис и как им пользоваться и будет рассказано в этой статье.
Функции и возможности
Сразу после регистрации, пользователю доступно 10 гигабайт хранилища. С ними можно делать все что угодно, можно сохранять файлы и давать ссылку на них другим пользователям, можно перекидывать файлы и для себя, чтобы они были доступны в любое удобное время. Дополнительное место придется докупать отдельно, стоимость можно увидеть на скриншоте ниже.
Кроме этого существует возможность получить несколько гигабайт бесплатно. Обычно они предлагаются во время акций, которые периодически проводятся на сервисе.
Работать с программой можно как при помощи обычного браузера, так и при использовании специальной программы. Хорошим подспорьем для большинства людей может стать сервис Яндекс Документы, который интегрирован с диском. Он позволит создавать и редактировать множество видов документов, что делает его очень удобным для офисной работы из разных точек. Сервис может работать с такими расширениями:
- документы - DOCX/DOC, ODT, DOCM;
- таблицы - XLSX/XLS, ODS, XLSM, XLSB;
- презентации - PPTX/PPT, ODP, PPSX.
Регистрация на сервисе
В случае, если у пользователя есть аккаунт на Яндексе, то никаких дополнительных действий не потребуется. Если его нет, то его нужно создать. Для начала переходим на страницу yandex и проходим там регистрацию, нажав на соответствующую кнопку.
Также можно войти с помощью аккаунтов
социальных сетей. Далее следует придумать логин и пароль, а также ввести все требуемую информацию. После окончания регистрации пользователь попадет либо в почту, либо сразу в сервис. В первом случае следует выбрать Диск в верхней строке.
Вход на свою страницу Яндекс Диска
Войти на свою страницу можно по ссылке https://disk.yandex.ru/client/disk . Если пользователь не авторизован в этом обозревателе, то придется ввести данные учетной записи. Для того, чтобы войти через почту, просто потребуется выбрать требуемый пункт в верхнем меню.
Установка приложения
Однако, работа возможна не только через браузер. Можно установить
специальную утилиту для работы с диском, либо подключить его в качестве сетевой папки. Приложение можно скачать по ссылке https://disk.yandex.ru/download/#pc . После загрузки останется только запустить файл
и следовать указаниям мастера. Однако, стоит снять галочки с дополнительных опций, если они не нужны.
После завершения процесса станет доступен полный спектр возможностей облачного хранилища на своем устройстве. Для его использования останется только запустить утилиту
и приступить к работе.
Чтобы подключить хранилище в качестве сетевого диска, потребуется только клацнуть ПКМ по значку компьютера и выбрать раздел «Подключить сетевой диск
».
В следующем окне потребуется указать в качестве адреса ссылку https://webdav.yandex.ru . Также следует отметить опцию восстановления
подключения при входе в систему.
Далее потребуется ввести данные своей учетной записи на Яндексе. При копировании пароля операция может не сработать, так что лучше вводить его вручную. После завершения всех этих манипуляций, можно будет обмениваться информацией
с yandex disk также, как с привычным накопителем на компьютере.
Как пользоваться Яндекс облаком
Обычно, при использовании сервиса не возникает особых проблем, однако, дальше будут приведены простейшие действия при разных вариантах использования.
Использование в браузере
Большинство пользователей начнет свое знакомство с сервисом именно с браузерного варианта, его интерфейс отображен на картинке ниже.
В левой части окна представлено небольшое меню, которое позволит лучше ориентироваться на диске.

Для поиска можно воспользоваться строкой
, которая находится в верхней части окна. Там же есть кнопка, которая отвечает за создание новых документов. Чуть ниже можно выбрать способ отображения данных и увидеть все существующие элементы.
Чтобы поделится ссылкой
на документ, стоит кликнуть по нему и включить соответствующую опцию.
Как пользоваться программой
После установки, в трее появится окно с соответствующим значком, после щелчка по нему, можно открывать программу или переходить в настройки.
С открывшейся папкой можно работать также, как и с любым другим каталогом на устройстве. Через некоторое время произойдет синхронизация , и все данные появятся и на диске.

Приложение для мобильного
Пользователь также может скачать приложение для своего устройство из встроенного магазина (https://play.google.com/store/apps/details?id=ru.yandex.disk&hl=ru). Потребуется только зайти в него и ввести требуемые данные. Отсюда можно получать доступ
к папкам и файлам, а также настроить утилиту так, чтобы все фотографии и видео сразу же помещались в облако, что облегчит их передачу. При этом сейчас фото и видео загруженные на сервис с мобильного посредством автосинхронизации не занимают места в облаке.
Несколько способов загрузки файлов
Загружать данные в облачно хранилище можно несколькими способами. Для этого можно кликнуть по файлу правой кнопкой мыши и выбрать нужный пункт во всплывшем меню. Также можно просто перетащить данные в папку Яндекс диска.
В мобильном приложении также присутствует возможность добавления файлов через меню. При открытой странице сервиса в браузере, можно просто перетягивать на нее нужные данные, они будут автоматически загружены
. Имеется возможность сохранять файлы других пользователей в свое хранилище, для этого есть соответствующая кнопка в меню файла.
Удаление приложения с компьютера
Для начала, потребуется зайти в настройки и отключить компьютер от диска.
После этого можно будет действовать стандартными средствами
. Останется зайти в панель управления, потом в установку и удаление программ, после чего выбрать хранилище и удалить его.
Здравствуйте, уважаемые читатели блога сайт. Яндекс Диск , о котором и пойдет речь в этой статье, появился уже довольно давно, и я активно использую его для загрузки, хранения и кому бы то ни было.
Сама идея облачного хранения и синхронизации данных (она впервые воплотилась в продукте в 2010 году) очень перспективна и находит все большее число поклонников среди пользователей интернета.
Я еще не успел протестировать все имеющиеся на рынке облачные продукты, кроме Dropbox, и , но возможности Диска меня впечатлили.
С помощью него вы можете загрузить все важные для вас данные в облако и хранить их там сколь угодно долго.
Над документами, находящимися в облаке, можно будет работать и в офисе, и дома, и в дороге, получив через диск бесплатный доступ к Microsoft Office Online .
При этом все будет оперативно синхронизироваться, а поломка устройства не приведет к потере файлов, дубли которых были автоматически загружены на Яндекс.
Кроме этого можно будет загрузить файлы на Yandex Disk не только для хранения, но и для передачи их своим знакомым, при этом не будет никаких временных ограничений на их хранение (по полученной ссылке пользователь сможет либо скачать файлы размером до 50 ГБ, либо посмотреть непосредственно в облачном хранилище загруженный вами объект, либо сохранить его на своем Диске).
Работать с этим сервисом можно будет как через специальную программу для ПК или ноутбука, так и , а также через мобильное приложение. Обо всем этом мы подробно поговорим в продолжении этой публикации.
7 причин выбрать именно Яндекс Диск
Как я уже упоминал, облачных сервисов довольно много. Все они борются за долю одного и того же пирога (за нас с вами). Естественно, что любое наваторское решение, примененное в одном севрисе, тут же подхватывается и в других. Решающими же факторами сейчас являются удобство, надежность и доступность по деньгам.
Давайте посмотрим на то, что может предложить детище Яндекса нам такого, чтобы захотелось начать это облако использовать и даже за него платить. Поехали...
При установке приложения Диска на мобильный телефон или планшет у вас появится возможность активировать автозагрузку всех снятых камерой вашего гаджета фото и видео в облаке Яндекса.
Сама по себе эта функция очень удобная и существует у многих конкурентов. Но в данном случае, все фото и видео со смартфона или планшета можно будет загружать безлимитно .

Что это значит? Допустим, есть у вас те 10 Гбайт, которые вам предоставили бесплатно сразу после регистрации. Вы устанавливаете приложение Яндекс Диска на все свои мобильные гаджеты (а так же, например, на гаджеты второй половинки) и активируете безлмитную автозагрузку медиа-файлов.
Все они будут падать в папку «Фотокамера» в вашем облаке, но занимаемое ими место не будет учитываться в вашем тарифе. Например, в папке «Фотокамера» могут храниться терабаты фото и видео, а при этом у вас будет бесплатный тариф всего на 10 Гбайт.
Можно бесплатно получить Гбайты на диске по акциям и промокодам
Сразу после регистрации в сервисе вы получаете в свое безраздельное владение аж 10 Гбайт (бесплатно). Однако, в целях популяризации сервиса постоянно проводятся акции и распространяются промо-коды на получение дополнительных гигабайт в облаке Яндекса.
Можно получить от десятков до сотен Гбайт места под хранение бесплатно и навсегда (никто его у вас уже не отберет). Есть люди, кто по четверти и более терабайта таким образом на халяву получают. Вот примеры уже прошедших акций:

Как узнать о проводимой акции? Все очень просто. Вы регистрируетесь в Диске и вам на почту будут приходить уведомления о проведении очередных раздач бесплатных гигов. Как вы понимаете, Яндекс почта и облако — по сути, один сервис. Так вот, чем старше будет ваш почтовый ящик (аккаунт), тем больше халявных гигов вы получите — по 1 Гбайту за год существования.


Все желающие смогут по этой ссылке просмотреть данный файл (если это документ, видео или фото), либо скачать его (к себе на компьютер или в свое облако на Яндексе). В отличии от Дропбокса здесь нет особых ограничений на количество и частоту скачивания (в разумных пределах, конечно же). При этом в облако можно загружать очень большие файлы — до 50 Гбайт.
Стоимость покупки дополнительного места в Яндекс Облаке невысока
Я привык хранить в облачном сервисе (сейчас это Дропбокс) много всего — от паролей до фото из детских альбомов. Получается весьма большой объем и бесплатных гигабайтов ни на каком облачном Диске мне не хватает. Сейчас у меня в Дропбоксе тариф с 1 Терабайтом и плачу я за него ежегодно 99$ (около 7 тыс. рублей).
Если рассматривать данный сервис Яндекса, то 1 терабайт мне встанет всего в 2 тысячи рублей в год, что в три с лишним раза дешевле.

Мне вот-вот предстоит продлевать подписку в Дропбоксе и я настроен окончательно перебраться в Яндекс — очень уж заманчиво по цене и практически то же самое по возможностям.
Как создать Яндекс Диск и войти на свою страницу
На самом деле очень просто, но все же остановлюсь на простых вещах, которые новичками в облачных сервисах обычно остаются до конца не понятными. Давайте тезисно:
- Диск создается в облаке, т.е. на серверах () компании Яндекс. Это физическая область на жестких дисках серверов, которая выделяется вам для хранения любых файлов.
- Доступ к облаку можно получить либо через веб-интерфейс (по адресу disk.yandex.ru), либо через специальные программы для ПК (ноубука) или для мобильного устройства.
- Файлы из вашего диска будут доступны из любой точки мира с любого устройства, если только вы пароль доступа к своему аккаунту Яндекса не потеряете.
- Копию диска в облаке можно создать и на своем компьютере (полную или частичную). Для этого нужно будет установить специальную программу Яндекс.Диск 3.0 и отметить те папки из облака, которые вы хотите синхронизировать с созданной на вашем компьютере (ноутбуке) папкой.
- На мобильных устройствах копия всего Диска не создается — можно только на лету подгружать нужные файлы, либо настроить хранение некоторых из них в памяти своего устройства.
- Помните, что удаляя что-то из папки «Яндекс Диск» на вашем компьютере вы одновременно и удаляете это из облака. Тут всегда имеет место жесткая синхронизация. Верно и обратное — добавляя в эту папку что-то путем синхронизации, оно попадет и в облако.
- Одним «Диском» можно пользоваться сразу с нескольких компьютеров и гаджетов. Это даже удобно, ибо позволяет, например, обмениваться файлами с вашими «домашними» не пересылая их по почте. Причем для каждого компьютера можно настроить синхронизацию только определенных каталогов (не всех).
- Очень удобно, на мой взгляд, купить тариф на 1 Терабайт и пользоваться облаком всей семьей. Выгодно и удобно. Это не реклама, ибо никакой маржи от того, что вы купите ПРО или не купите мне не будет. Так, мысли вслух.
Итак, создать Yandex Disk — это в первую очередь просто создать аккаунт в Яндексе (зарегистрироваться). Если он у вас уже есть, то и Диск уже есть, просто вы об этом не знали или не обращали внимание. Как проверить?
Создать или просто войти?
Установка на Windows происходит стандартным образом. Но бесплатный сыр бывает только в мышеловке, поэтому по умолчанию установлены галочки, предлагающие одновременно , сделать этой поисковой системы , ну и, естественно, что будет установлено все то же зеркало рунета.
Вы вольны все эти галочки поснимать, но лично мне нравится их браузер, да и их поиском я пользуюсь уже лет десять. Так что пущай живут:
Дальше вам расскажут об этой чудо-программе и замечательной идее хранения файлов на Яндексе, позволяющей получать к ним доступ из любого уголка мира и осуществлять синхронизацию содержимого облака и папки на вашем компьютере, а также расшаривать некоторые из файлов для общего или личного доступа.
Автозагрузка фото и видео в Яндекс.Диск с телефона
Это одна из завлекушек, которая позволяет продвигать сервис на рынке. Штука замечательная , на самом деле.
Включаем автозагрузку фото и видео в настройках приложения
После того, как вы установите приложение «Диск» себе на мобильное устройство и первый раз его запустите, вам сразу же сообщат об этой функции и предложат ее активировать (либо только при подключении через Wi-Fi, либо при любом типе подключения к интернету):
Ничего нового в этом нет. Дропбокс уже много лет как автоматом синхронизирует фото и видео с телефона со своим хранилищем. Но фишка в том, что в Дропбоксе эти файлы отъедают выделенное вам место на диске, а в Яндексе они как бы не идут в счет . Хоть терабайты с телефона кидайте — на размер выделенного вам пространства это никак не повлияет.
Сама по себе синхронизация идет в фоновом режиме начиная с момента запуска приложения на мобильном телефоне:
Правда, если вы поставили в настройках ограничение на то, чтобы передавать фото и видеоматериалы только при подключению к интернету исключительно по Wi-Fi, то слив мультимедиа при обычном подключении к интернету не начнется (Яндекс печется о вашем платном трафике).
P.S. При низком заряде батареи процесс синхронизации тормозится. Просто подключите устройство к зарядке и все опять начнет загружаться в облако. В Дропбоксе то же самое.
Эти и другие опции автозагрузки доступны в настройках вашего приложения (шестеренка в верхнем левом углу на Айфоне):
Вообще мобильное приложение YandexDisk очень напоминает то, к чему я привык в Дропбоксе, и это для меня огромный плюс. Те же четыре вкладки внизу и практически те же настройки, доступные при нажатии на иконку с шестеренкой:
Кроме настроек безлимитной автозагрузки тут можно еще посмотреть оставшееся свободно место в облаке, а также поставить пароль на само приложение (во избежании, так сказать). Я как раз последнее сделал, так как планирую в этом хранилище держать ценные сведения:
Мобильные фото и видео из Яндекс.Диска на вашем компьютере
Теперь давайте посмотрим, где искать эти загруженные автоматически в облако графические и видео файлы с телефона. По логике вещей, в облачном хранилище они должны быть в папке «Фотокамера», но там живет лишь приглашение установить программу на ПК (почему так — не понятно?).
В общем, все фотки с мобильного вы найдете в папке «Фото» и «Последние» на облаке. Но это еще не все. Мне, например, очень удобно делать снимки и скрины на мобильном, а потом через облачный сервис автоматически открывать их на компьютере. Я к этому привык в Дропбоксе и отвыкать не хочу.
Но тут как раз проблем нет. Яндекс Диск прекрасно умеет синхронизировать все слитое с мобильных гаджетов со специально созданной на вашем компьютере папкой «Фото и видео из Яндекс.Диска» . Другое дело, что по умолчанию эта опция не включена и ее нужно будет активировать, попутно выбрав место хранения всего этого мобильного барахла.
Для этого кликните по значку программы в трее правой кнопкой мыши и выберите пункт «Настройки» . Перейдите на последнюю вкладку и поставьте галочку в поле «Копировать фото и видео на компьютер, чтобы они были под рукой».
Как только вы эту галочку поставите, вас попросят в отдельном окне выбрать место размещения папки (каталога), куда все это добро будет автоматом загружаться. Причем эта папка вовсе не должна будет находиться внутри папки YandexDisk, созданной при установке программы. Выбирайте место исходя из доступного места на компьтере или других критериев.
Когда нажмете «ОК» и «Применить», вас спросят о желании немедленно скачать уже имеющиеся в облаке видео и фото-файлы, попавшие туда с ваших мобильных гаджетов.
Соглашайтесь и процесс начнется, а в дальнейшем уже ни о чем беспокоиться не придется — загрузка новых медиа-файлов будет происходить автоматически.
Как пользоваться программой Яндекс.Диск
Однако мы немного отвлеклись, ибо занимались установкой приложения Y.Disk на свой компьютер (или ноутбук). Прежде, чем начать заливать свои файлы на Яндекс, вам нужно будет авторизоваться (войти под своим логином и паролем).
Общий доступ к файлам и папкам через YandexDisk
Все загружаемые в облако из папки Яндекс Диска файлы вы можете сделать публичными . Даже не так.
Любой файл или папку на своем компьютере вы можете сделать публичными. Что это значит? Ну, вы можете послать кому-то ссылку в письме, вот, дескать, посмотри наши фотки из отпуска. Оппонент эту ссылку получит и перейдя по ней спокойно посмотрит расшаренные вами таким образом фотки (или любые другие файлы).
Фактически это получится аналог файлообменника, но только без каких-либо ограничений по времени хранения.
Для того, чтобы сделать любой файл на вашем ПК публичным (даже тот, что не лежит в папке YandexDisk), вам нужно будет всего лишь щелкнуть по нему правой кнопкой мыши и выбрать из контекстного меню пункт «Скопировать ссылку на Яндекс.Диске» .
Сразу после этого в левом нижнем углу экрана вы увидите сообщение о том, что ссылка на данный файл или папку скопирована в буфер обмена и вы ее можете смело отправлять по почте, выкладывать на форуме или в социальной сети.
Примечательно, что таким образом можно расшаривать не только файлы уже лежащие в папке Yandex Disk, но и любые другие на вашем компьютере. Как только вы это сделаете, они автоматически будут загружены в облачное хранилище (ярлычок программы в трее на время загрузки посинеет), а вы получите ссылку, которую сможете отправить своему знакомому, опубликовать на сайте или же еще что-нибудь с ней сделать.
Например, так будет выглядеть страница, которую увидит ваш оппонент (кому вы отправили ссылку), если вы поделились с ним целой папкой с фотографиям. Он сможете их прямо тут просмотреть (в формате фотогалерии), а потом при желании может их скачать себе на компьютер (одним архивом), либо загрузить в свое облако на Яндекс диске.
Вот так может выглядеть файл презентации, который вы сделали публичным (его опять же можно будет прямо в облаке просмотреть, либо скачать).
Кликаете правой кнопкой мыши по нужной папке и выбираете пункт «Настроить доступ» (см. предыдущий скриншот). Сразу предупреждаю — не пугайтесь, если вы увидите там целый список людей с пометкой «Полный доступ» (я по началу испугался). Это просто Яндекс подтягивает из почты ваши контакты, и это лишь заготовки для отправки приглашения и никакого доступа им пока не предоставлено.
Нужно сначала отправить этом человеку приглашение, предварительно указав какой уровень доступа вы ему предоставите: Полный (возможность редактирования и удаления) или Только просмотр. Приглашение можно отсылать любому человеку — был бы у него только Емайл. На этот самый Емайл ему придет подобное письмо:
Если у этого человека есть аккаунт в Яндексе, то он после перехода по ссылке автоматически перейдет в свой Диск, примет приглашение и увидит там ту папку, что ему предложили в совместный доступ. Если аккаунта нет, то сначала придется его создать, а уже потом, перейдя по этой ссылке, он увидит заветную папочку. Или не увидит?
Не увидит, пока не нажмет на кнопку «Принять приглашение» на вкладке левого меню «Общий доступ». После этого общую папку можно будет искать на вкладке «Файлы» того же левого меню.
Все, останется только перенести туда офисные файлы для совместной работы или же создать их встроенными средствами Диска и сохранить в этой общей папке. Вуаля.
Что можно сделать войдя на свою страницу в Яндекс Диске
Ну, а вообще можно будет, не устанавливая программу Yandex Disk, загружать файлы через интерфейс вашей почты . Когда вы в нее зайдете, то увидите вверху вкладку «Диск». Собственно, именно так я и узнал об этом облачном сервисе — мне на почту пришло письмо с ссылкой, перейдя по которой меня и подвязали попробовать это чудо в действии.
Перейдя на эту вкладку, вы получите все те же самые возможности по управлению своими файлами в облаке (загрузка, учет хранения, перемещение и т.п.), что и при использовании стационарной программы.
Даже немного больше — появляется возможность лицезреть корзину, которая имеет место быть, а также просматривать объекты, находящиеся в общем доступе:
Файлы хранящиеся в облаке, которые помечены справа черными кружочками, являются опубликованными , т.е. доступными для скачивания всеми желающими, которым известна ссылка для скачивания (лично я часто использую Я.Диск, чтобы загрузить в него файлы, которые надо кому-то передать).
Поменять статус доступа, как я уже упоминал, можно с помощью контекстного меню файла или папки, вызываемого кликом правой кнопкой мыши. Просмотреть список всех расшаренных файлов можно на вкладке «Общий доступ».
И самой вкусной возможностью, которая доступна только в веб-интерфейсе облака Яндекса, является, конечно же, возможность просмотра версий документа и возможность восстановления из одной из этих версий. Например, редактируя текстовый файл вы могли что-то ненароком поменять (стереть), после чего не заметив сохранить файл.
Но если он у вас хранится (синхронизируется) в облаке, то ничего страшного. Просто зайдете по адресу disk.yandex.ru , перейдете на вкладку «Файлы» или «Последнее», найдете этот файл и кликните по нему правой кнопкой мыши. Из отпрывшегося меню выберите пункт «История изменений».
В открывшемся окне вы увидите все версии данного файла за последние две недели (на платном тарифе изменения будут храниться три месяца). Находите нужную версию с помощью даты или просто открывая все их подряд, после чего восстанавливаете ее. Все.
Идем дальше. В зависимости от их типа, многие из загружаемых и хранимых в Яндексе файлов можно не только скачать, но и просмотреть через веб-интерфейс. Это в первую очередь текстовые и вордовские документы, картинки, музыкальные файлики, и что-то еще.
Все основные инструменты, позволяющие загружать, создавать, удалять и скачивать файлы находятся на виду. При загрузке через веб-интерфейс у вас появится ограничение в 10 гигабайт , что связано с несовершенством некоторых браузеров. Для загрузки объектов большего размера придется использовать десктопную программу, которой под силу подтягивать файлы весом до 50 Гбайт.
Загрузить файлы в это облако можно и простым перетаскиванием их мышью прямо на открытую в браузере страницу Диска, так и традиционным копанием в недрах своего компьютера через кнопку «Загрузить» в левом верхнем углу веб-интерфейса Диска.
В диалоге загрузки можно будет сразу же сделать этот объект публичным и тут же скопировать на него ссылку.
Облако Яндекса в вашем кармане
Интерфейс мобильных версий Яндекс Диска очень похож на уже описанный мною Дропбокс (ссылка на статью находится в начале этой публикации). Версию приложения для Ios (iPad и iPhone) можно скачать , а для Android — .
Можете просто своим смартфоном:
Просто переведите телефон в режим фото и подведите к экрану — телефон вам сам предложит перейти по ссылке:
Я использую Яндекс диск на своем Iphone SE и нахожу его вполне удобным (хотя в параллель я работаю и с Дропбоксом, ибо одно другому не мешает). Когда вы впервые входите в это приложение, то вам сразу предложат активировать автозагрузку и хранение отснятых на гаджете фото и видео материалов в специально созданную в этом облаке папку (безлимитную). Об этом уже подробно писал и повторяться не буду.
Если вы первоначально отвергли автозагрузку, а теперь передумали, то эту опцию можно будет активировать в настройках приложения (шестеренка в левом верхнем углу).
Там же можно будет выбрать моменты загрузки новых фоток и видео с Ipad в облако Яндекса — при работе по Wi-Fi или же всегда:
Вообще интерфейс мобильной версии программы YandexDisk очень простой и понятный:
Большинство из файлов, проходящих хранение на Яндексе, данное мобильное приложение позволит просмотреть, а то, что не получится, можно будет попробовать открыть в специализированном приложении на вашем планшете или смартфоне.
Справа от файлов и папок можно видеть различные значки. Цепочка означает, что вы сделали этот файл или каталог публичными (создали ссылку на него и возможно ею с кем-то поделились). Значок самолетик означает «Режим оффлайн» , т.е. этот файл или папка находятся уж не только в облаке и на вашем гаджете (в его памяти).
Вообще, это очень удобно и существенно экономит трафик. Допустим, дома вы подключились к сети интернет через Wi-Fi и спокойно заливаете в облако Яндекса фильмы, фото, книги и т.п. дребедень. Потом на телефоне открываете Диск и делаете каждый из этих файлов доступными оффлайн:
Для этого достаточно лишь провести по файлу пальцем слева направо (или наоборот), а в открывшемся меню выбрать значок самолетика. Все помеченные таким образом файлы немедленно будут физически закачаны на ваш телефон (по бесплатному домашнему Wi-Fi, заметьте). Все, к работе, считай, вы подготовились.
Что удобно, все автономные (уже залитые в память телефона) файлы можно найти на отдельной вкладке этого замечательного приложения:
Естественно, что вы можете загружать файлы с вашего гаджета в облако (для этого служит кнопочка в виде синего плюса), но особого смысла в этом нет, если у вас включена автозагрузка мультимедиа. А вообще Yandex Disk, по моему мнению, может стать удобным способом не только хранения, но и переноса файлов (фоток, снятых роликов и т.п.) со смартфона на стационарный компьютер или ноутбук.
И, наоборот, переноса различных текстовых файлов, или видео на смартфон, чтобы было чем заняться по дороге на работу (дома ведь можно и по Wi-Fi загружать, не заморачиваясь на трафик).
Итого
Мне пока все нравится и у меня осталась неделя, чтобы принять решение о переезде с Дропбокса в Диск Яндекса. Почему я думаю переезжать? Банальное жлобство. Зачем платить в три с половиной раза больше за ту же самую услугу.
Смотрите сами:
- В Я.Диске сейчас тоже наличествует хранение версий файлов (история изменений).
- За тот же Терабайт просят в разы меньше.
- Мобильное приложение очень похоже и внешне и по функционалу.
- Медиафайлы с гаджетов загружаются на автомате, да еще и без учета их веса (классная замануха, на самом деле).
- Десктопная программа YandexDisk хоть и не привычная, но если разобраться довольно функциональная и делает ровно то, что мне и требуется.
Почему же я испытываю колебания? Банально Дропбокс я проверил уже годами постоянного использования, а вот Яндекс Диск я все же использую не столь интенсивно и поэтому опасаюсь, что при переходе могут повылазить какие-то подводные камни.
Посему прошу совета у тех, кто уже давно пользуется этим облаком. Что скажете?
Удачи вам! До скорых встреч на страницах блога сайт
Вам может быть интересно
Бесплатные файлообменники - как залить фото и получить ссылку на картинку
Поиск по картинке, фото или любому загруженному изображению в бесплатном сервисе picid.club - как это работает?

Работая в команде, необходимо иметь надёжные коммуникации. Как только мы начинали работу над falbar, данный вопрос встал очень жестко. Ведь каждая статья перед появлением в ленте проходит этап подборки, разработки демо и кода, написание основной статьи, редактирование и модерацию. На каждом этапе необходимо обмениваться материалами, что-то перекидывать на проверку, что-то добавлять. Ранее мы пользовались «файлообменником» Скайпом, но скорость передачи даже небольших файлов очень низкая и необходимо присутствие человека по ту сторону монитора для нажатия кнопки подтверждения. Чтобы уйти от необходимости ловить друг друга онлайн, мы перешли на Документы от ВКонтакте – и скорость хорошая, и залить файлы можно в любое время. Залил, прикрепил к сообщению и сбросил – на том конце в любой момент заберут. Однако соц.сеть не радовала своей надежностью и периодические сбои, связанные с невозможностью загрузить файлы на сервер, обратили наш взор к Яндекс Диску.
Почтой мы пользуемся все с незапамятных времен, со временем появилась возможность вкладывать в сообщения все большие и большие по объему файлы, но скачивать их не всегда удобно, приходится лишний раз архивировать, а вот Диск оказался крайне полезным.
Чтобы настроить Яндекс Диск для командной работы в первую очередь необходимо завести почту на Яндексе, если таковой еще нет. Далее переходим по ссылке - Яндекс Диск . Вы сразу увидите предложение скачать Яндекс Диск на компьютер, но об этом чуть позже, поэтому закрываем и видим набор стандартных папок. У меня их уже больше.

Итак, нам необходимо создать папку с общим доступом, у меня она называется «Общие документы» и отмечена значком с человечками. Чтобы это сделать, кликаем по нужной папке и слева внизу у нее видим поле для галочки – ставим её! Справа на панели появляется меню.

Кликаем по «открыть общий доступ». В появившемся окне видим список наших адресов. Выбираем права и приглашаем. Указанным адресатам станет видна данная папка в их Яндекс Диске.

Теперь о приложении. Яндекс Диск можно установить на компьютер и он будет виден как обычная папка, т.е. для работы не надо будет открывать браузер – просто копируем туда нужные файлы и все. Одно но, если заливать туда большие объемы, то папка сильно разрастается, фактически получается, что одну и ту же информацию вы храните дважды на жестком диске (в рабочей папке и папке Яндекс Диска на системном диске по умолчанию).
К примеру ваш товарищ залил на Яндекс Диск 20 гигов видео – на вот, посмотри. Вы включаете комп и слегка недоумеваете: интернет тормозит, системный диск окрасился в красный и требует больше места – это и есть результат работы Яндекс Диска. После загрузки системы он начал синхронизировать данные между папкой на вашем компьютере и интернет хранилище. Собственно из-за этого я и отказался от приложения, но с удовольствием пользуюсь сайтом. К слову, после удаления Яндекс Диска вам предложат ряд вопросов «почему вы отказываетесь от приложения», среди них первым и идет хранение данных на жестком диске. Так что в будущем могут поправить.
P.S.: Есть еще и мобильное приложение, но на мой взгляд оно весьма и весьма шпионское: все фото, сделанные вашим телефоном, автоматически загрузятся на Яндекс Диск – порой палевно, не так ли?
Всем доброго дня! Сегодня речь зашла об очень удобном сервисе, который я давно использую в своей работе – Яндекс Диск . Что это за «зверь» такой? - возможно, спросите вы. Об этом я подробно расскажу в статье ниже. Если у вас будут какие-то вопросы, задавайте их в комментариях, будем разбираться и искать ответы! Ну а пока познакомимся с одним из самых удобных файловых хранилищ от разработчиков популярной российской поисковой системы Яндекс.
1. Яндекс Диск: что это такое
Яндекс.Диск – это популярное облачное хранилище, которое позволяет пользователям хранить различную информацию (фото, видео, аудио, тексты и прочие файлы) в так называемом «облаке», т.е. на сервере в сети. Данными, хранящимися на Яндекс.Диске можно делиться с другими пользователями, а также получать к ним доступ с различных устройств – других компьютеров, планшетов и смартфонов. Базовая версия Яндекс.Диска совершенно бесплатна и доступна для всех желающих. Я помню, что в 2012 году зарегистрироваться в нем можно было только по приглашению, и я пользовался альтернативным сервисом – Dropbox. Но сейчас полностью перешел на Облако Яндекс Диск. Ведь бесплатные, да еще и доступные отовсюду 10 Гб не бывают лишними.
2. Яндекс Диск: как пользоваться – пошаговая инструкция
Итак, я вас убедил, и вы решили установить Яндекс Диск на компьютер. Теперь подробно разберемся как пользоваться Яндекс Облаком (так еще называют Яндекс.Диск, поскольку он является облачным хранилищем данных).
2.1. Как создать Яндекс Диск (регистрация в Яндекс Облаке)
Для того, чтобы начать пользоваться Яндекс.Диском, необходимо пройти регистрацию и завести почтовый ящик от Яндекса (если он у вас уже есть, переходите сразу ко второму пункту).
4. Установка Яндекс.Диска на смартфон . Бесплатные приложения доступны для iOS и Android, поэтому их без проблем можно скачать в App Store и Google Play. У приложения для iOS не очень большой рейтинг, есть некоторые недочеты, это все можно увидеть в отзывах.

2.3. Яндекс Диск: сколько места бесплатно?
Сразу после регистрации и установки Яндекс.Диска вам доступно 10 бесплатных Гб места в Облаке. Для начала этого вполне достаточно, мне хватило где-то на полгода. Что делать, если места не хватает?
- Дополнительные бесплатные 10 Гб за приглашения друзей . Вы можете получить по 512 Мб бесплатного облачного места за каждого приглашенного друга. Перейдите сюда - https://disk.yandex.ru/invites и вы увидите свою рефферальную ссылку, которую необходимо скопировать и отправить друзьям. После регистрации каждого пользователя по вашей ссылке, вы получите дополнительное место на Диске, а приглашенный друг – дополнительный 1 Гб.

- Дополнительные до 250 Гб в подарок от партнеров Яндекса . Регулярно проводятся различные акции, которые позволят получить дополнительные гигабайты свободного места. Отслеживать текущие акции можно на этой странице .
Ну и конечно, как можно ожидать от Яндекса, дополнительное место можно купить . Однако удовольствие не из дешевых:

Если вам нужно много места в Облаке, а платить не хочется, можно завести несколько почтовых ящиков и на каждый из них завести Яндекс.Диск.
2.3. Вход в Яндекс Диск
Регистрация пройдена, с доступным местом разобрались, возникает вопрос – ?
Просмотреть загруженные файлы можно несколькими способами:
1. Открыть ярлык папки Яндекс.Диск на Рабочем столе, если вы его не удалили после установки.
2. Открыть Яндекс.Диск в папке Мой Компьютер.
3. Кликнуть по иконке Яндекс.Диска в панели задач, расположенной в крайнем правом углу экрана.

4. Войти в свою почту на Яндексе через любой браузер и вверху будет ссылка на Облако:
6. Зайти на главную страницу Яндекса, будучи залогиненым в почте. В правом верхнем углу будет ссылка на Яндекс.Диск:

2.4. Как загрузить на Яндекс Диск файлы – 7 простых способов
Рассмотрим теперь самый главный момент, из-за которого мы и совершили все эти действия – . Опять же, есть несколько способов это сделать:
1. Через контекстное меню . Выбираем файл, который необходимо залить в Облако, кликаем по нему правой кнопкой мыши и выбираем пункт: «Яндекс.Диск: Скопировать публичную ссылку»:

2. Скопировать файл в папку Яндекс.Диск (как в нее войти, я писал выше). По умолчанию эта папка синхронизируется автоматически, поэтому при копировании туда, все файлы будут сразу добавлены на ваш Диск.
3. Загрузить файлы через мобильное приложение iOS или Android. Этот способ я могу рассмотреть в отдельной статье, если вы оставите такое пожелание в комментариях.
4. Залить файл в Облако через браузер . Для этого достаточно просто перетащить мышкой выделенные файлы в окно браузера с открытым Яндекс.Диском:

5. Копирование чужих файлов . Если с вами кто-то поделился ссылкой на файл, который хранится на Яндекс.Диске, вы без проблем можете сохранить его и в свое Облако. Для этого нужно перейти по присланной ссылке вида https://yadi.sk/*** и справа нажать на кнопку «Сохранить на Яндекс.Диск».


Еще часто спрашивают - как загрузить папку на Яндекс Диск . Принцип тот же, как указано выше в разделе с файлами. Но появляется еще одно дополнительное преимущество – папке можно назначить Общий доступ. Таким образом, другие пользователи, которым вы предоставите права доступа, смогут просматривать и скачивать файлы в этой папке, а также заливать туда свои файлы.

Как загрузить видео на Яндекс Диск? – тоже очень популярный вопрос пользователей Облака. Это связано с тем, что видеофайлы обычно имеют большой объем, и многие переживают, что они просто не «влезут» и хранить их там нельзя. Это не так, видеофайлы также как и фотки, можно заливать и хранить на Яндекс.Диске.
2.5. Яндекс Диск: как передать файлы другому пользователю

Также можно убрать доступ к файлу, кликнув мышкой и переключив в положение ВЫКЛ.
Если по какой-то причине вам необходимо удалить с компьютера Яндекс.Диск, то следует поступать также, как и с обычным приложением – воспользоваться стандартными средствами операционной системы.
Переходим: Пуск -> Панель управления -> Программы и компоненты
В появившемся окне выбираем Яндекс.Диск (обычно он самый последний в списке) и нажимаем кнопку «Удалить». Загруженные файлы останутся в вашем аккаунте, удалено будет только приложение с компьютера.