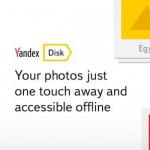Защитник Виндовс (Windows Defender) – это встроенная в операционную систему программа, позволяющая защитить ПК от вирусных атак путем блокировки исполнения кода последних и предупреждения об этом пользователя. Данный компонент автоматически отключается при установке стороннего антивирусного ПО. В тех случаях, когда этого не происходит, а также при блокировании «хороших» программ может потребоваться ручная деактивация. В данной статье поговорим о том, как отключить антивирус на Виндовс 8 и других версиях этой системы.
Прежде чем отключать Защитник, следует уяснить, что делать это необходимо только в исключительных случаях. Например, если компонент препятствует установке нужной программы, то его можно временно деактивировать с последующим включением. Как это сделать в разных редакциях «винды», будет описано ниже. Кроме того, мы поговорим, как включить компонент, если он по каким-то причинам отключен и нет возможности его активировать обычными средствами.
Windows 10
Для того чтобы отключить Windows Defender в «десятке», нужно сначала до него добраться.

Есть и другие варианты отключения приложения, о которых рассказано в статье, доступной по ссылке ниже.
Далее разберемся, как включить программу. В нормальных условиях Защитник активируется просто, достаточно перевести переключатель в положение «Вкл» . Если этого не сделать, то приложение активируется самостоятельно после перезагрузки или по прошествии некоторого времени.

Иногда при включении Windows Defender в окне параметров появляются некоторые проблемы. Выражаются они в появлении окна с предупреждением о том, что произошла непредвиденная ошибка.

В более старых версиях «десятки» мы увидим вот такое сообщение:

Справиться с эти можно двумя способами. Первый – воспользоваться «Редактором локальных групповых политик» , а второй – изменить значения ключа в реестре.
Обратите внимание, что с очередным обновлением некоторые параметры в «Редакторе» изменились. Это касается двух статей, ссылки на которые приведены выше. На момент создания данного материала нужная политика находится в папке, показанной на скриншоте.

Windows 8
Запуск приложения в «восьмерке» также осуществляется через встроенный поиск.

Повторно активировать защиту в реальном времени можно, поставив флажок на место (см. пункт 3) либо нажав красную кнопку на вкладке «Домой» .

Если же Защитник был отключен в блоке «Администратор» или в системе произошли сбои, или какие-то факторы повлияли на изменение параметров запуска приложения, то при попытке его запуска из поиска мы увидим вот такую ошибку:

Для того чтобы восстановить работоспособность программы, можно прибегнуть к двум вариантам решения. Они такие же, что и в «Десятке» — настройка локальной групповой политики и изменение одного из ключей в системном реестре.
Способ 1: Локальная групповая политика
- Получить доступ к данной оснастке можно, применив соответствующую команду в меню «Выполнить»
. Нажимаем комбинацию клавиш Win+R
и пишем
Жмем «ОК» .

- Переходим в раздел «Конфигурация компьютера»
, в нем раскрываем ветку «Административные шаблоны»
и далее «Компоненты Windows»
. Нужная нам папка называется «Защитник Windows»
.

- Параметр, который мы будем настраивать, называется «Выключить Защитник Windows»
.

- Для перехода к свойствам политики, выбираем нужный пункт и нажимаем на ссылку, указанную на скриншоте.

- В окне настроек ставим переключатель в положение «Отключено»
и жмем «Применить»
.

- Далее запускаем Защитник способом, указанным выше (через поиск) и включаем его с помощью соответствующей кнопки на вкладке «Домой»
.

Способ 2: Редактор реестра
Данный способ поможет активировать Defender в том случае, если в вашей версии Виндовс отсутствует «Редактор локальных групповых политик» . Такие неполадки встречаются довольно редко и происходят по разным причинам. Одной из них является принудительное отключение приложения сторонним антивирусом или вредоносной программой.

Windows 7
Открыть данное приложение в «семерке» можно так же, как и в Windows 8 и 10 – через поиск.

Включить защиту можно, установив галку, которую мы снимали в пункте 4, на место, но бывают ситуации, когда невозможно открыть программу и настроить ее параметры. В таких случаях мы увидим вот такое окно с предупреждением:

Решить проблему можно также с помощью настройки локальной групповой политики или системного реестра. Действия, которые необходимо выполнить, полностью идентичны с Windows 8. Имеется только одно незначительное отличие в названии политики в «Редакторе» .

Windows XP
Поскольку на момент написания этой статьи поддержка Win XP прекращена, то Защитник для этой версии ОС более не доступен, так как «прилетал» вместе с очередным обновлением. Правда, можно скачать это приложение на сторонних сайтах, введя в поисковик запрос вида «Windows Defender XP 1.153.1833.0» , но это на ваш страх и риск. Такие загрузки могут нанести вред компьютеру.
16.05.2018 18:19Инструкция по отключению в windows 10 встроенных средств защиты на время или навсегда различными способами.
Для чего нужен защитник Windows?
Встроенные системные средства защиты, получившие название Защитник Windows, обязаны защищать ОС от разных реальных и потенциальных угроз (вирусов, «руткитов» и иного вредоносного ПО). Это встроенная в Windows утилита, которая выполняет функции антивирусного программного обеспечения на компьютерах пользователей. Если же установлен другой антивирусный сканер, тогда функционирование защитника прекращается, и в дело «обороны от нападения врагов» вступает иной программный продукт (Dr.Web, Kaspersky и т.д.).
Последние исследования показали, что в Windows 10 программы для защиты были существенно переработаны и стали более надежным инструментом в борьбе с вирусами. Они имеют степень защиты, сравнимую со многими бесплатными антивирусами. Если у вас возникает вопрос, что лучше: защитник Windows 10 или антивирус , то можно сказать, что результаты их действия однозначны.
Но иногда случаются ситуации, когда необходимо отключить этот инструмент на время или навсегда. Например, если требуется установить какую-нибудь игру или программу, а защитник не позволяет корректно произвести все действия.
Отключение защитника Windows 10 на время
Для того, чтобы отключить утилиту защиты на время до следующей перезагрузки компьютера, необходимо выполнить несколько пунктов.
Следуя данной последовательности действий, можно без труда отключить защитник на непродолжительное время (до следующей перезагрузки компьютера). Но что же делать, если необходимо, чтобы он был отключен навсегда или как удалить защитник Windows 10?
Как отключить защитник Windows 10 навсегда
При помощи редактора групповой политики:

Отключение защитника при помощи реестра Windows:
Для полного отключения защитника. необходимо дополнительно провести ряд профилактических мероприятий и изменить значение реестра windows.
Для обеспечения дополнительной надежности и в целях безопасности, рекомендуется сделать резервное копирование реестра (перед изменениями в операционной системе). Для этого в редакторе реестра необходимо выбрать пункт меню Файл, а затем — Экспорт.

Если пункт DisableAntiSpyware отсутствует, тогда необходимо создать его. Для этого в редакторе реестра найти в верхнем меню пункт Правка, затем Создать и в меню ищем Параметр Dword. В названии параметра вписать: DisableAntiSpyware.
Иногда пользователи спрашивают: как удалить защитник Windows 10 полностью? Следует знать, что все это не позволит полностью удалить защитник, но отключит его до тех пор, пока он снова не понадобится. В очень редких случаях могут возникать различные ошибки, например - 577.
Защитник windows 10 - ошибка 577
Бывают ситуации при которых защитник windows 10 не включается и появляется ошибка 577. Чаще всего эта ошибка возникает, когда сторонний антивирусный продукт был удален ненадлежащим образом (например, была удалена папка с программой не через утилиту удаления). В этом случае возможно повреждение некоторых файлов, связанных с программой защитником, что в конечном итоге не позволяет работать программному обеспечению корректно.
Самым простым способом восстановления работоспособности операционной системы является «откат» к последней точке восстановления (до действий, приведших к повреждению системы):

Также одним из способов устранения неисправностей может стать использование утилиты FixWin10, где в пункте меню «System Tools» нужно выбрать «Repair Windows Defender».

Как включить защитник Windows 10?
Когда же защитник windows 10 отключен групповой политикой, то это значит, что все вышеописанные действия можно для включения произвести в обратном порядке и защитник будет работать.
Чтобы понять, как включить защитник виндовс 10 при помощи реестра, нужно знать некоторые нюансы, которые рассмотрим далее.
- Нажимаем Win+X и выбираем пункт «Выполнить»;
- Следует вписать туда слово regedit и нажать Ок;
- Ищем в реестре (как и в случае с выключением) строчку «Windows Defender».
- Справа в окне нажимаем дважды на параметр «DisableAntiSpyware» и вписываем значение «0»;
- Если в списке параметров есть такой, как Real Time Protection, тогда также необходимо нажать на него дважды и вписать значение «0»;
- Закрываем редактор и перезагружаемся, защитник будет включен.
Встроенный антивирус в операционной системе Windows может служить достаточной защитой от вирусов и других сетевых угроз, а отключить его можно, используя один из методов, описанных в данной статье. Единственное, что сделать достаточно сложно, так это удалить его из системы (эта утилита является встроенным компонентом системы).
Если все же понадобилось отключать Windows Defender, то не стоит отключать его на длительный срок. Если все же это необходимо сделать, позаботьтесь о подстраховке, т.е. о стороннем антивирусном продукте. В противном случае ваш компьютер может оказаться под угрозой заражения, а значит в будущем может стать неработоспособным.
Просмотры:
Релиз Windows 8 привнес в операционную систему встроенный защитник-антивирус, который перекочевал и в 10 версию «окон».
Он работает по умолчанию до тех пор, пока вы не решитесь на установку какого-либо другого антивирусного ПО вроде Kasperskiy или NOD 32 .
Они автоматически отключат функционал встроенного программного обеспечения, которое работает вместе с Windows.
Многих интересует вопрос о том, как отключить защитник windows 10 вручную.
Сделать это можно тремя способами:
- на краткосрочный период;
- через реестр (навсегда).
- через редактор локальной политики (навсегда).
Зачем это нужно? Дело в том, что некоторые игры, программы и приложения , которые вы планируете инсталлировать на свой компьютер, могут восприниматься системой не совсем дружелюбно.
Защитник видит один из установочных файлов потенциально опасным и блокирует его.
В результате установка обрывается и приходится искать выход из ситуации. Включить ПО не так уж и сложно, но об этом позже.
Отключаем защитник
Локальная групповая политика
Для начала нажмите сочетание Win+R и пропишите команду gpedit.msc.

Ищем здесь заветную папку Windows Defender (в релизной, т.е. финальной версии ОС она может быть переименована в Защитник).
Кликните мышью дважды по выделенному пункту, показанному на скриншоте.

Для этого параметра нужно переключить радиобаттон (флажок) в положение «Включено», если вы все же вознамерились отключить защитник.

После этого можно выйти из настроек и убедиться в правильности своих действий путем просмотра вот такого уведомления.

Правки в системном реестре
Как отключить защитник windows 10 через реестр? Для этого нужно зайти в редактор самого реестра. Нажимаем сочетание клавиш Win+R и вводим команду regedit.
Здесь будет лежать папка с активным защитником, от которого нужно избавиться, сделав его неактивным.
Создаем параметр DWORD с названием DisableAntiSpyware, но только в том случае, если компонент ранее отсутствовал в разделе.
Совет! Если хотите отключить защитник – задайте значение «0». Чтобы повторно активировать ПО, примените «1».
Теперь если антивирусная программа и будет вам докучать, то лишь редкими уведомлениями о том, что она находится в нерабочем состоянии и не способна защитить систему от вредоносного ПО.
Повторная активация Windows Defender
Итак, вы вознамерились включить свой защитник либо не знаете, что делать при виде такой надписи.

Она возникает в двух случаях:
- Защитник не работает потому, что на ПК установлен сторонний антивирус . В таких случаях никаких действий предпринимать не стоит – встроенное ПО Windows отключилось автоматически после инсталляции защитного программного обеспечения.
- Вы сами умудрились деактивировать программу, или в системе произошел какой-то сбой, который нужно устранить.
В Windows 10 нужно попросту кликнуть мышью по сообщению, возникающему в области уведомлений. Далее система приведет все в надлежащее состояние.

Если вы «игрались» с настройками локальной групповой политики или же реестра, придется все восстанавливать самостоятельно, поскольку система не сможет самостоятельно запустить Windows Defender.
Нужно снова зайти в системные настройки и активировать ранее бездействующую службу.
Совет! Не стоит удалять встроенный защитник Windows только потому, что вам так захотелось. Во-первых, это антивирус, пусть и неидеальный. Он не дает проникать в систему различному вредоносному ПО, которое в изобилии водится в интернете. Деактивировать его стоит лишь в том случае, когда это действительно необходимо и вы контролируете весь процесс.
Чтобы быть уверенным в собственной безопасности, советуем предварительно приобрести или скачать стороннее антивирусное программное обеспечение, созданное специально для обеспечения максимальной защиты устройства в реальном времени.
Какой именно антивирус выбрать – дело ваше, но оставлять машину без надлежащей защиты категорически не рекомендуется.
Как отключить защитник Windows 10
Простые способы отключить защитник Windows 10 полностью.
Антивирусная программа “Защитник Windows” – бесплатное решение для защиты от вредоносных программ, которое поставляется Microsoft с каждой установкой Windows 10. Данный пакет инструментов безопасности предназначен для обеспечения базового уровня защиты устройства от различных видов вредоносных программ, включая вирусы, программы-вымогатели, руткиты, шпионское ПО и др.
Несмотря на то, что антивирус запускается автоматически, он может отключиться при установке стороннего антивирусного продукта. Тем не менее, Windows 10 не предлагает возможности для полного отключения встроенной системной защиты. Главная причина этого заключается в том, что Microsoft не хочет, чтобы устройства Windows 10 использовались без какой-либо защиты.
Тем не менее, иногда пользователи хотят полностью отказаться от использования Защитника Windows, например, при использовании компьютерных терминалов без подключения к сети и с настроенным запретом подключения периферийных устройств.
В этом руководстве Windows 10 мы приведем пошаговые инструкции по отключению Защитника Windows на компьютере с помощью редактора групповой политики, системного реестра и Центра безопасности Защитника Windows.
Примечание
Все указанные в статье действия можно выполнить только в учетной записи с правами Администратор.
Инструкции для Windows 10 Pro и Enterprise
Инструкции для Windows 10 Домашняя, Pro и Enterprise
Как отключить Защиту от подделки (для Windows 10, версия 1903, 1909 и выше)
После завершения данных шагов и перезагрузки ПК Защитник Windows больше не будет сканировать и обнаруживать вредоносные программы.
В любое время вы можете снова включить антивирусную программу “Защитник Windows” – для этого выполните предыдущие шаги указав значение “Не задано”.
Редактор групповых политик недоступен в Windows 10 Домашняя, но вы можете сделать то же самое с помощью редактора реестра.
Примечание
Некорректное изменение реестра может привести к серьезным проблемам. Рекомендуется создать резервную копию реестра Windows перед тем, как выполнить данные шаги. В меню редактора реестра выберите Файл > Экспорт для сохранения резервной копии.
HKEY_LOCAL_MACHINE\SOFTWARE\Policies\Microsoft\Windows Defender- Щелкните правой кнопкой мыши по папке “Windows Defender”, выберите Создать > Параметр DWORD (32 бита) .
- Назовите параметр DisableAntiSpyware и нажмите Enter.
- Щелкните дважды по созданному ключу и установите значение от 1 , затем нажмите ОК.

- Щелкните правой кнопкой мыши по папке “Windows Defender”, выберите Создать > Раздел.
- Назовите раздел Real-Time Protection и нажмите Enter.

- Щелкните правой кнопкой мыши по папке “Real-Time Protection”, выберите Создать > Параметр DWORD (32 бита) и создайте следующие параметры:
- Назовите параметр DisableBehaviorMonitoring 1 , затем нажмите ОК.
- Назовите параметр DisableOnAccessProtection и установите значение 1 , затем нажмите ОК.
- Назовите параметр DisableScanOnRealtimeEnable и нажмите Enter. Щелкните дважды по созданному ключу и установите значение 1 , затем нажмите ОК.
- Назовите параметр DisableIOAVProtection и нажмите Enter. Щелкните дважды по созданному ключу и установите значение 1 , затем нажмите ОК.
- Перезагрузите компьютер
Обратите внимание
После отключения встроенного антивируса Защитник Windows иконка компонента Безопасность Windows (для Windows 10, версии 1909, 1903 и 1809) или Центра безопасности Защитника Windows по-прежнему будет отображаться в области уведомлений панели задач. Если вы хотите избавиться от данной иконки, то :
- Запустите утилиту, кликнув по файлу OOSU10.exe (необходимы права администратора)
- Перейдите в раздел Windows Defender и Microsoft SpyNet и переведите переключатель Отключить Windows Defender в активное состояние. Остальные параметры можно отключить по желанию.

Примечание
После установки обновлений Windows, настройки системы могут быть снова изменены. Мы рекомендуем после установки обновлений снова запустить программу O&O ShutUp10, изменённые параметры будут выделены, и вы сможете вернуть их назад автоматически.
Как отключить Центр безопасности Защитника Windows
Обратите внимание, что после отключения встроенного антивируса Защитник Windows иконка компонента Безопасность Windows (для Windows 10, версии 1909, 1903 и 1809) или Центра безопасности Защитника Windows по-прежнему будет отображаться в области уведомлений панели задач. Если вы хотите избавиться от данной иконки, то выполните следующие действия:
- Откройте Диспетчер задач и перейдите на вкладку “Автозагрузка”.
- Найдите строку Windows Security notification icon (для Windows 10, версии 1909, 1903 и 1809) или Windows Defender notification icon
- Щелкните правой кнопкой мыши по данному пункту и выберите опцию Отключить .

Если нужно временно отключить Защитник Windows, можно воспользоваться следующей инструкцией:
- Откройте Безопасность Windows (для Windows 10, версии 1909, 1903 и 1809) или Центр безопасности Защитника Windows – достаточно кликнуть по иконке в системном трее.
- Выберите раздел “Защита от вирусов и угроз”.
- Выберите ссылку “Параметры защиты от вирусов и других угроз”.
- Установите переключатель Защита в режиме реального времени в положение Откл .
- Перезагрузите компьютер

После завершения данных шагов Защитник Windows будет отключен. Тем не менее, это временное решение. Антивирус будет повторно активирован после перезагрузки устройства.
Заключение
Хотя в отдельных случаях действительно может потребоваться отключение встроенного антивируса Windows 10, пользователям не рекомендуется использовать устройство без какой-либо защиты.
Если вы пытаетесь отключить Защитник Windows, потому что предпочли ему другое антивирусное решение, то должны учитывать, что встроенный антивирус будет автоматически отключен во время установки альтернативного решения.